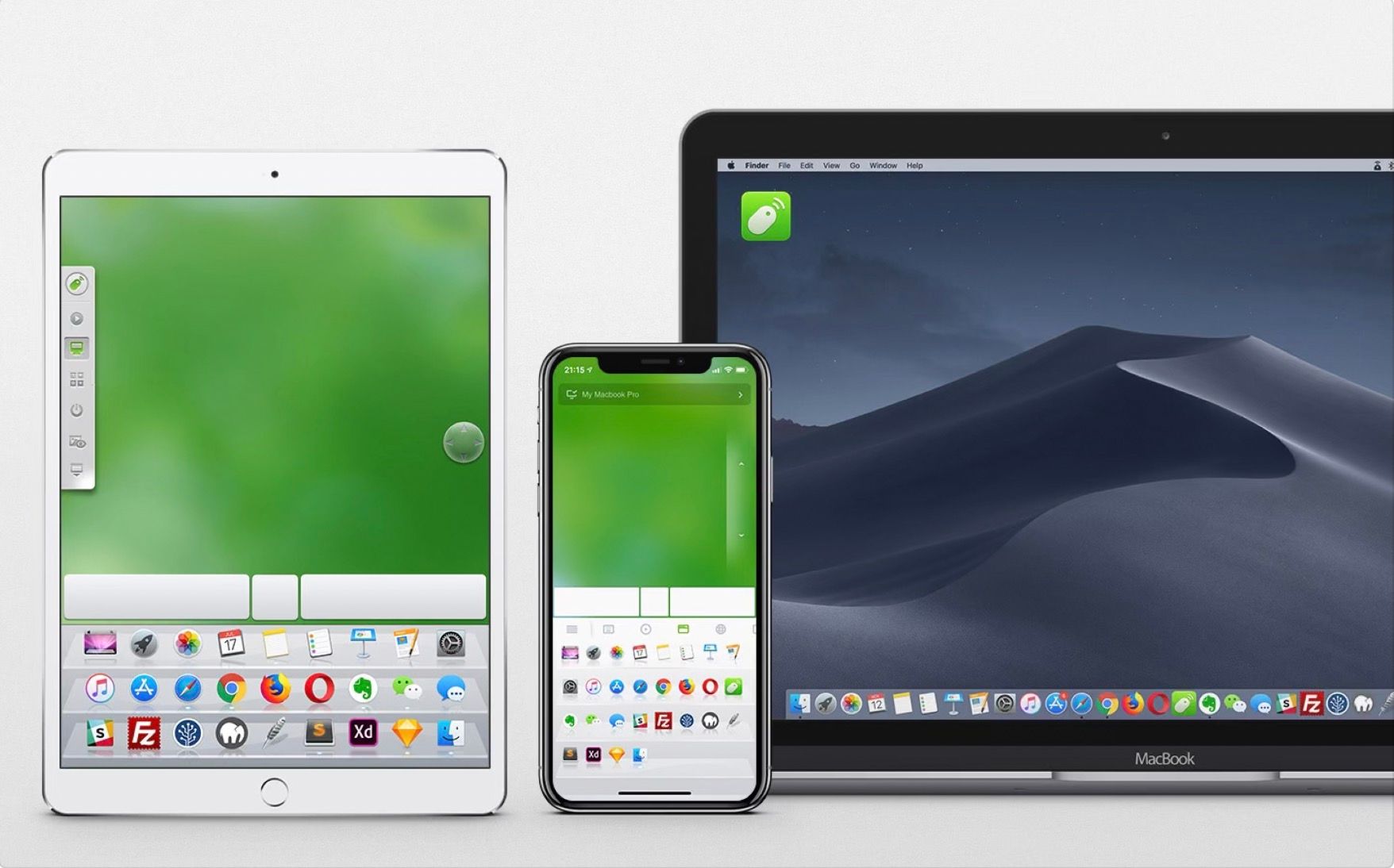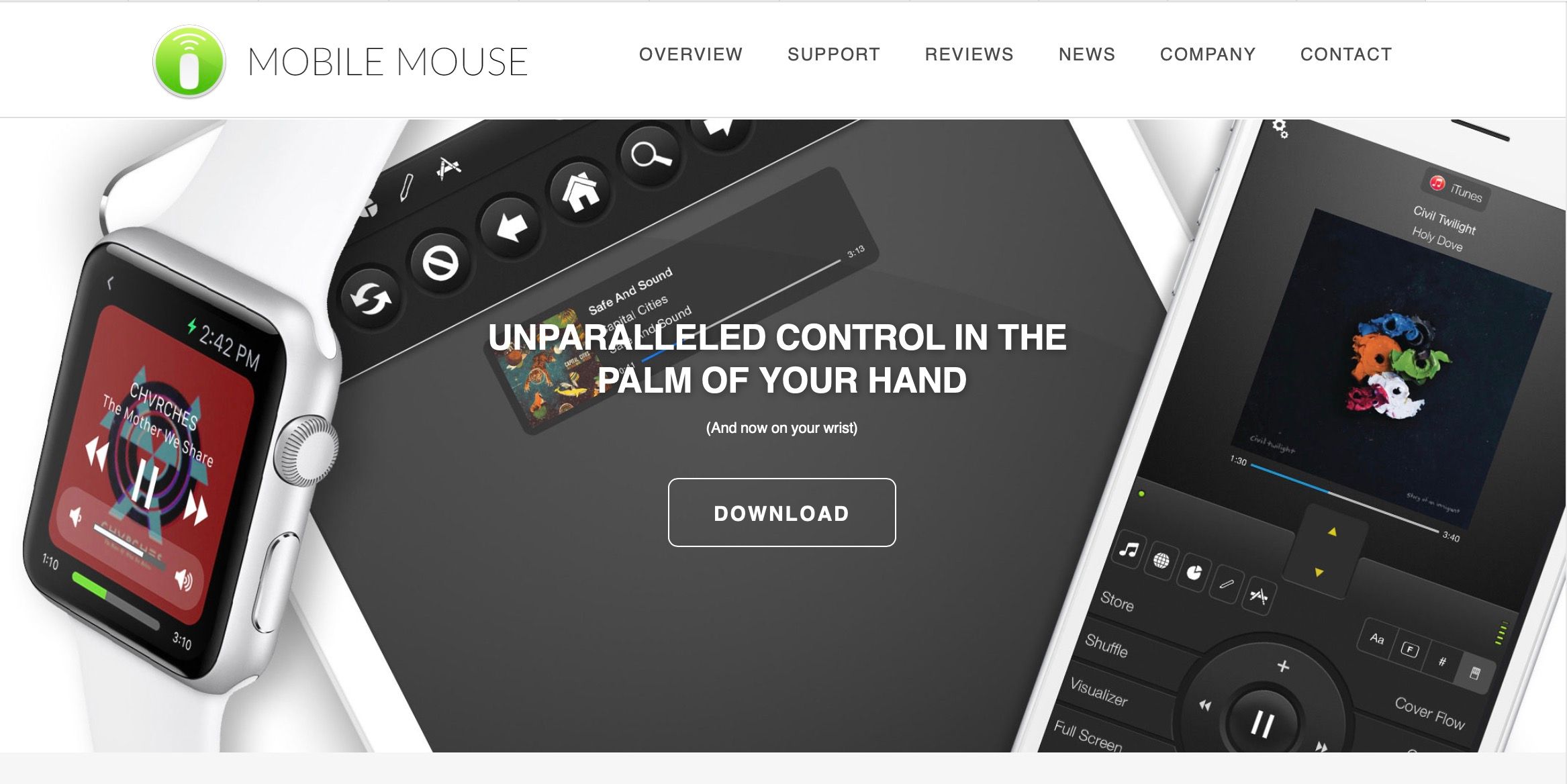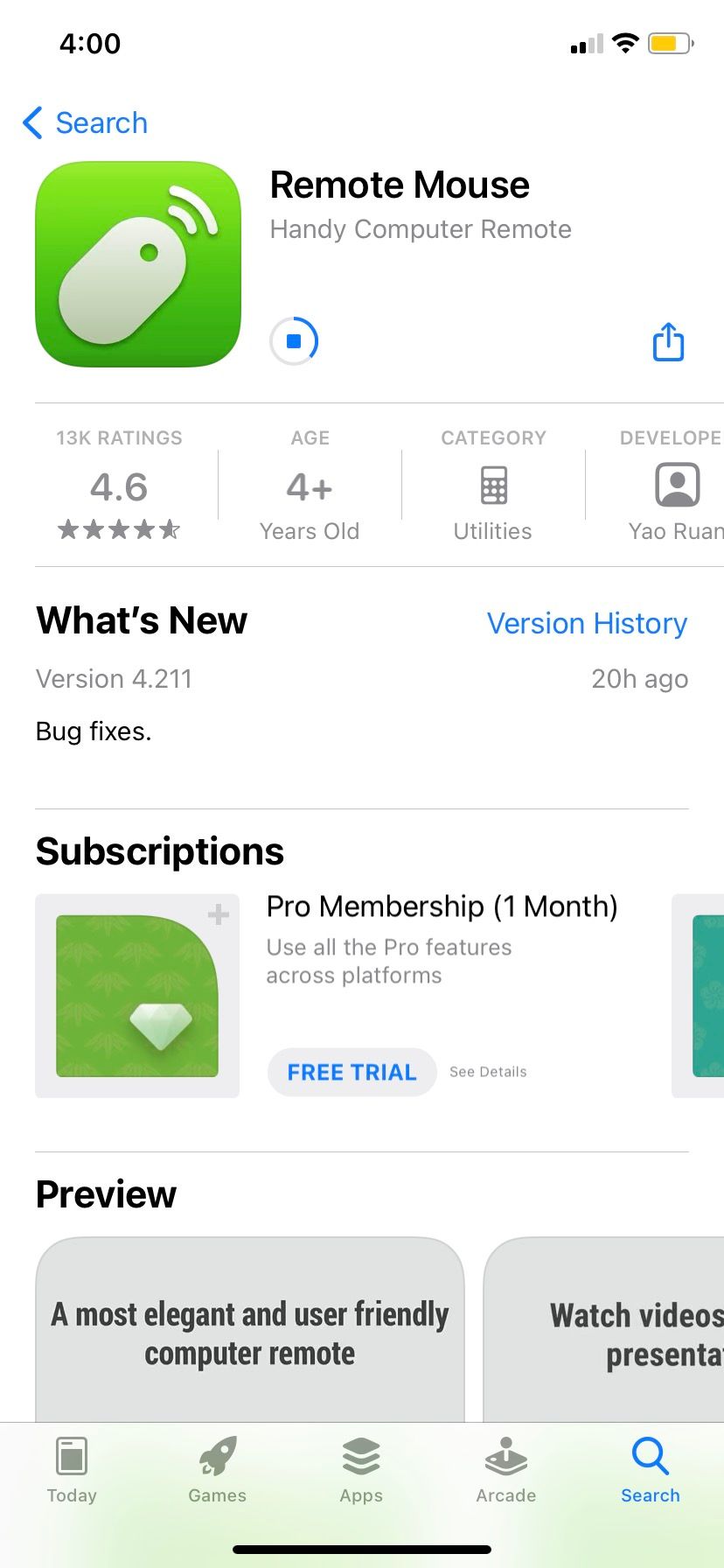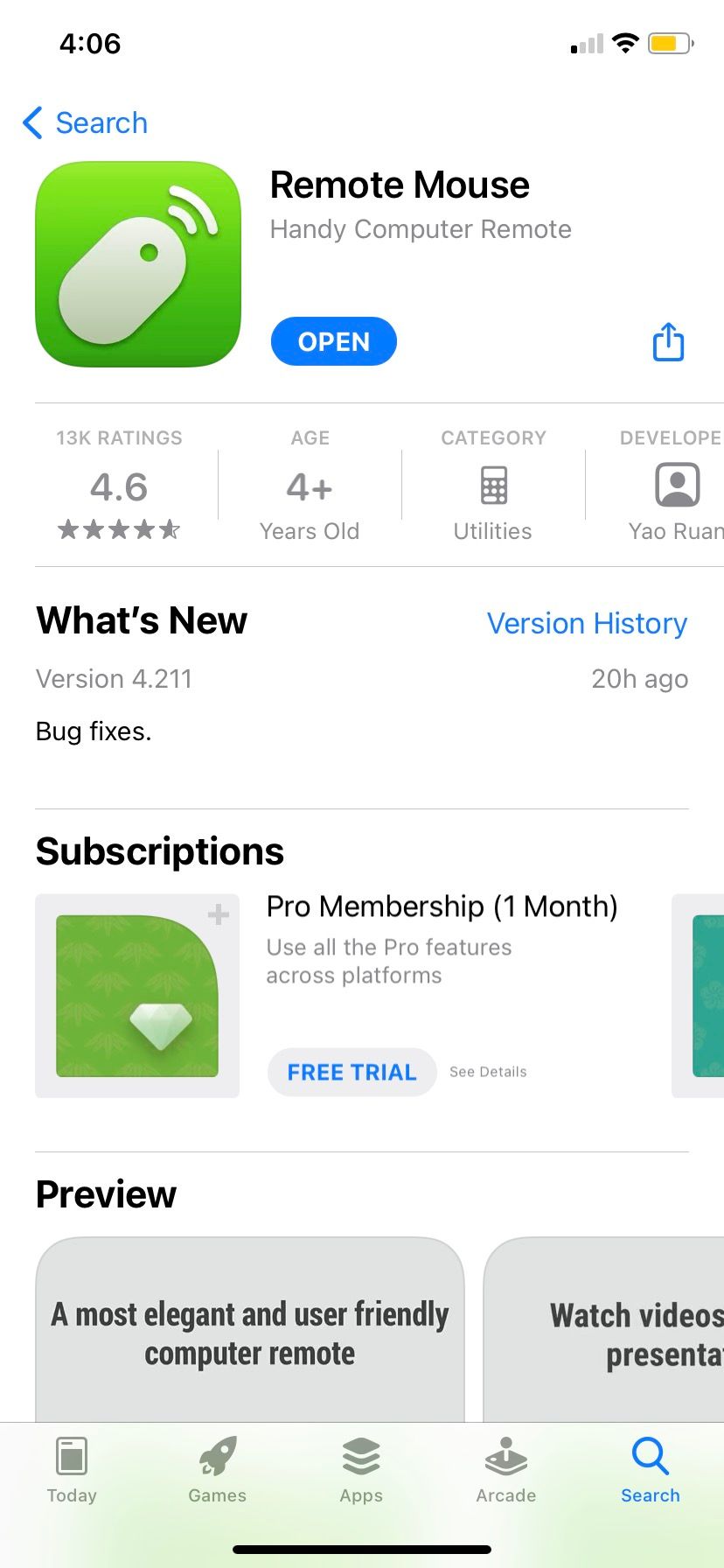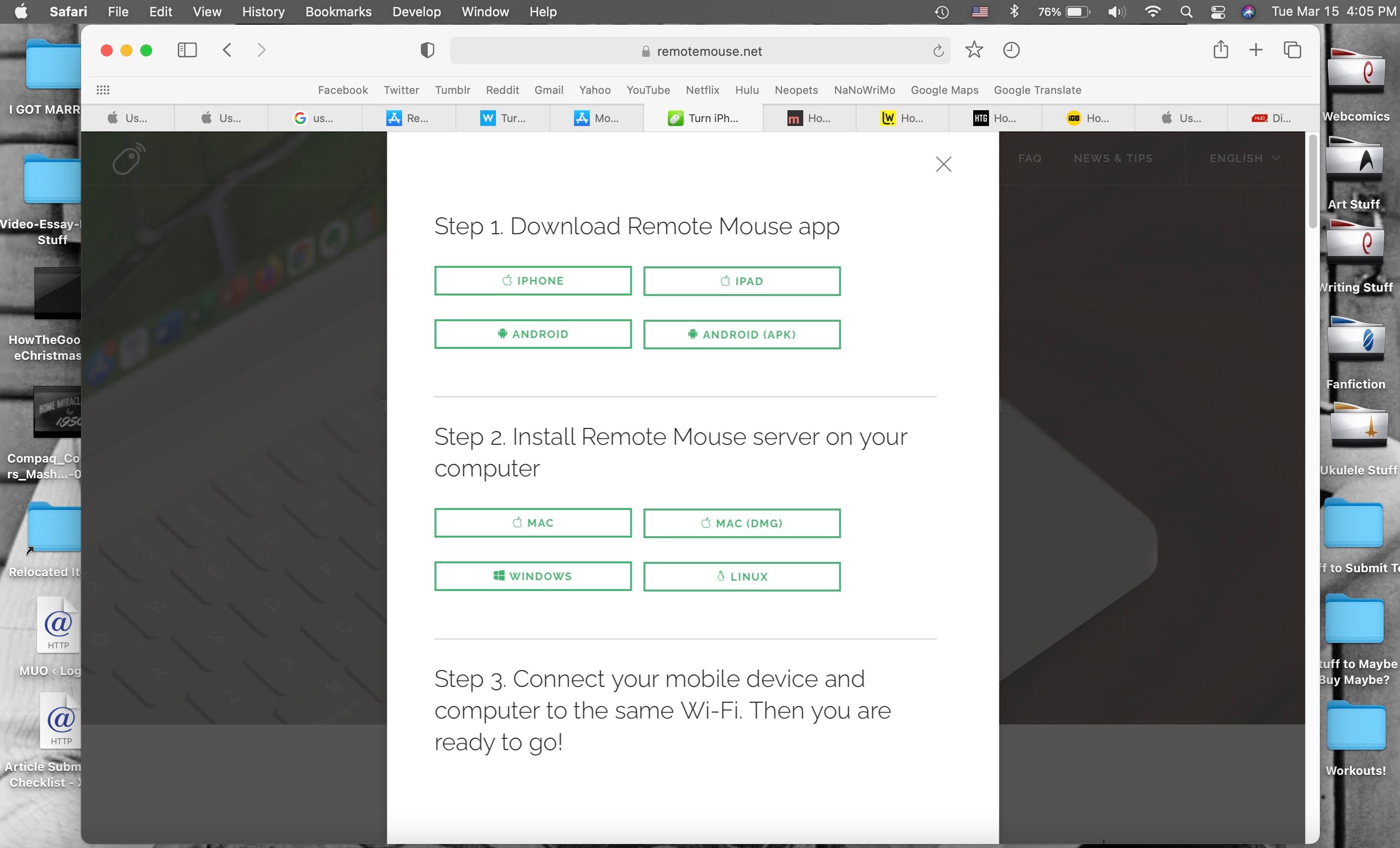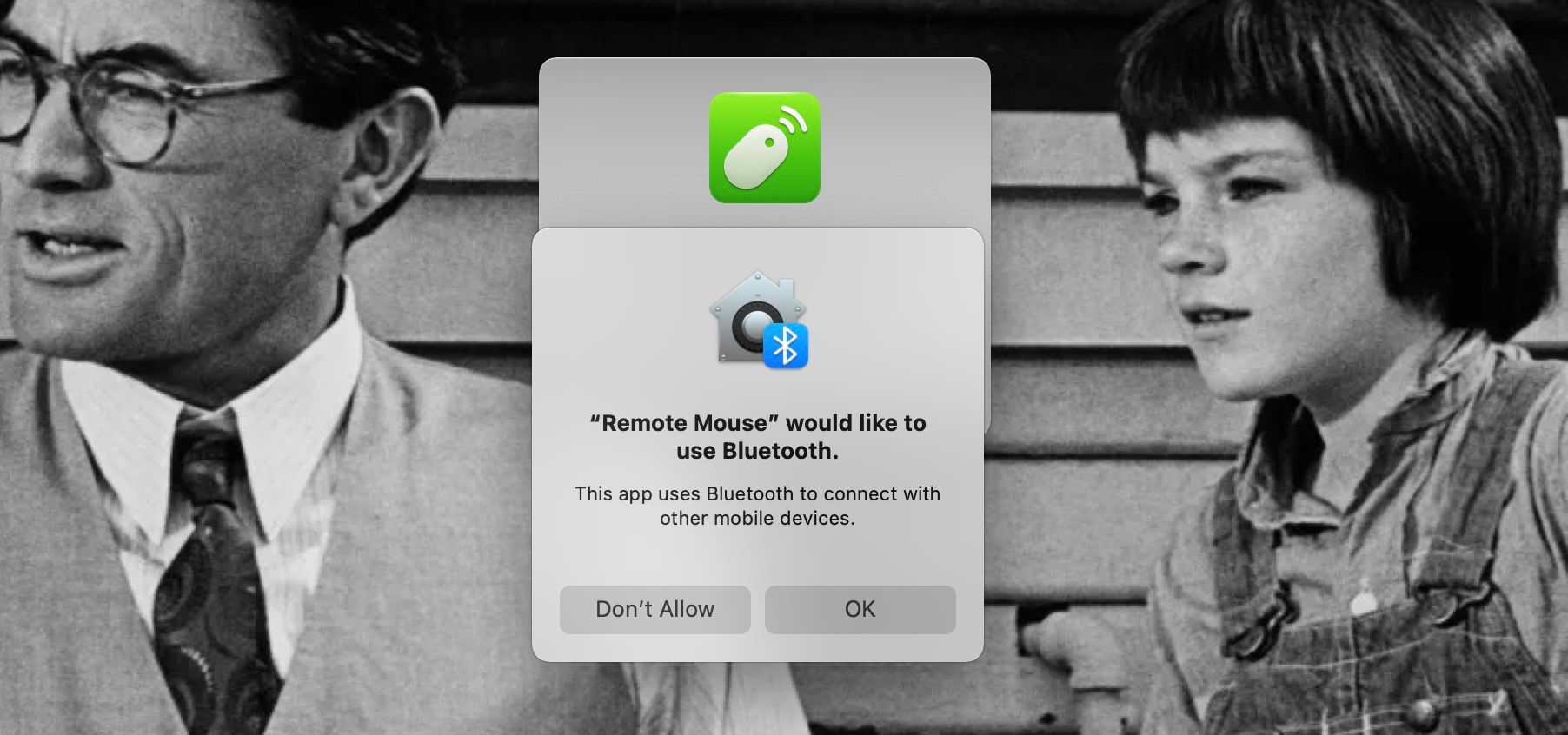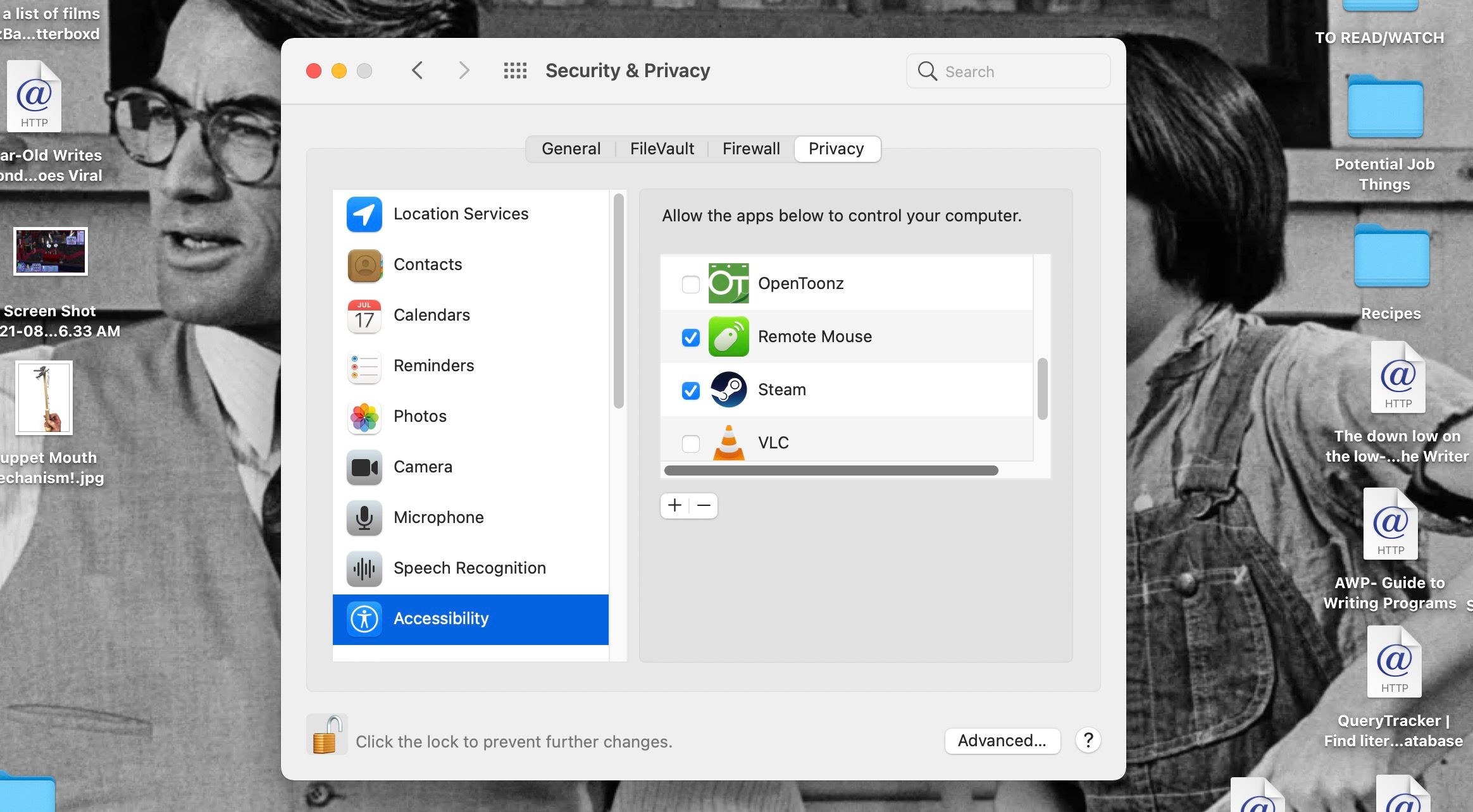Как использовать iPhone в качестве беспроводной мыши
Если у вас есть ноутбук, вы можете предпочесть использовать с ним мышь, а не трекпад. Но если вы в пути, упаковать мышь может быть обременительно или легко забыть. К счастью, у вас может быть беспроводная мышь, даже не подозревая об этом, если у вас есть iPhone.
Благодаря определенным приложениям вы можете превратить свой iPhone в беспроводную мышь для компьютеров Mac, Windows или Linux! Чтобы узнать, как осуществить это преобразование, читайте дальше — мы быстро проведем вас через все этапы.
Шаг 1. Получите приложение, которое превратит ваш iPhone в беспроводную мышь
Самый простой способ превратить ваш iPhone в беспроводную мышь для компьютера — установить приложение, которое сделает это за вас. Этот метод работает с компьютерами Mac, ПК с Windows и компьютерами с Linux, и это очень работоспособная система, если у вас все установлено.
Есть несколько приложений, которые предлагают эту опцию. Вам просто нужно установить приложение на свой iPhone и на свой компьютер, и вам нужно, чтобы ваш iPhone и компьютер были в одной сети Wi-Fi, чтобы приложение работало.
Сначала мы рассмотрим некоторые из наших любимых приложений для iPhone-мыши, а затем в следующем разделе рассмотрим этапы установки, которые должны охватывать почти все приложения, которые вы можете использовать для этой цели.
Удаленная мышь
Remote Mouse отлично справляется с превращением вашего iPhone в беспроводную мышь, но этим дело не ограничивается. Он также превращает ваш iPhone в трекпад, позволяя использовать жесты мультитач (во многом похожие на жесты трекпада Mac) для прокрутки, масштабирования и т. д.
Это также может позволить вам использовать клавиатуру iPhone на вашем компьютере, если вы хотите это сделать. Это включает в себя предоставление вам функциональных клавиш и цифровой клавиатуры, если на клавиатуре вашего компьютера их нет.
Кроме того, Remote Mouse имеет специальные панели управления, которые позволяют вам делать такие вещи, как быстрое переключение между открытыми приложениями на вашем компьютере и вашими избранными или закладками в вашем браузере. Это также позволяет вам диктовать в микрофон вашего iPhone и набирать ваши слова на вашем компьютере.
Вы должны получить подписку на такие функции, как медиаплеер и дистанционное управление громкостью, но в остальном Remote Mouse бесплатна и проста в настройке. Оно доступно как для iPhone, так и для Android, и может работать с компьютерами Mac, Windows и Linux — действительно универсальное приложение!
Скачать: Remote Mouse для iOS | Андроид | макОС | Окна | Linux (бесплатно, доступна подписка)
Мобильный пульт дистанционного управления мышью
Как и Remote Mouse, Mobile Mouse Remote позволяет вашему iPhone выступать в качестве мультитач-трекпада для вашего компьютера, а также в качестве беспроводной мыши для него. Он также позволяет использовать клавиатуру iPhone в качестве клавиатуры компьютера с программируемыми горячими клавишами для быстрых действий.
Приложение также использует гироскоп в вашем iPhone, чтобы вы могли управлять своим компьютером, перемещая телефон, а также касаясь его экрана. Mobile Mouse Remote позволяет быстро открывать, закрывать и переключаться между приложениями. Вы также можете просматривать файлы своего компьютера удаленно, когда вам это нужно.
Приложение работает на iPhone, iPad, Mac и Windows. Но пользователи Mac должны учитывать, что в настоящее время он работает только на компьютерах Mac с Apple Silicon Mac. По крайней мере, есть также версия Apple Watch, которая позволяет вам управлять презентациями и другими вещами прямо с вашего запястья!
Скачать: Mobile Mouse Remote для iOS | макОС | Windows (1,99 долл. США)
Шаг 2. Синхронизируйте приложение беспроводной мыши с вашим iPhone и компьютером.
После того, как вы выбрали приложение для использования, вам нужно выполнить несколько шагов, чтобы оно заработало на вашем компьютере и iPhone. Во-первых, вам нужно установить приложение на свой iPhone. Зайдите в App Store и найдите нужное приложение. Remote Mouse и Mobile Mouse Remote будут там, но есть способы найти приложения, не перечисленные в App Store, если это необходимо для вас.
Нажмите кнопку «Получить» или «Купить» на странице приложения и следуйте инструкциям на экране, чтобы ввести пароль, или используйте Face ID для подтверждения установки. Вы должны увидеть строку состояния, показывающую вашу загрузку, а кнопка «Получить» должна стать кнопкой «Открыть».
Далее вам нужно загрузить сервер приложения на свой компьютер. Обычно это делается через веб-сайт приложения, но на Mac вы также можете часто заходить в Mac App Store.
Выберите операционную систему вашего компьютера на веб-сайте приложения и загрузите установочный файл. Для большинства компьютеров Mac вы получите файл DMG, для Windows вы получите файл EXE, а для Linux это может быть файл TAR. Дважды щелкните загруженный файл и запустите программу установки, чтобы установить сервер на свой компьютер.
Если вы заходите в Mac App Store, вы можете нажать кнопку «Получить », а затем кнопку «Установить », чтобы сервер был на вашем Mac.
Теперь вам нужно убедиться, что ваш iPhone и компьютер находятся в одной сети Wi-Fi. Как только они появятся, вы можете открыть приложение на своем iPhone и на своем компьютере. Ваш iPhone и компьютер могут запросить доступ Bluetooth для приложения и разрешение на поиск локальных устройств для подключения. Нажмите «ОК» для обоих из них — если они не включены, приложение не будет работать.
На Mac вам может потребоваться включить разрешения безопасности, чтобы использовать ваше приложение. Перейдите в «Системные настройки» > «Безопасность и конфиденциальность». Перейдите на вкладку «Конфиденциальность» и выберите меню «Доступность ». Нажмите на значок замка и введите свой пароль или используйте Touch ID, чтобы внести изменения здесь. Затем перейдите к приложению мыши и установите флажок рядом с ним, чтобы разрешить приложению управлять вашим компьютером. Нажмите на замок еще раз, чтобы сохранить изменения.
После того, как все это будет сделано, вы должны увидеть варианты в своем приложении для iPhone, к какому компьютеру или устройству вы хотите подключиться в качестве мыши. Выберите компьютер, на который вы установили сервер, и вы сразу сможете начать использовать экран вашего iPhone в качестве мыши!
Фактические инструкции для приложений для беспроводной мыши будут немного отличаться для каждого из них, но, как правило, вы можете использовать их, проводя пальцем по экрану iPhone, чтобы перемещать курсор, и нажимая на экран, чтобы щелкнуть. Чтобы прекратить использование iPhone в качестве мыши, закройте приложение беспроводной мыши на iPhone и закройте приложение на компьютере.
Используйте свой iPhone в качестве беспроводной мыши в любом месте и в любое время
Здорово, что существуют приложения, которые могут превратить ваш iPhone в беспроводную мышь для вашего компьютера. Независимо от того, находитесь ли вы в пути или сидите за столом, у вас есть эти варианты, если ваша мышь выходит из строя или вам просто нужно меньше проводов в вашей жизни.
Мы надеемся, что приведенное выше руководство поможет вам найти подходящее приложение для вашего iPhone и компьютера, а также поможет вам настроить беспроводную мышь практически всегда. Независимо от того, предпочитаете ли вы других мышей, это отличный вариант!