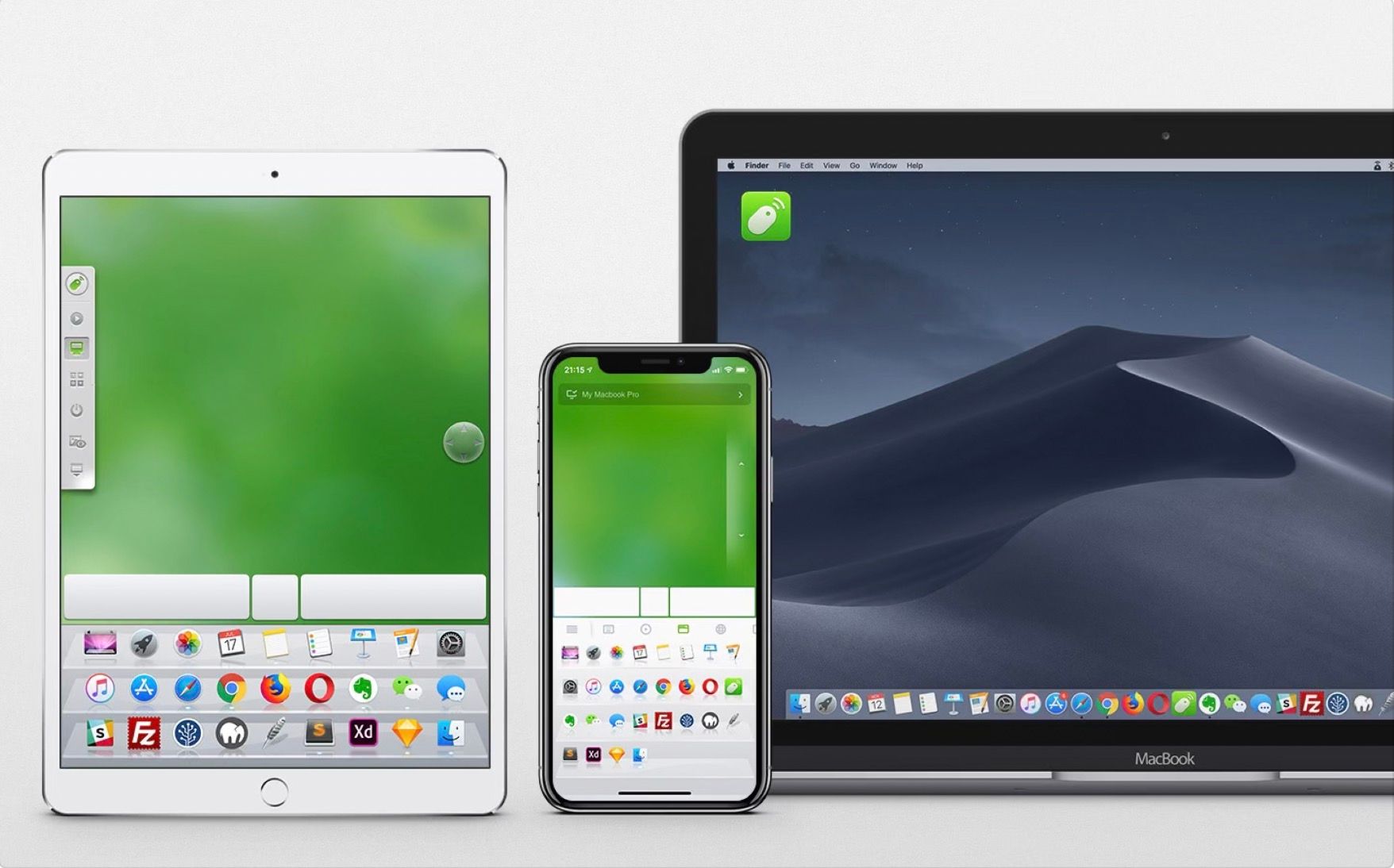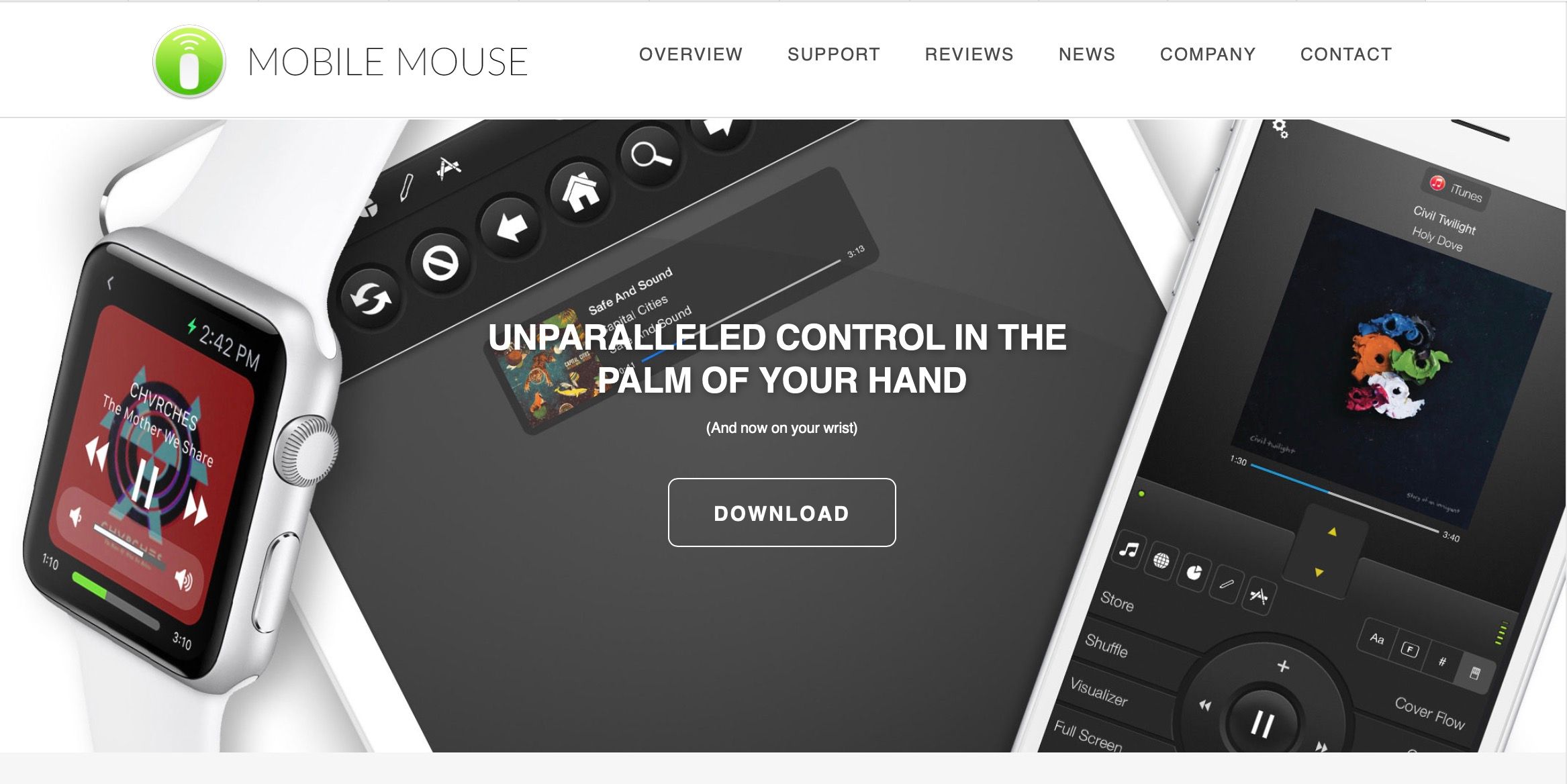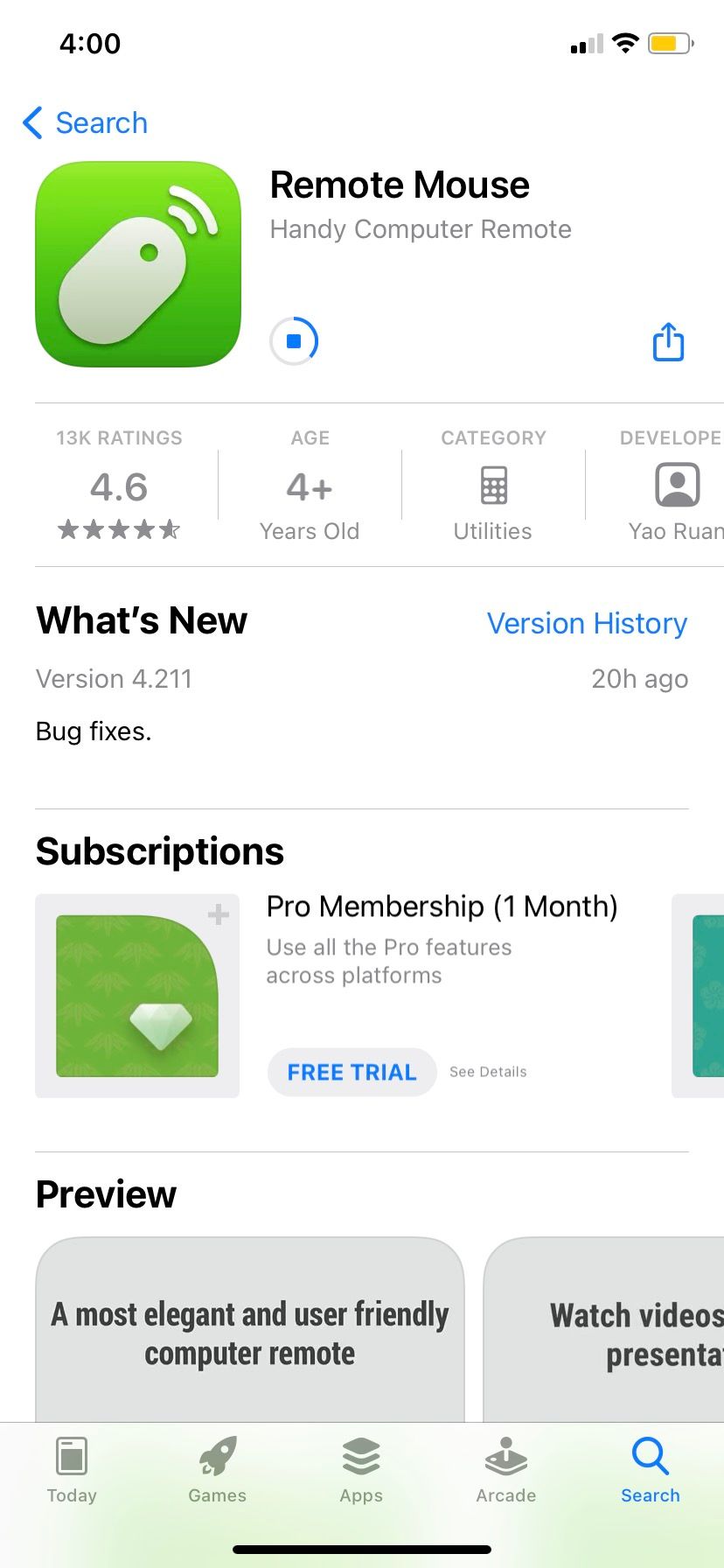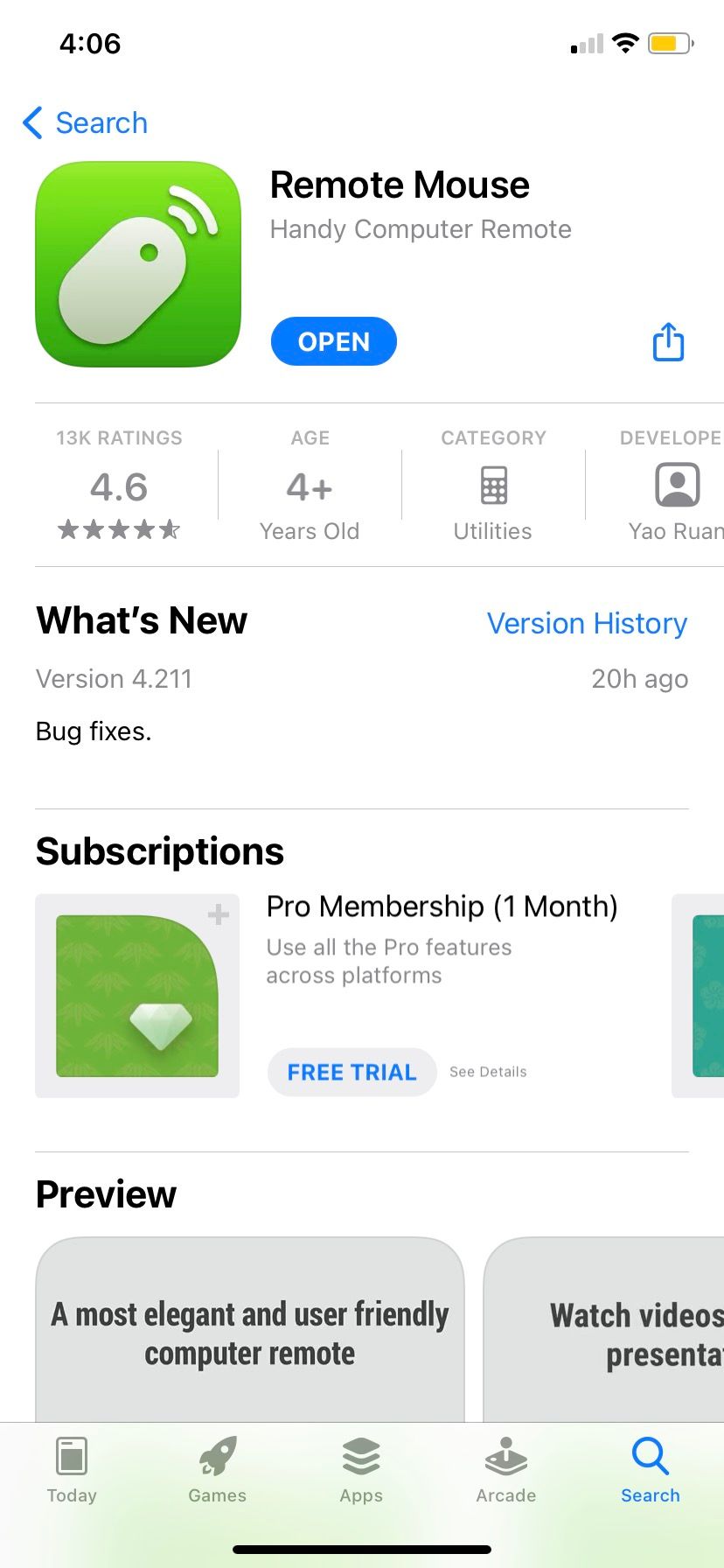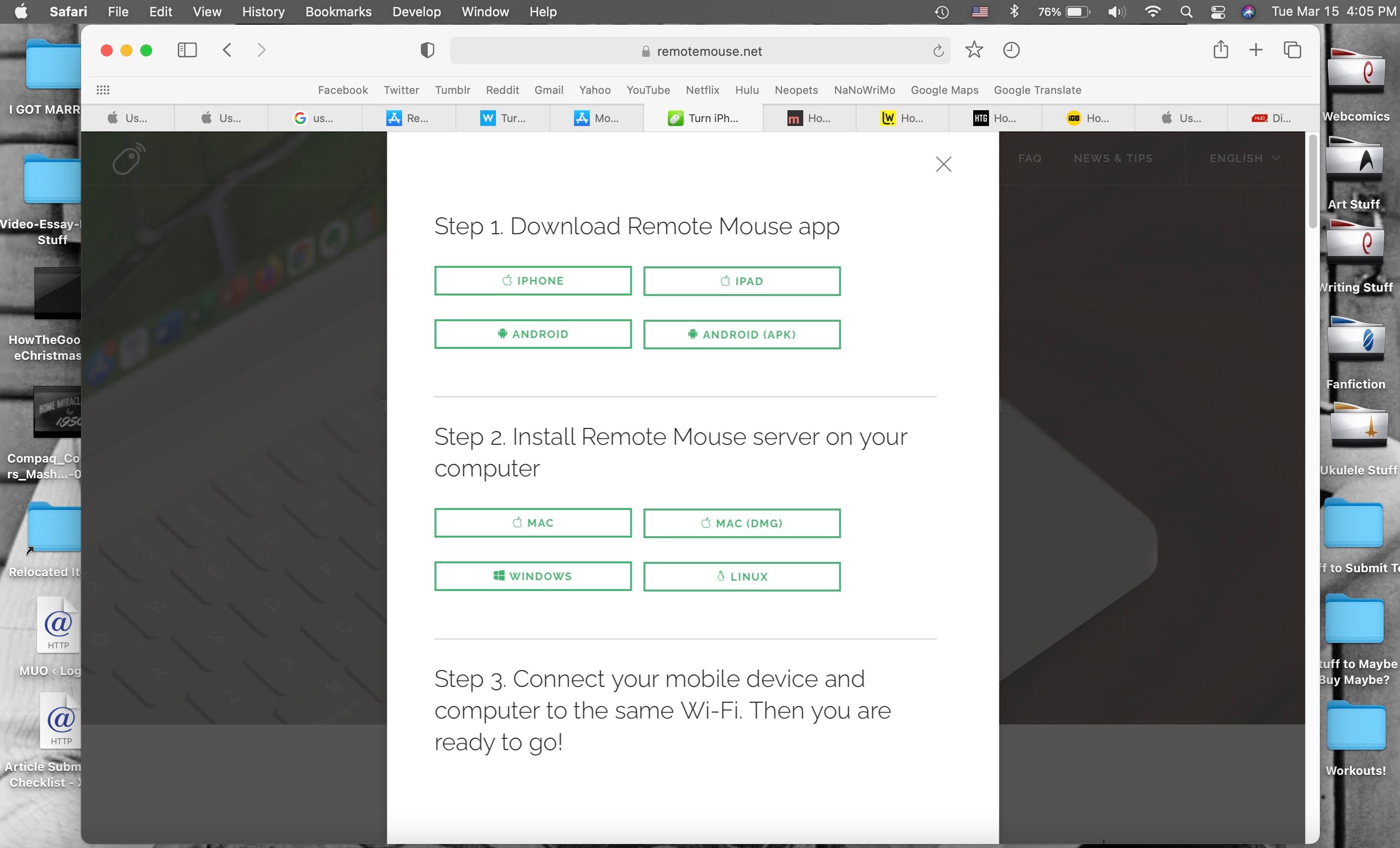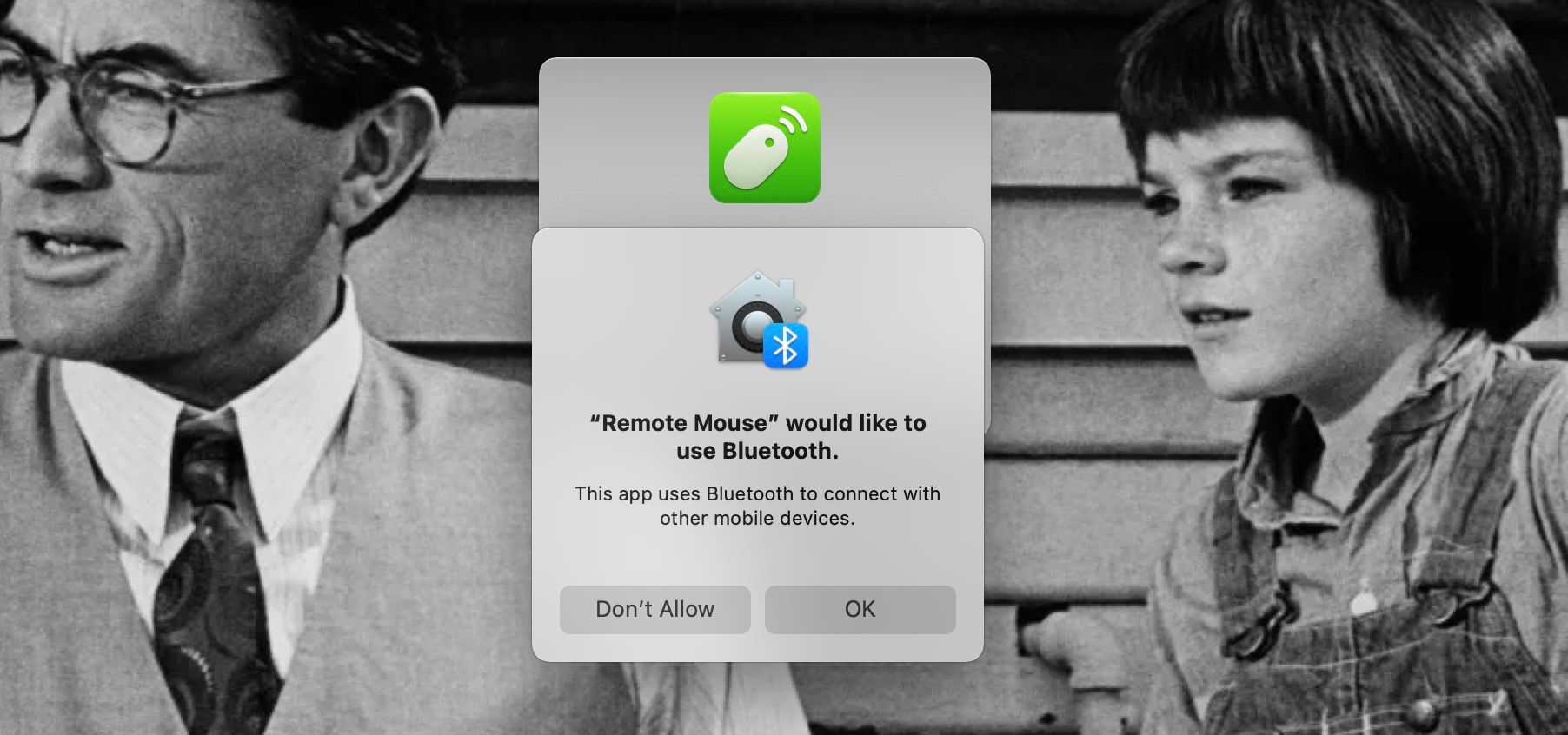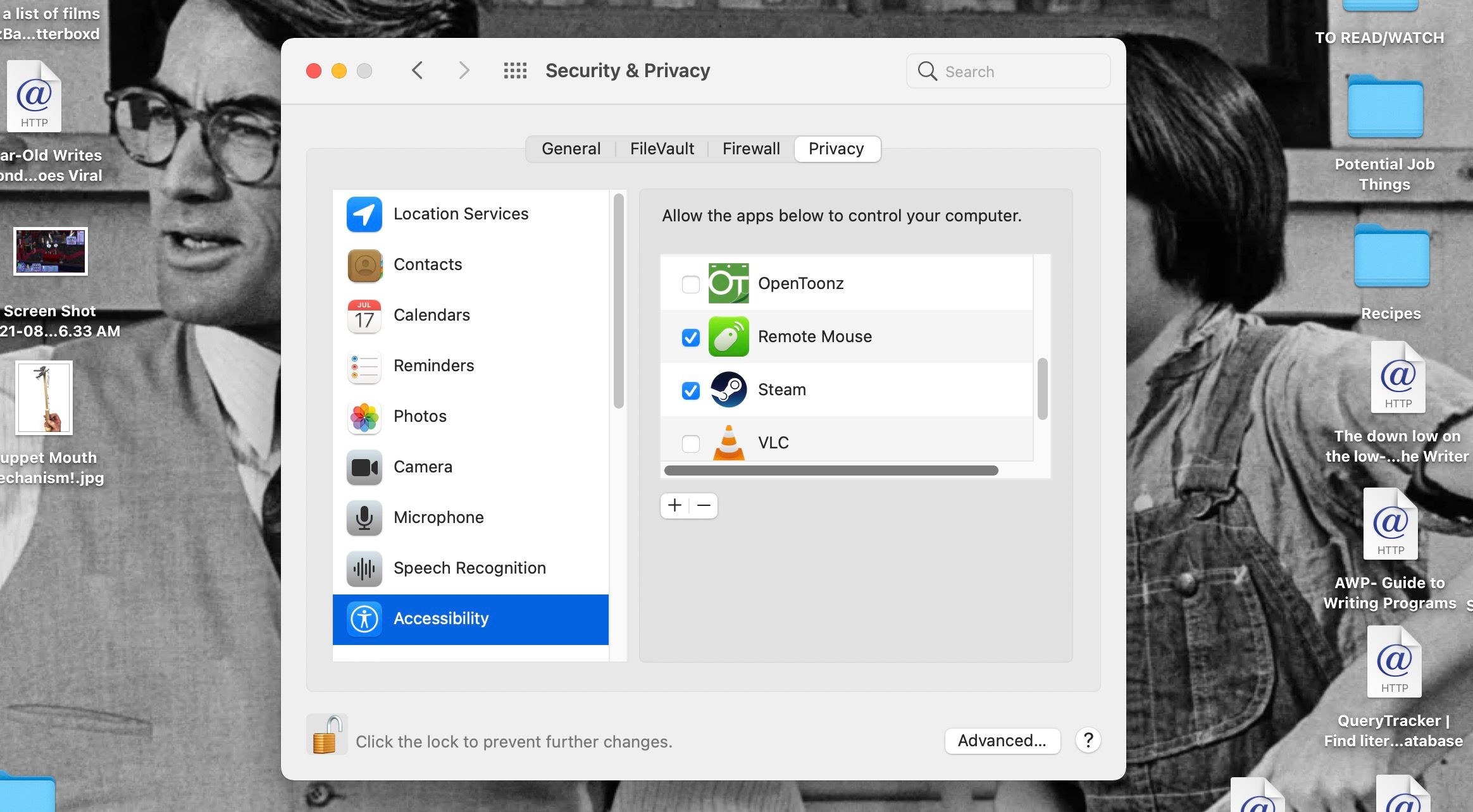Como usar seu iPhone como um mouse sem fio
Se você tiver um laptop, talvez prefira usar um mouse com ele em vez do trackpad. Mas se você estiver em movimento, embalar um mouse pode ser complicado ou fácil de esquecer. Felizmente, porém, você pode ter um mouse sem fio em você mesmo sem perceber se tiver um iPhone.
Graças a alguns aplicativos, você pode transformar seu iPhone em um mouse sem fio para um computador Mac, Windows ou Linux! Para saber como fazer essa transformação acontecer, continue lendo—nós o guiaremos pelas etapas rapidamente.
Etapa 1. Obtenha um aplicativo para transformar seu iPhone em um mouse sem fio
A maneira mais fácil de transformar seu iPhone em um mouse sem fio para o seu computador é instalar um aplicativo que faça isso por você. Este método funciona com Macs, PCs com Windows e computadores Linux, e é um sistema muito funcional depois de ter tudo instalado.
Existem alguns aplicativos por aí que oferecem essa opção. Você só precisa instalar o aplicativo no seu iPhone e no seu computador, e você precisa do seu iPhone e computador na mesma rede Wi-Fi para que o aplicativo funcione.
Veremos primeiro alguns dos nossos aplicativos iPhone-to-mouse favoritos e, em seguida, passaremos pelas etapas de instalação que devem abranger quase todos os aplicativos que você pode utilizar para esse fim na próxima seção.
Rato Remoto
O Remote Mouse faz um ótimo trabalho ao transformar seu iPhone em um mouse sem fio, mas não para por aí. Ele também transforma seu iPhone em um trackpad, permitindo que você use gestos multitoque (muito parecidos com os gestos do trackpad do Mac) para rolar, ampliar e muito mais.
Ele também pode permitir que você use o teclado do iPhone no computador, caso queira fazer isso. Isso inclui fornecer teclas de função e um teclado numérico, caso o teclado do seu computador não os tenha.
Além disso, o Remote Mouse possui painéis de controle especializados que permitem fazer coisas como alternar rapidamente entre aplicativos abertos em seu computador e seus favoritos ou marcadores em seu navegador. Ele também permite que você dite no microfone do seu iPhone e digite suas palavras no seu computador.
Você precisa obter uma assinatura para funções como o media player e o controle remoto de volume, mas, caso contrário, o Remote Mouse é gratuito e fácil de configurar. Está disponível no iPhone e no Android e pode funcionar com computadores Mac, Windows e Linux – um aplicativo verdadeiramente universal!
Download: Mouse remoto para iOS | Android | macOS | Janelas | Linux (Grátis, assinatura disponível)
Mouse Móvel Remoto
Assim como o Remote Mouse, o Mobile Mouse Remote permite que seu iPhone atue como um trackpad multitoque para seu computador, além de ser um mouse sem fio para ele. Ele também permite que você use o teclado do seu iPhone como o teclado do seu computador, com teclas de atalho programáveis para ações rápidas.
O aplicativo também utiliza o giroscópio em seu iPhone para permitir que você controle seu computador movendo seu telefone, bem como tocando sua tela. O Mobile Mouse Remote permite abrir, sair e alternar entre aplicativos rapidamente. Você também pode acessar os arquivos do seu computador remotamente sempre que precisar.
O aplicativo funciona no iPhone, iPad, Mac e Windows. Mas os usuários de Mac devem notar que atualmente ele só funciona em Macs com Macs de silício da Apple. Pelo menos também há uma versão do Apple Watch que permite controlar apresentações e coisas diretamente do seu pulso!
Download: Mobile Mouse Remote para iOS | macOS | Windows (US$ 1,99)
Etapa 2. Sincronize o aplicativo de mouse sem fio com seu iPhone e computador
Depois de selecionar um aplicativo para usar, você precisa seguir algumas etapas para fazê-lo funcionar no seu computador e no seu iPhone. Primeiro, você vai querer instalar o aplicativo no seu iPhone. Vá para a App Store e procure o aplicativo que você deseja. Remote Mouse e Mobile Mouse Remote estarão lá, mas existem maneiras de encontrar aplicativos não listados da App Store, se isso for necessário para você.
Toque no botão Obter ou Comprar na página do aplicativo e siga as instruções na tela para inserir sua senha ou use seu Face ID para confirmar a instalação. Você deve ver uma barra de status mostrando seu download e o botão Obter deve se tornar um botão Abrir.
Em seguida, você precisará baixar o servidor do aplicativo para o seu computador. Isso geralmente é feito pelo site do aplicativo, mas no Mac você também pode acessar a Mac App Store.
Selecione o sistema operacional do seu computador no site do aplicativo e baixe o arquivo de instalação. Para a maioria dos Macs, você obterá um arquivo DMG, para Windows, um arquivo EXE e, para Linux, pode ser um arquivo TAR. Clique duas vezes no arquivo que você baixou e execute o instalador para obter o servidor em seu computador.
Se você for pela Mac App Store, pode clicar no botão Obter e depois no botão Instalar para ter o servidor no seu Mac.
Agora você precisa ter certeza de que seu iPhone e computador estão na mesma rede Wi-Fi. Quando estiverem, você poderá abrir o aplicativo no seu iPhone e no seu computador. Seu iPhone e computador podem solicitar acesso Bluetooth para o aplicativo e permissão para procurar dispositivos locais aos quais se conectar. Toque em OK para ambos – sem eles ativados, o aplicativo não funcionará.
Em um Mac, pode ser necessário ativar as permissões de segurança para usar seu aplicativo também. Vá para Preferências do Sistema> Segurança e Privacidade. Clique na guia Privacidade e selecione o menu Acessibilidade. Clique no ícone de cadeado e insira sua senha ou use o Touch ID para fazer alterações aqui. Em seguida, role até o aplicativo do mouse e marque a caixa ao lado para permitir que o aplicativo controle seu computador. Clique no cadeado novamente para salvar suas alterações.
Feito tudo isso, você deverá ver as opções no seu aplicativo para iPhone para o computador ou dispositivo ao qual deseja se conectar como mouse. Selecione o computador em que você instalou o servidor e você poderá começar a usar a tela do seu iPhone como mouse imediatamente!
As instruções reais para aplicativos de mouse sem fio serão um pouco diferentes para cada um deles, mas geralmente você pode usá-las arrastando o dedo na tela do iPhone para mover o cursor e tocando na tela para clicar. Para parar de usar o iPhone como mouse, feche o aplicativo de mouse sem fio no iPhone e feche o aplicativo no computador.
Use seu iPhone como um mouse sem fio em qualquer lugar, a qualquer hora
É ótimo que existam aplicativos que podem transformar seu iPhone em um mouse sem fio para o seu computador. Esteja você em movimento ou sentado em uma mesa, você tem essas opções se o mouse falhar ou se você precisar de menos fios em sua vida.
Esperamos que o guia acima o ajude a encontrar o aplicativo certo para seu iPhone e computador e que o ajude a configurar para que você tenha uma opção de mouse sem fio basicamente o tempo todo. Quer você prefira ou não outros mouses, é uma ótima opção para conhecer!