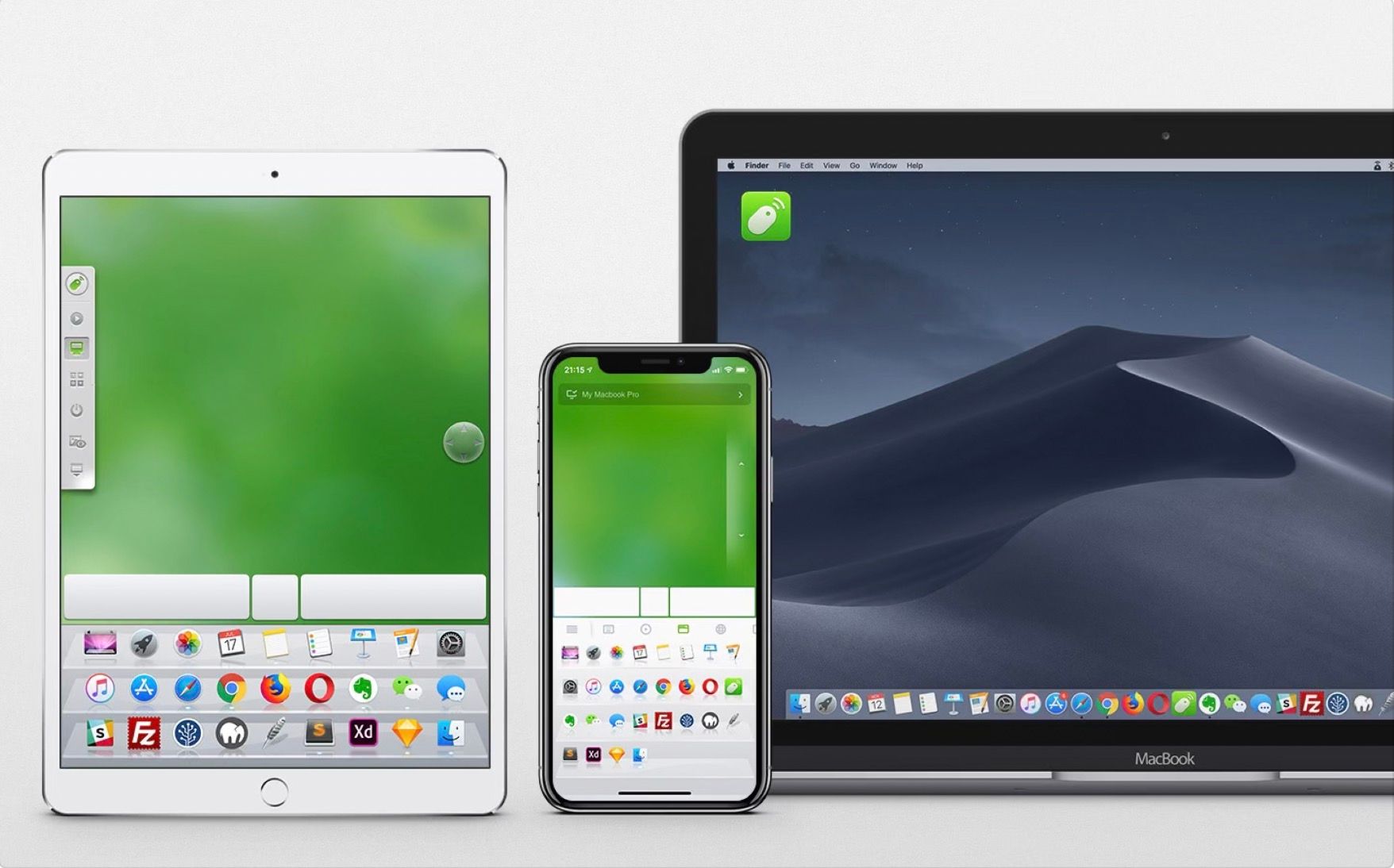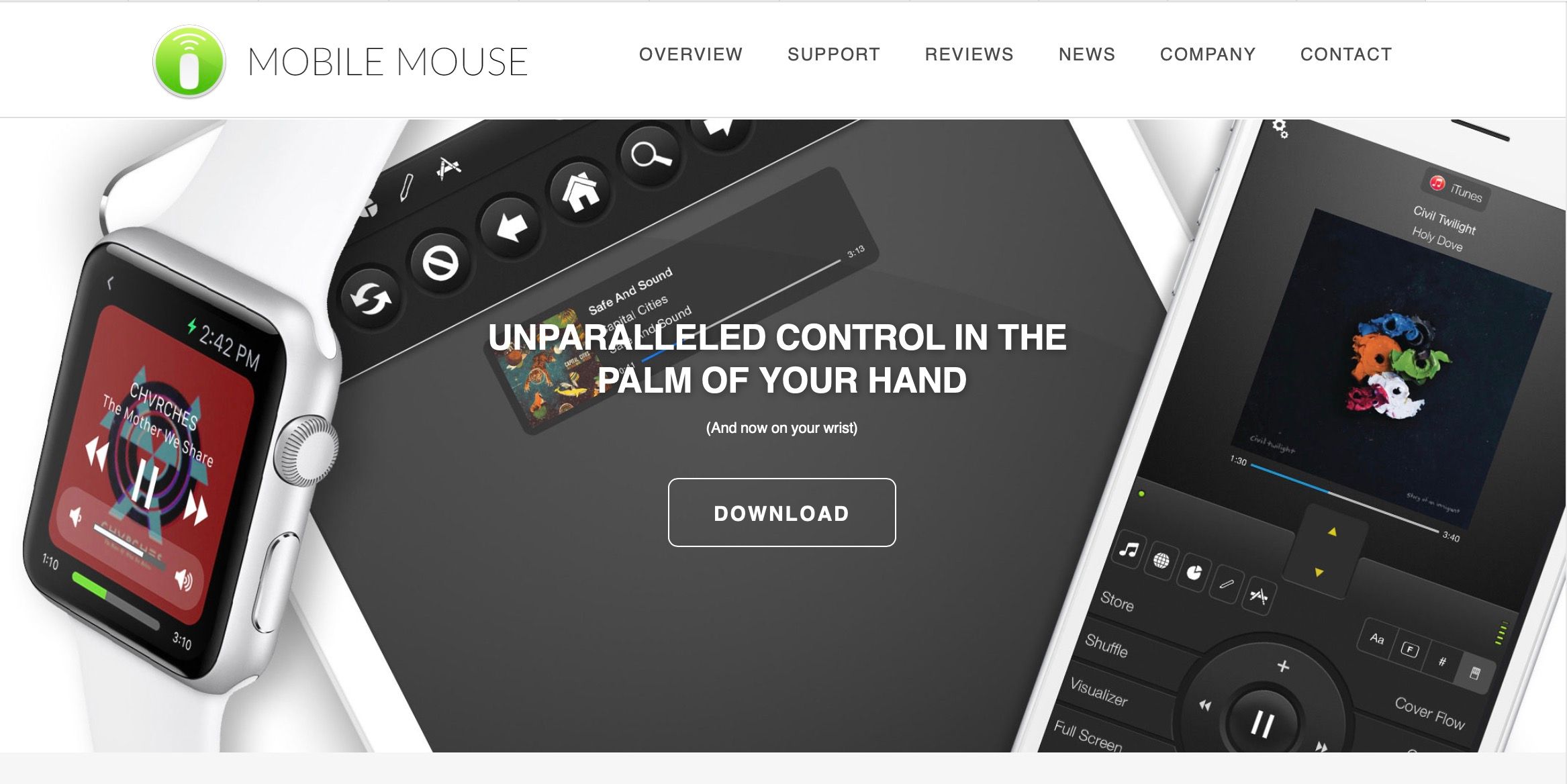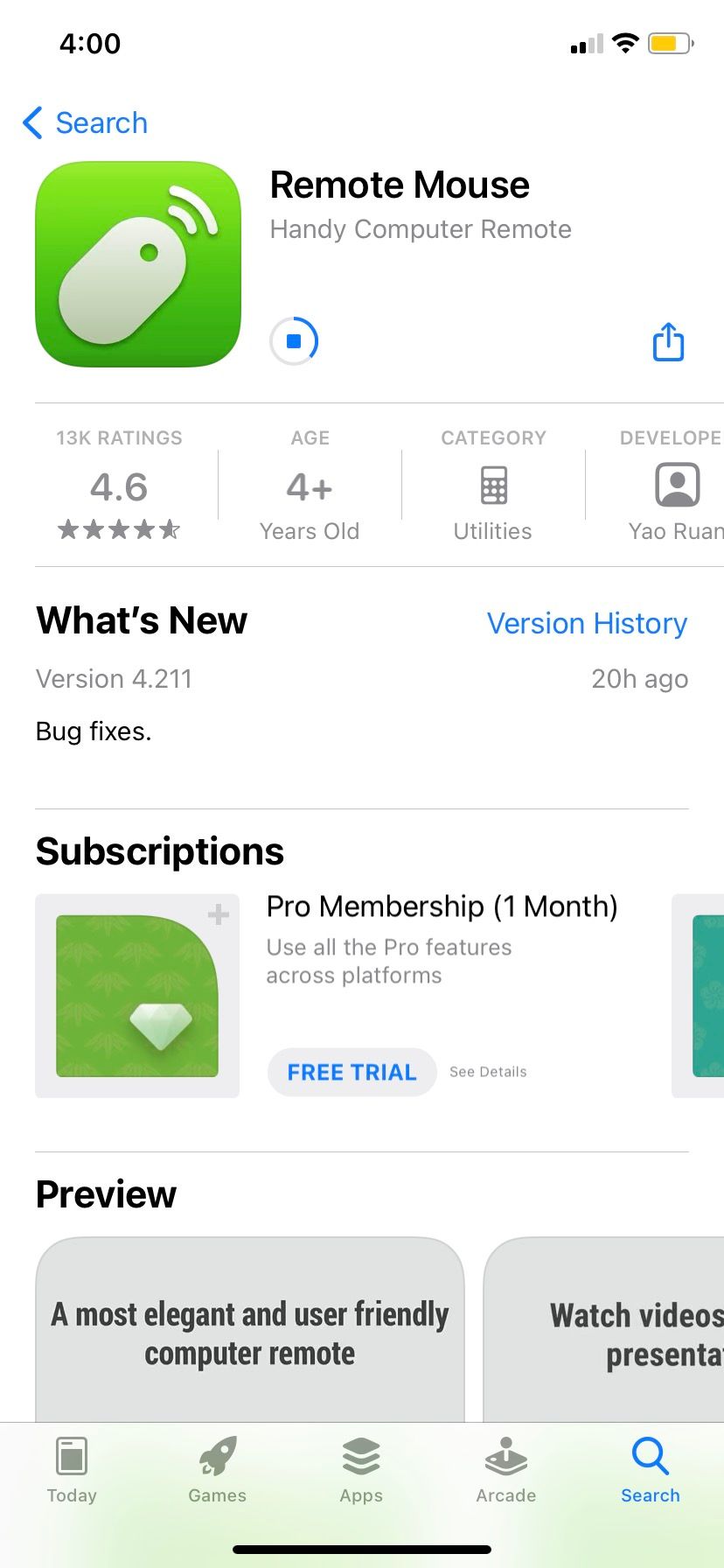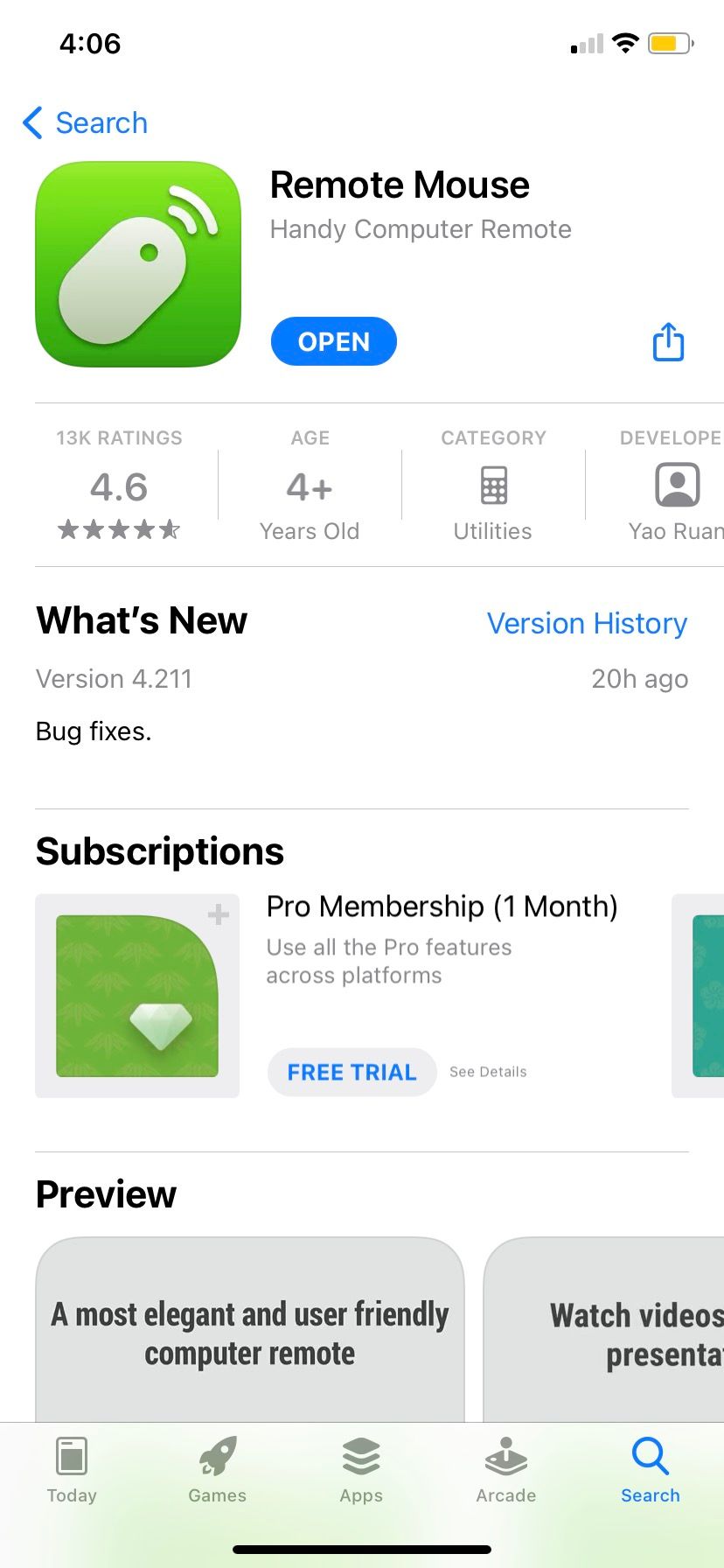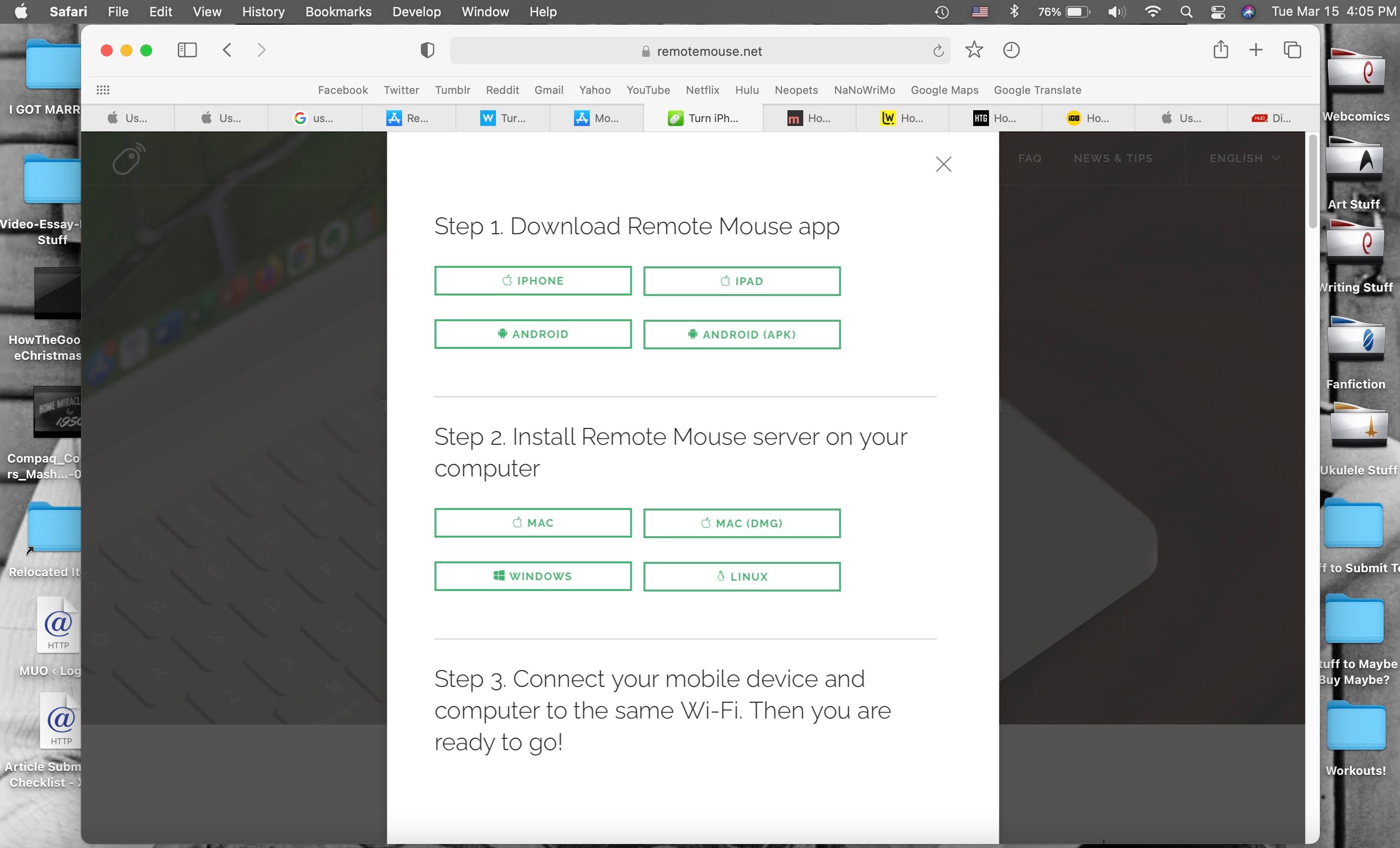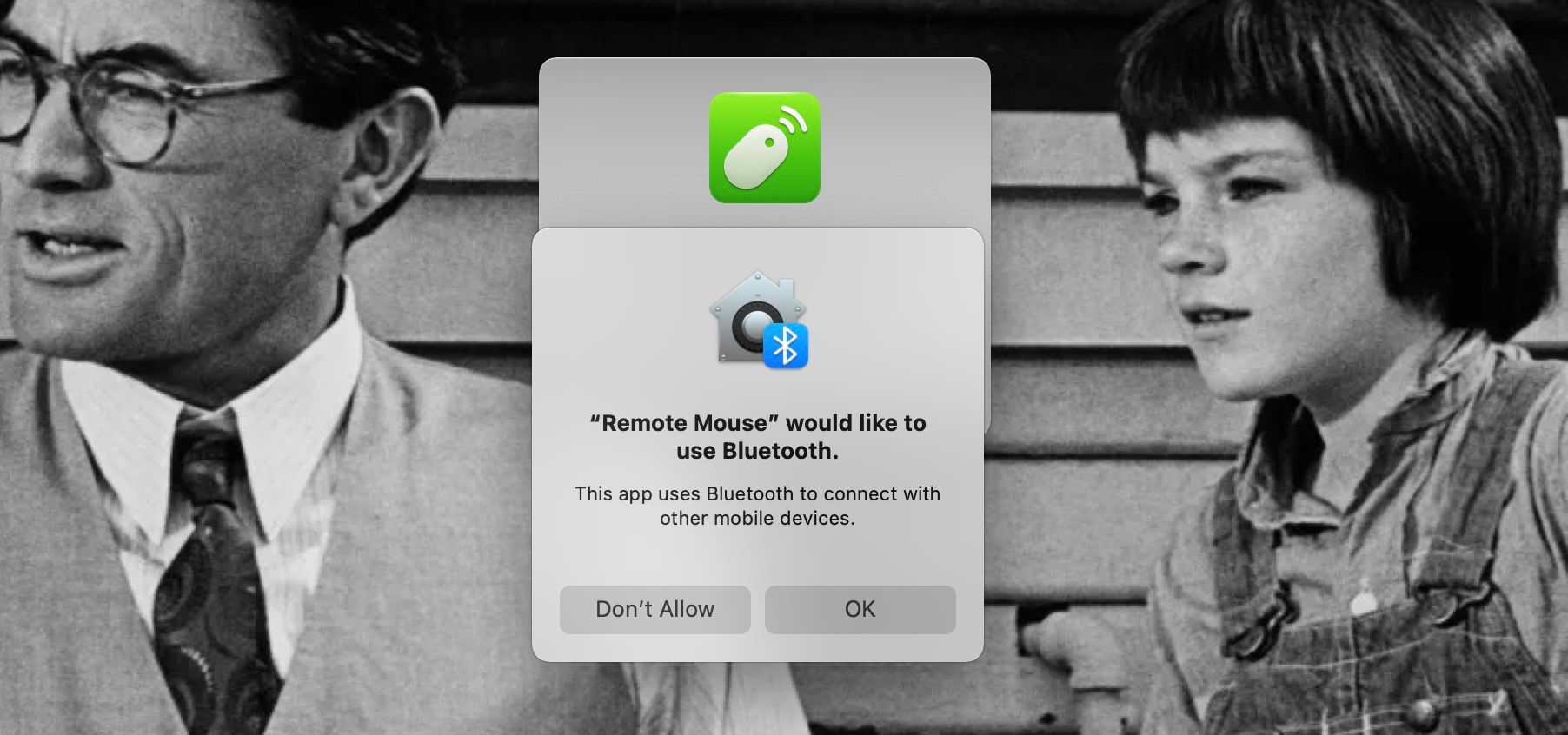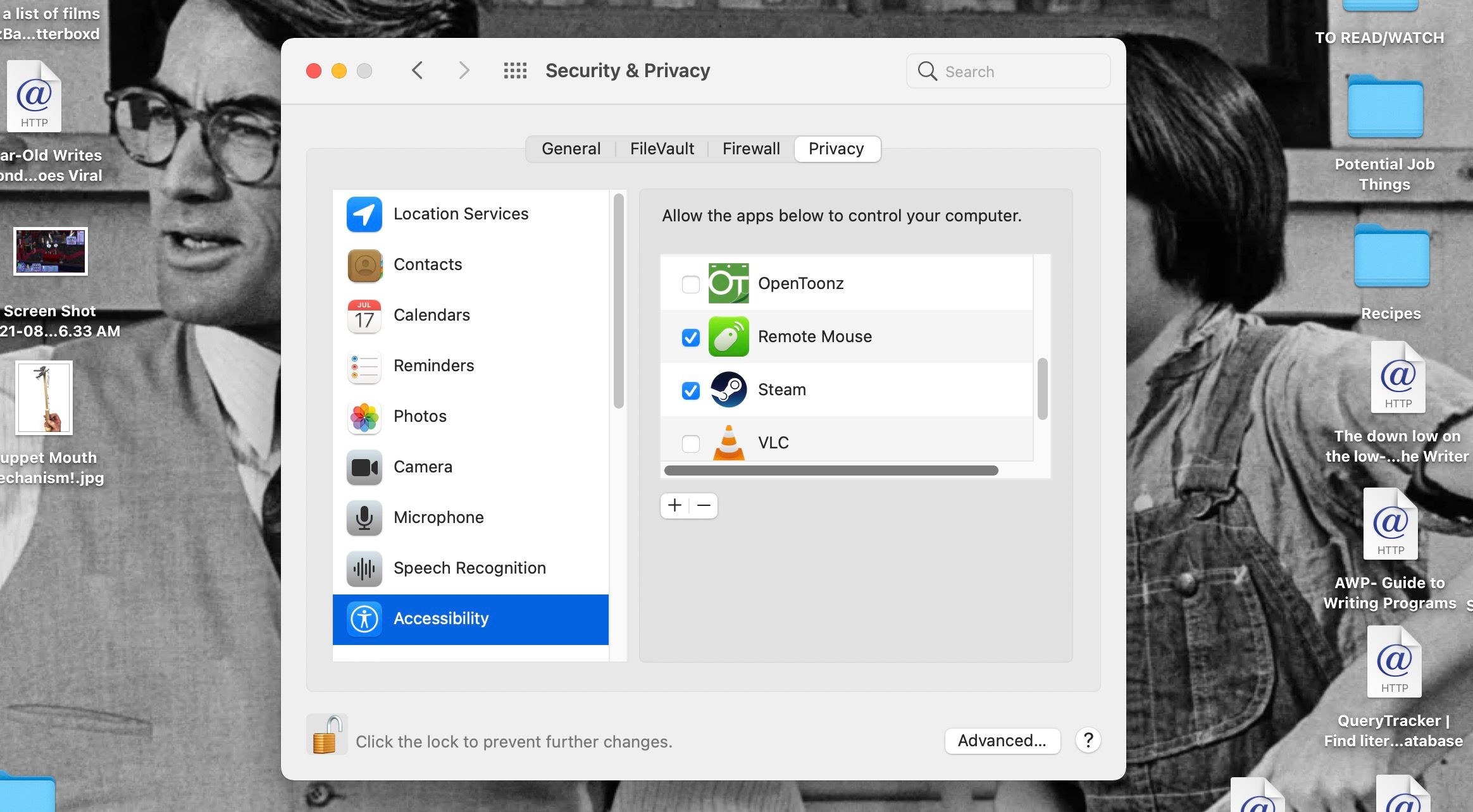Slik bruker du iPhone som en trådløs mus
Hvis du har en bærbar datamaskin, foretrekker du kanskje å bruke en mus med den i stedet for styreflaten. Men hvis du er på farten, kan det være tungvint å pakke en mus eller lett å glemme. Heldigvis kan det hende du har en trådløs mus på deg uten engang å være klar over det hvis du har en iPhone.
Takket være visse apper kan du gjøre iPhone til en trådløs mus for en Mac-, Windows- eller Linux-datamaskin! For å lære hvordan du får denne transformasjonen til å skje, les videre – vi vil lede deg gjennom trinnene på kort tid.
Trinn 1. Skaff deg en app for å gjøre iPhone til en trådløs mus
Den enkleste måten å gjøre iPhone om til en trådløs mus for datamaskinen din, er å installere en app som gjør det for deg. Denne metoden fungerer med Mac-er, Windows-PC-er og Linux-datamaskiner, og det er et veldig brukbart system når du har alt installert.
Det er noen få apper der ute som tilbyr dette alternativet. Du trenger bare å installere appen på iPhone og datamaskin, og du trenger iPhone og datamaskin på samme Wi-Fi-nettverk for å få appen til å fungere.
Vi vil først gå over noen av våre favoritt iPhone-til-mus-apper, og deretter gå over installasjonstrinn som skal dekke nesten alle apper du kan bruke til dette formålet i neste avsnitt.
Fjernkontroll mus
Remote Mouse gjør en god jobb med å gjøre iPhone om til en trådløs mus, men det stopper ikke der. Den gjør også iPhone om til en styreflate, slik at du kan bruke multi-touch-bevegelser (på samme måte som Mac-styreflatebevegelser) for å bla, zoome og mer.
Den kan også la deg bruke iPhone-tastaturet på datamaskinen, hvis du ønsker å gjøre det. Dette inkluderer å gi deg funksjonstaster og et talltastatur, hvis datamaskinens tastatur ikke har dem.
I tillegg har Remote Mouse spesialkontrollpaneler som lar deg gjøre ting som å bytte raskt mellom åpne apper på datamaskinen og dine favoritter eller bokmerker i nettleseren. Den lar deg også diktere i iPhone-mikrofonen din og få ordene dine skrevet inn på datamaskinen.
Du må skaffe deg et abonnement for funksjoner som mediespilleren og ekstern volumkontroll, men ellers er Remote Mouse gratis å bruke og enkel å sette opp. Den er tilgjengelig på iPhone så vel som Android, og den kan fungere med Mac-, Windows- og Linux-datamaskiner – en virkelig universell app!
Last ned: Remote Mouse for iOS | Android | macOS | Windows | Linux (gratis, abonnement tilgjengelig)
Mobil fjernkontroll for mus
I likhet med Remote Mouse, lar Mobile Mouse Remote din iPhone fungere som en multitouch styreflate for datamaskinen din, samt være en trådløs mus for den. Den lar deg også bruke iPhone-tastaturet som datamaskinens tastatur, med programmerbare hurtigtaster for raske handlinger.
Appen bruker også gyroskopet i iPhone-en din for å la deg kontrollere datamaskinen din ved å flytte rundt på telefonen, i tillegg til å berøre skjermen. Mobile Mouse Remote lar deg åpne, avslutte og gå raskt mellom programmer. Du kan også gå gjennom datamaskinfilene eksternt når du trenger å gjøre det.
Appen fungerer på iPhone, iPad, Mac og Windows. Men Mac-brukere bør merke seg at det for øyeblikket bare fungerer på Mac-er med Apple silisium-Macer. Det finnes i hvert fall også en Apple Watch-versjon som lar deg kontrollere presentasjoner og ting rett fra håndleddet!
Last ned: Mobile Mouse Remote for iOS | macOS | Windows ($1,99)
Trinn 2. Synkroniser appen for trådløs mus til iPhone og datamaskin
Når du har valgt en app du vil bruke, må du følge noen få trinn for å få den til å fungere på datamaskinen og iPhone. Først vil du installere appen på iPhone. Gå til App Store og søk etter appen du vil ha. Remote Mouse og Mobile Mouse Remote vil begge være der, men det finnes måter å finne unoterte App Store-apper på hvis det er nødvendig for deg.
Trykk på Få eller Kjøp -knappen på appens side, og følg instruksjonene på skjermen for å angi passordet ditt eller bruk Face ID for å bekrefte installasjonen. Du skal se en statuslinje som viser nedlastingen din, og Get-knappen skal da bli en Åpne – knapp.
Deretter må du laste ned appens server til datamaskinen din. Dette gjøres vanligvis gjennom appens nettside, men på Mac kan du også ofte gå gjennom Mac App Store.
Velg datamaskinens operativsystem på appens nettside og last ned installasjonsfilen. For de fleste Mac-er får du en DMG-fil, for Windows får du en EXE-fil, og for Linux kan det være en TAR-fil. Dobbeltklikk på filen du lastet ned og kjør installasjonsprogrammet for å få serveren på datamaskinen din.
Hvis du går gjennom Mac App Store, kan du trykke på Get – knappen og deretter Installer – knappen for å ha serveren på Mac-en.
Nå må du sørge for at iPhone og datamaskin er på samme Wi-Fi-nettverk. Når de er det, kan du åpne appen på iPhone og datamaskin. Din iPhone og datamaskin kan be om Bluetooth-tilgang for appen, og om tillatelse til å søke etter lokale enheter å koble til. Trykk på OK for begge disse – uten at de er aktivert, vil ikke appen fungere.
På en Mac kan det hende du må slå på sikkerhetstillatelser for å bruke appen din også. Gå til Systemvalg > Sikkerhet og personvern. Klikk på Personvern – fanen og velg Tilgjengelighet – menyen. Klikk på låseikonet og skriv inn passordet ditt eller bruk Touch ID for å gjøre endringer her. Rull deretter til museappen og merk av i boksen ved siden av den for å la appen kontrollere datamaskinen din. Klikk på låsen igjen for å lagre endringene.
Når alt dette er gjort, bør du se alternativer i iPhone-appen din for hvilken datamaskin eller enhet du vil koble til som en mus. Velg datamaskinen du installerte serveren på, og du skal kunne begynne å bruke iPhone-skjermen som mus med en gang!
De faktiske instruksjonene for trådløse mus-apper vil være litt forskjellige for hver av dem, men du kan vanligvis bruke dem ved å dra fingeren på iPhone-skjermen for å flytte markøren og trykke på skjermen for å klikke. For å slutte å bruke iPhone som mus, lukk appen for trådløs mus på iPhone og lukk appen på datamaskinen.
Bruk din iPhone som en trådløs mus hvor som helst, når som helst
Det er flott at det finnes apper som kan gjøre din iPhone om til en trådløs mus for datamaskinen. Enten du er på farten eller sitter ved et skrivebord, har du disse alternativene for hvis musen svikter eller hvis du bare trenger færre ledninger i livet ditt.
Vi håper guiden ovenfor hjelper deg med å finne riktig app for din iPhone og datamaskin, og at den hjelper deg med å sette opp slik at du har et trådløst musealternativ til enhver tid. Enten du foretrekker andre mus eller ikke, er det et flott alternativ å vite om!