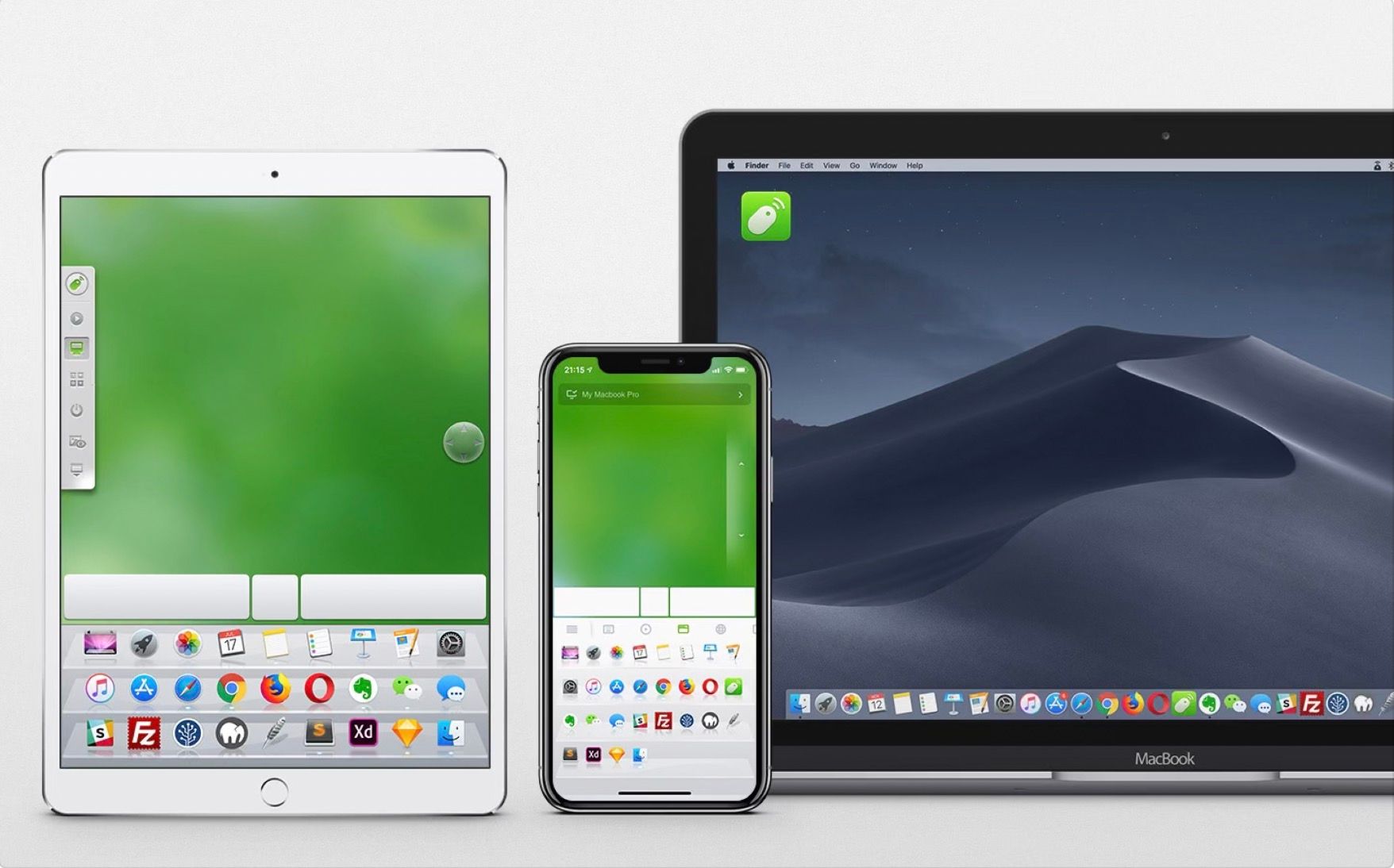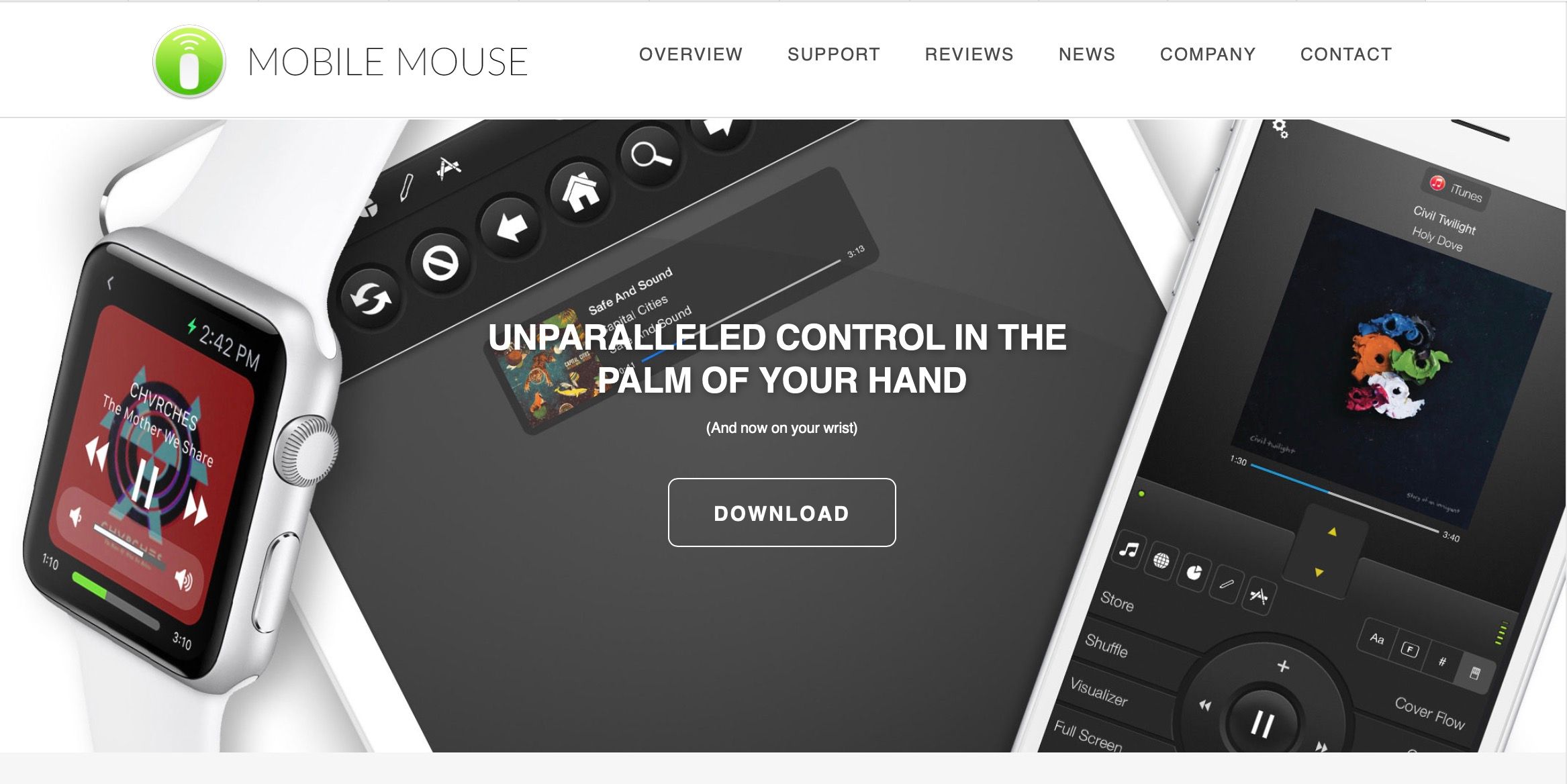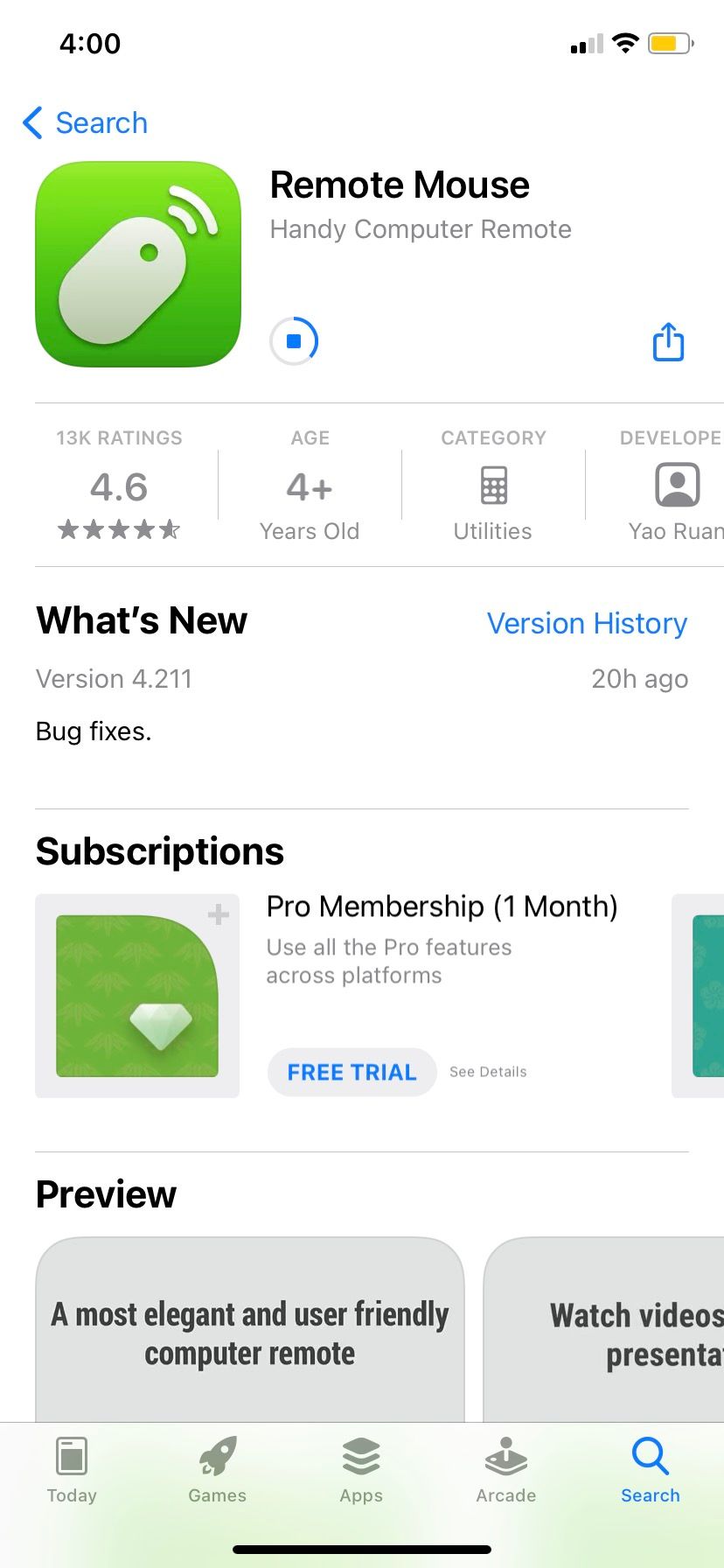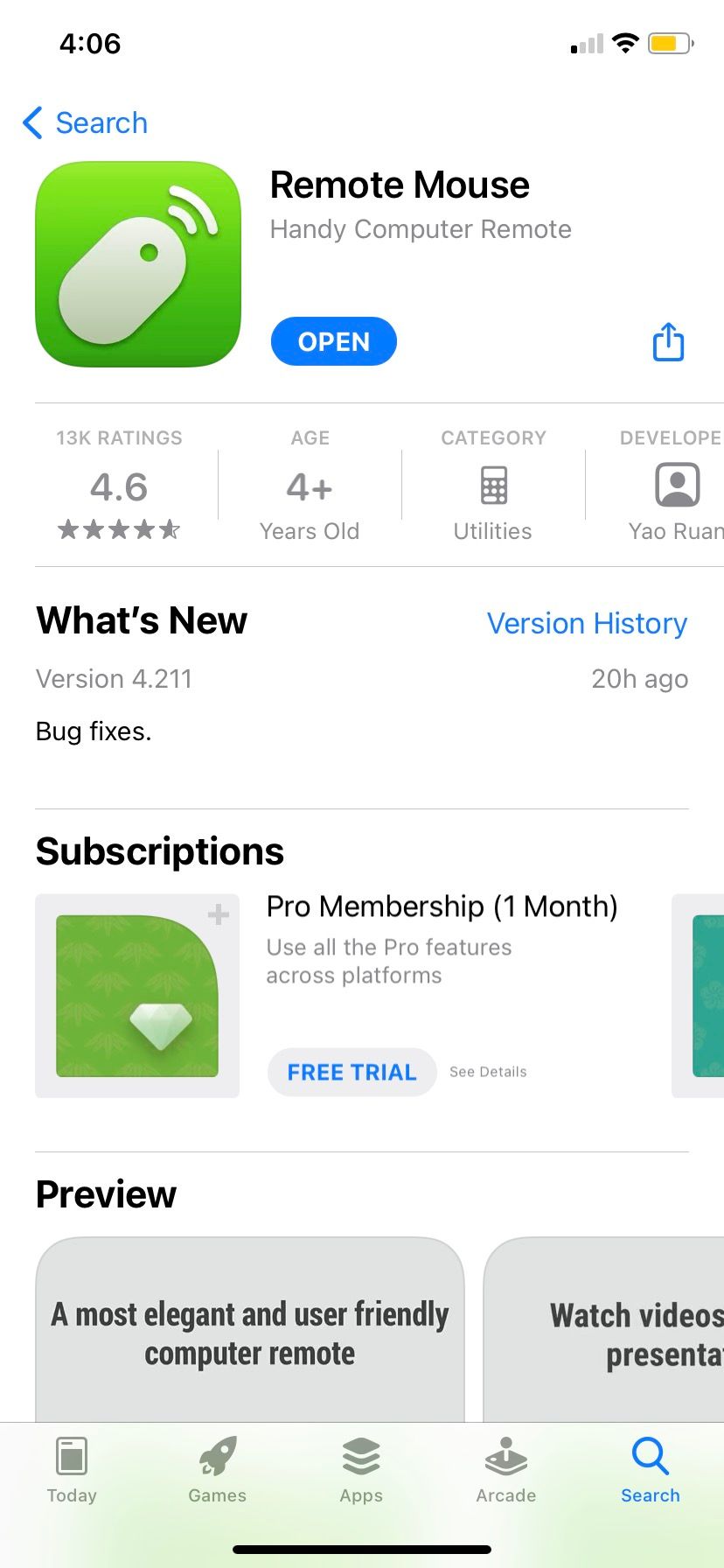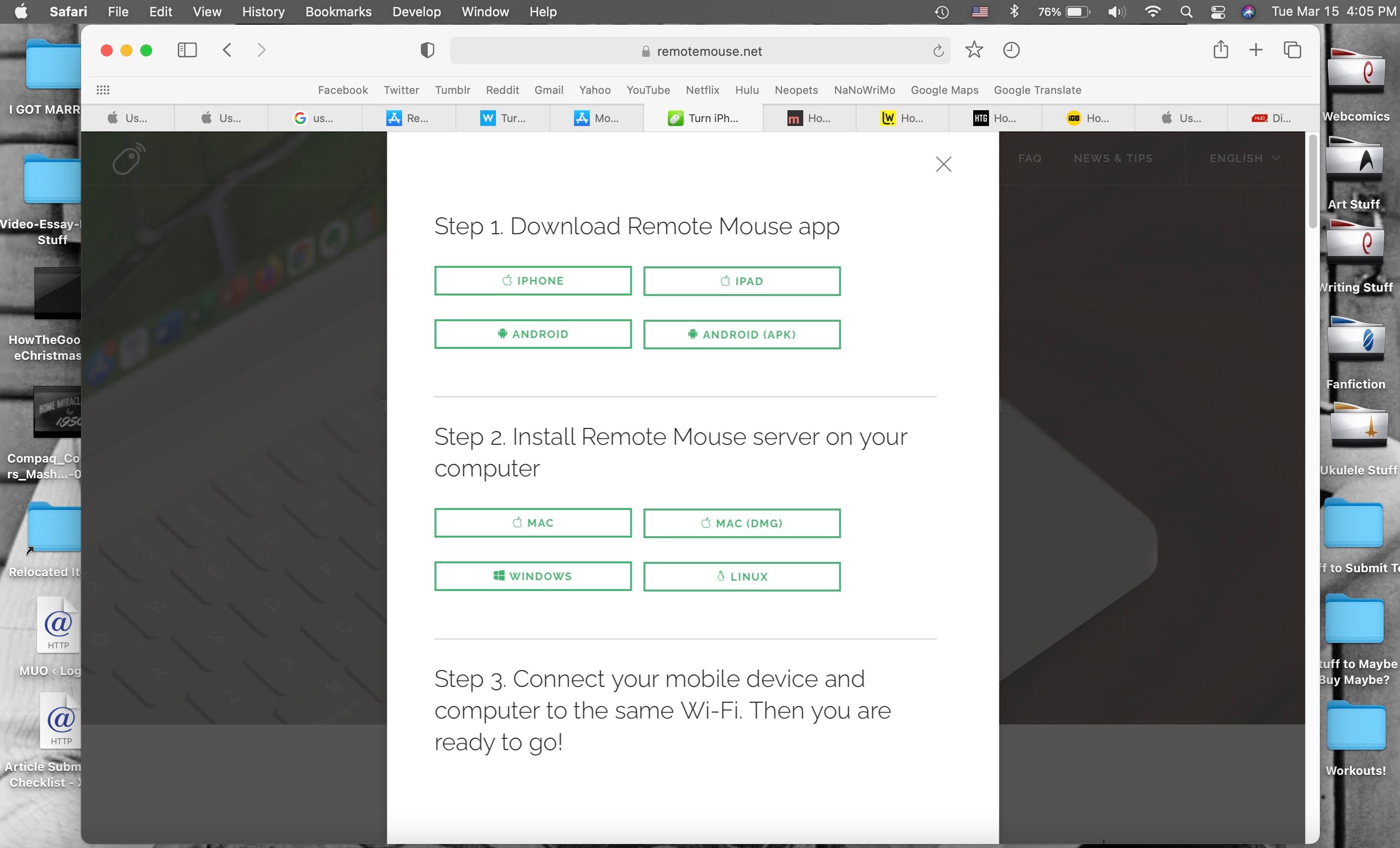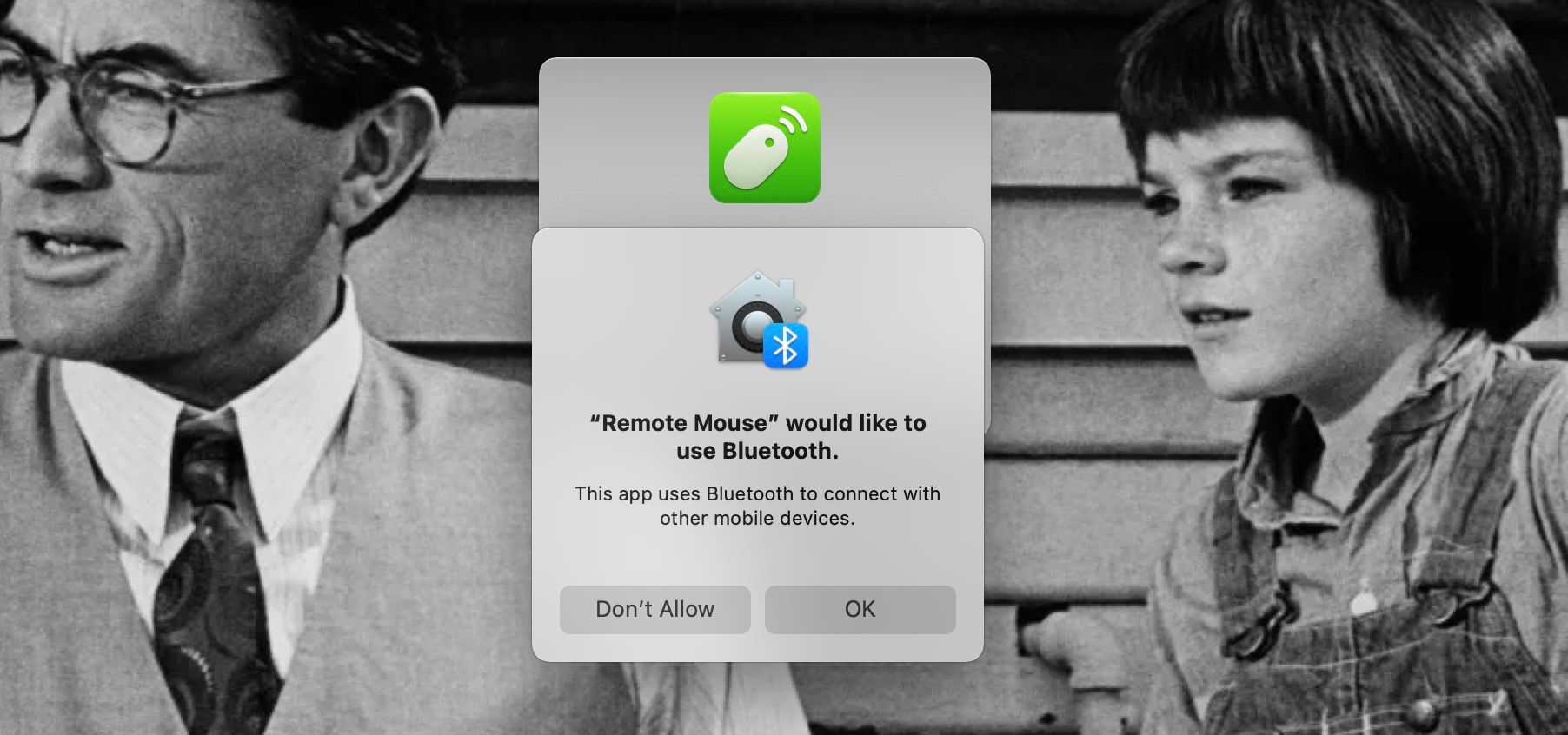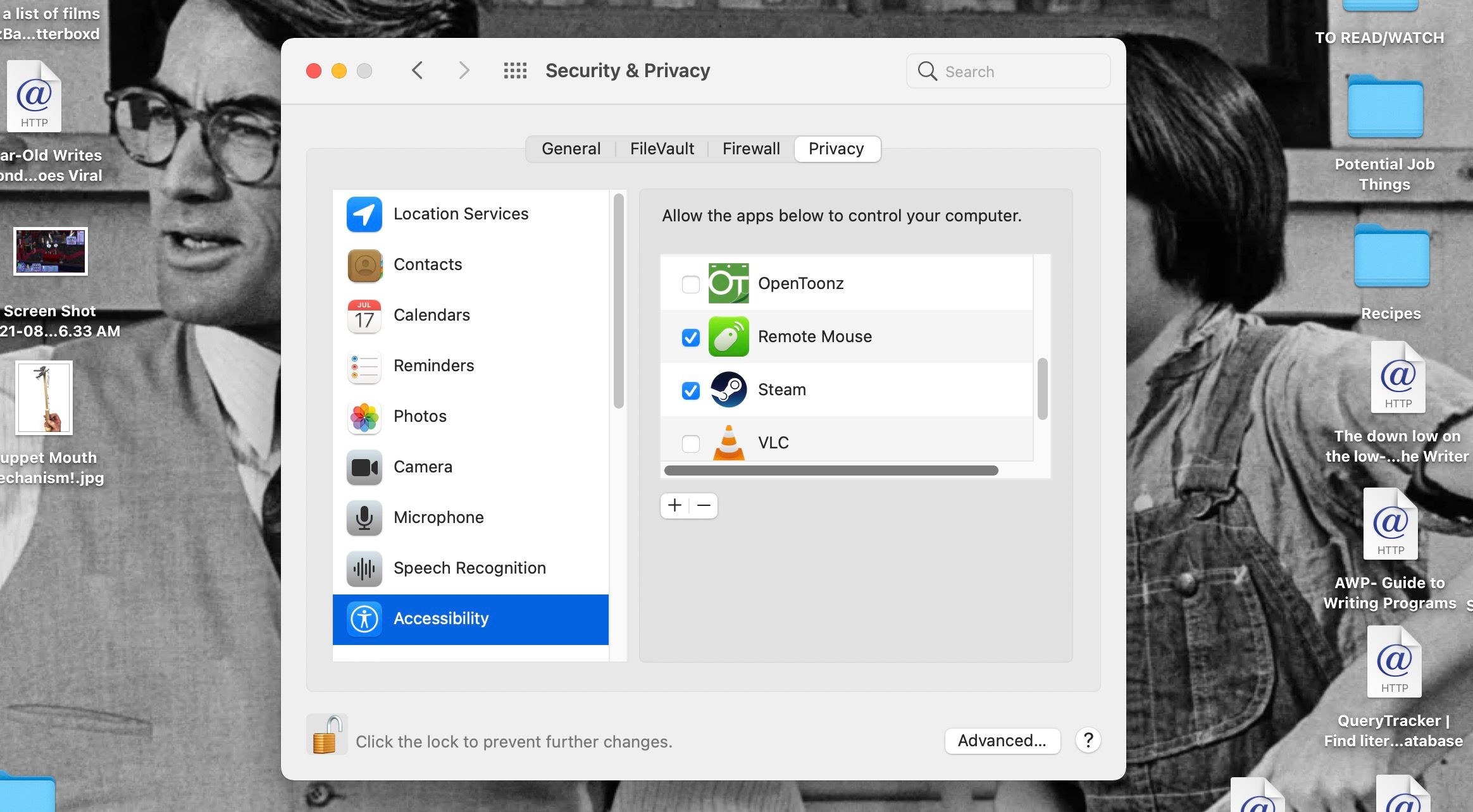Hur du använder din iPhone som en trådlös mus
Om du har en bärbar dator kanske du föredrar att använda en mus med den istället för dess styrplatta. Men om du är på språng kan det vara krångligt eller lätt att glömma att packa en mus. Men lyckligtvis kan du ha en trådlös mus på dig utan att ens inse det om du har en iPhone.
Tack vare vissa appar kan du göra din iPhone till en trådlös mus för en Mac-, Windows- eller Linux-dator! Läs vidare för att lära dig hur du får den här omvandlingen att hända – vi tar dig igenom stegen på nolltid.
Steg 1. Skaffa en app för att göra din iPhone till en trådlös mus
Det enklaste sättet att förvandla din iPhone till en trådlös mus för din dator är att installera en app som gör det åt dig. Den här metoden fungerar med Mac-datorer, Windows-datorer och Linux-datorer, och det är ett mycket fungerande system när du har allt installerat.
Det finns några appar där ute som erbjuder detta alternativ. Du behöver bara installera appen på din iPhone och på din dator, och du behöver din iPhone och dator på samma Wi-Fi-nätverk för att få appen att fungera.
Vi kommer att gå igenom några av våra favoritappar för iPhone-till-mus först, och sedan gå igenom installationssteg som bör täcka nästan alla appar du kan använda för detta ändamål i nästa avsnitt.
Fjärrmus
Remote Mouse gör ett fantastiskt jobb med att förvandla din iPhone till en trådlös mus, men det slutar inte där. Den förvandlar också din iPhone till en styrplatta, så att du kan använda multi-touch-gester (ungefär som Mac-styrplatta-gester) för att bläddra, zooma och mer.
Det kan också låta dig använda ditt iPhone-tangentbord på din dator, om du vill göra det. Detta inkluderar att ge dig funktionstangenter och en numerisk tangentbord, om din dators tangentbord inte har dem.
Dessutom har Remote Mouse specialkontrollpaneler som låter dig göra saker som att snabbt växla mellan öppna appar på din dator och dina favoriter eller bokmärken i din webbläsare. Det låter dig också diktera i din iPhone-mikrofon och få dina ord att skrivas in på din dator.
Du måste skaffa ett abonnemang för funktioner som mediaspelaren och fjärrvolymkontroll, men annars är Remote Mouse gratis att använda och lätt att ställa in. Den är tillgänglig på iPhone såväl som Android, och den kan fungera med Mac-, Windows- och Linux-datorer – en verkligt universell app!
Ladda ner: Remote Mouse för iOS | Android | macOS | Windows | Linux (gratis, prenumeration tillgänglig)
Mobil musfjärrkontroll
Precis som Remote Mouse låter Mobile Mouse Remote din iPhone fungera som en multitouch-styrplatta för din dator samt vara en trådlös mus för den. Det låter dig också använda ditt iPhone-tangentbord som datorns tangentbord, med programmerbara snabbtangenter för snabba åtgärder.
Appen använder också gyroskopet i din iPhone för att låta dig styra din dator genom att flytta runt din telefon, samt röra vid dess skärm. Mobile Mouse Remote låter dig öppna, avsluta och gå mellan applikationer snabbt. Du kan också gå igenom dina datorfiler på distans när du behöver göra det.
Appen fungerar på iPhone, iPad, Mac och Windows. Men Mac-användare bör notera att det för närvarande bara fungerar på Mac-datorer med Apple silicon Mac-datorer. Åtminstone finns det också en Apple Watch-version som låter dig styra presentationer och saker direkt från handleden!
Ladda ner: Mobile Mouse Remote för iOS | macOS | Windows ($1,99)
Steg 2. Synkronisera appen för trådlös mus till din iPhone och dator
När du har valt en app att använda måste du följa några steg för att få den att fungera på din dator och din iPhone. Först vill du installera appen på din iPhone. Gå till App Store och sök efter den app du vill ha. Remote Mouse och Mobile Mouse Remote kommer båda att finnas där, men det finns sätt att hitta olistade App Store-appar om det är nödvändigt för dig.
Tryck på knappen Hämta eller Köp på appens sida och följ instruktionerna på skärmen för att ange ditt lösenord eller använd ditt Face ID för att bekräfta installationen. Du bör se ett statusfält som visar din nedladdning, och knappen Hämta bör då bli en Öppna -knapp.
Därefter måste du ladda ner appens server till din dator. Detta görs i allmänhet via appens hemsida, men på Mac kan du också ofta gå via Mac App Store.
Välj din dators operativsystem på appens webbplats och ladda ner installationsfilen. För de flesta Mac-datorer får du en DMG-fil, för Windows får du en EXE-fil, och för Linux kan det vara en TAR-fil. Dubbelklicka på filen du laddade ner och kör installationsprogrammet för att få servern på din dator.
Om du går igenom Mac App Store kan du trycka på knappen Hämta och sedan på knappen Installera för att ha servern på din Mac.
Nu måste du se till att din iPhone och dator är på samma Wi-Fi-nätverk. När de väl är det kan du öppna appen på din iPhone och på din dator. Din iPhone och dator kan be om Bluetooth-åtkomst för appen och om tillåtelse att söka efter lokala enheter att ansluta till. Tryck på OK för båda dessa – utan dem aktiverade fungerar inte appen.
På en Mac kan du behöva aktivera säkerhetsbehörigheter för att också använda din app. Gå till Systeminställningar > Säkerhet och sekretess. Klicka på fliken Sekretess och välj Tillgänglighet- menyn. Klicka på låsikonen och ange ditt lösenord eller använd Touch ID för att göra ändringar här. Bläddra sedan till din musapp och markera rutan bredvid den för att låta appen styra din dator. Klicka på låset igen för att spara dina ändringar.
När allt är klart bör du se alternativ i din iPhone-app för vilken dator eller enhet du vill ansluta till som en mus. Välj den dator du installerade servern på så bör du kunna börja använda din iPhone-skärm som mus direkt!
De faktiska instruktionerna för appar för trådlösa mus kommer att vara lite olika för var och en av dem, men du kan vanligtvis använda dem genom att dra fingret på din iPhone-skärm för att flytta markören och trycka på skärmen för att klicka. För att sluta använda din iPhone som en mus, stäng den trådlösa musappen på din iPhone och stäng appen på din dator.
Använd din iPhone som en trådlös mus var som helst, när som helst
Det är bra att det finns appar som kan göra din iPhone till en trådlös mus för din dator. Oavsett om du är på språng eller sitter vid ett skrivbord, har du dessa alternativ för om din mus går sönder eller om du bara behöver färre sladdar i ditt liv.
Vi hoppas att guiden ovan hjälper dig att hitta rätt app för din iPhone och dator, och att den hjälper dig att komma igång så att du i princip alltid har ett trådlöst musalternativ. Oavsett om du föredrar andra möss eller inte, är det ett bra alternativ att veta om!