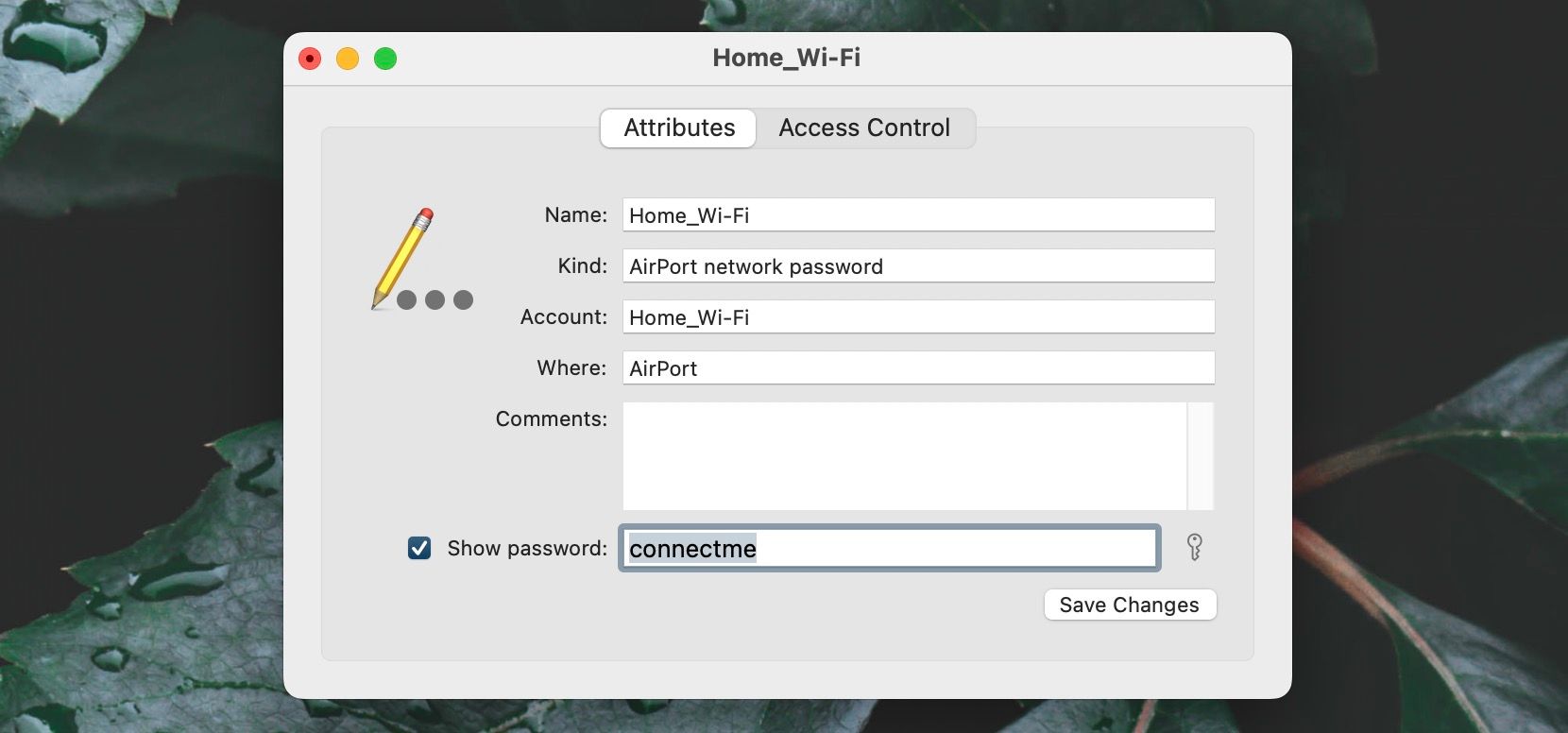Как посмотреть пароли от Wi-Fi на iPhone
Найти пароль к сети Wi-Fi проще, если вы используете более новую версию iOS, но все равно это возможно. Узнайте, что вам нужно сделать.
Вы хотите найти пароль от сети Wi-Fi на своем iPhone, чтобы поделиться им с кем-то еще? Это довольно просто в iOS 16 и более поздних версиях, но не так много в более старых версиях системного программного обеспечения.
Однако стоит отметить, что вы можете увидеть пароль только для сохраненной сети Wi-Fi на вашем iPhone, то есть сети, к которой вы ранее подключались. Теперь, без лишних слов, вот что вы должны сделать, чтобы увидеть пароли Wi-Fi на iPhone.
Как посмотреть пароль Wi-Fi на iPhone через настройки (iOS 16 и новее)
Если ваш iPhone работает под управлением iOS 16 или новее, вы можете проверить пароль к любой ранее подключенной сети Wi-Fi, кратким посещением экрана настроек Wi-Fi. Просто выполните следующие действия:
- Откройте приложение «Настройки» и коснитесь Wi-Fi.
- Коснитесь значка «Подробнее» рядом с сетью Wi-Fi.
- Нажмите на пароль.
- Выполните аутентификацию с помощью Touch ID, Face ID или кода доступа к устройству.
- Коснитесь поля пароля и выберите «Копировать », если хотите скопировать пароль в буфер обмена iPhone.
Как найти пароль Wi-Fi через связку ключей на Mac (iOS 15 и старше)
Если ваш iPhone все еще работает под управлением iOS 15 или более ранней версии, у вас нет прямого способа просмотреть пароли Wi-Fi. Вместо этого вы должны синхронизировать пароли с Mac, на который вы вошли с тем же Apple ID, и использовать Keychain Access в macOS, чтобы найти их.
Синхронизация паролей с iPhone на Mac
Начните с синхронизации ваших паролей с iPhone на ваш Mac. Для этого:
- Откройте «Настройки» на своем iPhone и коснитесь Apple ID > iCloud.
- Включите переключатель рядом с Брелок.
- Откройте меню Apple на вашем Mac и выберите «Системные настройки».
- Затем перейдите в Apple ID > iCloud и включите переключатель рядом с «Связка ключей».
Это так просто. Пароли на вашем Mac теперь будут синхронизированы с вашим iPhone.
Просмотр паролей Wi-Fi в Keychain Access
Теперь вы можете использовать приложение Keychain Access на своем Mac для просмотра паролей Wi-Fi. Следуйте этим простым инструкциям:
- Откройте панель запуска и выберите «Другое» > «Связка ключей».
- Выберите iCloud на боковой панели.
- Введите имя сети в строку поиска Keychain Access.
- Дважды щелкните имя сети в результатах поиска.
- Установите флажок рядом с Показать пароль.
-
Подтвердите свое действие, используя пароль учетной записи пользователя Mac (или Touch ID, если ваш Mac поддерживает это).
Теперь вы можете скопировать пароль в буфер обмена вашего Mac, если хотите. Благодаря функции универсального буфера обмена пароль должен автоматически копироваться в буфер обмена вашего iPhone.
Знайте, как найти свои пароли Wi-Fi
Как вы только что узнали, поиск паролей Wi-Fi на вашем iPhone не требует усилий в более новых версиях iOS. Если вы еще этого не сделали, обновите системное программное обеспечение, чтобы упростить задачу.
Однако, если вы хотите поделиться паролем Wi-Fi только с другим пользователем iPhone, вам не нужно делать ничего из вышеперечисленного. Вместо этого вы можете сразу же поделиться информацией через Bluetooth и AirDrop.