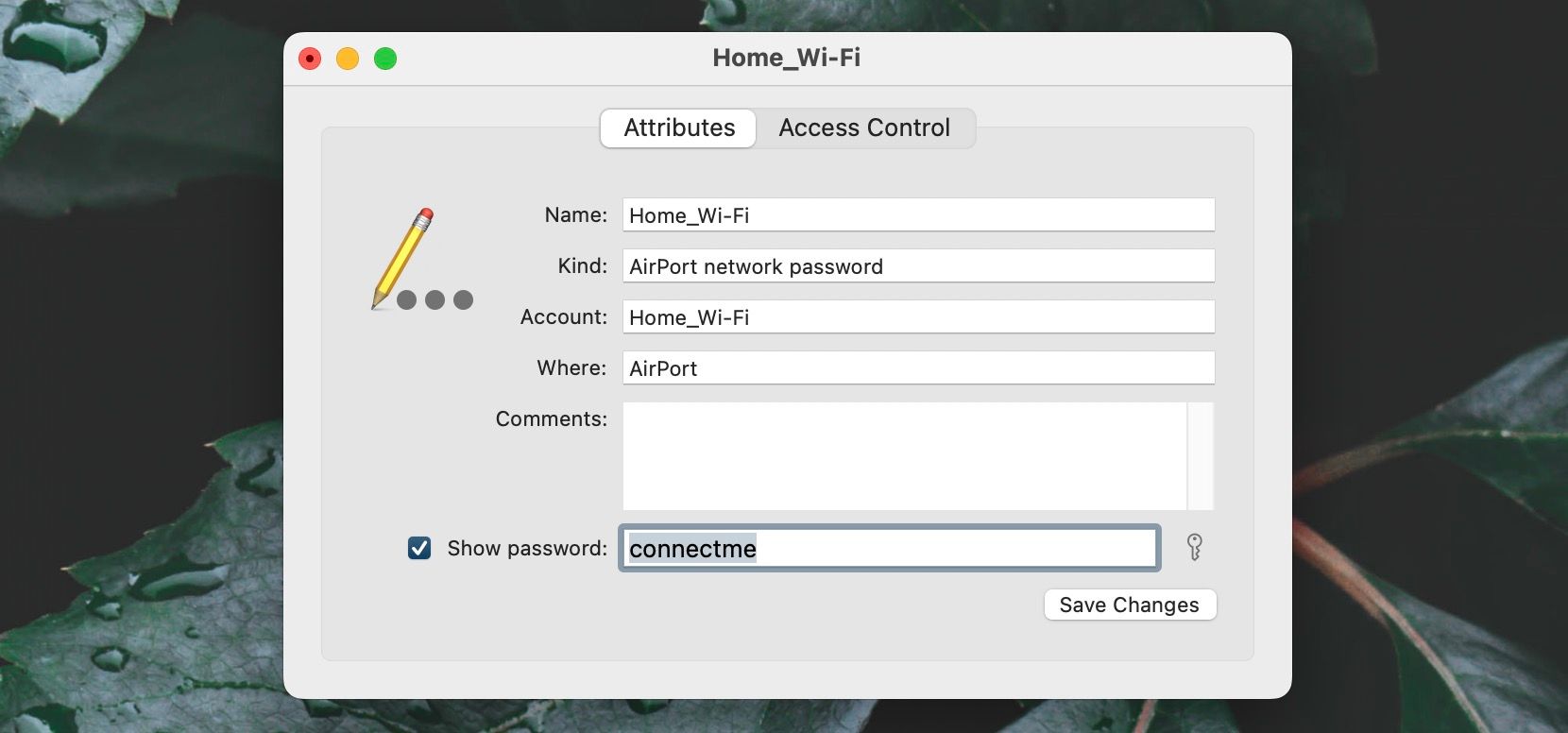Slik ser du Wi-Fi-passord på en iPhone
Å finne passordet til et Wi-Fi-nettverk er enklere hvis du bruker en nyere versjon av iOS, men fortsatt mulig uansett. Lær hva du må gjøre.
Vil du finne passordet til et Wi-Fi-nettverk på iPhone, slik at du kan dele det med noen andre? Det er ganske enkelt i iOS 16 og nyere, men ikke så mye i eldre systemprogramvareversjoner.
Det er imidlertid verdt å merke seg at du kun kan se passordet for et lagret Wi-Fi-nettverk på din iPhone, altså et nettverk du tidligere har koblet til. Nå, uten videre, her er hva du må gjøre for å se Wi-Fi-passord på en iPhone.
Slik ser du Wi-Fi-passord på iPhone via innstillinger (iOS 16 og nyere)
Hvis iPhone-en din kjører iOS 16 eller nyere, kan du sjekke passordet til et hvilket som helst tidligere tilkoblet Wi-Fi-nettverk med et kort besøk til skjermen for Wi-Fi-innstillinger. Bare følg disse trinnene:
- Åpne Innstillinger-appen og trykk på Wi-Fi.
- Trykk på Mer info -ikonet ved siden av et Wi-Fi-nettverk.
- Trykk på Passord.
- Autentiser deg selv med Touch ID, Face ID eller enhetens passord.
- Trykk på passordfeltet og velg Kopier hvis du vil kopiere passordet til iPhone-utklippstavlen.
Hvordan finne Wi-Fi-passord via nøkkelring på Mac (iOS 15 og eldre)
Hvis iPhone fortsatt kjører iOS 15 eller eldre, har du ingen direkte mulighet til å se Wi-Fi-passord. I stedet må du synkronisere passordene til en Mac – som du har logget på med samme Apple-ID – og bruke nøkkelringtilgang i macOS for å finne dem.
Synkroniser passord fra iPhone til Mac
Begynn med å synkronisere passordene dine fra iPhone til Mac. Å gjøre det:
- Åpne Innstillinger på iPhone og trykk på Apple ID > iCloud.
- Slå på bryteren ved siden av nøkkelring.
- Åpne Apple-menyen på Mac-en og velg Systemvalg.
- Deretter går du til Apple ID > iCloud og slår på bryteren ved siden av Nøkkelring.
Så enkelt er det. Passordene på Mac-en din vil nå være synkronisert med iPhone.
Se Wi-Fi-passord i nøkkelringtilgang
Du kan nå bruke Keychain Access-appen på Mac-en for å se Wi-Fi-passord. Følg disse enkle instruksjonene:
- Åpne Launchpad og velg Annet > Nøkkelringtilgang.
- Velg iCloud på sidefeltet.
- Skriv inn nettverksnavnet i søkefeltet for nøkkelringtilgang.
- Dobbeltklikk på nettverksnavnet i søkeresultatene.
- Merk av i boksen ved siden av Vis passord.
-
Autentiser handlingen din ved å bruke passordet til Mac-brukerkontoen (eller Touch ID hvis Mac-en din støtter det).
Du kan nå kopiere passordet til Macens utklippstavle hvis du vil. Takket være funksjonen Universal Clipboard, bør passordet kopieres automatisk til iPhone-utklippstavlen.
Vet hvordan du finner Wi-Fi-passordene dine
Som du nettopp har lært, er det enkelt å finne Wi-Fi-passord på iPhone på nyere versjoner av iOS. Hvis du ikke allerede har gjort det, oppdater systemprogramvaren for å gjøre ting enkelt.
Men hvis du bare ønsker å dele et Wi-Fi-passord med en annen iPhone-bruker, trenger du ikke å gjøre noe av det ovenfor. I stedet kan du umiddelbart dele informasjonen via Bluetooth og AirDrop.