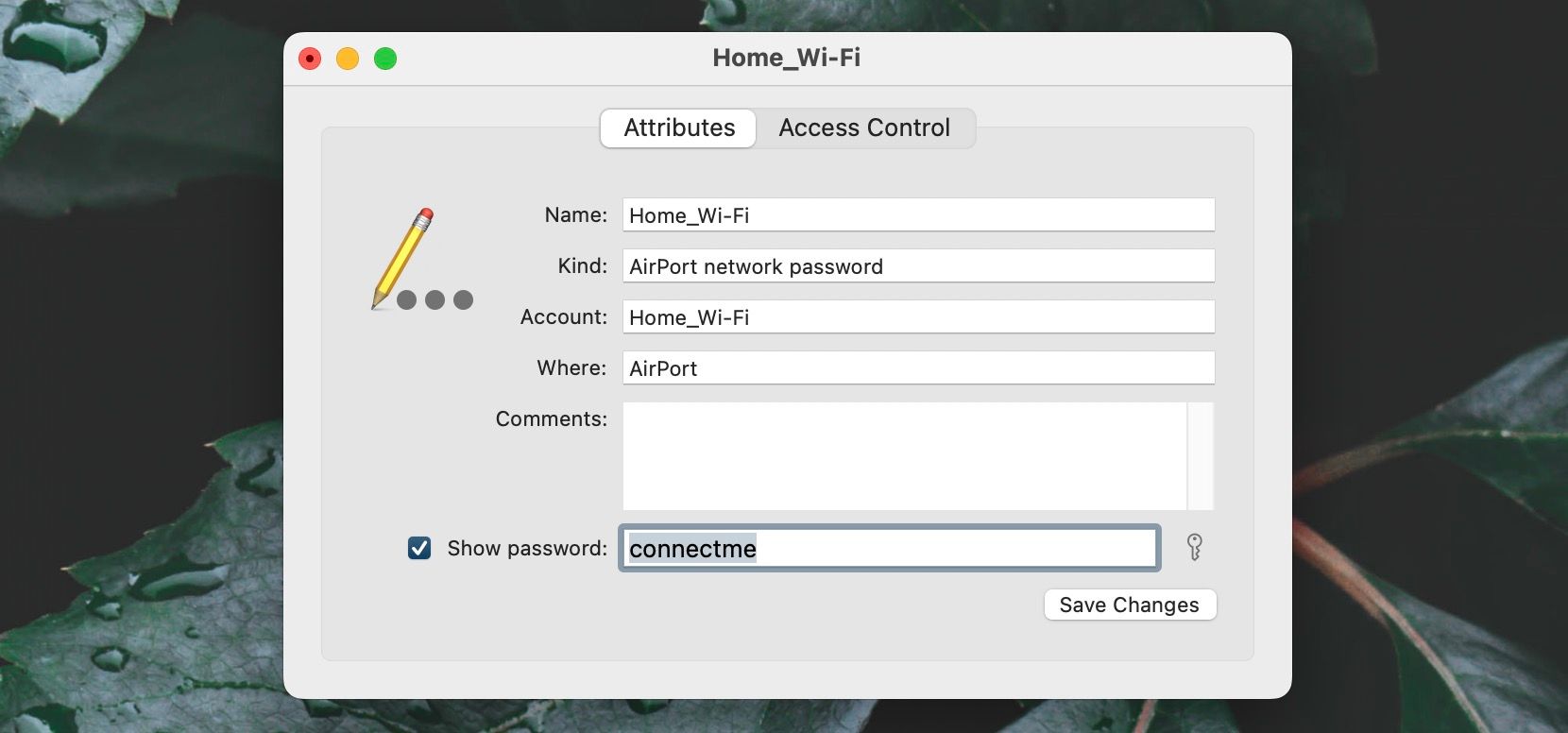Hur man ser Wi-Fi-lösenord på en iPhone
Att hitta lösenordet till ett Wi-Fi-nätverk är lättare om du använder en nyare version av iOS, men det är fortfarande möjligt oavsett. Lär dig vad du behöver göra.
Vill du hitta lösenordet till ett Wi-Fi-nätverk på din iPhone så att du kan dela det med någon annan? Det är ganska enkelt i iOS 16 och senare, men inte så mycket i äldre systemprogramvaruversioner.
Det är dock värt att notera att du bara kan se lösenordet för ett sparat Wi-Fi-nätverk på din iPhone, det vill säga ett nätverk som du tidigare har anslutit till. Nu, utan vidare, här är vad du måste göra för att se Wi-Fi-lösenord på en iPhone.
Så här ser du Wi-Fi-lösenord på iPhone via inställningar (iOS 16 och senare)
Om din iPhone kör iOS 16 eller senare kan du kontrollera lösenordet till alla tidigare anslutna Wi-Fi-nätverk med ett kort besök på skärmen för Wi-Fi-inställningar. Följ bara dessa steg:
- Öppna appen Inställningar och tryck på Wi-Fi.
- Tryck på ikonen Mer information bredvid ett Wi-Fi-nätverk.
- Tryck på Lösenord.
- Autentisera dig själv med Touch ID, Face ID eller enhetens lösenord.
- Tryck på lösenordsfältet och välj Kopiera om du vill kopiera lösenordet till din iPhones urklipp.
Hur man hittar Wi-Fi-lösenord via nyckelring på Mac (iOS 15 och äldre)
Om din iPhone fortfarande kör iOS 15 eller äldre, har du inga direkta möjligheter att se Wi-Fi-lösenord. Istället måste du synkronisera lösenorden till en Mac – som du har loggat in på med samma Apple-ID – och använda Keychain Access i macOS för att hitta dem.
Synkronisera lösenord från iPhone till Mac
Börja med att synkronisera dina lösenord från iPhone till din Mac. Att göra det:
- Öppna inställningarna på din iPhone och tryck på Apple ID > iCloud.
- Slå på strömbrytaren bredvid Nyckelring.
- Öppna Apple-menyn på din Mac och välj Systeminställningar.
- Gå sedan till Apple ID > iCloud och slå på reglaget bredvid Nyckelring.
Det är så enkelt. Lösenorden på din Mac kommer nu att synka med din iPhone.
Visa Wi-Fi-lösenord i Keychain Access
Du kan nu använda Keychain Access-appen på din Mac för att se Wi-Fi-lösenord. Följ dessa enkla instruktioner:
- Öppna Launchpad och välj Annat > Nyckelringstillgång.
- Välj iCloud i sidofältet.
- Skriv nätverksnamnet i sökfältet Nyckelringstillgång.
- Dubbelklicka på nätverksnamnet i sökresultaten.
- Markera rutan bredvid Visa lösenord.
-
Autentisera din åtgärd med ditt Mac-användarkontolösenord (eller Touch ID om din Mac stöder det).
Du kan nu kopiera lösenordet till din Macs urklipp om du vill. Tack vare Universal Clipboard-funktionen ska lösenordet kopieras automatiskt till din iPhones urklipp.
Vet hur du hittar dina Wi-Fi-lösenord
Som du precis lärde dig är det enkelt att hitta Wi-Fi-lösenord på din iPhone på nyare versioner av iOS. Om du inte redan har gjort det, uppdatera systemprogramvaran för att göra det enkelt.
Men om du bara vill dela ett Wi-Fi-lösenord med en annan iPhone-användare behöver du inte göra något av ovanstående. Istället kan du omedelbart dela informationen via Bluetooth och AirDrop.