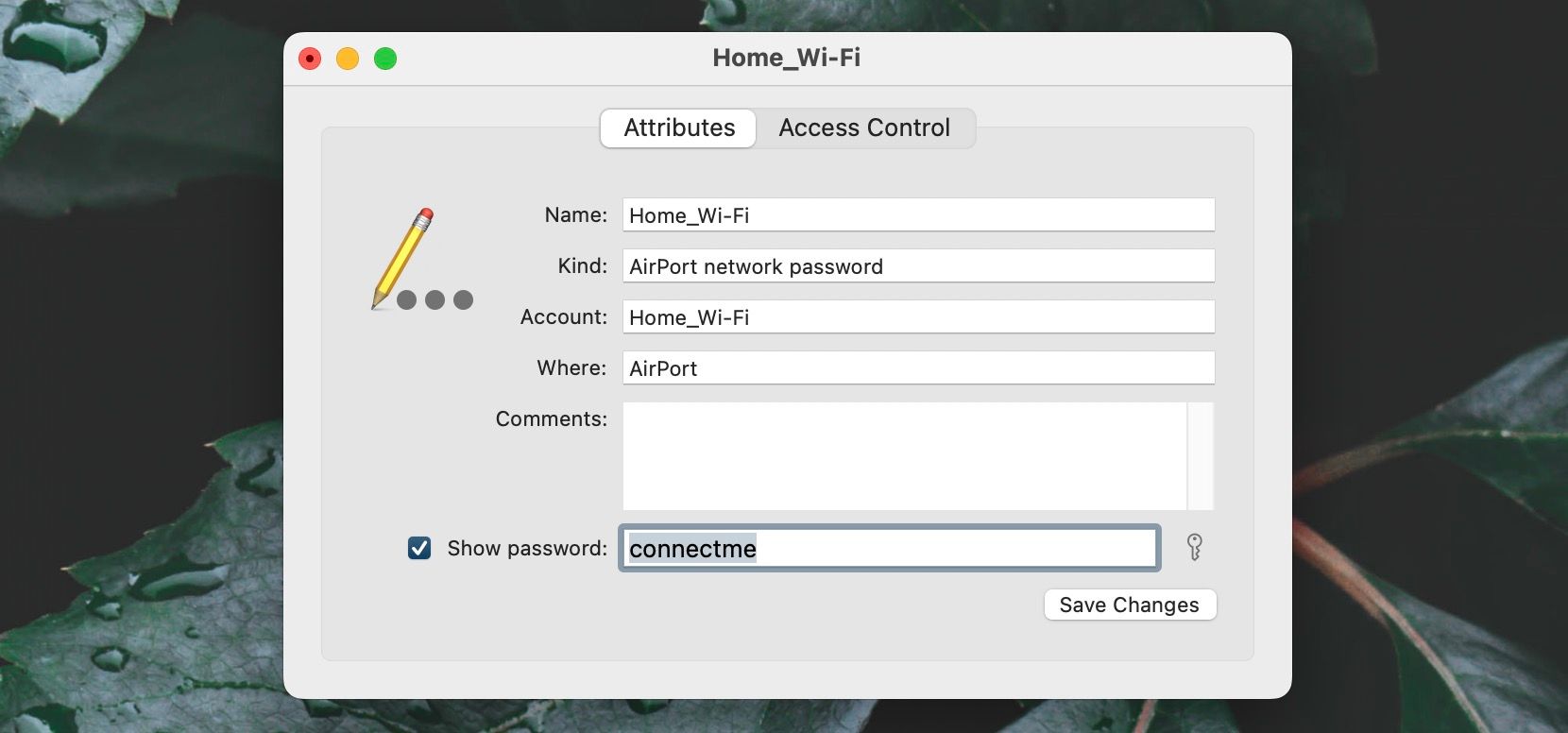So sehen Sie Wi-Fi-Passwörter auf einem iPhone
Das Finden des Passworts für ein Wi-Fi-Netzwerk ist einfacher, wenn Sie eine neuere Version von iOS verwenden, aber trotzdem möglich. Erfahren Sie, was Sie tun müssen.
Möchten Sie das Passwort für ein Wi-Fi-Netzwerk auf Ihrem iPhone finden, damit Sie es mit jemand anderem teilen können? Das ist in iOS 16 und höher ziemlich einfach, aber nicht so sehr in älteren Systemsoftwareversionen.
Beachten Sie jedoch, dass Sie das Passwort nur für ein gespeichertes Wi-Fi-Netzwerk auf Ihrem iPhone sehen können, dh für ein Netzwerk, mit dem Sie zuvor verbunden waren. Nun, ohne weitere Umschweife, hier ist, was Sie tun müssen, um Wi-Fi-Passwörter auf einem iPhone zu sehen.
So sehen Sie das Wi-Fi-Passwort auf dem iPhone über die Einstellungen (iOS 16 und höher)
Wenn auf Ihrem iPhone iOS 16 oder neuer läuft, können Sie das Passwort für jedes zuvor verbundene Wi-Fi-Netzwerk mit einem kurzen Besuch des Wi-Fi-Einstellungsbildschirms überprüfen. Folgen Sie einfach diesen Schritten:
- Öffnen Sie die App „Einstellungen” und tippen Sie auf „WLAN”.
- Tippen Sie neben einem WLAN-Netzwerk auf das Symbol Weitere Informationen .
- Tippen Sie auf Passwort.
- Authentifizieren Sie sich mit Touch ID, Face ID oder dem Geräte-Passcode.
- Tippen Sie auf das Passwortfeld und wählen Sie Kopieren, wenn Sie das Passwort in die Zwischenablage Ihres iPhones kopieren möchten.
So finden Sie das WLAN-Passwort über den Schlüsselbund auf dem Mac (iOS 15 und älter)
Wenn auf Ihrem iPhone noch iOS 15 oder älter läuft, haben Sie keine direkte Möglichkeit, WLAN-Passwörter anzuzeigen. Stattdessen müssen Sie die Passwörter mit einem Mac synchronisieren – bei dem Sie sich mit derselben Apple-ID angemeldet haben – und die Schlüsselbundverwaltung in macOS verwenden, um sie zu finden.
Passwörter vom iPhone auf den Mac synchronisieren
Beginnen Sie damit, Ihre Passwörter vom iPhone mit Ihrem Mac zu synchronisieren. Das zu tun:
- Öffnen Sie die Einstellungen auf Ihrem iPhone und tippen Sie auf Apple ID > iCloud.
- Aktivieren Sie den Schalter neben Schlüsselbund.
- Öffnen Sie das Apple-Menü auf Ihrem Mac und wählen Sie Systemeinstellungen.
- Gehen Sie als Nächstes zu Apple ID > iCloud und aktivieren Sie den Schalter neben Schlüsselbund.
So einfach ist das. Die Passwörter auf Ihrem Mac werden jetzt mit Ihrem iPhone synchronisiert.
Zeigen Sie Wi-Fi-Passwörter in der Schlüsselbundverwaltung an
Sie können jetzt die Schlüsselbundverwaltungs-App auf Ihrem Mac verwenden, um WLAN-Passwörter anzuzeigen. Befolgen Sie diese einfachen Anweisungen:
- Öffnen Sie das Launchpad und wählen Sie Andere > Schlüsselbundzugriff aus.
- Wählen Sie iCloud in der Seitenleiste aus.
- Geben Sie den Netzwerknamen in die Suchleiste der Schlüsselbundverwaltung ein.
- Doppelklicken Sie in den Suchergebnissen auf den Netzwerknamen.
- Aktivieren Sie das Kontrollkästchen neben Passwort anzeigen.
-
Authentifizieren Sie Ihre Aktion mit dem Passwort Ihres Mac-Benutzerkontos (oder Touch ID, falls Ihr Mac dies unterstützt).
Sie können das Passwort jetzt in die Zwischenablage Ihres Mac kopieren, wenn Sie möchten. Dank der Universal Clipboard-Funktion sollte das Passwort automatisch in die Zwischenablage Ihres iPhones kopiert werden.
Erfahren Sie, wie Sie Ihre WLAN-Passwörter finden
Wie Sie gerade erfahren haben, ist das Auffinden von Wi-Fi-Passwörtern auf Ihrem iPhone in neueren Versionen von iOS mühelos. Wenn Sie dies noch nicht getan haben, aktualisieren Sie die Systemsoftware, um die Arbeit zu vereinfachen.
Wenn Sie jedoch nur ein Wi-Fi-Passwort mit einem anderen iPhone-Benutzer teilen möchten, müssen Sie keinen der oben genannten Schritte ausführen. Stattdessen können Sie die Informationen sofort über Bluetooth und AirDrop teilen.