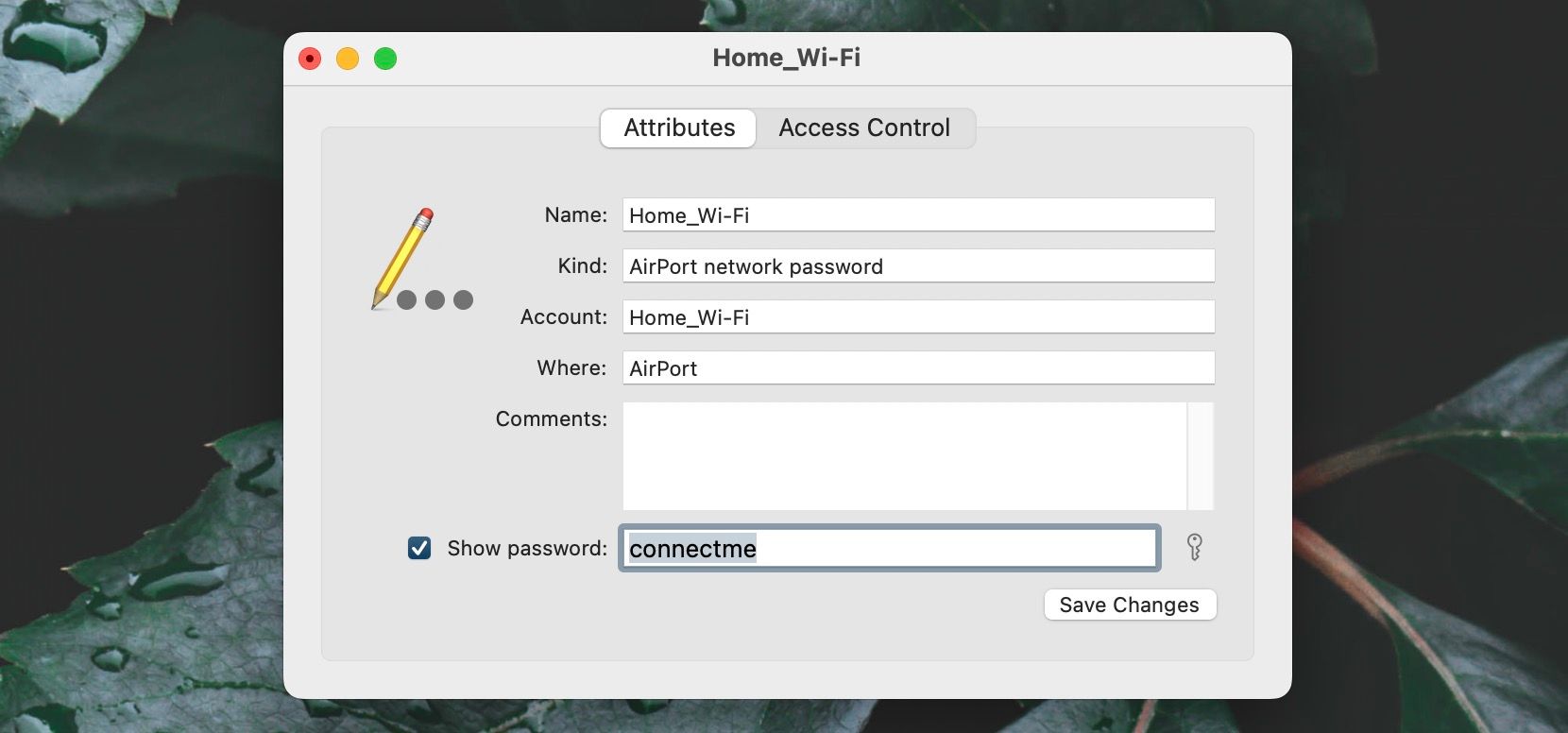Як побачити паролі Wi-Fi на iPhone
Знайти пароль до мережі Wi-Fi простіше, якщо ви використовуєте новішу версію iOS, але все одно можливо. Дізнайтеся, що вам потрібно зробити.
Хочете знайти пароль до мережі Wi-Fi на своєму iPhone, щоб поділитися ним з кимось іншим? Це досить просто в iOS 16 і новіших версіях, але не настільки в старих версіях системного програмного забезпечення.
Однак варто зауважити, що на вашому iPhone ви можете побачити лише пароль для збереженої мережі Wi-Fi, тобто мережі, до якої ви підключалися раніше. Тепер, без зайвих слів, ось що вам потрібно зробити, щоб побачити паролі Wi-Fi на iPhone.
Як переглянути пароль Wi-Fi на iPhone через налаштування (iOS 16 і пізніших версій)
Якщо ваш iPhone працює під керуванням iOS 16 або новішої версії, ви можете перевірити пароль до будь-якої раніше підключеної мережі Wi-Fi, коротко відвідавши екран налаштувань Wi-Fi. Просто виконайте такі дії:
- Відкрийте програму Налаштування та торкніться Wi-Fi.
- Торкніться значка «Більше інформації» біля мережі Wi-Fi.
- Натисніть Пароль.
- Автентифікуйтесь за допомогою Touch ID, Face ID або пароля пристрою.
- Торкніться поля пароля та виберіть Копіювати, якщо ви хочете скопіювати пароль у буфер обміну вашого iPhone.
Як знайти пароль Wi-Fi за допомогою Keychain на Mac (iOS 15 і старіших версій)
Якщо на вашому iPhone досі встановлено iOS 15 або старішої версії, у вас немає прямих засобів для перегляду паролів Wi-Fi. Натомість ви повинні синхронізувати паролі з комп’ютером Mac, на якому ви ввійшли за допомогою того самого Apple ID, і використовувати Keychain Access у macOS, щоб знайти їх.
Синхронізація паролів з iPhone на Mac
Почніть із синхронізації паролів з iPhone на Mac. Щоб зробити це:
- Відкрийте налаштування на своєму iPhone і натисніть Apple ID > iCloud.
- Увімкніть перемикач біля пункту «Брелок».
- Відкрийте меню Apple на Mac і виберіть «Системні параметри».
- Далі перейдіть до Apple ID > iCloud і ввімкніть перемикач поруч із Keychain.
Це так просто. Паролі на вашому Mac тепер будуть синхронізовані з вашим iPhone.
Переглядайте паролі Wi-Fi у Keychain Access
Тепер ви можете використовувати програму Keychain Access на своєму Mac для перегляду паролів Wi-Fi. Дотримуйтесь цих простих інструкцій:
- Відкрийте Launchpad і виберіть Інше > Keychain Access.
- Виберіть iCloud на бічній панелі.
- Введіть назву мережі в рядок пошуку Keychain Access.
- Двічі клацніть назву мережі в результатах пошуку.
- Поставте прапорець поруч із пунктом Показати пароль.
-
Автентифікуйте свою дію за допомогою пароля облікового запису користувача Mac (або Touch ID, якщо ваш Mac це підтримує).
Тепер ви можете скопіювати пароль у буфер обміну вашого Mac, якщо хочете. Завдяки функції універсального буфера обміну пароль автоматично копіюється в буфер обміну вашого iPhone.
Знайте, як знайти ваші паролі Wi-Fi
Як ви щойно дізналися, знайти паролі Wi-Fi на вашому iPhone легко в новіших версіях iOS. Якщо ви ще цього не зробили, оновіть програмне забезпечення системи, щоб полегшити роботу.
Однак, якщо ви хочете лише поділитися паролем Wi-Fi з іншим користувачем iPhone, вам не потрібно робити нічого з вищезазначеного. Натомість ви можете негайно поділитися інформацією через Bluetooth і AirDrop.