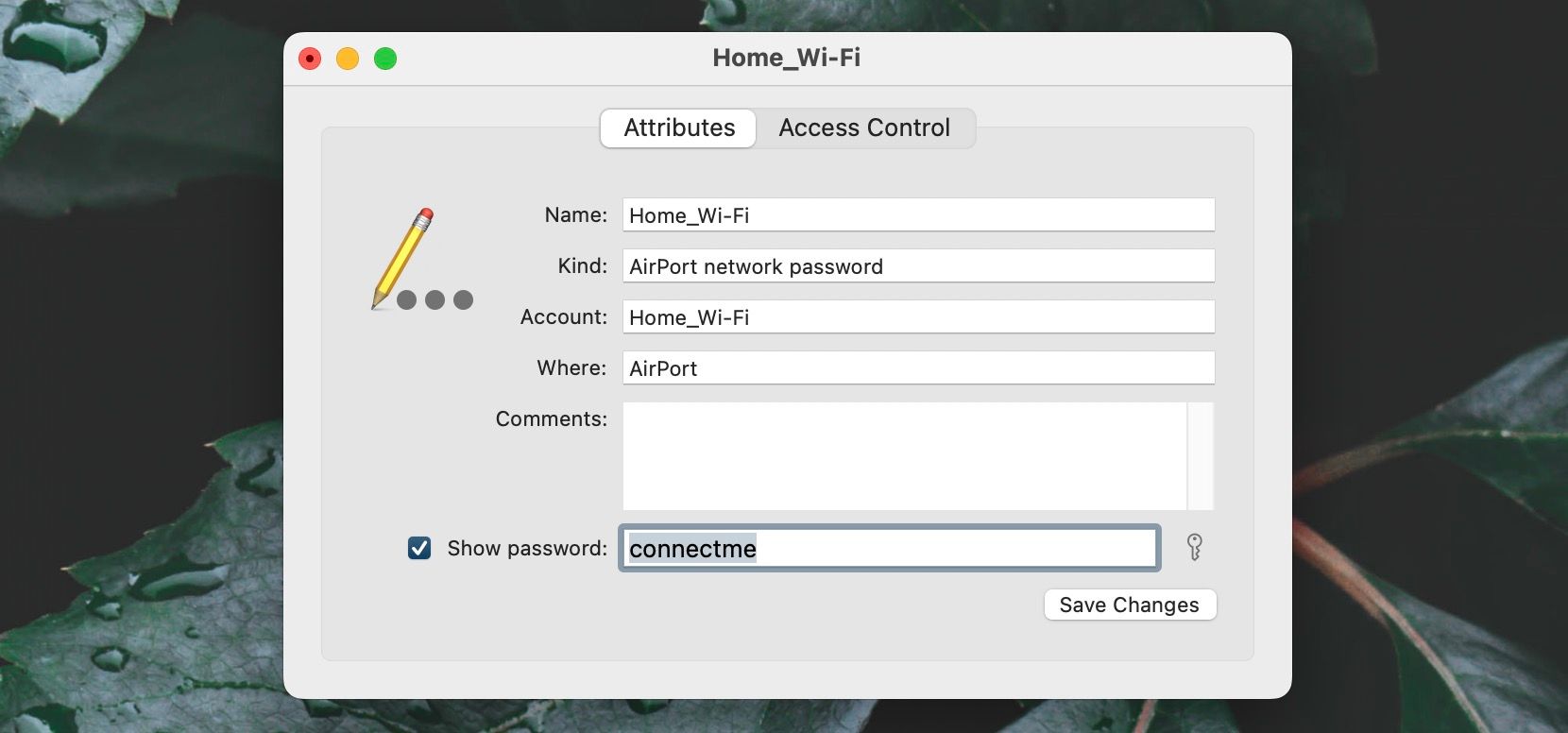Come vedere le password Wi-Fi su un iPhone
Trovare la password per una rete Wi-Fi è più facile se utilizzi una versione più recente di iOS, ma è comunque possibile. Scopri cosa devi fare.
Vuoi trovare la password di una rete Wi-Fi sul tuo iPhone in modo da poterla condividere con qualcun altro? È abbastanza semplice in iOS 16 e versioni successive, ma non tanto nelle versioni precedenti del software di sistema.
Tuttavia, vale la pena notare che puoi vedere solo la password per una rete Wi-Fi salvata sul tuo iPhone, ovvero una rete a cui ti sei connesso in precedenza. Ora, senza ulteriori indugi, ecco cosa devi fare per vedere le password Wi-Fi su un iPhone.
Come vedere la password Wi-Fi su iPhone tramite Impostazioni (iOS 16 e versioni successive)
Se il tuo iPhone esegue iOS 16 o versioni successive, puoi controllare la password di qualsiasi rete Wi-Fi collegata in precedenza con una breve visita alla schermata delle impostazioni Wi-Fi. Basta seguire questi passaggi:
- Apri l’app Impostazioni e tocca Wi-Fi.
- Tocca l’ icona Ulteriori informazioni accanto a una rete Wi-Fi.
- Tocca Password.
- Autenticati utilizzando Touch ID, Face ID o il passcode del dispositivo.
- Tocca il campo della password e seleziona Copia se desideri copiare la password negli appunti del tuo iPhone.
Come trovare la password Wi-Fi tramite portachiavi su Mac (iOS 15 e precedenti)
Se il tuo iPhone esegue ancora iOS 15 o versioni precedenti, non hai mezzi diretti per visualizzare le password Wi-Fi. Invece, devi sincronizzare le password su un Mac, a cui hai effettuato l’accesso con lo stesso ID Apple, e utilizzare Accesso Portachiavi in macOS per trovarle.
Sincronizza le password da iPhone a Mac
Inizia sincronizzando le tue password dall’iPhone al tuo Mac. Fare quello:
- Apri le Impostazioni sul tuo iPhone e tocca ID Apple > iCloud.
- Attiva l’interruttore accanto a Portachiavi.
- Apri il menu Apple sul tuo Mac e seleziona Preferenze di Sistema.
- Quindi, vai su ID Apple > iCloud e attiva l’interruttore accanto a Portachiavi.
È così facile. Le password sul tuo Mac saranno ora sincronizzate con il tuo iPhone.
Visualizza le password Wi-Fi in Accesso portachiavi
Ora puoi utilizzare l’app Accesso Portachiavi sul tuo Mac per visualizzare le password Wi-Fi. Segui queste semplici istruzioni:
- Apri il Launchpad e seleziona Altro > Accesso Portachiavi.
- Seleziona iCloud nella barra laterale.
- Digita il nome della rete nella barra di ricerca di Accesso Portachiavi.
- Fare doppio clic sul nome della rete nei risultati della ricerca.
- Seleziona la casella accanto a Mostra password.
-
Autentica la tua azione usando la password del tuo account utente Mac (o Touch ID se il tuo Mac lo supporta).
Ora puoi copiare la password negli appunti del tuo Mac, se lo desideri. Grazie alla funzione Appunti universali, la password dovrebbe essere copiata automaticamente negli appunti del tuo iPhone.
Scopri come trovare le tue password Wi-Fi
Come hai appena appreso, trovare le password Wi-Fi sul tuo iPhone è semplice sulle versioni più recenti di iOS. Se non l’hai già fatto, aggiorna il software di sistema per semplificare le cose.
Tuttavia, se stai solo cercando di condividere una password Wi-Fi con un altro utente iPhone, non devi fare nulla di quanto sopra. Invece, puoi condividere immediatamente le informazioni tramite Bluetooth e AirDrop.