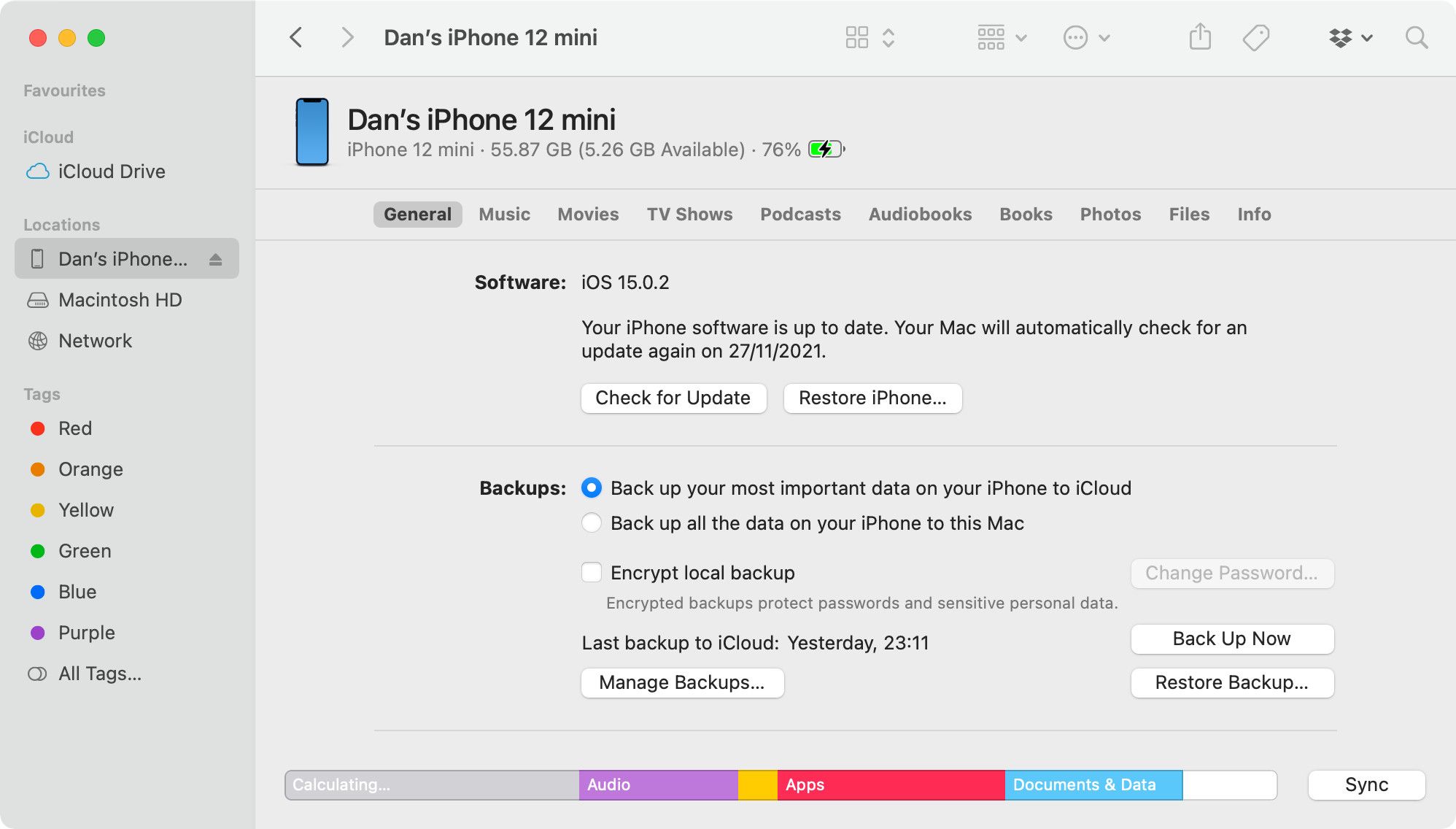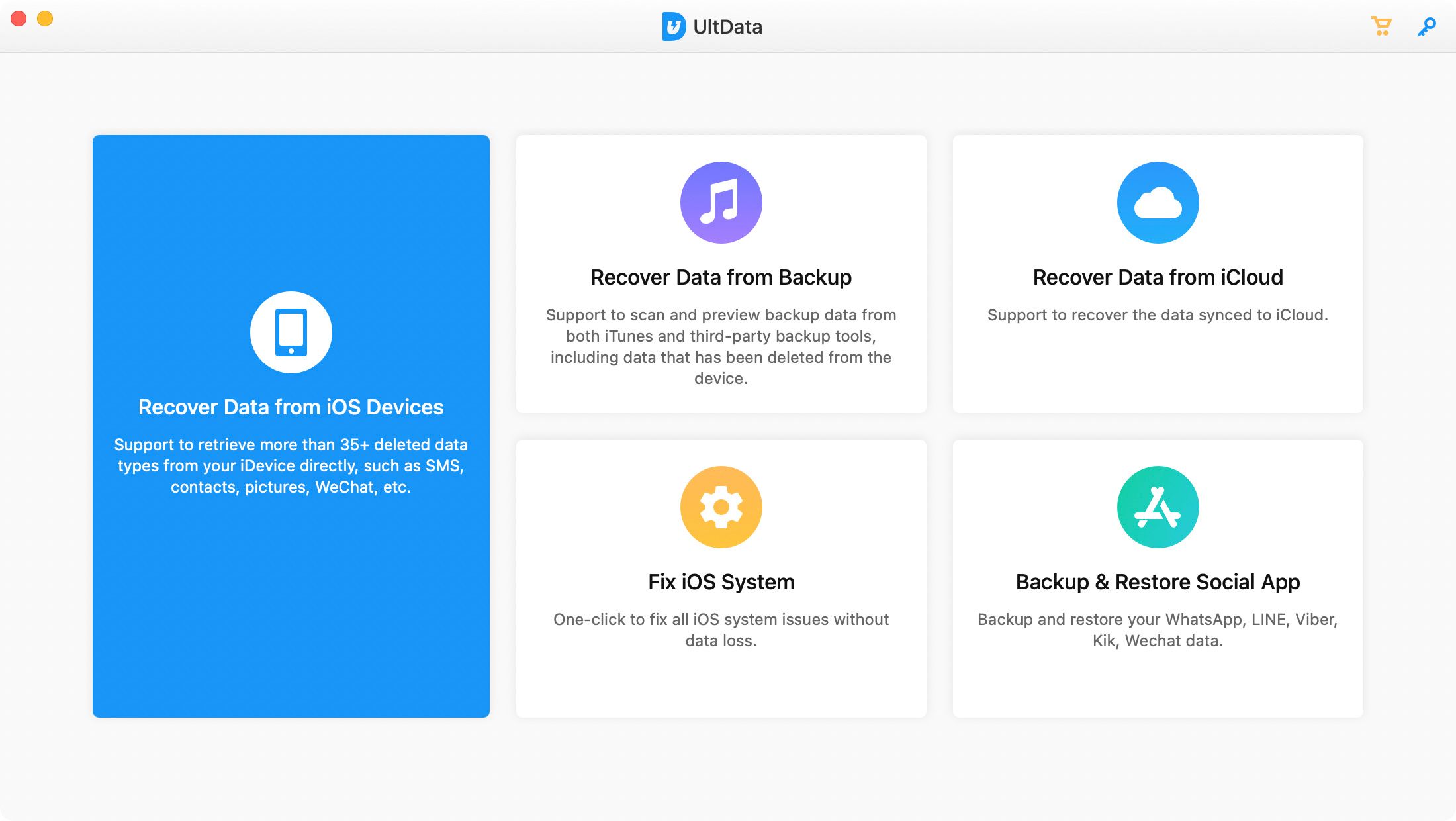Come ripristinare o ripristinare un iPhone senza iTunes
Quando Apple ha rilasciato per la prima volta l’iPhone, il modo migliore per ripristinare o ripristinare il dispositivo era collegarlo a un computer con iTunes. Ma nel 2019, Apple ha interrotto iTunes per Mac, sostituendolo invece con l’app Music, e iTunes non è installato su tutti i PC Windows. Quindi qual è il modo migliore per ripristinare o ripristinare un iPhone senza utilizzare iTunes?
Ti mostreremo come ripristinare o ripristinare il tuo iPhone utilizzando le impostazioni del dispositivo, utilizzando Finder su un Mac o utilizzando un’app di terze parti quando iTunes non è disponibile per te.
Ripristinare vs. ripristinare un iPhone
Le persone usano spesso "reset" e "restore" in modo intercambiabile. Tuttavia, non è corretto farlo; le due parole si riferiscono a processi diversi.
Dei due, il ripristino del dispositivo è l’approccio più leggero. Potrebbe cancellare i dati dal telefono, a seconda dell’opzione di ripristino scelta, ma non influisce sul firmware o sulla versione del sistema operativo.
Il ripristino offre anche un elenco più dettagliato di opzioni. Oltre a riportare tutte le impostazioni del tuo dispositivo allo stato predefinito, puoi anche scegliere di cancellare tutti i tuoi contenuti e le tue impostazioni. Se preferisci, puoi scegliere di ripristinare semplicemente le impostazioni di rete, il dizionario della tastiera, il layout della schermata iniziale o le opzioni di posizione e privacy, mantenendo intatto il resto dei tuoi dati.
Al contrario, il ripristino di un iPhone è il processo che devi intraprendere se il tuo iPhone ha grossi problemi. Ad esempio, forse non riesci a far uscire il tuo dispositivo dalla modalità di ripristino o dalla modalità di aggiornamento del firmware del dispositivo (DFU), o forse continui a visualizzare i codici di errore (i più comuni sono 3194, 4013, 4014, 9 e 51).
Quando ripristini un iPhone, cancella tutti i tuoi dati e reinstalla il sistema operativo da zero. Puoi suddividere ulteriormente il processo di ripristino in due categorie: ripristinare il tuo iPhone in uno stato funzionante senza dati o recuperare un backup dei dati del tuo iPhone.
Come ripristinare un iPhone senza iTunes
È facile ripristinare un iPhone senza iTunes. Supponendo che il tuo dispositivo funzioni correttamente, puoi farlo dall’app Impostazioni del telefono. Per ripristinare il tuo iPhone, segui questi passaggi:
- Accendi il tuo iPhone.
- Apri l’ app Impostazioni .
- Vai a Generali > Trasferisci o Ripristina iPhone.
- Se desideri cancellare tutti i tuoi dati e ripristinare il tuo iPhone allo stato di fabbrica, tocca l’ opzione Cancella tutto il contenuto e le impostazioni . In caso contrario, tocca Ripristina e seleziona l’opzione più adatta alle tue esigenze.
- Segui le istruzioni nelle schermate successive per uscire dal tuo ID Apple, creare un backup o inserire il tuo passcode, a seconda dell’opzione di ripristino che hai scelto.
Se non riesci a seguire questi passaggi perché il tuo iPhone non funziona, dovrai seguire le istruzioni per ripristinare il tuo iPhone senza utilizzare invece iTunes.
Come ripristinare un iPhone senza iTunes su un Mac
Se hai un Mac e non puoi utilizzare iTunes perché Apple lo ha interrotto, puoi invece ripristinare il tuo iPhone utilizzando Finder. Il processo per questo è esattamente lo stesso di una volta per iTunes:
- Collega il tuo iPhone al Mac usando un cavo USB.
- Apri Finder e seleziona il tuo iPhone dalla barra laterale.
- Se richiesto, inserisci il tuo passcode e tocca Trust sullo schermo del tuo iPhone.
- Dalla scheda Generale nel Finder, fai clic su Ripristina iPhone per cancellare completamente il dispositivo e reinstallare il software. In alternativa, fai clic su Ripristina backup per ripristinare i dati da un backup precedente sul tuo Mac.
A seconda del problema con il tuo iPhone, potrebbe essere necessario ripristinare anche il firmware. Devi mettere il tuo iPhone in modalità DFU per farlo.
Come ripristinare un iPhone senza iTunes su un PC Windows
Se devi ripristinare un iPhone con un PC Windows, magari perché hai la schermata bianca della morte, ma non puoi utilizzare iTunes o Finder, la situazione è leggermente più complicata. Per questo, dovrai utilizzare software di terze parti. Tre dei marchi leader sono Tenorshare, dr.fone e FonePaw.
Per questa guida, ci concentreremo sul software Tenorshare. Sentiti libero di provare le altre due app se c’è qualcosa nel processo di Tenorshare che non ti piace.
Se non l’hai già fatto, assicurati di provare a scaricare iTunes dal sito Web di Apple prima di tentare una soluzione più complicata.
Diamo un’occhiata a come ripristinare un iPhone non funzionante o disabilitato senza iTunes. Questo è anche il metodo che devi seguire se hai dimenticato il passcode del tuo iPhone, sei bloccato in modalità di ripristino o DFU o se iTunes sta eliminando errori durante il processo di ripristino.
Per iniziare, devi scaricare l’ app Tenorshare ReiBoot, che offre un abbonamento a pagamento ma è disponibile per l’uso gratuito.
Una volta che l’app è attiva e funzionante, collega il tuo iPhone al computer. Deve essere una connessione cablata; il processo non funzionerà tramite Bluetooth o Wi-Fi.
Se necessario, puoi utilizzare i pulsanti con un clic per accedere o uscire dalla modalità di ripristino. Ma per la maggior parte dei casi, dovresti semplicemente fare clic sul pulsante Ripristina dispositivo nella parte inferiore dello schermo.
Ora vedrai due opzioni di ripristino tra cui scegliere. Scegli Ripristino impostazioni di fabbrica, che è l’opzione più efficace per risolvere i problemi con il tuo iPhone, anche se nel processo cancellerà tutti i dati sul tuo dispositivo. Se scegli Ripristino generale, l’app ti guiderà semplicemente a utilizzare l’app Impostazioni sul tuo iPhone per ripristinarlo.
Dopo aver selezionato il ripristino delle impostazioni di fabbrica, scarica il firmware più recente per il tuo iPhone e segui i passaggi sullo schermo per mettere il tuo iPhone nella modalità corretta ed eseguire la riparazione.
Come ripristinare i dati cancellati dell’iPhone
Se il ripristino del tuo iPhone ha eliminato una foto, un messaggio, un documento o un file importante, potresti essere in grado di recuperarlo se agisci rapidamente. Ancora una volta, Tenorshare ha un’app per aiutarti: UltData. È gratuito, ma puoi anche sbloccare più funzionalità con un abbonamento. L’app è disponibile per macOS o Windows.
UltData ha un paio di vantaggi significativi rispetto all’utilizzo di iTunes per recuperare i file. Innanzitutto, a differenza di iTunes, può (si spera) recuperare file direttamente dal tuo iPhone; non è necessario aver effettuato un backup. Inoltre, puoi ripristinare i dati caso per caso da un backup di iTunes, invece di dover affrontare un approccio tutto o niente.
Per ripristinare i dati dell’iPhone senza iTunes, segui i passaggi seguenti:
- Scarica e installa l’app UltData.
- Seleziona Recupera da dispositivi iOS, Recupera dati da backup o Recupera dati da iCloud, a seconda di ciò che desideri ottenere.
- Seleziona i file che desideri recuperare e ripristinare.
- Fai clic sul pulsante Scansione per vedere cosa è disponibile, quindi ripristina tutto ciò di cui hai bisogno.
Le app di terze parti ti offrono più opzioni di iTunes
Anche se inizialmente potrebbe sembrare che tu sia in svantaggio se non puoi utilizzare iTunes per ripristinare o ripristinare il tuo iPhone, molte app di terze parti offrono in realtà molte più funzionalità di iTunes.
Puoi utilizzare Tenorshare per entrare o uscire facilmente dalla modalità di ripristino e risolvere una vasta gamma di problemi e puoi utilizzare UltData per recuperare tutti i tipi di dati dal tuo iPhone, iCloud o da un backup. Tuttavia, alcune di queste opzioni sono disponibili anche utilizzando altri metodi.