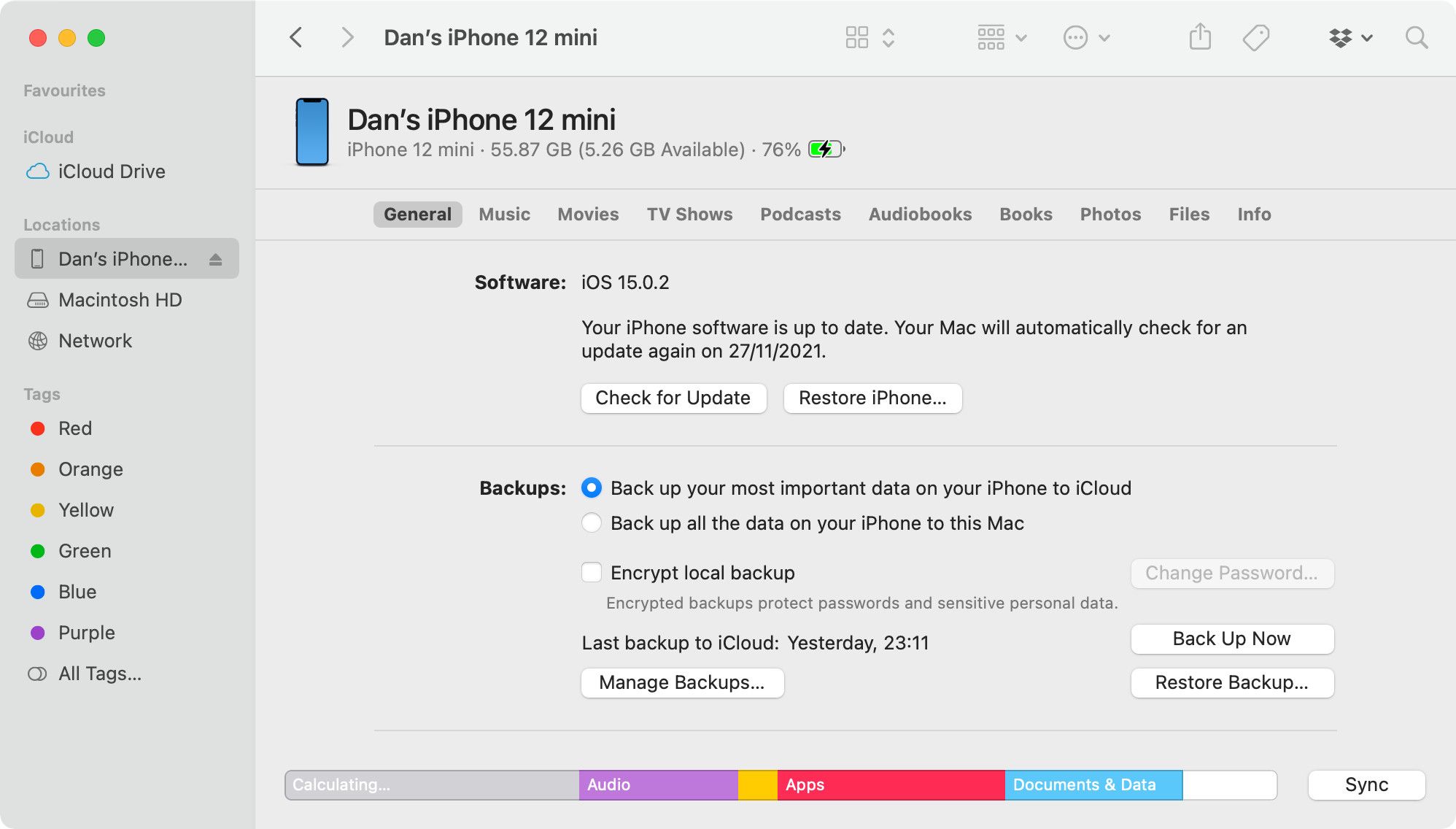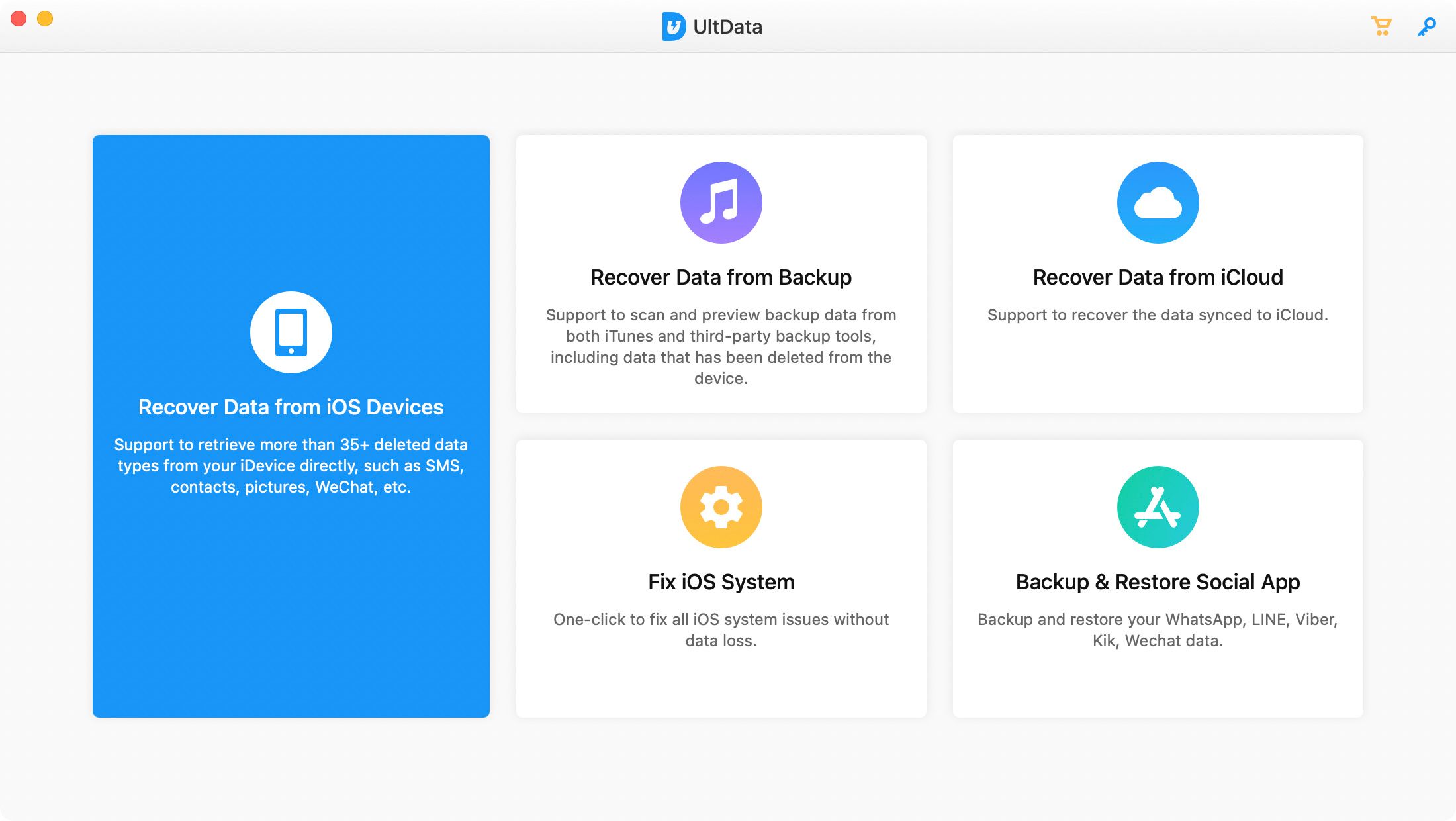Hur man återställer eller återställer en iPhone utan iTunes
När Apple först släppte iPhone var det bästa sättet att återställa eller återställa din enhet att ansluta den till en dator som kör iTunes. Men 2019 avbröt Apple iTunes för Mac och ersatte det med Musik-appen istället, och iTunes är inte installerat på alla Windows-datorer. Så vad är det bästa sättet att återställa eller återställa en iPhone utan att använda iTunes?
Vi visar dig hur du återställer eller återställer din iPhone med hjälp av enhetsinställningarna, med Finder på en Mac eller använder en app från tredje part när iTunes inte är tillgängligt för dig.
Återställning kontra återställning av en iPhone
Människor använder ofta "återställ" och "återställ" omväxlande. Det är dock felaktigt att göra så; de två orden relaterar till olika processer.
Av de två är det lättare att återställa din enhet. Det kan torka data från din telefon, beroende på vilket återställningsalternativ du väljer, men det påverkar inte firmware eller operativsystemversion.
Återställning erbjuder också en mer detaljerad lista med alternativ. Förutom att ändra alla inställningar på din enhet tillbaka till standardläget kan du också välja att radera allt innehåll och alla inställningar. Om du föredrar det kan du välja att bara återställa nätverksinställningarna, tangentbordsordlistan, startskärmens layout eller plats- och sekretessalternativ, så att resten av din data behålls intakt.
Återställning av en iPhone är däremot den process du måste genomföra om din iPhone har stora problem. Till exempel kanske du inte kan få din enhet ur återställningsläge eller DFU-läge (Device Firmware Update), eller så kanske du fortsätter att se felkoder (de vanligaste är 3194, 4013, 4014, 9 och 51).
När du återställer en iPhone raderar den all din data och installerar om operativsystemet från början. Du kan ytterligare dela upp återställningsprocessen i två kategorier: återställa din iPhone till ett fungerande tillstånd utan data, eller återställa en säkerhetskopia av din iPhone-data.
Hur man återställer en iPhone utan iTunes
Det är lätt att återställa en iPhone utan iTunes. Förutsatt att din enhet fungerar korrekt kan du göra det från telefonens Inställningar-app. Följ dessa steg för att återställa din iPhone:
- Slå på din iPhone.
- Öppna appen Inställningar .
- Navigera till Allmänt > Överför eller återställ iPhone.
- Om du vill radera all din data och återställa din iPhone till fabrikstillståndet, tryck på alternativet Radera allt innehåll och inställningar. Annars trycker du på Återställ och väljer det alternativ som bäst passar dina behov.
- Följ anvisningarna på nästa skärm för att logga ut från ditt Apple-ID, skapa en säkerhetskopia eller ange ditt lösenord, beroende på vilket återställningsalternativ du valde.
Om du inte kan följa dessa steg eftersom din iPhone inte fungerar måste du följa instruktionerna för att återställa din iPhone utan att använda iTunes istället.
Hur man återställer en iPhone utan iTunes på en Mac
Om du har en Mac och inte kan använda iTunes på grund av att Apple har slutat med den, kan du återställa din iPhone med Finder istället. Processen för detta är exakt samma som den brukade vara för iTunes:
- Anslut din iPhone till din Mac med en USB-kabel.
- Öppna Finder och välj din iPhone från sidofältet.
- Om du blir ombedd anger du ditt lösenord och trycker på Trust på din iPhone-skärm.
- På fliken Allmänt i Finder klickar du på Återställ iPhone för att helt radera din enhet och installera om programvaran. Alternativt klickar du på Återställ säkerhetskopia för att återställa data från en tidigare säkerhetskopia på din Mac.
Beroende på problemet med din iPhone kan du behöva återställa firmware också. Du måste sätta din iPhone i DFU-läge för att göra detta.
Hur man återställer en iPhone utan iTunes på en Windows-dator
Om du behöver återställa en iPhone med en Windows-dator, kanske för att du har dödens vita skärm, men du inte kan använda iTunes eller Finder, är situationen något mer komplicerad. För detta måste du använda programvara från tredje part. Tre av de ledande varumärkena är Tenorshare, dr.fone och FonePaw.
För den här guiden kommer vi att fokusera på programvaran Tenorshare. Testa gärna de andra två apparna om det är något med Tenorshare-processen du inte gillar.
Om du inte redan har gjort det, se till att du försöker ladda ner iTunes från Apples webbplats innan du försöker en mer komplicerad lösning.
Låt oss titta på hur man återställer en icke-fungerande eller inaktiverad iPhone utan iTunes. Det här är också metoden du måste följa om du har glömt ditt iPhone-lösenord, du har fastnat i återställnings- eller DFU-läge eller om iTunes kastar ut fel under återställningsprocessen.
För att börja måste du ladda ner Tenorshare ReiBoot- appen, som erbjuder en betald prenumeration men är tillgänglig att använda gratis.
När appen är igång ansluter du din iPhone till din dator. Det måste vara en trådbunden anslutning; processen fungerar inte via Bluetooth eller Wi-Fi.
Om det behövs kan du använda enklicksknapparna för att gå in i eller avsluta återställningsläget. Men i de flesta fall bör du bara klicka på knappen Återställ enhet längst ned på skärmen.
Du kommer nu att se två återställningsalternativ att välja mellan. Välj Factory Reset, som är det mest effektiva alternativet för att fixa problem med din iPhone, även om det kommer att radera all data på din enhet under processen. Om du väljer Allmän återställning, kommer appen helt enkelt att vägleda dig att använda appen Inställningar på din iPhone för att återställa den.
När du har valt Factory Reset, ladda ner den senaste firmware för din iPhone och följ stegen på skärmen för att sätta din iPhone i rätt läge och utföra reparationen.
Hur man återställer raderade iPhone-data
Om återställningen av din iPhone raderade ett viktigt foto, meddelande, dokument eller fil, kanske du kan återställa det om du agerar snabbt. Återigen har Tenorshare en app för att hjälpa: UltData. Det är gratis, men du kan också låsa upp fler funktioner med ett abonnemang. Appen är tillgänglig för macOS eller Windows.
UltData har ett par betydande fördelar jämfört med att använda iTunes för att återställa filer. För det första, till skillnad från iTunes, kan den (förhoppningsvis) återställa filer direkt från din iPhone; du behöver inte ha gjort en säkerhetskopia. Dessutom kan du återställa data från fall till fall från en iTunes-säkerhetskopia, snarare än att behöva ta itu med en allt-eller-inget-metod.
För att återställa iPhone-data utan iTunes, följ stegen nedan:
- Ladda ner och installera UltData-appen.
- Välj antingen Återställ från iOS-enheter, Återställ data från säkerhetskopia eller Återställ data från iCloud, beroende på vad du vill uppnå.
- Välj de filer du vill återställa och återställa.
- Klicka på knappen Skanna för att se vad som är tillgängligt och återställ sedan det du behöver.
Tredjepartsappar ger dig fler alternativ än iTunes
Även om det till en början kan verka som att du är i underläge om du inte kan använda iTunes för att återställa eller återställa din iPhone, erbjuder många appar från tredje part faktiskt mycket fler funktioner än iTunes.
Du kan använda Tenorshare för att enkelt gå in i eller avsluta återställningsläget och åtgärda ett stort antal problem, och du kan använda UltData för att återställa alla typer av data från din iPhone, iCloud eller en säkerhetskopia. Men några av dessa alternativ är tillgängliga med andra metoder också.