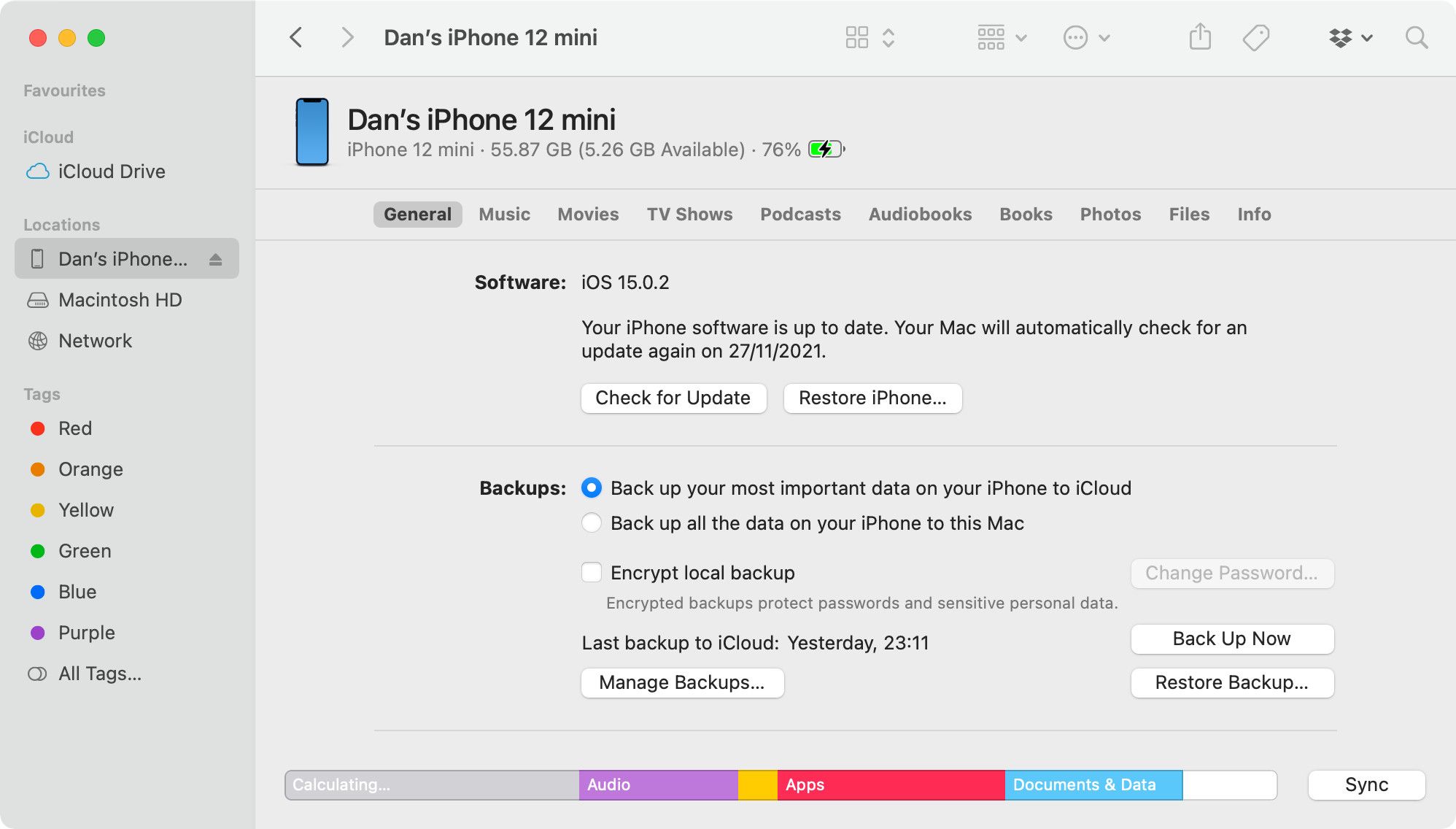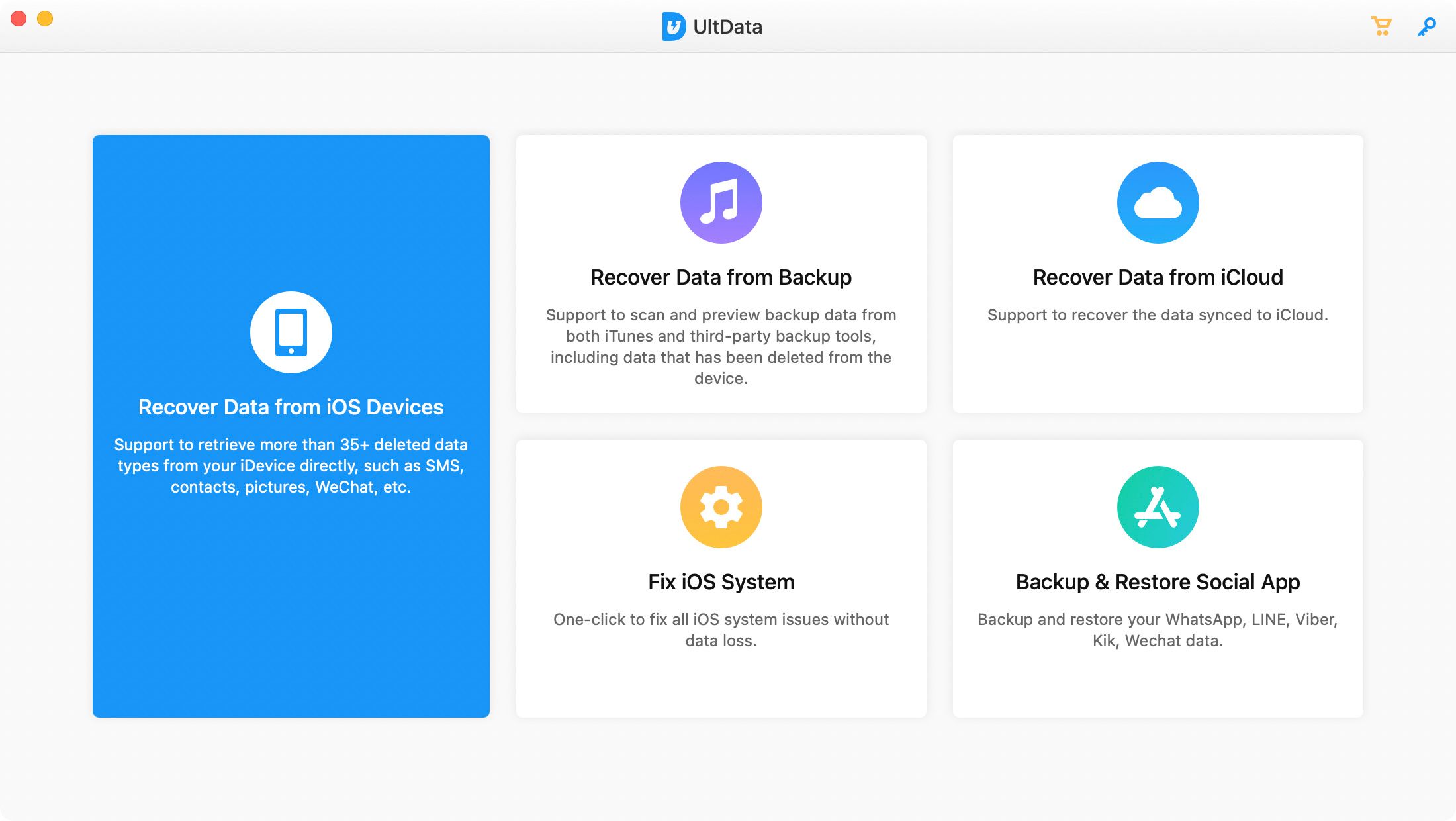Как восстановить или сбросить настройки iPhone без iTunes
Когда Apple впервые выпустила iPhone, лучшим способом сбросить настройки или восстановить устройство было подключение его к компьютеру с запущенной программой iTunes. Но в 2019 году Apple прекратила выпуск iTunes для Mac, заменив его приложением «Музыка», а iTunes установлен не на каждом ПК с Windows. Итак, как лучше всего сбросить или восстановить iPhone без использования iTunes?
Мы покажем вам, как сбросить или восстановить ваш iPhone с помощью настроек устройства, с помощью Finder на Mac или с помощью стороннего приложения, если iTunes вам недоступен.
Сброс против восстановления iPhone
Люди часто используют «сброс» и «восстановление» взаимозаменяемо. Однако это неправильно; эти два слова относятся к разным процессам.
Из двух вариантов сброс устройства — более легкий подход. Это может стереть данные с вашего телефона, в зависимости от выбранного вами параметра сброса, но это не повлияет на прошивку или версию операционной системы.
Сброс также предлагает более подробный список параметров. Помимо возврата всех настроек на вашем устройстве к состоянию по умолчанию, вы также можете стереть весь свой контент и настройки. Если вы предпочитаете, вы можете просто сбросить настройки сети, словарь клавиатуры, макет главного экрана или параметры местоположения и конфиденциальности, сохранив остальные ваши данные нетронутыми.
Напротив, восстановление iPhone — это процесс, который вам необходимо выполнить, если у вашего iPhone возникли серьезные проблемы. Например, возможно, вы не можете вывести свое устройство из режима восстановления или режима обновления прошивки устройства (DFU) или, возможно, вы продолжаете видеть коды ошибок (наиболее распространенными являются 3194, 4013, 4014, 9 и 51).
Когда вы восстанавливаете iPhone, он стирает все ваши данные и переустанавливает операционную систему с нуля. Вы можете дополнительно разделить процесс восстановления на две категории: восстановление вашего iPhone до рабочего состояния без данных или восстановление резервной копии данных вашего iPhone.
Как перезагрузить iPhone без iTunes
Легко сбросить настройки iPhone без iTunes. Предполагая, что ваше устройство работает правильно, вы можете сделать это в приложении «Настройки» телефона. Чтобы сбросить настройки iPhone, выполните следующие действия:
- Включите свой iPhone.
- Откройте приложение «Настройки ».
- Перейдите в раздел «Основные» > «Перенос или сброс iPhone».
- Если вы хотите стереть все свои данные и сбросить iPhone до заводского состояния, коснитесь параметра «Стереть все содержимое и настройки ». В противном случае нажмите «Сброс» и выберите вариант, который лучше всего соответствует вашим потребностям.
- Следуйте инструкциям на следующих экранах, чтобы выйти из своего Apple ID, создать резервную копию или ввести код доступа, в зависимости от выбранного вами параметра сброса.
Если вы не можете выполнить эти шаги, потому что ваш iPhone не работает, вам нужно будет следовать инструкциям, чтобы восстановить iPhone без использования iTunes.
Как восстановить iPhone без iTunes на Mac
Если у вас есть Mac и вы не можете использовать iTunes, потому что Apple прекратила его выпуск, вы можете вместо этого восстановить свой iPhone с помощью Finder. Процесс для этого точно такой же, как и для iTunes:
- Подключите ваш iPhone к вашему Mac с помощью USB-кабеля.
- Откройте Finder и выберите свой iPhone на боковой панели.
- При появлении запроса введите свой пароль и нажмите «Доверять» на экране iPhone.
- На вкладке «Общие» в Finder нажмите «Восстановить iPhone », чтобы полностью стереть данные с устройства и переустановить программное обеспечение. Либо нажмите «Восстановить резервную копию», чтобы восстановить данные из предыдущей резервной копии на вашем Mac.
В зависимости от проблемы с вашим iPhone вам также может потребоваться восстановить прошивку. Для этого вам нужно перевести iPhone в режим DFU.
Как восстановить iPhone без iTunes на ПК с Windows
Если вам нужно восстановить iPhone с ПК с Windows, возможно, потому что у вас белый экран смерти, но вы не можете использовать iTunes или Finder, ситуация немного сложнее. Для этого потребуется использовать стороннее программное обеспечение. Тремя ведущими брендами являются Tenorshare, dr.fone и FonePaw.
В этом руководстве мы сосредоточимся на программном обеспечении Tenorshare. Не стесняйтесь попробовать два других приложения, если вам что-то не нравится в процессе Tenorshare.
Если вы еще этого не сделали, обязательно попробуйте загрузить iTunes с веб-сайта Apple, прежде чем пытаться использовать более сложное решение.
Давайте рассмотрим, как восстановить неработающий или отключенный iPhone без iTunes. Это также метод, которому вы должны следовать , если вы забыли свой пароль iPhone, вы застряли в режиме восстановления или DFU или если iTunes выдает ошибки во время процесса восстановления.
Для начала вам нужно загрузить приложение Tenorshare ReiBoot, которое предлагает платную подписку, но доступно для бесплатного использования.
Как только приложение будет запущено, подключите iPhone к компьютеру. Это должно быть проводное соединение; процесс не будет работать через Bluetooth или Wi-Fi.
При необходимости вы можете использовать кнопки одним нажатием, чтобы войти в режим восстановления или выйти из него. Но в большинстве случаев вам нужно просто нажать кнопку «Сбросить устройство» в нижней части экрана.
Теперь вы увидите два варианта сброса на выбор. Выберите Factory Reset, который является наиболее эффективным вариантом для устранения проблем с вашим iPhone, хотя в процессе он удалит все данные на вашем устройстве. Если вы выберете «Общий сброс», приложение просто предложит вам использовать приложение «Настройки» на вашем iPhone для его сброса.
Выбрав «Сброс к заводским настройкам», загрузите последнюю версию прошивки для своего iPhone и следуйте инструкциям на экране, чтобы перевести iPhone в правильный режим и выполнить ремонт.
Как восстановить стертые данные iPhone
Если при восстановлении вашего iPhone была удалена важная фотография, сообщение, документ или файл, вы можете восстановить его, если будете действовать быстро. Еще раз, у Tenorshare есть приложение, чтобы помочь: UltData. Это бесплатно, но вы также можете разблокировать дополнительные функции с помощью подписки. Приложение доступно для macOS или Windows.
UltData имеет несколько существенных преимуществ перед использованием iTunes для восстановления файлов. Во-первых, в отличие от iTunes, он может (надеюсь) восстанавливать файлы прямо с вашего iPhone; вам не нужно делать резервную копию. Кроме того, вы можете восстанавливать данные в каждом конкретном случае из резервной копии iTunes, а не использовать подход «все или ничего».
Чтобы восстановить данные iPhone без iTunes, выполните следующие действия:
- Загрузите и установите приложение UltData.
- Выберите «Восстановить с устройств iOS », «Восстановить данные из резервной копии» или «Восстановить данные из iCloud », в зависимости от того, чего вы хотите достичь.
- Выберите файлы, которые вы хотите восстановить и восстановить.
- Нажмите кнопку «Сканировать », чтобы увидеть, что доступно, а затем восстановите все, что вам нужно.
Сторонние приложения предоставляют вам больше возможностей, чем iTunes
Хотя поначалу может показаться, что вы находитесь в невыгодном положении, если не можете использовать iTunes для сброса или восстановления вашего iPhone, многие сторонние приложения на самом деле предлагают гораздо больше функций, чем iTunes.
Вы можете использовать Tenorshare, чтобы легко войти или выйти из режима восстановления и исправить широкий спектр проблем, и вы можете использовать UltData для восстановления всех видов данных с вашего iPhone, iCloud или резервной копии. Хотя некоторые из этих опций доступны и при использовании других методов.