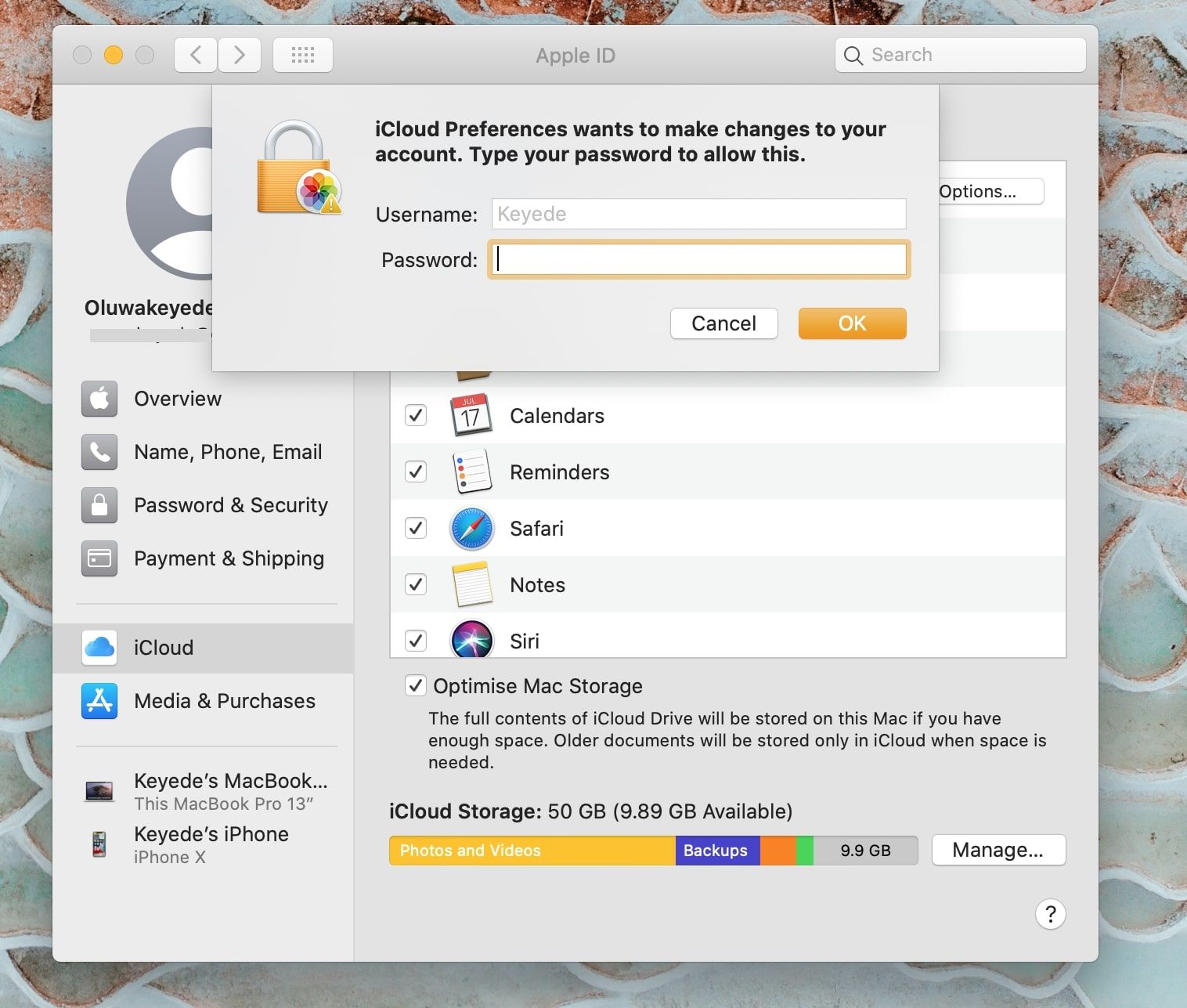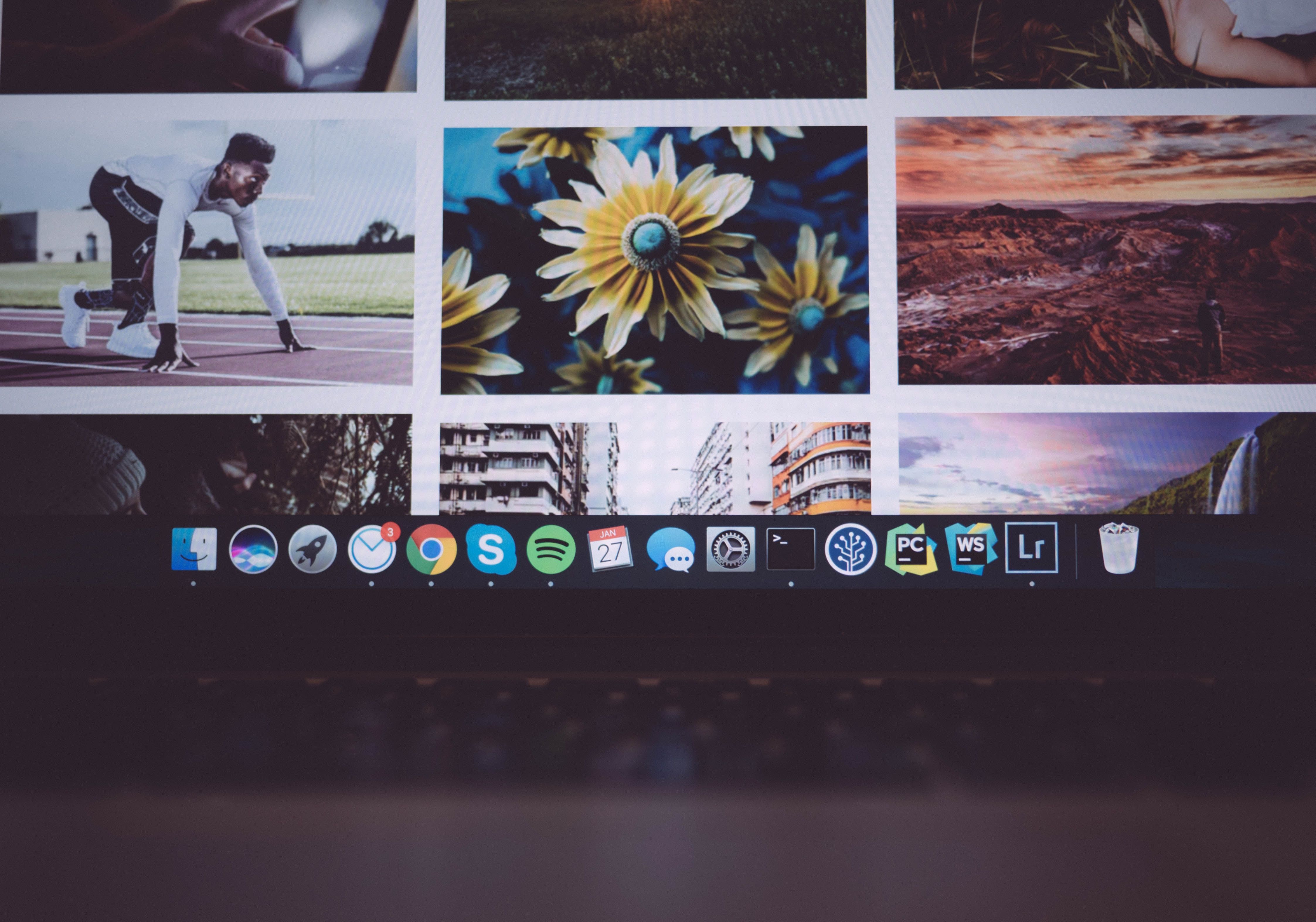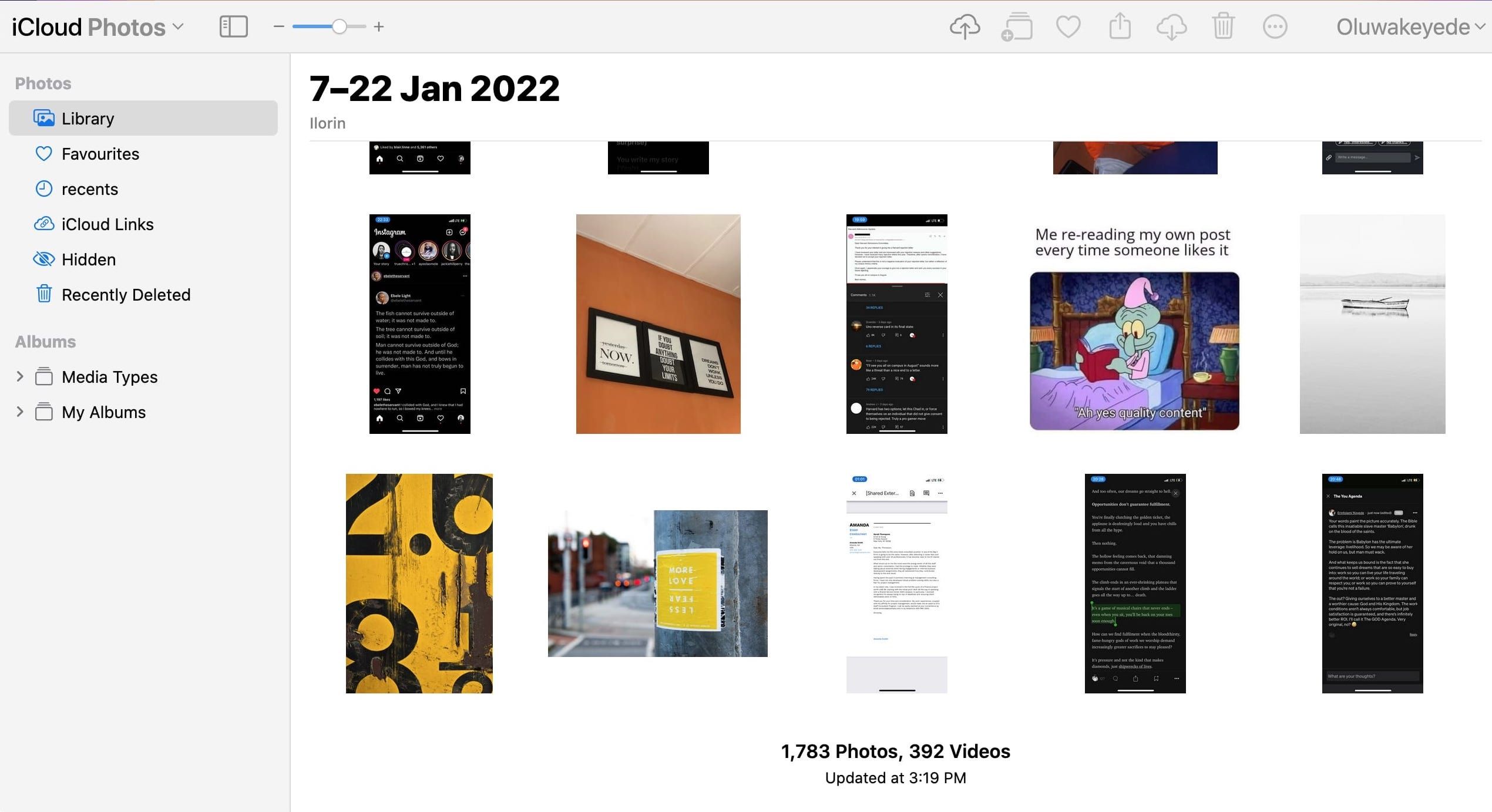So richten Sie iCloud-Fotos ein und synchronisieren sie
iCloud kann viel mehr als nur Ihr iPhone und iPad sichern. iCloud kann Ihre Fotos auf all Ihren Geräten synchronisieren, einschließlich iPhone, iPad, Mac und PC. Wenn iCloud Photos aktiviert ist, können Sie von jedem Ihrer anderen Geräte aus auf Bilder auf einem Gerät zugreifen.
Sehen wir uns an, wie Sie iCloud Photos einrichten und damit Fotos auf allen Ihren Geräten synchronisieren.
Bevor Sie beginnen: iCloud-Fotos ist kein Sicherungsdienst
Die meisten Benutzer denken, dass sie Fotos in iCloud „sichern”, aber es ist wichtig zu bedenken, dass iCloud Photos ein Synchronisierungsdienst und kein Backup-Dienst ist. Diese Unterscheidung ist wichtig, da die Synchronisierung von iCloud jede Änderung von Fotos auf einem Gerät über das ganze hinweg repliziert Ruhe – wenn Sie also ein Foto von Ihrem iPhone löschen, wird es auch von den anderen Geräten und von iCloud gelöscht.
Benutzer, die sich dessen bei der Verwendung von iCloud Photos nicht bewusst sind, könnten wertvolle Fotos durch Löschungen verlieren, da sie glauben, dass Originalversionen in iCloud gesichert werden.
So aktivieren Sie iCloud-Fotos
Bevor Sie beginnen, vergewissern Sie sich, dass Sie iCloud auf allen Ihren Geräten mit derselben Apple-ID eingerichtet und angemeldet haben. Hier ist, wie das geht.
Auf einem iPhone, iPad oder iPod touch
Führen Sie die folgenden Schritte aus, um iCloud-Fotos auf Ihrem iPhone, iPad oder iPod Touch zu aktivieren:
- Gehen Sie zu Einstellungen > Apple ID (das ist die Option mit Ihrem Namen darauf).
- Tippen Sie auf iCloud.
- Tippen Sie auf „ Fotos ” und schalten Sie dann „ iCloud-Fotos” ein .
Auf einem Mac
Gehen Sie wie folgt vor, um die Synchronisierung von iCloud-Fotos auf Ihrem Mac zu aktivieren:
- Klicken Sie auf das Apple-Menü (das Apfelsymbol in der Menüleiste) und wählen Sie dann Systemeinstellungen.
- Klicken Sie auf Apple-ID.
-
Klicken Sie in der Seitenleiste auf iCloud und wählen Sie dann Fotos aus. Sie werden aufgefordert, Ihr Apple-ID-Passwort einzugeben, um die Änderung zuzulassen. Geben Sie Ihr Passwort ein und klicken Sie dann auf OK.
Auf einem AppleTV
Sie können die Synchronisierung von iCloud-Fotos auch auf Ihrem Apple TV aktivieren. Hier ist wie:
- Gehen Sie zu Einstellungen > Benutzer und Konten.
- Wählen Sie iCloud aus.
- Schalten Sie iCloud-Fotos ein .
Sobald Sie iCloud Photos auf allen Ihren Apple-Geräten aktiviert haben, müssen Sie nichts weiter tun, um Fotos auf allen Geräten zu synchronisieren. Solange Sie über eine Internetverbindung verfügen, wird Ihre Fotobibliothek automatisch mit Fotos von all Ihren Geräten aktualisiert.
Auf einem Windows-PC
Auf iCloud kann auch von einem Windows-PC aus zugegriffen werden, aber Sie müssen zuerst iCloud für Windows herunterladen. Nach dem Download und der Installation:
- Öffnen Sie iCloud für Windows. Stellen Sie sicher, dass Sie mit Ihrer Apple-ID angemeldet sind.
- Klicken Sie neben Fotos auf Optionen.
- Wählen Sie iCloud-Fotos aus.
- Klicken Sie auf Fertig und dann auf Übernehmen.
- Befolgen Sie die Anweisungen in den obigen Abschnitten und aktivieren Sie iCloud-Fotos auf allen Ihren Apple-Geräten.
- Wenn Sie iCloud-Fotos in iCloud für Windows aktivieren, wird „Mein Fotostream” automatisch deaktiviert. Wenn Sie neue Fotos an Ihre Geräte senden möchten, die iCloud-Fotos nicht verwenden, können Sie „Mein Fotostream” wieder aktivieren.
So laden Sie Fotos in iCloud Photos hoch
Nachdem Sie iCloud Photos aktiviert haben, müssen Sie noch wissen, wie Sie neue Bilder, die Sie aufnehmen, in den Cloud-Dienst hochladen.
Auf einem iPhone, iPad oder iPod touch
Sie müssen nichts tun, damit iCloud Ihre Fotos auf allen Ihren Geräten synchronisiert. Wenn Sie iCloud auf Ihrem Gerät aktivieren, werden alle 24 Stunden Daten synchronisiert. Stellen Sie sicher, dass Ihr Gerät eingeschaltet und mit dem Internet verbunden ist, da iCloud sonst keine Fotos synchronisiert.
Alle neuen Fotos, die Sie mit der Kamera auf Ihrem iPhone, iPad oder iPod touch aufnehmen, werden Ihrer iCloud-Fotobibliothek hinzugefügt, auf die auf allen Apple-ID-fähigen Geräten zugegriffen werden kann. Dazu gehören Screenshots und Fotos, die Ihnen andere Personen gesendet haben (sofern Sie sie zu Ihrer Bibliothek hinzufügen).
Auf einem Mac
Um Fotos und Videos von Ihrem Mac zu iCloud hinzuzufügen, ziehen Sie sie einfach aus dem Quellordner und legen Sie sie in Ihrer Fotos-Mediathek ab. Die iCloud-Synchronisierung erledigt den Rest.
Dies können Fotos oder Videos von einer Kamera, einem Flash-Laufwerk oder einer Festplatte, Screenshots oder andere kompatible Foto- und Videoformate sein.
Auf einem Windows-PC
iCloud synchronisiert Fotos aus Ihrer PC-Bibliothek nicht automatisch, daher müssen Sie dies manuell tun. Sie können Fotos und Videos von Ihrem PC auf iCloud-Fotos hochladen, indem Sie die folgenden Schritte ausführen:
- Öffnen Sie ein Datei-Explorer- Fenster.
- Klicken Sie im Navigationsbereich auf iCloud-Fotos.
- Öffnen Sie in einem anderen Fenster den Ordner mit den Fotos, die Sie zu iCloud-Fotos hinzufügen möchten.
- Wählen Sie die Fotos aus, die Sie hinzufügen möchten, und ziehen Sie sie in den Ordner „iCloud-Fotos”.
Wie lange dauert es, bis iCloud Fotos synchronisiert?
Wenn Sie iCloud-Fotos aktivieren, hängt die Upload-Zeit für Ihre Fotos und Videos von der Größe Ihrer Sammlung und Ihrer Internetgeschwindigkeit ab. Erwarten Sie eine Wartezeit von 24 bis 48 Stunden für Ihre erste iCloud-Synchronisierung, insbesondere wenn Sie eine große Bibliothek haben.
Sie können den Upload-Fortschritt anhand der Anzeige unten in Ihrer Bibliothek verfolgen. In der Regel zeigt die Fortschrittsanzeige Uploading [XXX] Items mit einem blauen anklickbaren Pause -Text daneben an. Sie können auf Pause tippen, um die Synchronisierung anzuhalten, um die Daten- oder Akkunutzung zu minimieren.
Wenn die Synchronisierung abgeschlossen ist, zeigt der Fortschrittsbalken einfach Aktualisiert um [Uhrzeit] an.
Es ist üblich, dass die Fortschrittsanzeige für längere Zeit unbeweglich bleibt, aber Sie können versuchen, die Synchronisierung zu erzwingen, indem Sie den Flugzeugmodus ein- und ausschalten. Sie können auch andere Optionen zum Zurücksetzen des Netzwerks ausprobieren, um die Synchronisierung zu starten.
Wenn die Synchronisierung länger als gewöhnlich dauert, überprüfen Sie schließlich, ob Sie über genügend Speicherplatz verfügen. Manchmal synchronisiert iCloud keine Fotos, wenn Ihnen der Speicherplatz ausgeht. In diesem Fall können Sie mehr iCloud-Speicher kaufen oder Speicherplatz auf iCloud freigeben.
Bearbeiten oder Löschen von Fotos in iCloud
Denken Sie daran, dass alle Änderungen, die Sie an Ihrer Sammlung auf einem Gerät vornehmen, auch auf all Ihren anderen Geräten repliziert werden. Wenn Sie also ein Foto von Ihrem iPhone aus zuschneiden oder verbessern, sehen Sie die Änderungen, wenn Sie von Ihrem iPad oder Mac aus auf Ihre Bibliothek zugreifen.
Wenn Sie ein Foto von einem Gerät löschen, wird es auch von allen anderen gelöscht. Fotos und Videos bleiben jedoch 30 Tage lang im Ordner „Zuletzt gelöscht”, bevor sie endgültig gelöscht werden.
Greifen Sie auf all Ihren Geräten auf Ihre iCloud-Fotos zu
iCloud Photos ist eine großartige Funktion, um Ihre Fotos auf all Ihren Geräten griffbereit zu haben. Denken Sie jedoch daran, dass es sich nicht um einen Backup-Plan für Ihre Medien handelt. Dennoch hat iCloud Photos viel zu bieten, und Sie werden Ihr Apple-Erlebnis verbessern, wenn Sie es nutzen.