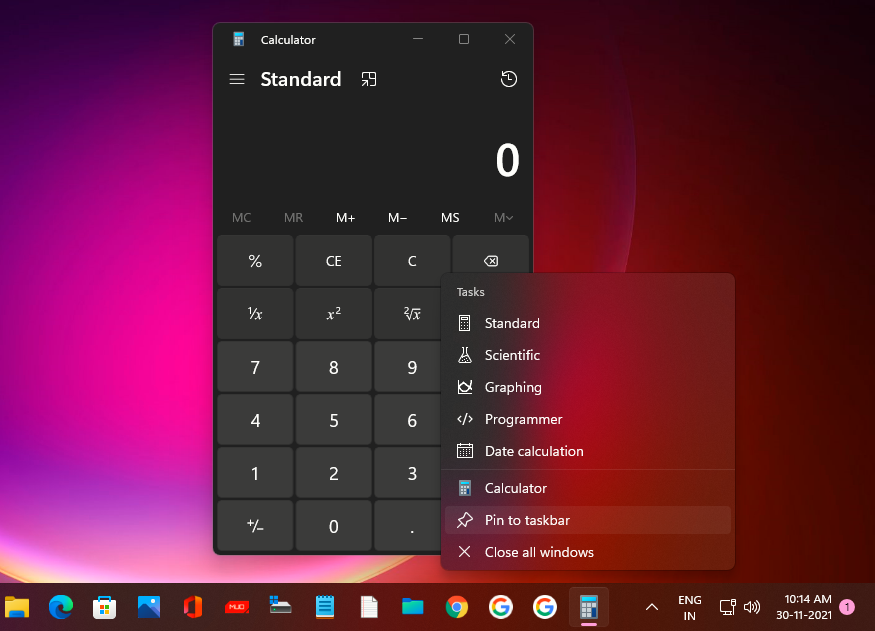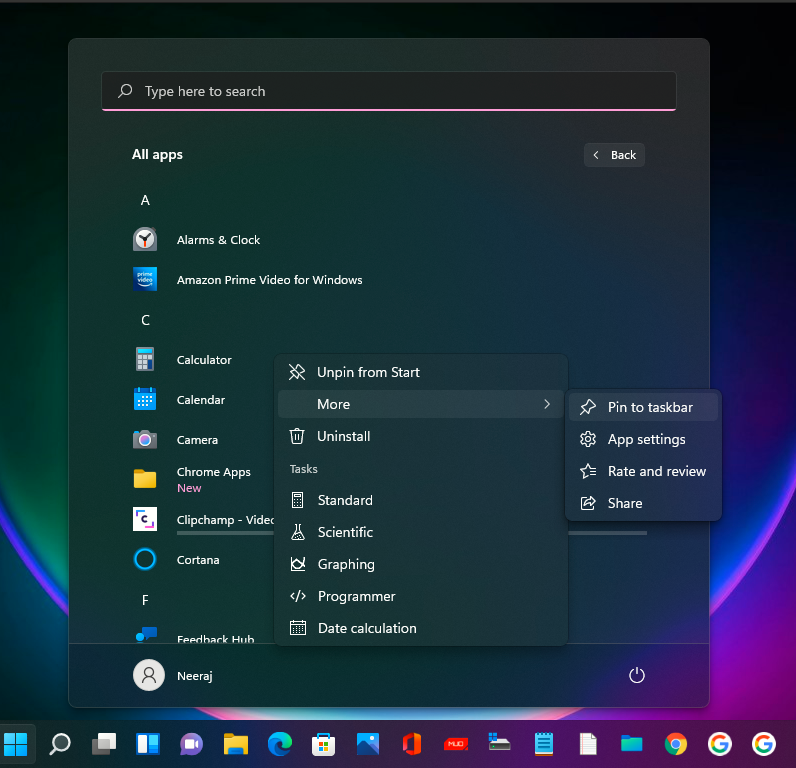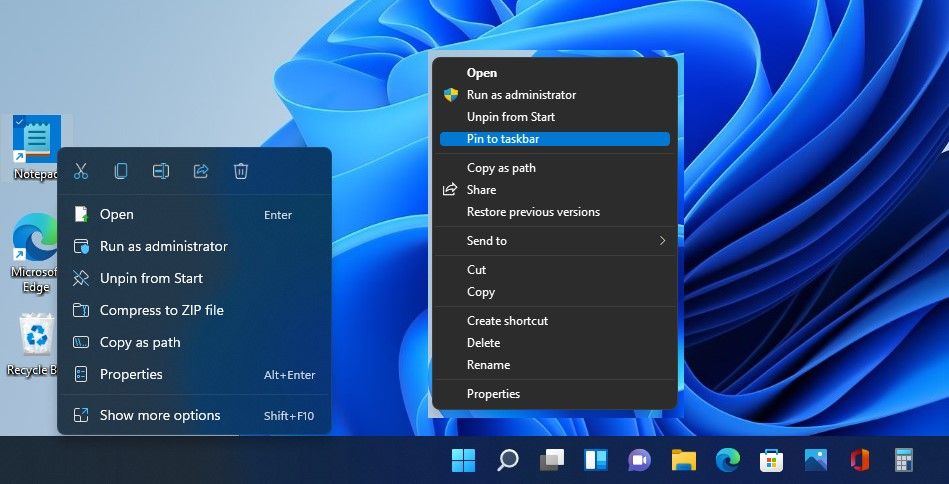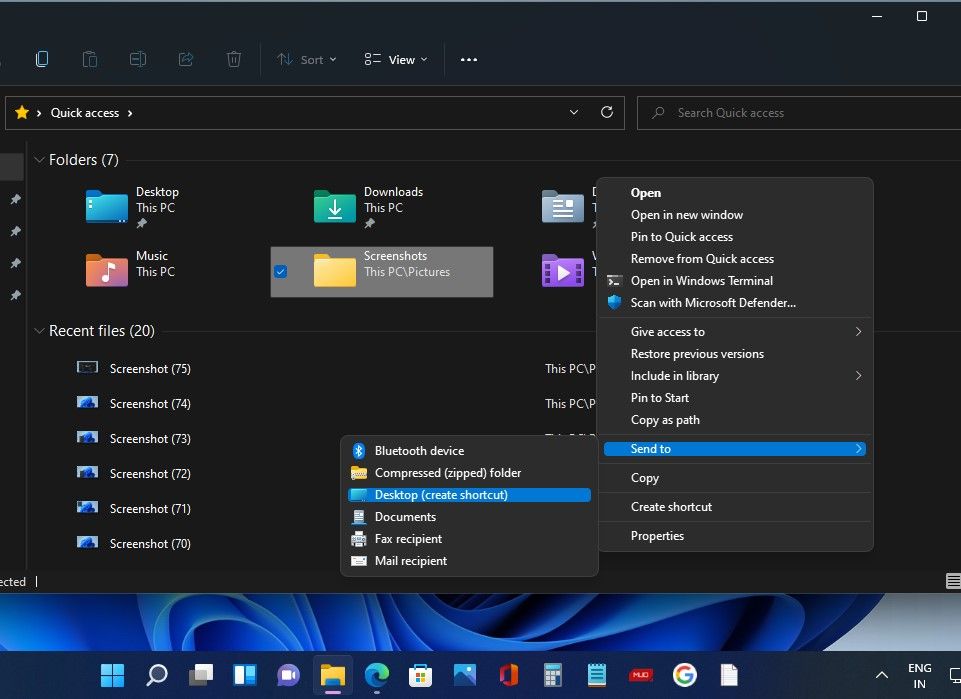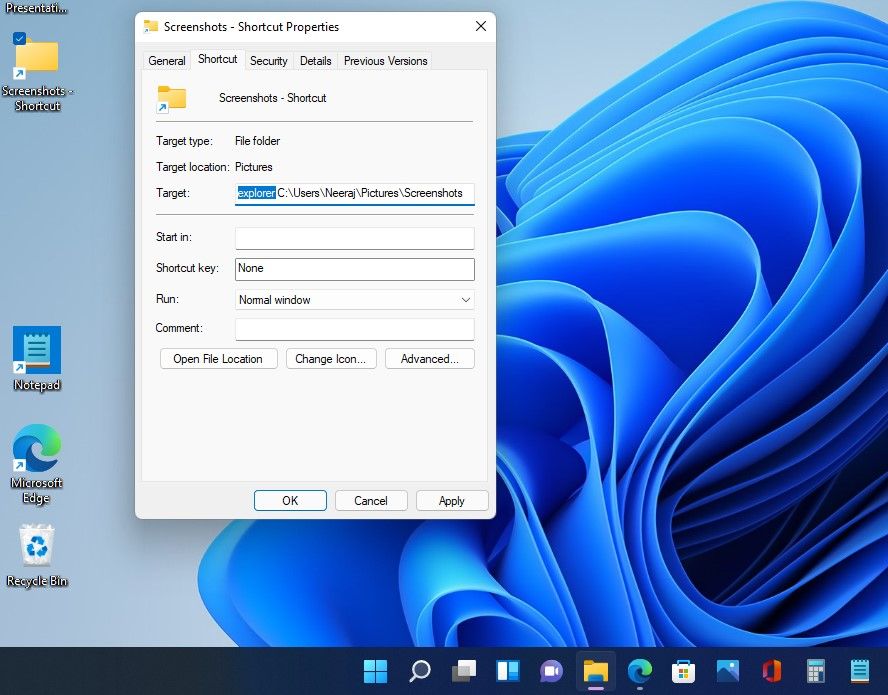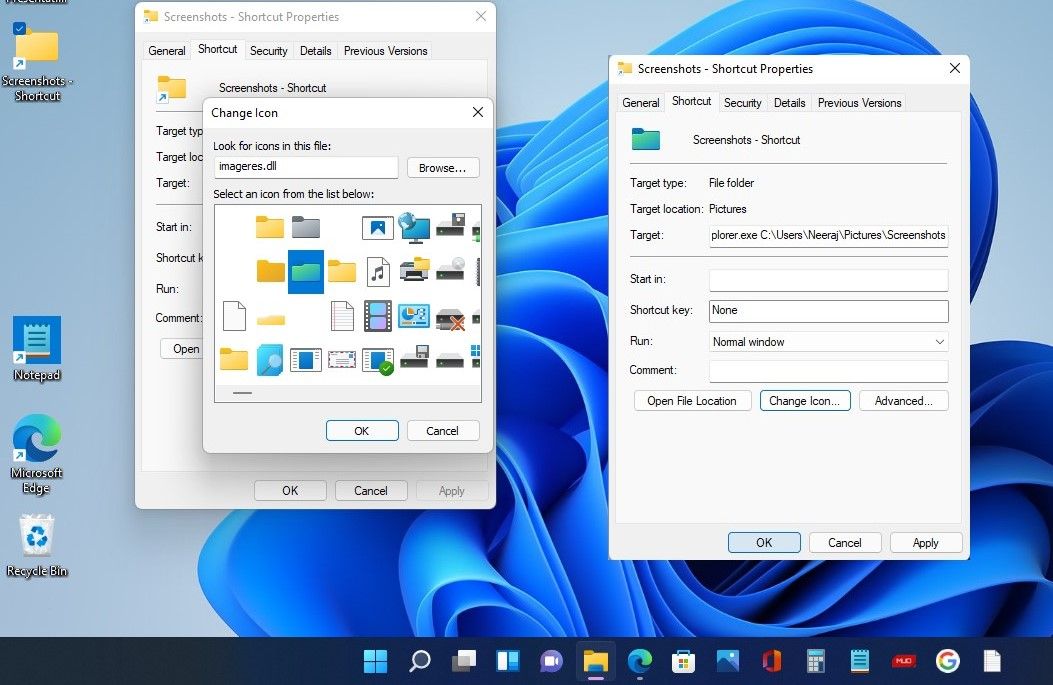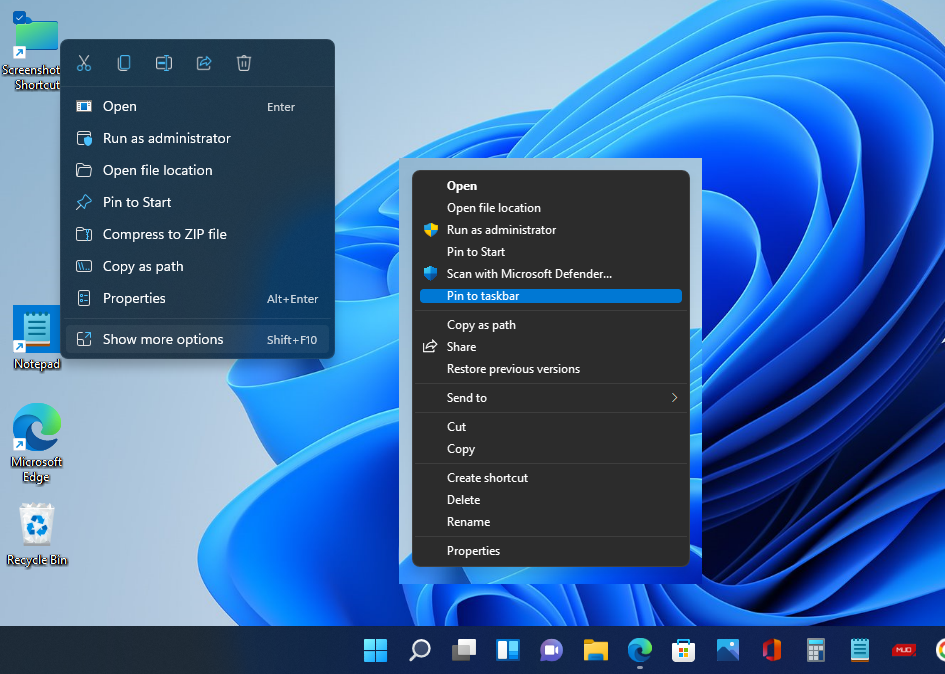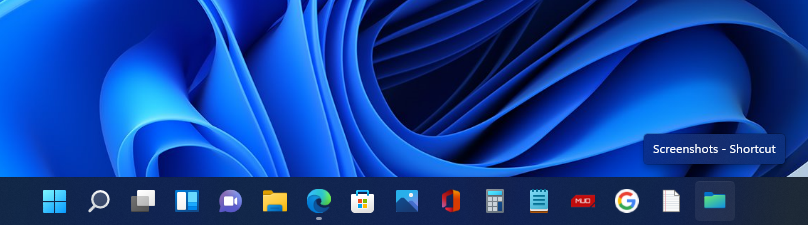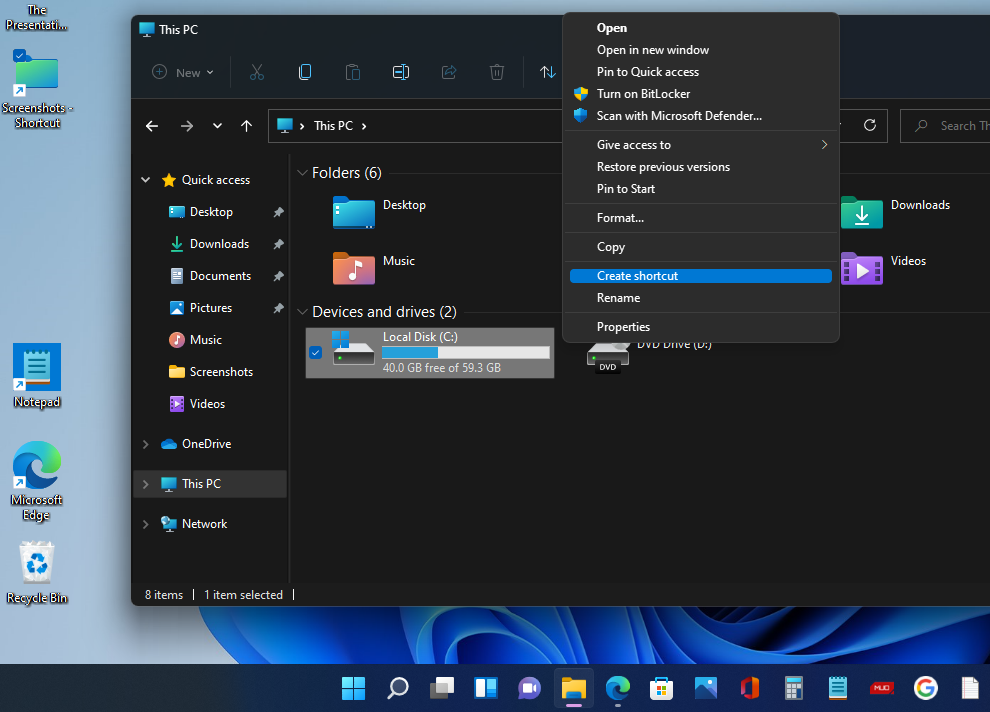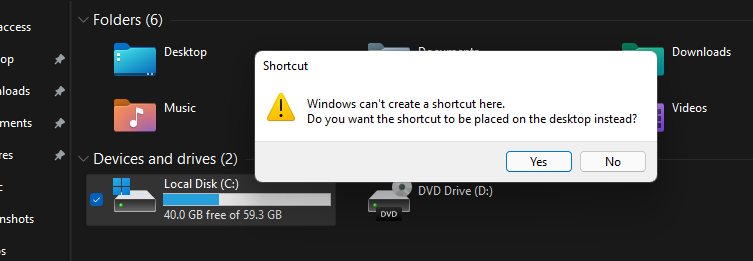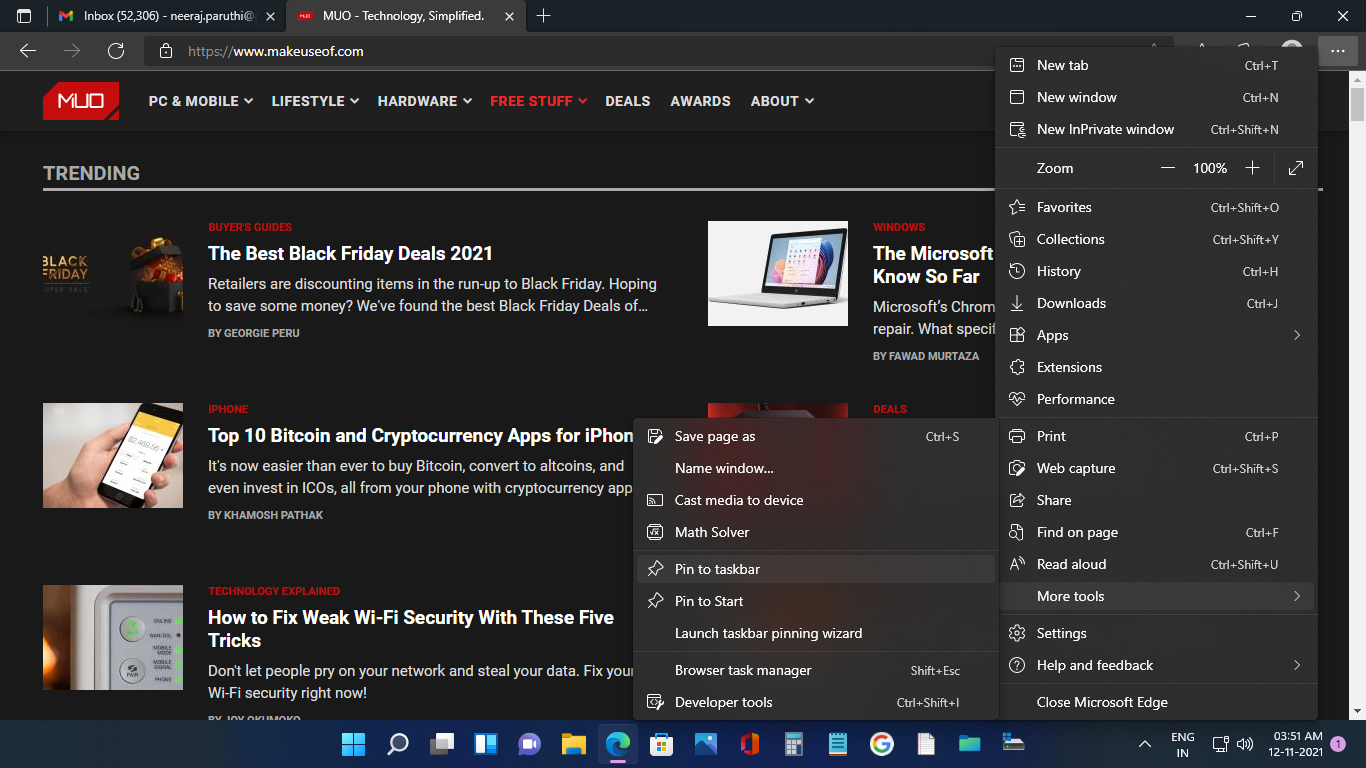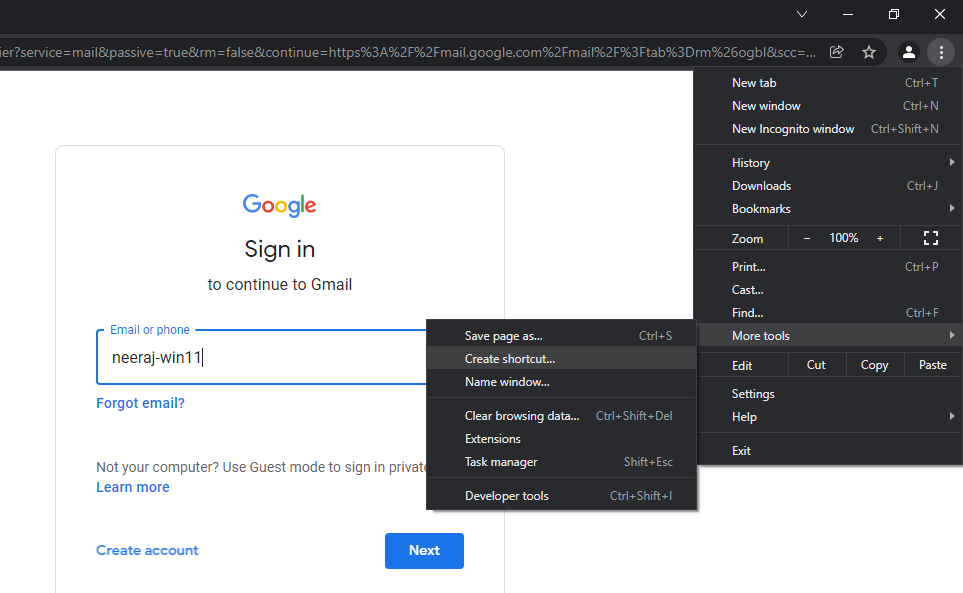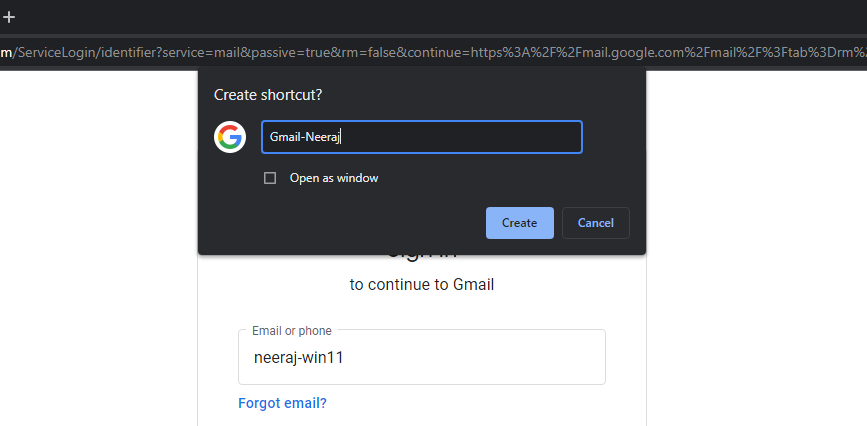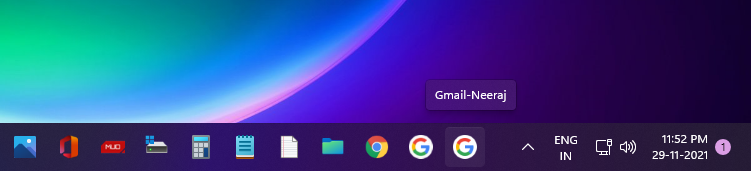So pinnen Sie fast alles an die Windows 11-Taskleiste
Wir verbringen jeden Tag so viel Zeit an unserem PC, surfen auf Websites, nutzen soziale Medien, arbeiten und verwenden Apps. Daher kann es ein bequemer und zeitsparender Luxus sein, unsere meistgenutzten Apps mit einem einzigen Klick starten zu können.
Windows hat es Ihnen immer ermöglicht, Apps für den sofortigen Zugriff an die Taskleiste anzuheften, und Windows 11 ist nicht anders. Mit Windows 11 können Sie jetzt jedoch auch Dateien, Ordner, Laufwerke und sogar Websites an die Taskleiste anheften. Also, wie heften Sie Dinge an die Windows 11-Taskleiste?
So pinnen Sie eine geöffnete App an die Windows 11-Taskleiste
Standardmäßig enthält die Windows 11-Taskleiste das Startmenü, die Aufgabenansicht, Widgets, den Chat, den Datei-Explorer, Microsoft Edge und den darauf angehefteten Microsoft Store. Sie können jedoch weitere Apps hinzufügen, einschließlich derjenigen, die Sie gerade geöffnet haben.
Immer wenn Sie eine App öffnen, erscheint ihr Symbol in der Taskleiste. Von hier aus können Sie die App wie folgt an die Taskleiste anheften:
- Klicken Sie mit der rechten Maustaste auf das Symbol der App in der Taskleiste oder halten Sie es gedrückt.
-
Klicken/tippen Sie auf An Taskleiste anheften.
Wenn es eine App aus dem Startmenü gibt, die Sie häufig verwenden, können Sie einen zusätzlichen Klick sparen, indem Sie sie stattdessen an die Taskleiste anheften.
- Öffnen Sie das Startmenü.
- Klicken Sie mit der rechten Maustaste auf das Symbol einer App im Startmenü oder halten Sie es gedrückt.
- Klicken/tippen Sie auf An Taskleiste anheften.
Das Startmenü von Windows 11 zeigt nur wenige Apps an, sodass die App, die Sie anheften möchten, möglicherweise nicht vorhanden ist. So zeigen Sie noch mehr Apps an:
- Klicken/tippen Sie oben rechts auf die Schaltfläche Alle Apps .
- Klicken Sie mit der rechten Maustaste auf die gewünschte App in der Liste „Alle Apps” oder halten Sie sie gedrückt.
-
Klicken/tippen Sie auf Mehr > An Taskleiste anheften.
Apps können auch einfach über den Desktop und die Kontextmenüs an die Taskleiste angeheftet werden.
- Klicken Sie auf dem Desktop oder im Datei -Explorer mit der rechten Maustaste auf die App, die Sie an die Taskleiste anheften möchten.
-
Klicken/tippen Sie auf Weitere Optionen anzeigen > An Taskleiste anheften.
So heften Sie einen Ordner an die Taskleiste von Windows 11
Sie können einen Arbeitsordner, Ihr aktuelles Projekt, Ihre Musik oder Ihren Bilderordner für einen einfachen Zugriff an die Taskleiste anheften. Hier ist wie:
-
Klicken Sie mit der rechten Maustaste auf den Ordner oder halten Sie ihn gedrückt (ich habe für dieses Beispiel den Ordner „Screenshots” ausgewählt) und klicken/tippen Sie dann auf Weitere Optionen anzeigen > Senden an > Desktop (Verknüpfung erstellen).
-
Klicken Sie mit der rechten Maustaste auf die Ordnerverknüpfung auf Ihrem Desktop oder halten Sie sie gedrückt, und klicken/tippen Sie dann auf Eigenschaften.
-
Fügen Sie auf der Registerkarte Verknüpfung das Wort Explorer gefolgt von einem Leerzeichen vor dem Zielpfad hinzu, der, wie Sie im Screenshot sehen können, „C:UsersNeerajPicturesScreenshots” lautet. Klicken/tippen Sie dann auf Anwenden.
-
Klicken/tippen Sie auf die Schaltfläche Symbol ändern .
-
Geben Sie unter Nach Symbolen in dieser Datei suchen: imageres.dll ein und drücken Sie die Eingabetaste, wie im folgenden Screenshot gezeigt. Wählen Sie aus den angezeigten Ordnersymbolen ein Ordnersymbol aus, das Ihnen gefällt, und klicken/tippen Sie auf OK.
-
Klicken/tippen Sie dann im Ordner Eigenschaften auf OK.
-
Das Symbol der Verknüpfung des Ordners auf Ihrem Desktop hätte sich in das von Ihnen ausgewählte Symbol geändert. Klicken Sie mit der rechten Maustaste auf die Ordnerverknüpfung oder halten Sie sie gedrückt, und klicken/tippen Sie dann auf Weitere Optionen anzeigen > An Taskleiste anheften, wie im folgenden Screenshot.
-
Ihr Ordner ist jetzt an die Taskleiste angeheftet. Einfach mit einem Klick/Tippen öffnen.
-
Löschen Sie die Ordnerverknüpfung auf Ihrem Desktop.
Sie werden feststellen, dass das Taskleistensymbol eines angehefteten Ordners seine Miniaturansicht nicht anzeigt, wenn Sie mit der Maus darüber fahren. Es wird auf dem Datei-Explorer – Symbol angezeigt.
So pinnen Sie eine Datei an die Windows 11-Taskleiste
Sie können auch eine Datei anheften, an der Sie gerade arbeiten, um sofort darauf zugreifen zu können. Die Schritte zum Anheften einer Datei an die Windows 11-Taskleiste sind die gleichen wie die oben aufgeführten Schritte zum Anheften eines Ordners.
Befolgen Sie also diese Schritte, um Ihre bevorzugte Datei an die Taskleiste anzuheften. Natürlich ersetzen/lesen Sie einfach das Wort "Ordner" durch das Wort "Datei".
Sobald Sie fertig sind, können Sie Ihre angeheftete Datei mit einem Klick öffnen.
So heften Sie ein Laufwerk an die Windows 11-Taskleiste an
Wenn Sie mehrere Laufwerke auf Ihrem PC eingerichtet haben, können Sie diese für einen schnellen und einfachen Zugriff an die Taskleiste anheften.
-
Öffnen Sie diesen PC im Datei-Explorer.
-
Klicken Sie mit der rechten Maustaste auf das Laufwerk oder halten Sie es gedrückt und klicken/tippen Sie auf Weitere Optionen anzeigen > Verknüpfung erstellen.
-
Eine Aufforderung zum Erstellen der Verknüpfung des Laufwerks auf dem Desktop wird angezeigt. Klicken/tippen Sie auf Ja, um die Verknüpfung zu erstellen.
Danach ist der Vorgang derselbe wie oben für das Anheften eines Ordners ab Schritt 2 beschrieben. Befolgen Sie also diese Schritte, um Ihr bevorzugtes Laufwerk an die Taskleiste anzuheften. Ersetzen Sie stattdessen einfach das Wort "Ordner" durch das Wort "Laufwerk".
So heften Sie eine Website von Microsoft Edge an die Taskleiste an
Wäre es nicht großartig, mit einem Klick auf Ihre täglich genutzten Nachrichten- oder Arbeitsseiten zugreifen zu können? Glücklicherweise können Sie sie einfach über Microsoft Edge an die Taskleiste anheften:
- Starten Sie den Microsoft Edge-Browser über die Taskleiste.
- Öffnen Sie die Website, die Sie an die Taskleiste anheften möchten. In diesem Beispiel habe ich https://www.makeuseof.com geöffnet.
-
Klicken/tippen Sie auf das 3-Punkte-Menü Einstellungen und mehr > Weitere Tools > An Taskleiste anheften.
So heften Sie eine Website oder Webseite von Chrome an die Taskleiste an
Wenn Sie kein Fan von Microsoft Edge sind, können Sie stattdessen auch Websites und Webseiten, die Sie besuchen, in Chrome anheften. Sie können beispielsweise eine Verknüpfung erstellen, die Chrome automatisch öffnet und Google Mail lädt, wenn Sie auf das Symbol in der Taskleiste klicken.
So geht’s:
-
Gehen Sie in Google Chrome zu Gmail.
-
Geben Sie auf der Anmeldeseite Ihre E-Mail-ID ein und klicken Sie auf Weiter.
-
Geben Sie auf der nächsten Seite nicht Ihr Passwort ein. Klicken/tippen Sie auf das 3-Punkte-Menüsymbol Einstellungen und mehr > Weitere Tools > Verknüpfung erstellen.
-
Eine Eingabeaufforderung zum Benennen der Verknüpfung wird angezeigt, wie im folgenden Screenshot zu sehen. Hier können Sie die Verknüpfung personalisieren, um sie besser zu identifizieren. Für diese Verknüpfung habe ich "Gmail-Neeraj" genannt, um besser zu beschreiben, wohin sie führt. Wenn Sie fertig sind, klicken Sie auf Erstellen.
-
Die Google Mail-Verknüpfung wird auf Ihrem Desktop angezeigt. Klicken Sie mit der rechten Maustaste auf die Verknüpfung, oder halten Sie sie gedrückt, und klicken Sie dann auf Weitere Optionen anzeigen > An Taskleiste anheften.
-
Das Seitensymbol wird als „G”-Logo von Google in Ihrer Taskleiste angezeigt. Klicken Sie jetzt einfach darauf und geben Sie Ihr Passwort ein, um auf Ihr Google Mail zuzugreifen.
Glücklicherweise ist diese Funktion nicht nur auf Google Mail beschränkt. Sie können diese Schritte auf jeder Website ausführen, um sie schnell und einfach an Ihre Taskleiste anzuheften.
Und wenn Sie den Papierkorb auf Ihrem Desktop nicht mögen, können Sie auch eine Verknüpfung hinzufügen und an die Windows 11-Taskleiste anheften.
Passen Sie die Windows 11-Taskleiste an und fügen Sie auch eine weitere Taskleiste hinzu
Sobald Sie das, was Sie möchten, an Ihre Windows 11-Taskleiste anheften, können Sie einige coole Möglichkeiten erkunden, um die Taskleiste an Ihre Bedürfnisse anzupassen – wie z. B. das Ändern ihrer Farbe, ihres Aussehens und sogar ihrer Größe.
Wenn Sie mehr Apps anheften müssen, als die Windows 11-Taskleiste bequem aufnehmen kann, können Sie sogar eine weitere Taskleiste zu Windows 11 hinzufügen.
Stecken Sie fast alles an die Taskleiste für ein schnelles Windows 11-Erlebnis
Windows 11 hat einige neue Funktionen, die es wert sind, überprüft zu werden, und das Anheften von fast allem an die Taskleiste ist nur eines dieser nützlichen Tools, die Ihnen zur Verfügung stehen. Mit Windows 11 können Sie Dateien, Ordner, Apps, Laufwerke und Ihre Lieblingswebsites für den Zugriff mit einem Klick anheften, also legen Sie los und heften Sie Ihre Favoriten an Ihre Taskleiste für ein schnelles Windows 11-Erlebnis.