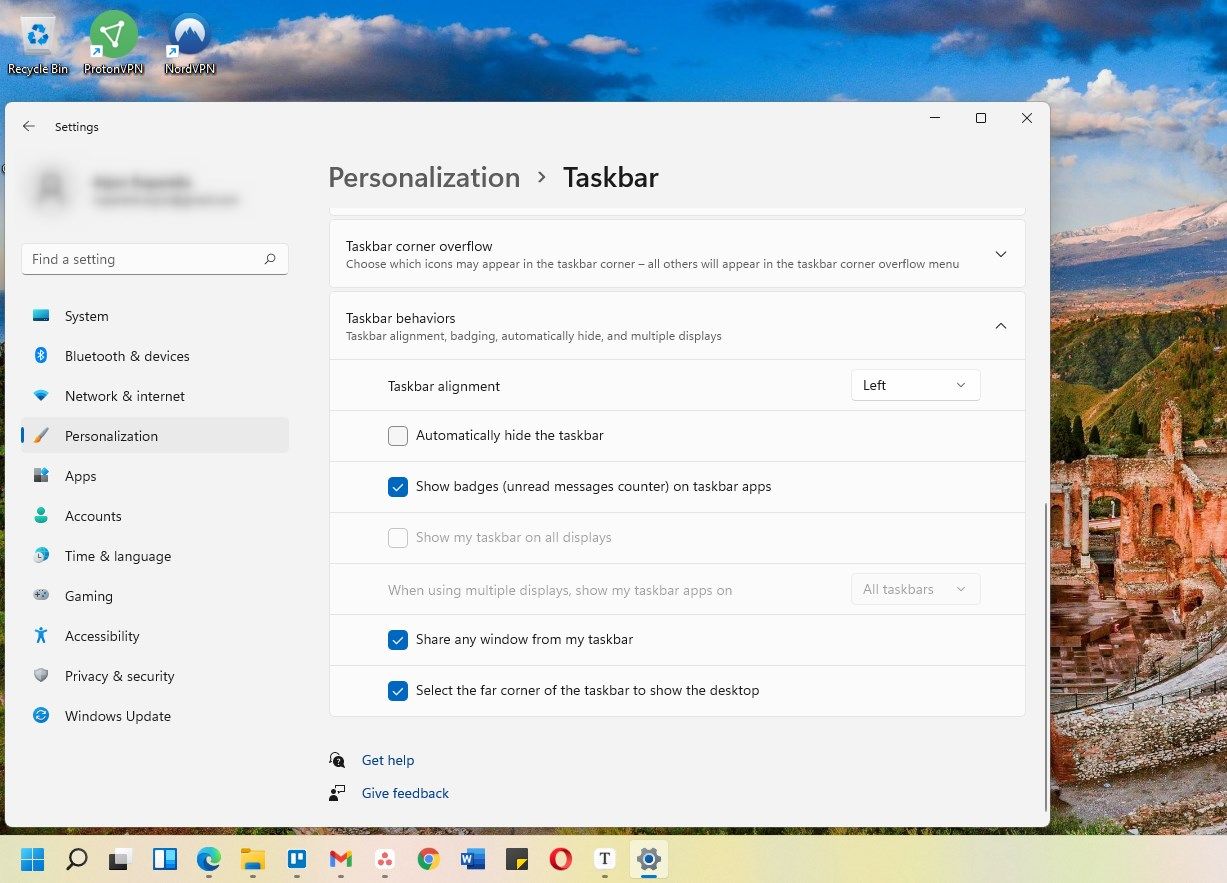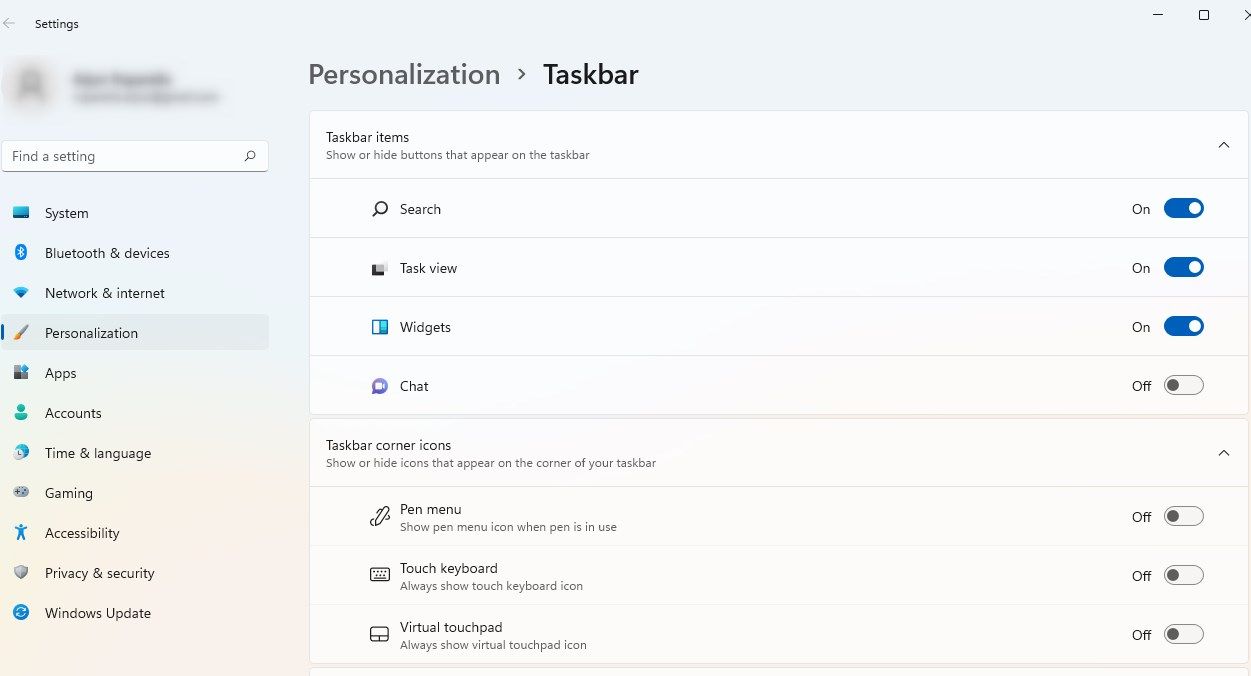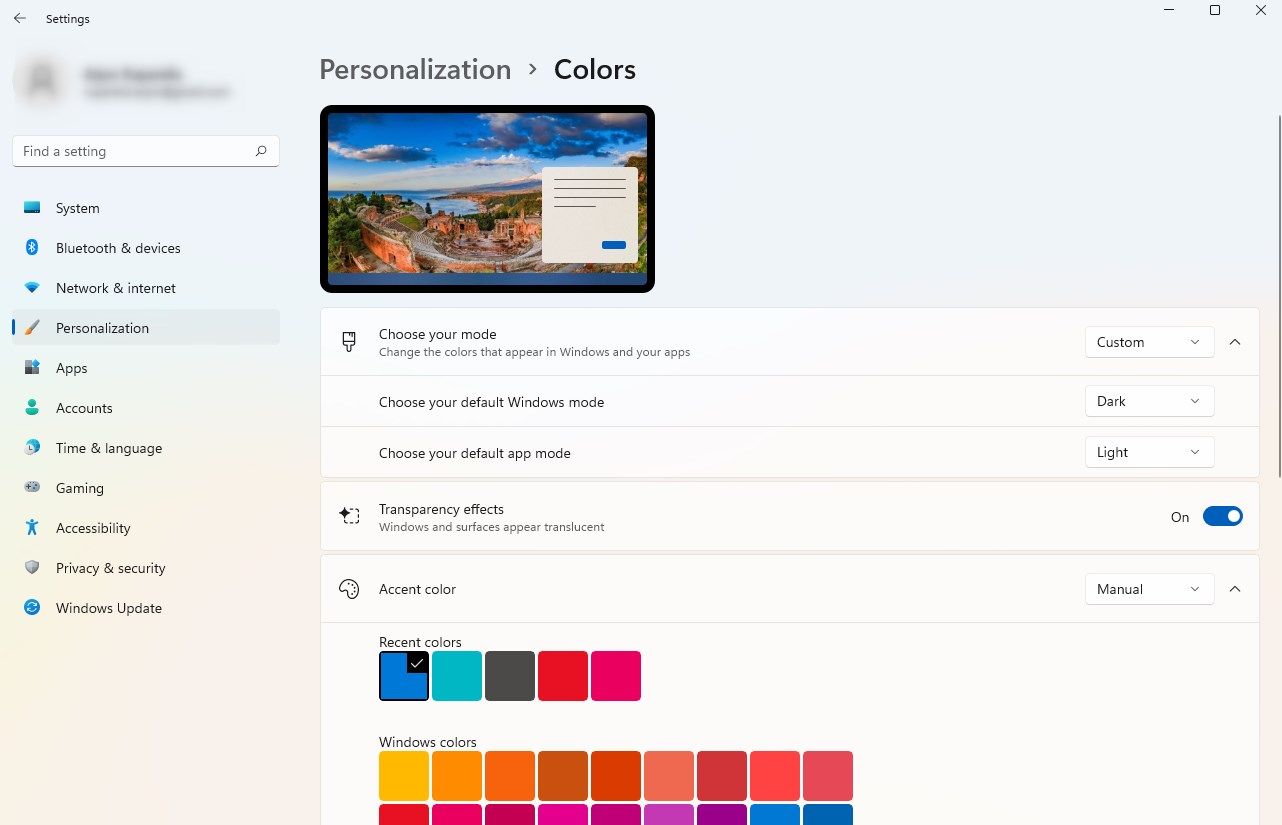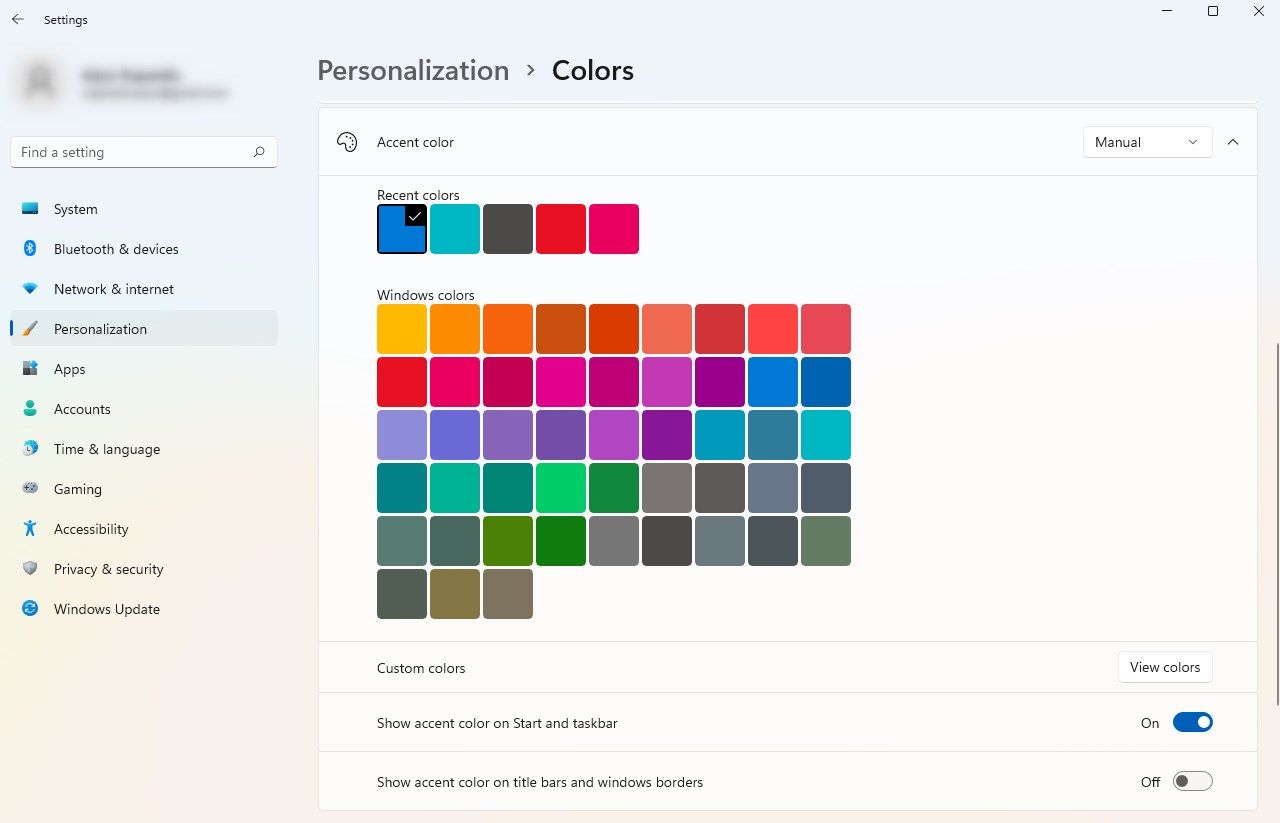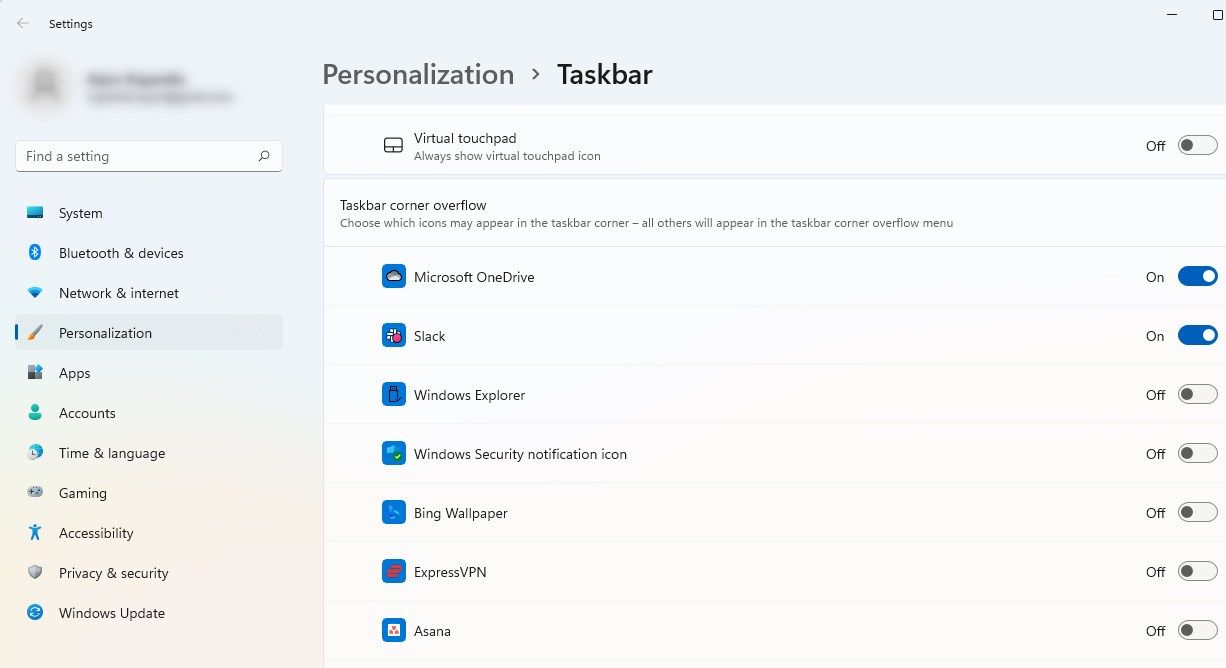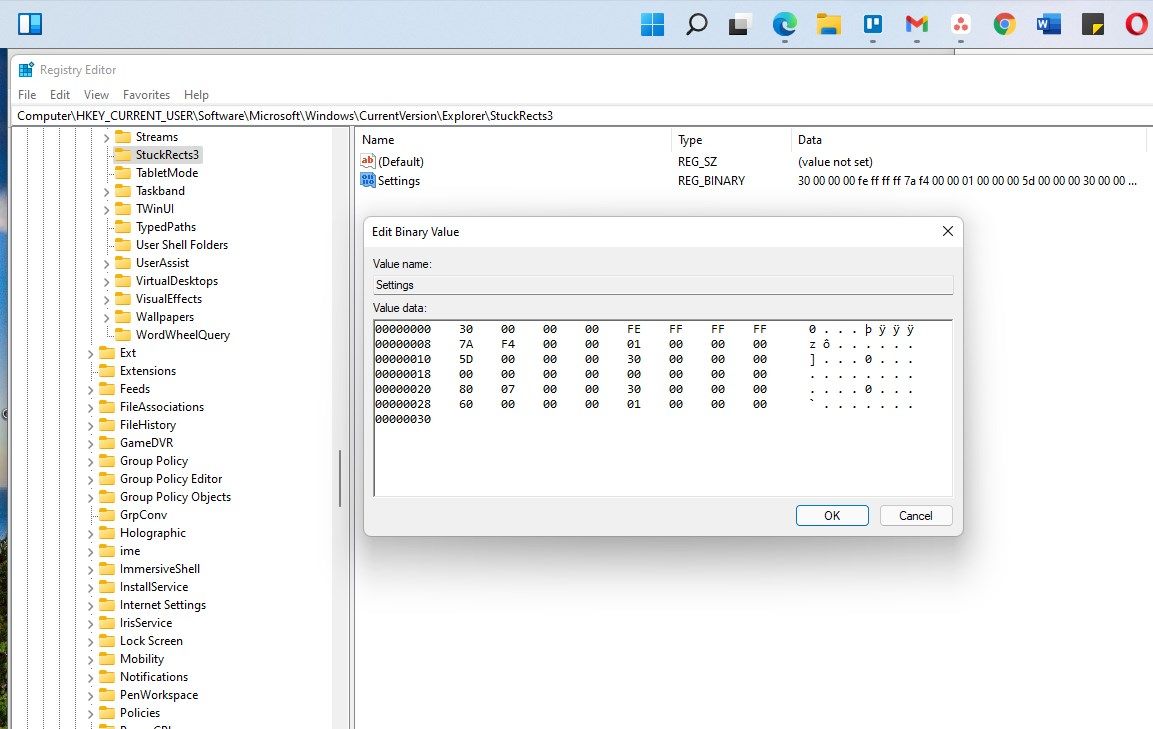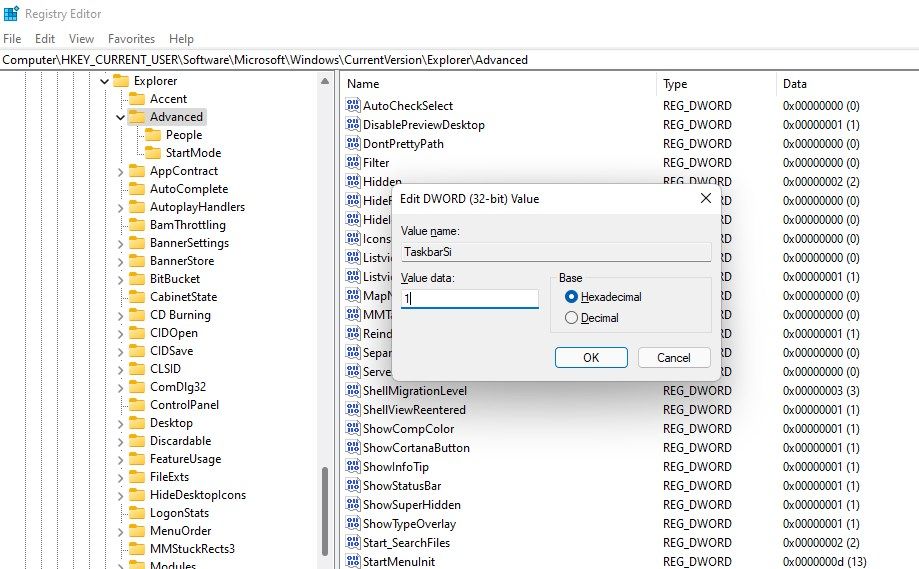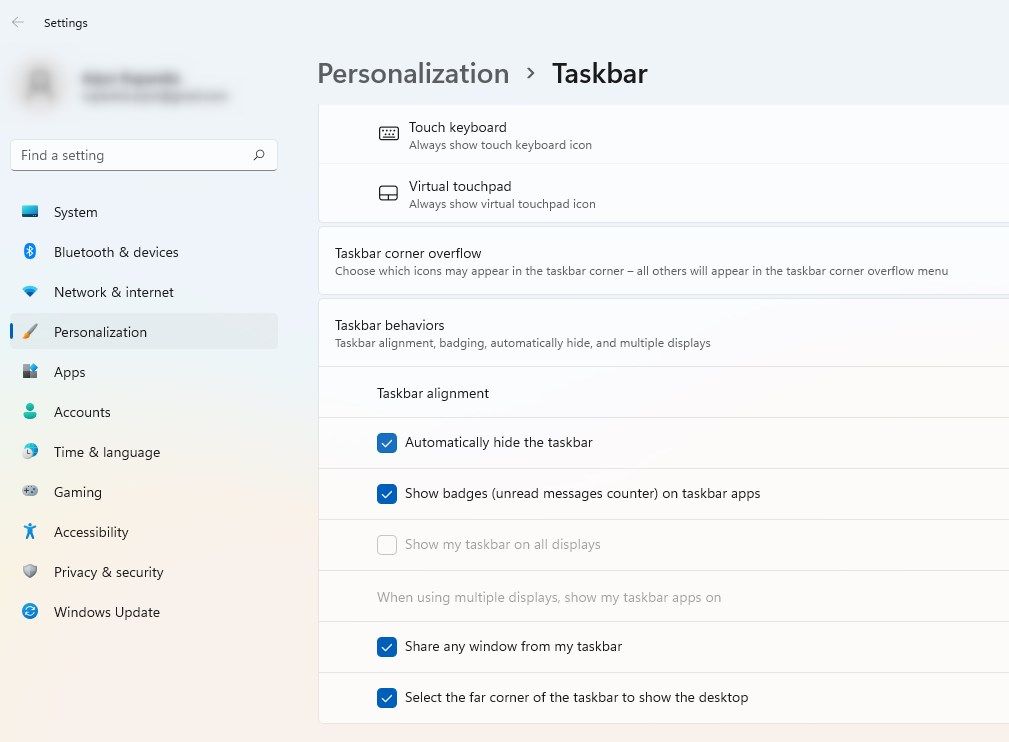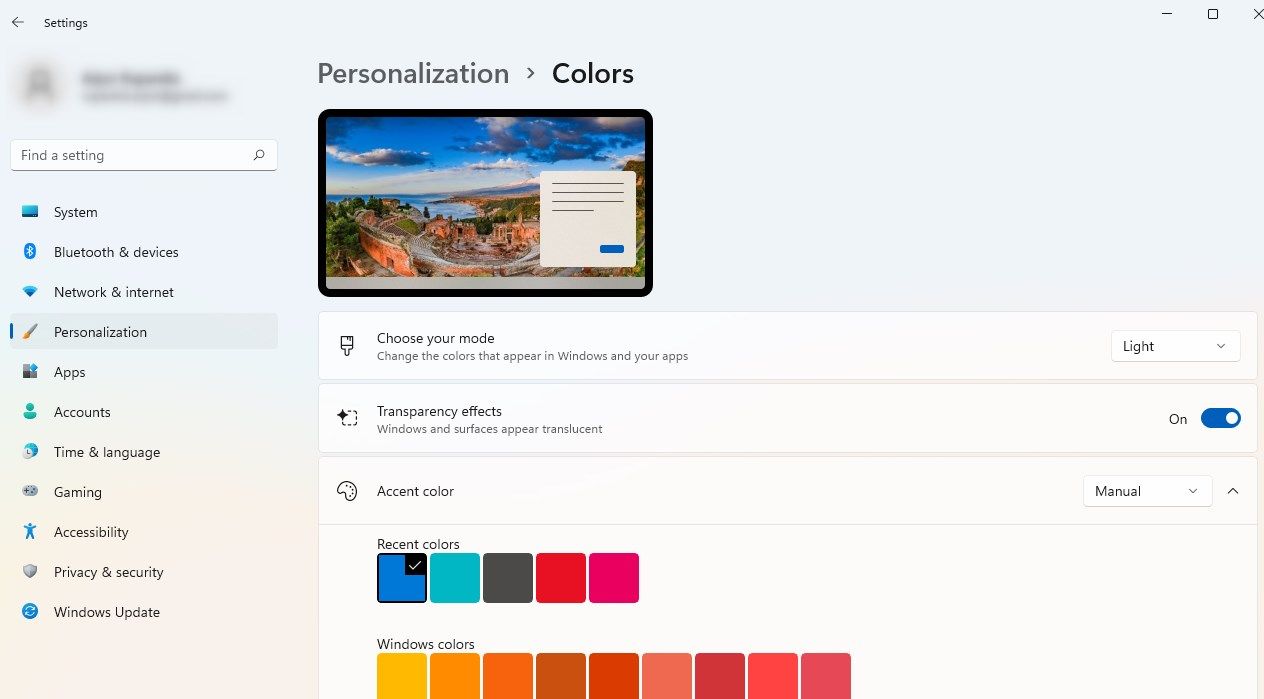7 Möglichkeiten zum Anpassen der Windows 11-Taskleiste
Windows 11 verleiht Microsofts Angebot an Betriebssystemen einen frischen, neuen Look. Es verfügt über einen neu gestalteten Datei-Explorer, abgerundete Kanten und eine Taskleiste mit zentrierten App-Symbolen. Die Reaktionen auf das neue Design sind jedoch gemischt. Einige lieben den neuen Look, während andere die ältere Windows 10-Taskleiste vermissen.
Wenn Sie zur letzteren Gruppe gehören, können Sie es besser machen, als sich nur an die Windows 10-Taskleiste zu erinnern. Es gibt unzählige Möglichkeiten, die Taskleiste anzupassen, sodass Sie sie wie Windows 10 aussehen oder selbst neu gestalten können.
So legen Sie linksbündige Taskleisten-App-Symbole in Windows 11 fest
Möchten Sie App-Symbole links neben Ihrer Taskleiste sehen? Sie können die Essenz von Windows 10 schnell zurück in die Windows 11 -Taskleiste bringen, indem Sie die App-Symbole nach links ausrichten.
Klicken Sie zunächst mit der rechten Maustaste auf die Taskleiste und wählen Sie Taskleisteneinstellungen aus. Wählen Sie Taskleistenverhalten und ändern Sie die Taskleistenausrichtung in Left.
So blenden Sie Standard-Taskleistenelemente unter Windows 11 ein oder aus
An die Taskleiste von Windows 11 sind standardmäßig einige Elemente angeheftet. Beispielsweise ist die Schaltfläche „ Suchen ” in den meisten Fällen möglicherweise nutzlos, da die Suche im Startmenü dieselben Ergebnisse liefert. Sie können diese Elemente in den Taskleisteneinstellungen ausblenden.
Klicken Sie mit der rechten Maustaste auf die Taskleiste und wählen Sie Taskleisteneinstellungen aus. Oben finden Sie vier Taskleistenelemente: Suche, Aufgabenansicht, Widgets und Chat. Alle Elemente außer „Chat” (eine Microsoft Teams-Verknüpfung) sind standardmäßig aktiviert. Sie können die standardmäßig aktivierten Elemente ausblenden, indem Sie den Schalter neben ihren Namen ausschalten.
So ändern Sie die Farbe der Taskleiste von Windows 11
Die Farbe der Taskleiste hängt von dem Thema ab, das Sie für Windows auswählen, dh dunkel oder hell. Sie können Ihrer Taskleiste jedoch so ziemlich jede Farbe geben.
Drücken Sie Win + I, um Einstellungen zu starten, und navigieren Sie zu Personalisierung > Farben. Wählen Sie Benutzerdefiniert neben Wählen Sie Ihren Modus aus und wählen Sie Dunkel neben der Option Wählen Sie Ihren Standard-Windows-Modus aus.
Scrollen Sie zum unteren Bildschirmrand und aktivieren Sie die Schaltfläche neben Akzentfarbe auf Start und Taskleiste anzeigen. Wählen Sie dann eine Farbe für Ihre Taskleiste aus.
Wählen Sie die gewünschten Apps in der Ecke der Windows 11-Taskleiste aus
Am rechten Ende Ihrer Taskleiste befinden sich Apps, die ausgeführt werden, auch wenn dafür möglicherweise kein separates Fenster geöffnet ist, zusammen mit anderen typischen Taskleistensymbolen wie Wi-Fi und Soundeinstellungen. Neben diesen Apps befindet sich auch ein kleiner Pfeil, auf den Sie klicken können, um weitere Apps in einem kleineren Menü anzuzeigen, das oben angezeigt wird. Dieses Menü wird als Ecküberlauf der Taskleiste bezeichnet.
Wenn Sie möchten, dass einige dieser Apps für einen einfacheren Zugriff in der Ecke der Taskleiste und nicht im Überlauf der Taskleiste angezeigt werden, können Sie dies in den Taskleisteneinstellungen ändern.
Klicken Sie mit der rechten Maustaste auf die Taskleiste und wählen Sie Taskleisteneinstellungen aus. Scrollen Sie zum unteren Rand des Bildschirms und wählen Sie Überlauf der Ecke der Taskleiste. Wählen Sie alle Apps aus, die Sie in der Ecke der Taskleiste behalten möchten. Alle nicht ausgewählten Apps werden in den Überlauf der Taskleistenecke verschoben.
So ändern Sie die Ausrichtung der Taskleiste unter Windows 11
Möchten Sie die Taskleiste an den oberen, linken oder rechten Bildschirmrand verschieben? Schade. Du kannst nicht. Zumindest nicht mit eingebauten Optionen.
Sie können jedoch Änderungen an der Registrierung vornehmen, um Ihre Taskleiste auf dem Bildschirm zu verschieben. Bevor Sie Änderungen vornehmen, stellen Sie sicher, dass Sie Ihre Registrierung sichern. Wenn Sie etwas in Ihren Registrierungseinstellungen durcheinanderbringen, kann dies schwerwiegende Folgen haben.
Starten Sie dazu den Registrierungseditor, indem Sie Win + R drücken, regedit eingeben und die Eingabetaste drücken. Kopieren Sie Folgendes, fügen Sie es in die Navigationsleiste oben ein und drücken Sie die Eingabetaste :
ComputerHKEY_CURRENT_USERSoftwareMicrosoftWindowsCurrentVersionExplorerStuckRects3Doppelklicken Sie auf die Taste Einstellungen und ändern Sie den Wert in der fünften Spalte und zweiten Zeile. Platzieren Sie zum Ändern den Cursor auf dem Wert und drücken Sie die Rücktaste. Ändern Sie es je nach Ihren Vorlieben in eines der folgenden:
- Taskleiste linksbündig: 00
- Taskleiste oben ausrichten: 01
- Taskleiste rechts ausrichten: 02
- Taskleiste unten ausrichten: 03
Wenn Sie den Wert geändert haben, klicken Sie auf OK, um das Fenster zu schließen. Drücken Sie Strg + Umschalt + Esc, um den Task-Manager zu starten, klicken Sie mit der rechten Maustaste auf den Windows Explorer-Prozess und wählen Sie Neu starten. Ihre Taskleiste sollte jetzt oben auf dem Bildschirm erscheinen.
So ändern Sie die Größe der Taskleiste von Windows 11
Sie können Ihre Taskleiste verkleinern oder vergrößern, um das auf dem Bildschirm verfügbare Anwesen anzupassen. Auch hier müssen Sie Änderungen an der Registrierung vornehmen, stellen Sie also sicher, dass Sie Ihre Registrierungseinstellungen gesichert haben.
Drücken Sie Win + R, geben Sie regedit ein und drücken Sie die Eingabetaste. Kopieren Sie die folgende Adresse, fügen Sie sie in die Navigationsleiste ein und drücken Sie die Eingabetaste :
ComputerHKEY_CURRENT_USERSoftwareMicrosoftWindowsCurrentVersionExplorerAdvancedKlicken Sie mit der rechten Maustaste in den Leerraum und wählen Sie Neu > DWORD(320bit)-Wert aus. Benennen Sie den Wert in TaskbarSi um, doppelklicken Sie darauf und geben Sie einen der folgenden Werte in das Feld Wertdaten ein :
- Kleine Taskleiste: 0
- Mittlere Taskleiste (Standard): 1
- Große Taskleiste: 2
Klicken Sie auf OK, um das Fenster zu schließen. Starten Sie den Task-Manager und starten Sie den Windows Explorer-Prozess neu, und Sie werden sehen, wie sich die Größe der Taskleiste ändert.
So blenden Sie die Taskleiste automatisch aus oder machen die Taskleiste transparent
Sie können Ihrer Taskleiste mit Transparenz ein gläserneres Aussehen verleihen oder sie aus dem Weg räumen, indem Sie das automatische Ausblenden aktivieren.
Um die Taskleiste automatisch auszublenden, gehen Sie zu den Taskleisteneinstellungen, indem Sie mit der rechten Maustaste auf die Taskleiste klicken und Taskleisteneinstellungen auswählen. Klicken Sie auf Taskleistenverhalten und aktivieren Sie das Kontrollkästchen neben der Option Taskleiste automatisch ausblenden . So einfach ist das.
Die Taskleiste ist standardmäßig transparent. Wenn Sie jedoch einige Personalisierungseinstellungen geändert haben, haben Sie möglicherweise die Transparenz deaktiviert. Wenn Sie die Taskleiste transparent machen möchten, starten Sie zunächst die App Einstellungen. Drücken Sie Win + I, um Einstellungen zu starten, und navigieren Sie dann zu Personalisierung > Farben. Schalten Sie den Schalter neben Transparenzeffekte ein. Dadurch sollte Ihre Taskleiste transparent werden.
Windows 11 Taskleiste angepasst
Es ist einfach, die Taskleiste von Windows 11 nach Ihren Wünschen anzupassen. Windows versucht, mehrere integrierte Anpassungsoptionen anzubieten, aber Sie können jederzeit die Registrierungseinstellungen optimieren oder eine Drittanbieter-App verwenden, um die Taskleiste noch weiter anzupassen. Tatsächlich können Sie mit einer Drittanbieter-App sogar das gesamte Windows 11 ähnlich wie Windows 10 gestalten.