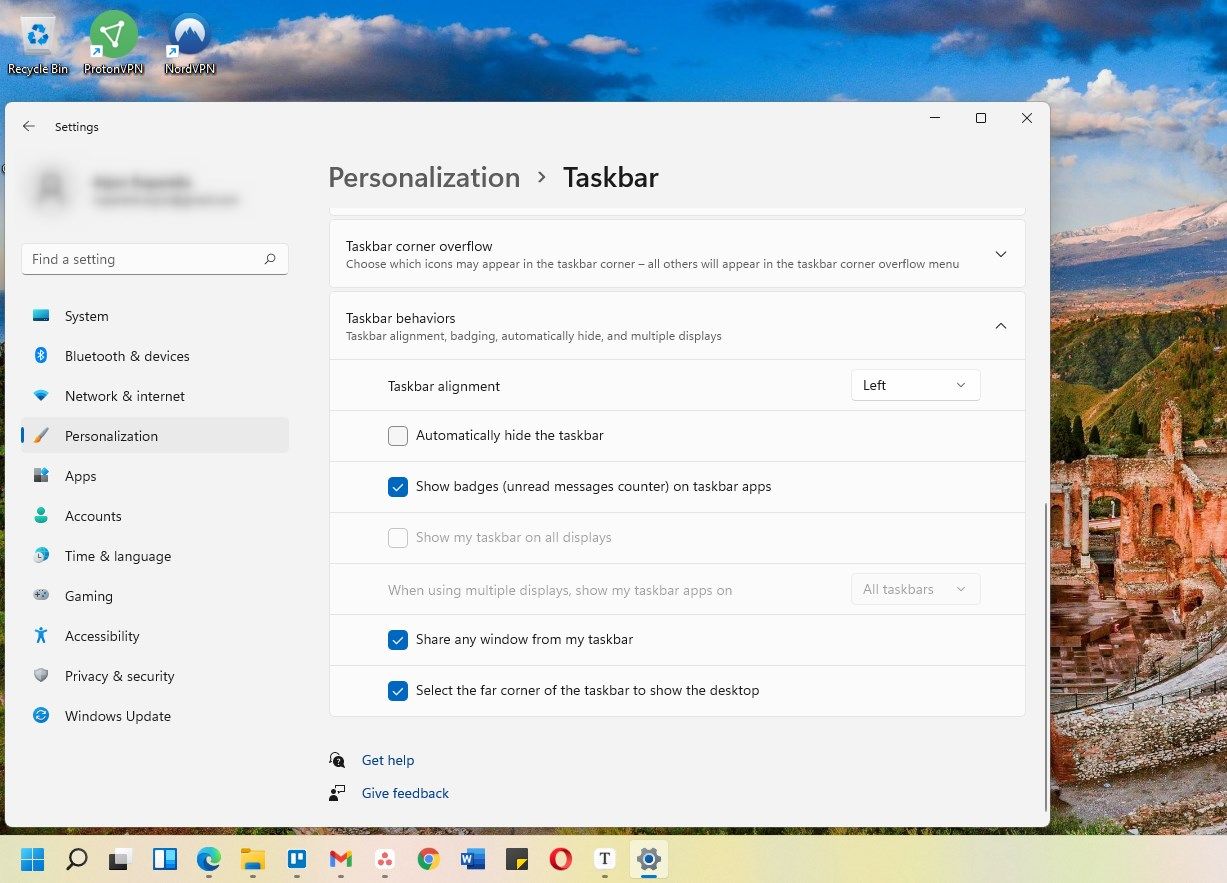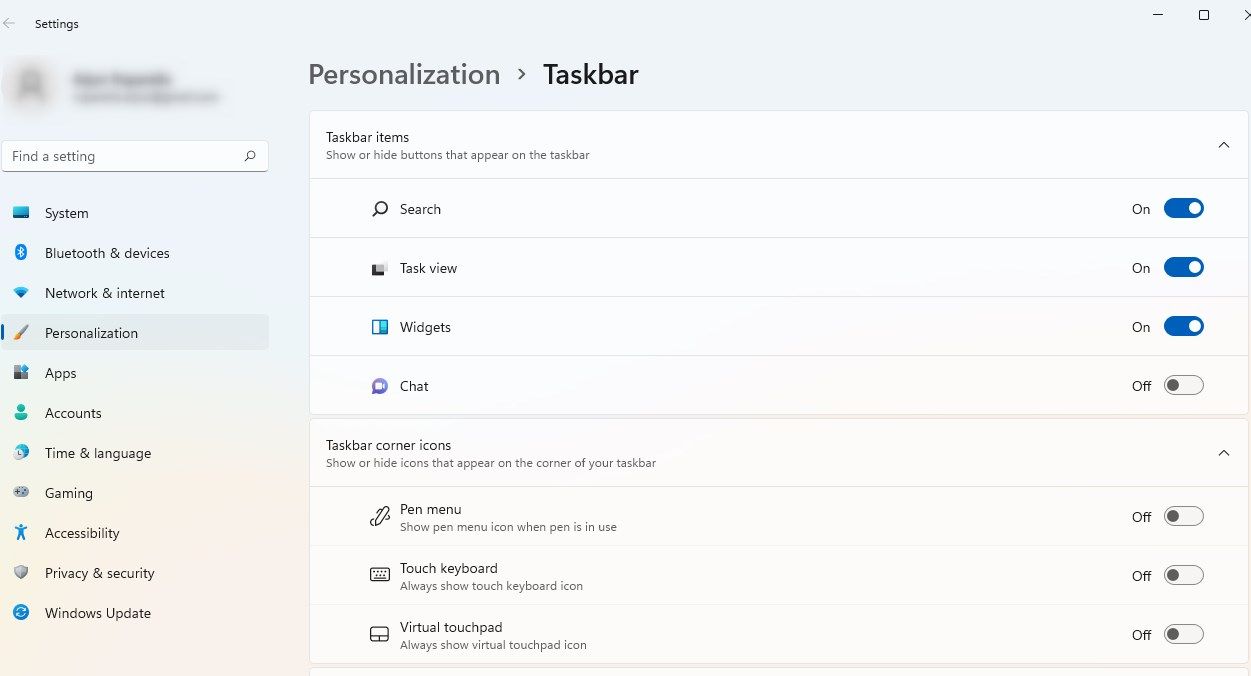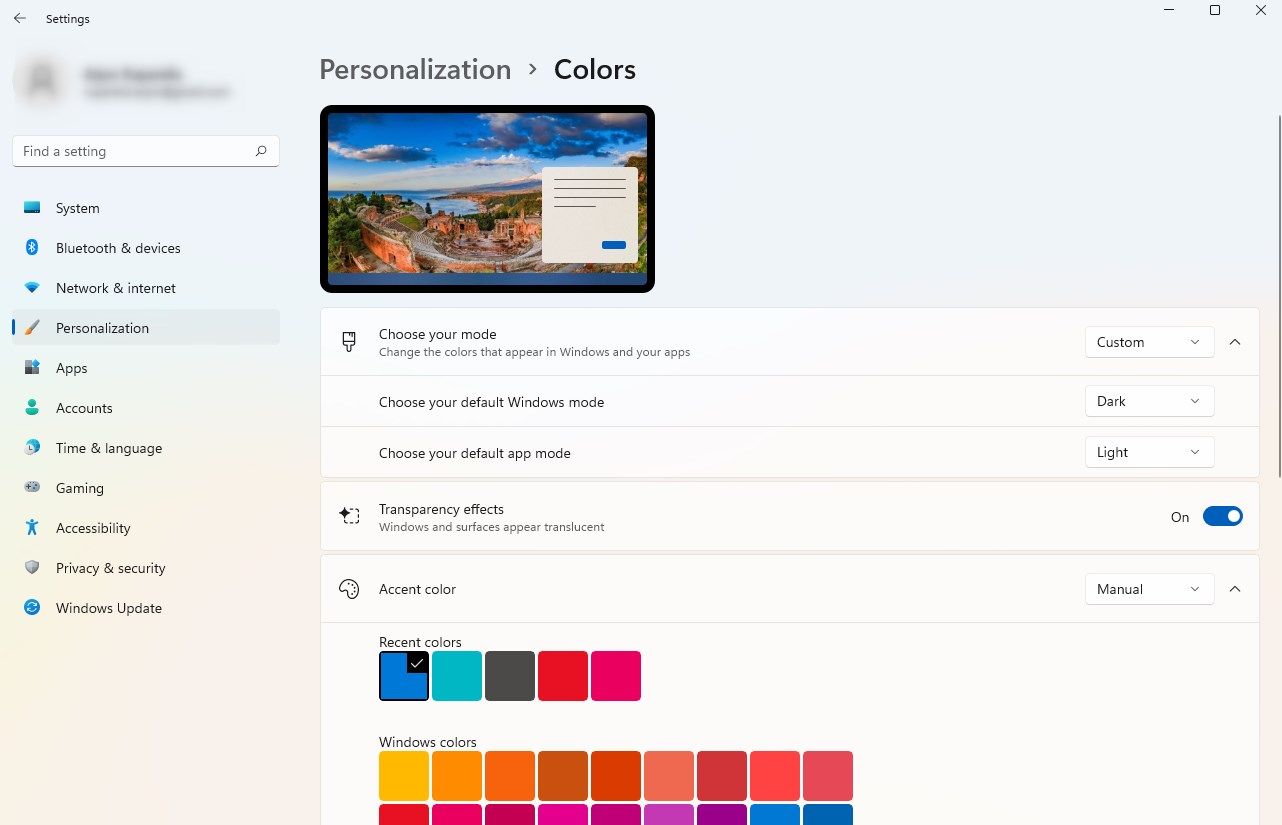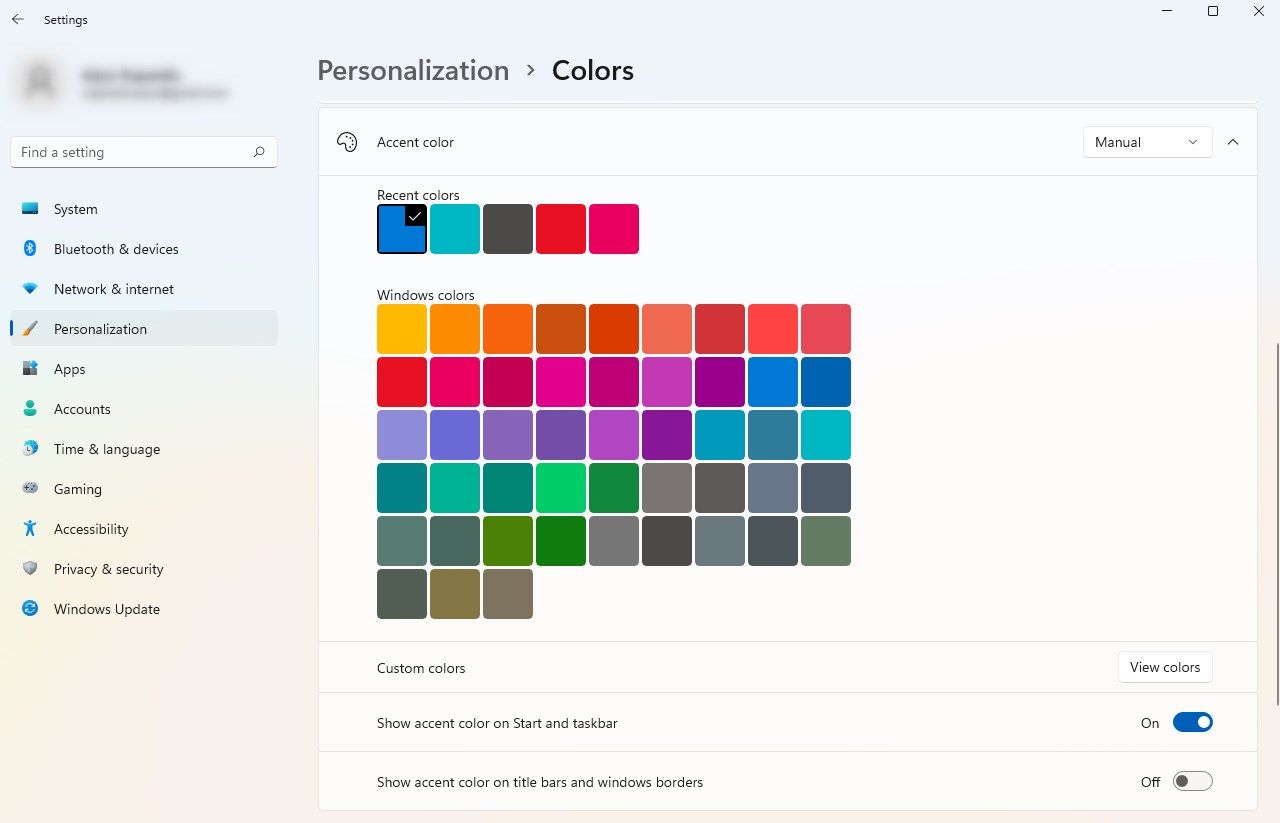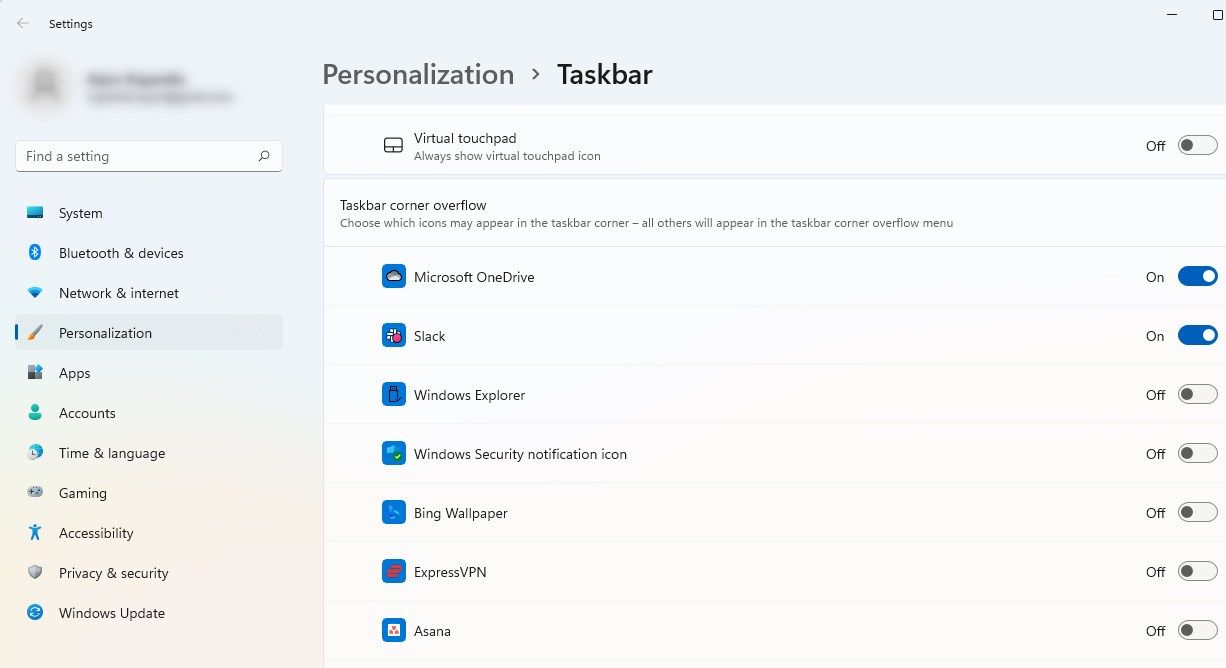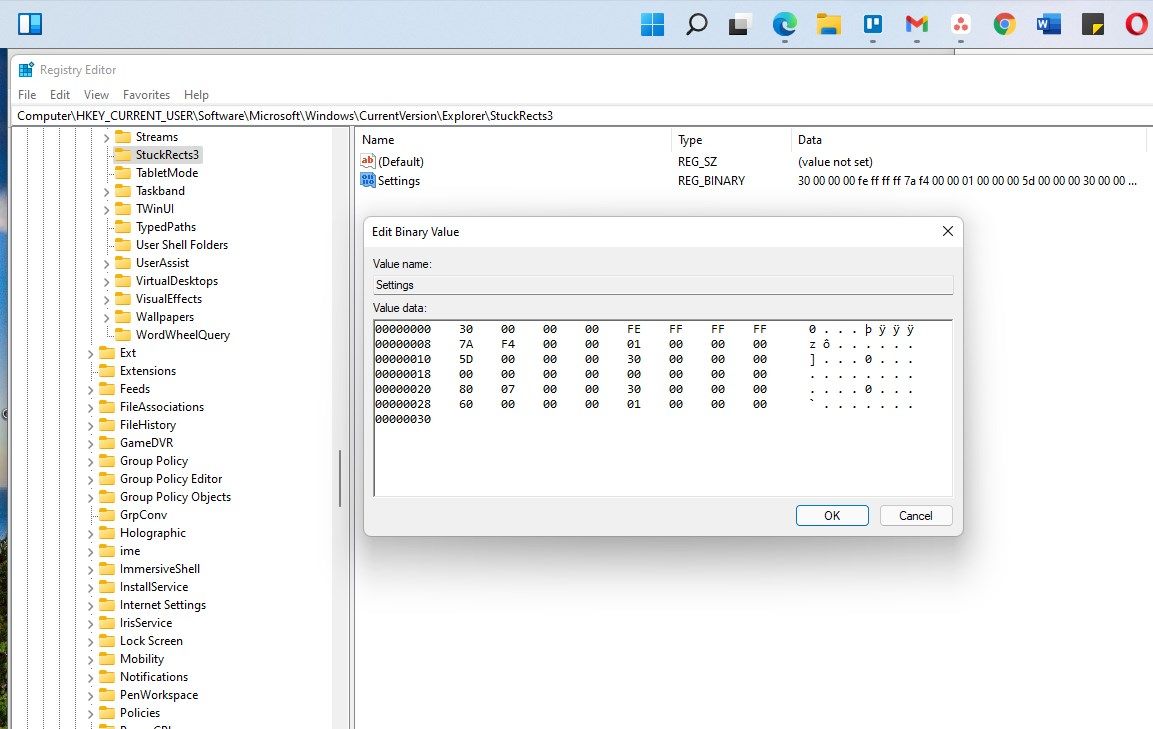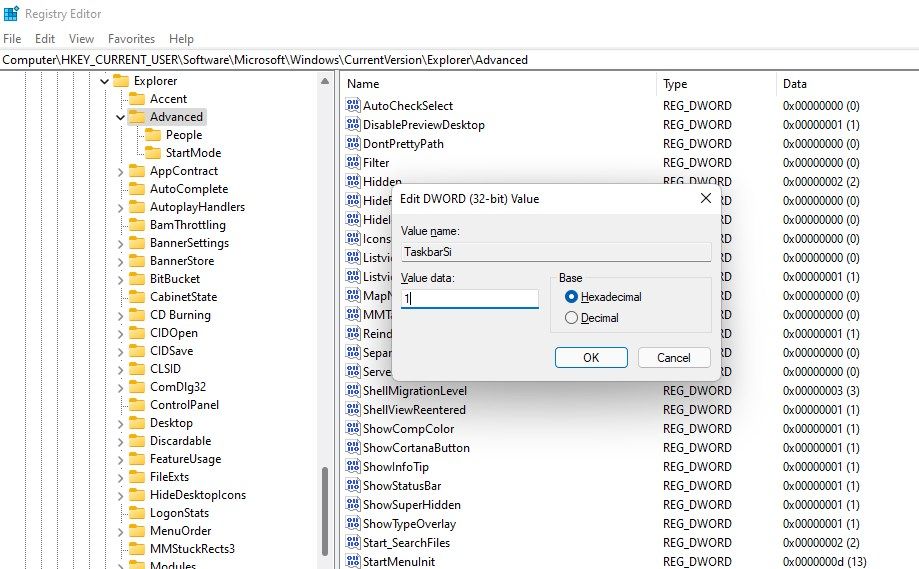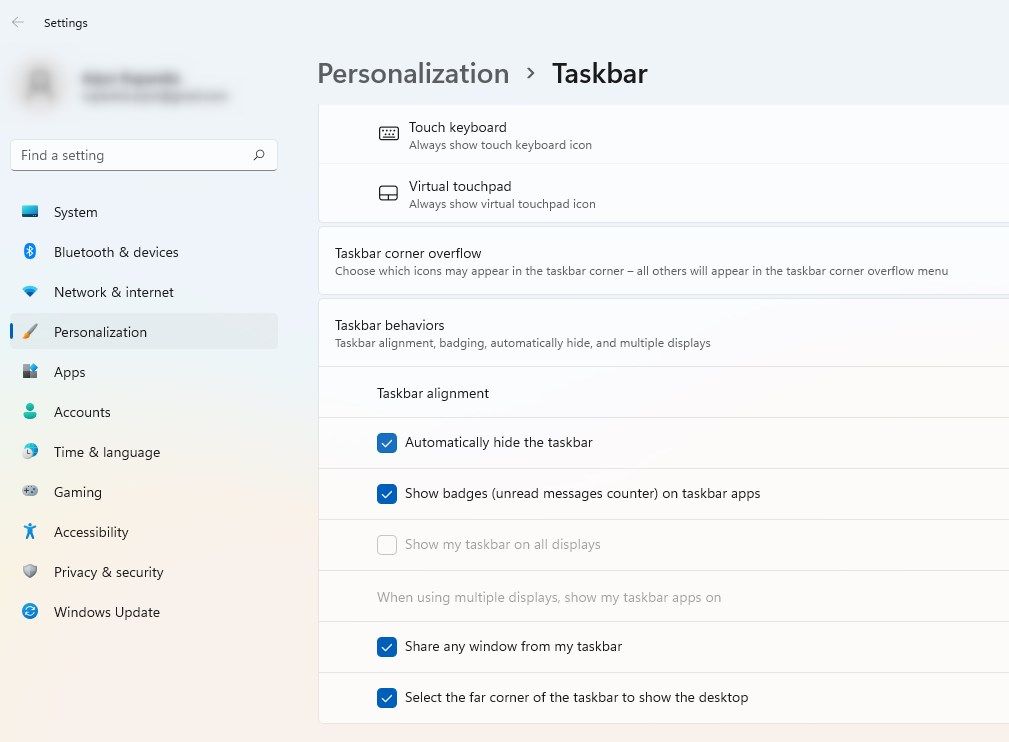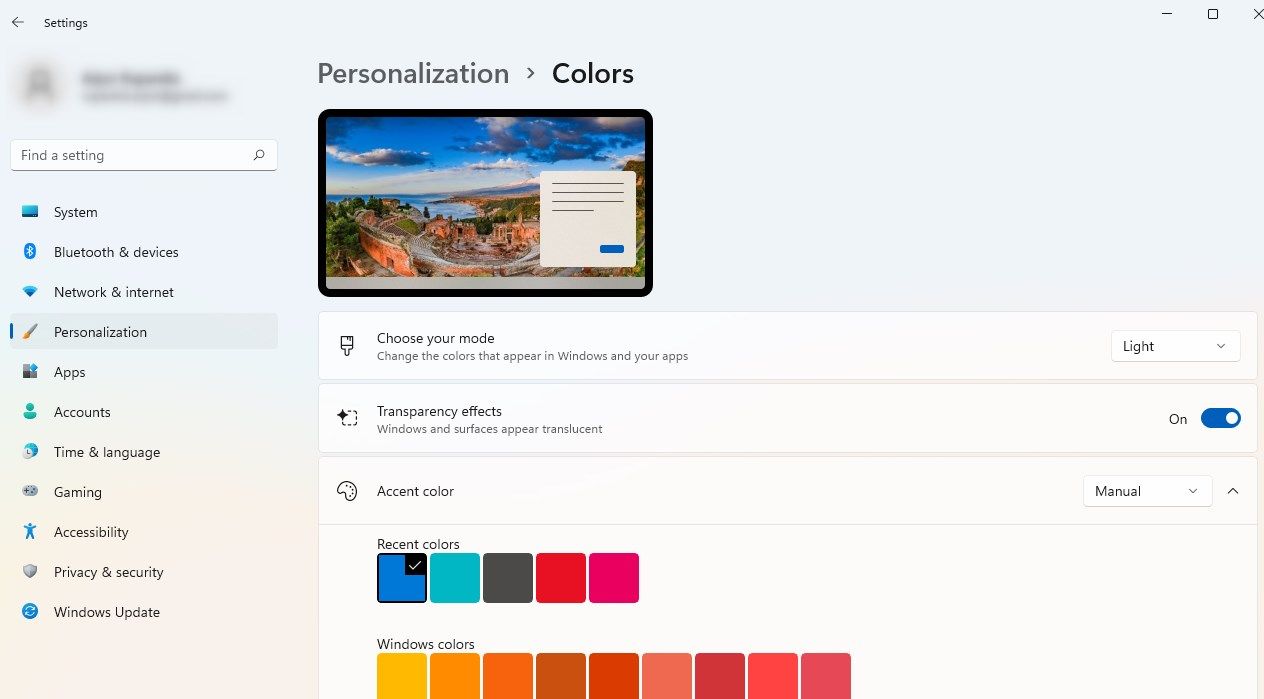7 способов настроить панель задач Windows 11
Windows 11 привносит новый взгляд на линейку операционных систем Microsoft. Он имеет переработанный файловый менеджер, изогнутые края и панель задач с расположенными по центру значками приложений. Однако реакция на новый дизайн неоднозначна. Некоторым нравится новый внешний вид, а другим не хватает старой панели задач Windows 10.
Если вы относитесь ко второй группе, вы можете сделать больше, чем просто вспомнить о панели задач Windows 10. Существует множество способов настроить панель задач, чтобы вы могли сделать ее похожей на Windows 10 или переосмыслить ее самостоятельно.
Как настроить выравнивание по левому краю значков приложений на панели задач в Windows 11
Хотите видеть значки приложений слева от панели задач? Вы можете быстро вернуть суть Windows 10 обратно на панель задач Windows 11, выровняв значки приложений по левому краю.
Начните с щелчка правой кнопкой мыши на панели задач и выбора настроек панели задач. Выберите поведение панели задач и измените выравнивание панели задач на Left.
Как скрыть или отобразить элементы панели задач по умолчанию в Windows 11
На панели задач Windows 11 по умолчанию закреплены некоторые элементы. Например, в большинстве случаев вы можете обнаружить, что кнопка «Поиск» бесполезна, поскольку поиск в меню «Пуск» дает те же результаты. Вы можете скрыть эти элементы в настройках панели задач.
Щелкните правой кнопкой мыши на панели задач и выберите Параметры панели задач. Вверху вы найдете четыре элемента панели задач: поиск, представление задач, виджеты и чат. Все элементы, кроме «чата» (ярлык Microsoft Teams), включены по умолчанию. Вы можете скрыть элементы, включенные по умолчанию, отключив переключатель рядом с их именами.
Как изменить цвет панели задач Windows 11
Цвет панели задач зависит от темы, выбранной вами для Windows, т. е. темной или светлой. Тем не менее, вы можете придать панели задач практически любой цвет.
Нажмите Win + I, чтобы запустить «Настройки» и перейдите к «Персонализация»> «Цвета». Выберите «Пользовательский» рядом с «Выберите режим» и выберите «Темный» рядом с параметром «Выберите режим Windows по умолчанию».
Прокрутите экран вниз и включите кнопку рядом с Показывать цвет акцента в меню «Пуск» и на панели задач. Затем выберите цвет для панели задач.
Выберите нужные приложения в углу панели задач Windows 11
В правой части панели задач находятся запущенные приложения, хотя для них может быть закрыто отдельное окно, а также другие типичные значки на панели задач, такие как настройки Wi-Fi и звука. Рядом с этими приложениями также есть небольшая стрелка, при нажатии на которую отображаются дополнительные приложения в меньшем меню, которое появляется вверху. Это меню называется переполнением угла панели задач.
Если вы хотите, чтобы некоторые из этих приложений отображались в углу панели задач, а не в углу панели задач для облегчения доступа, вы можете изменить это в настройках панели задач.
Щелкните правой кнопкой мыши на панели задач и выберите Параметры панели задач. Прокрутите экран вниз и выберите «Переполнение угла панели задач ». Выберите все приложения, которые вы хотите оставить в углу панели задач. Все невыбранные приложения будут перемещены в переполненный угол панели задач.
Как изменить выравнивание панели задач в Windows 11
Хотите переместить панель задач в верхнюю, левую или правую часть экрана? Очень жаль. Вы не можете. По крайней мере, без встроенных опций.
Однако вы можете внести изменения в реестр, чтобы переместить панель задач по экрану. Прежде чем вносить какие-либо изменения, обязательно сделайте резервную копию реестра. Если вы что-то напутаете в настройках реестра, это может иметь ужасные последствия.
Для этого запустите редактор реестра, нажав Win + R, набрав regedit и нажав Enter. Скопируйте и вставьте следующее в панель навигации вверху и нажмите Enter :
ComputerHKEY_CURRENT_USERSoftwareMicrosoftWindowsCurrentVersionExplorerStuckRects3Дважды щелкните кнопку «Настройки» и измените значение в пятом столбце и второй строке. Чтобы изменить, поместите курсор на значение и нажмите Backspace. Измените его на один из следующих в зависимости от ваших предпочтений:
- Панель задач с выравниванием по левому краю: 00
- Панель задач по верхнему краю: 01
- Панель задач с выравниванием по правому краю: 02
- Выровнять панель задач по нижнему краю: 03
Когда вы изменили значение, нажмите OK, чтобы выйти из окна. Нажмите Ctrl + Shift + Esc, чтобы запустить диспетчер задач, щелкните правой кнопкой мыши процесс проводника Windows и выберите «Перезагрузить ». Теперь ваша панель задач должна появиться в верхней части экрана.
Как изменить размер панели задач Windows 11
Вы можете уменьшить или увеличить панель задач, чтобы отрегулировать доступное на экране пространство. Опять же, для этого вам нужно будет внести изменения в реестр, поэтому убедитесь, что вы сделали резервную копию настроек реестра.
Нажмите Win + R, введите regedit и нажмите Enter. Скопируйте и вставьте следующий адрес в панель навигации и нажмите Enter :
ComputerHKEY_CURRENT_USERSoftwareMicrosoftWindowsCurrentVersionExplorerAdvancedЩелкните правой кнопкой мыши пустое место и выберите «Создать» > «Значение DWORD (320 бит)». Переименуйте значение как TaskbarSi, дважды щелкните его и введите одно из следующих значений в поле «Значение» :
- Маленькая панель задач: 0
- Средняя панель задач (по умолчанию): 1
- Большая панель задач: 2
Нажмите OK, чтобы выйти из окна. Запустите диспетчер задач и перезапустите процесс проводника Windows, и вы увидите изменение размера панели задач.
Как автоматически скрыть панель задач или сделать панель задач прозрачной
Вы можете придать своей панели задач более гладкий вид с помощью прозрачности или убрать ее с дороги, включив автоматическое скрытие.
Чтобы скрыть панель задач автоматически, перейдите к настройкам панели задач, щелкнув правой кнопкой мыши панель задач и выбрав Настройки панели задач. Нажмите «Поведение панели задач» и установите флажок «Автоматически скрывать панель задач ». Это так просто.
Панель задач по умолчанию прозрачна. Однако если вы изменили некоторые настройки персонализации, возможно, вы отключили прозрачность. Если вы хотите сделать панель задач прозрачной, начните с запуска приложения «Настройки». Нажмите Win + I, чтобы запустить «Настройки», а затем перейдите к «Персонализация»> «Цвета». Включите переключатель рядом с эффектами прозрачности. Это должно сделать вашу панель задач прозрачной.
Панель задач Windows 11 настраиваемая
Панель задач Windows 11 легко настроить по своему вкусу. Windows пытается предложить несколько встроенных параметров настройки, но вы всегда можете настроить параметры реестра или использовать стороннее приложение, чтобы еще больше настроить панель задач. Фактически, вы даже можете сделать всю Windows 11 похожей на Windows 10 с помощью стороннего приложения.