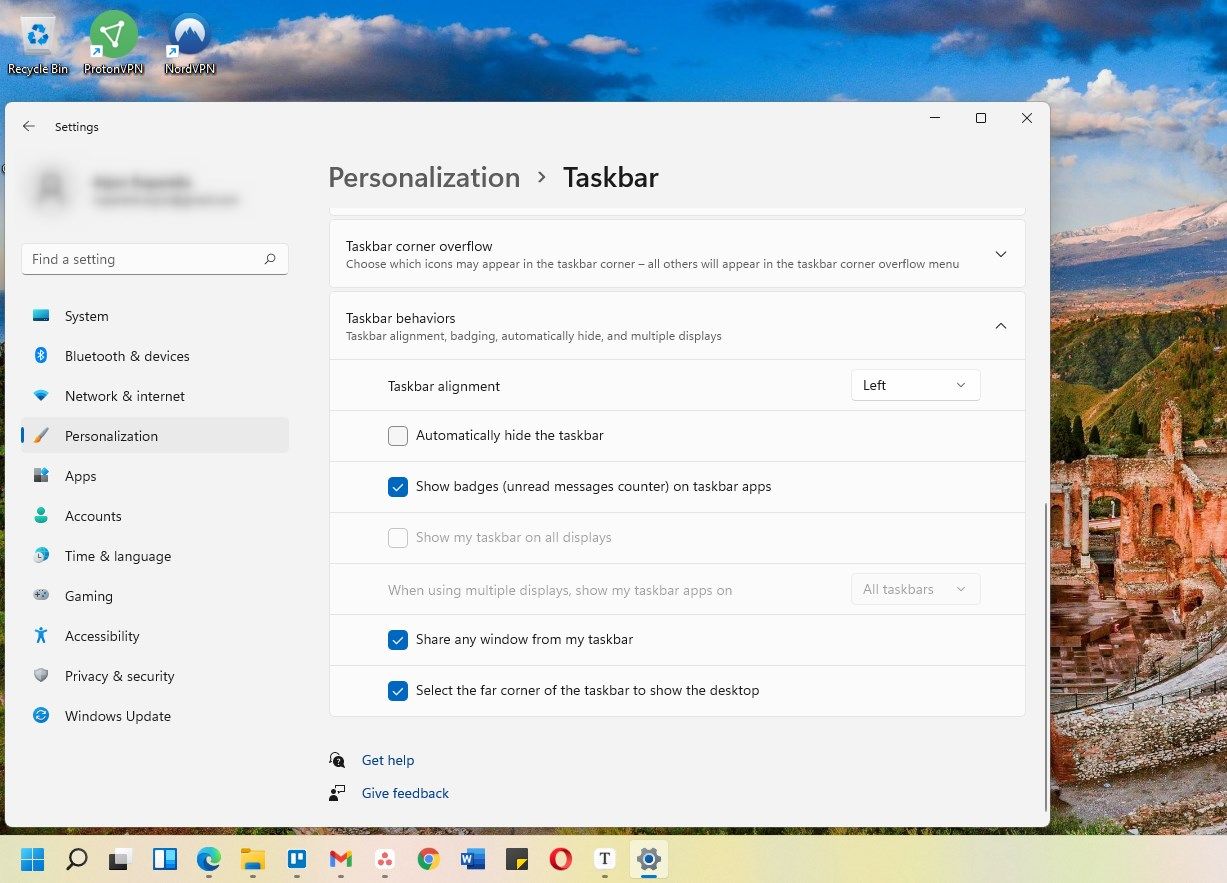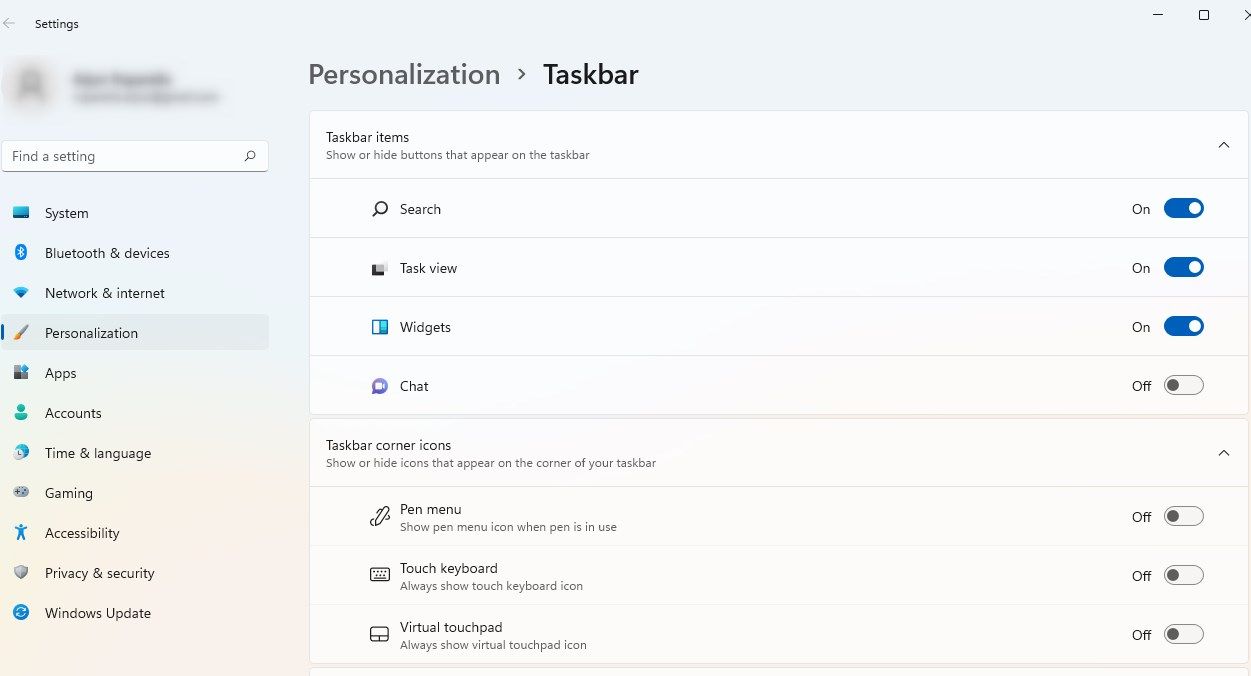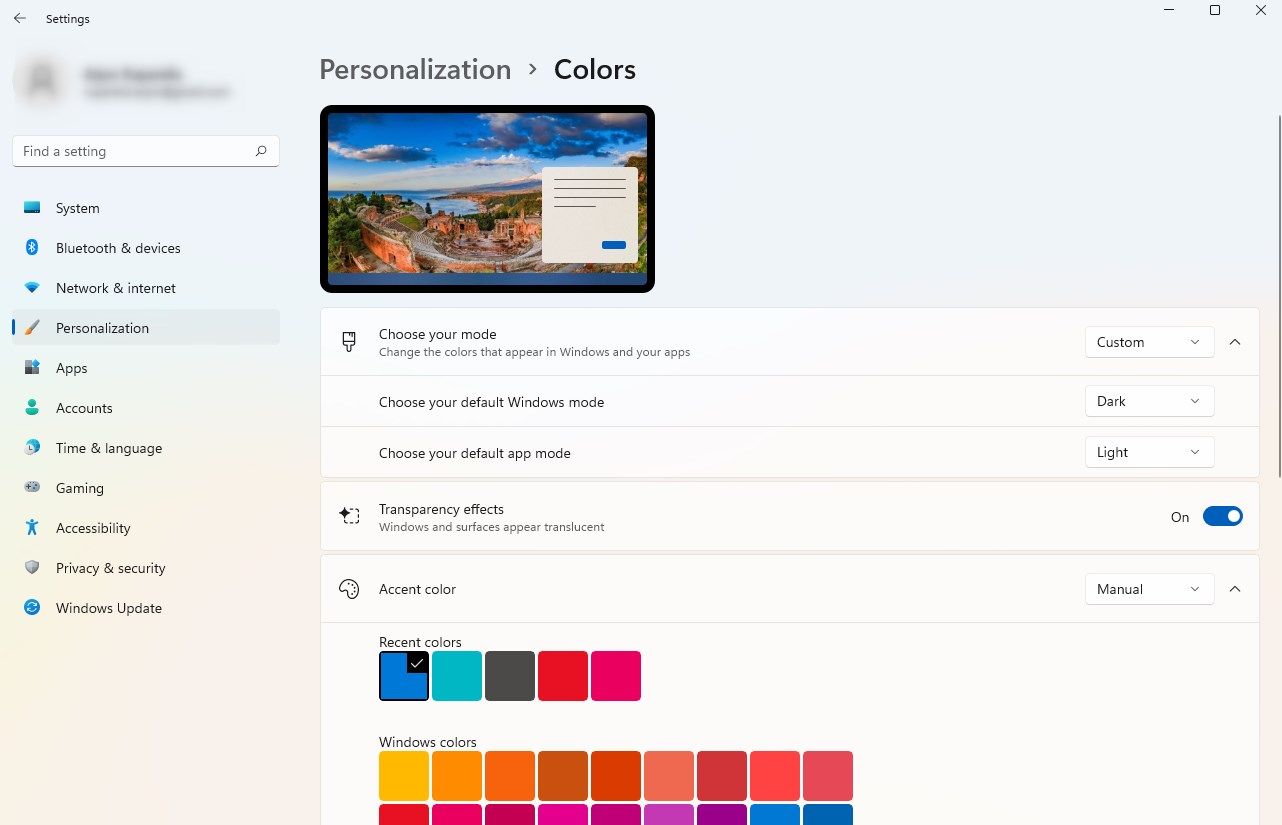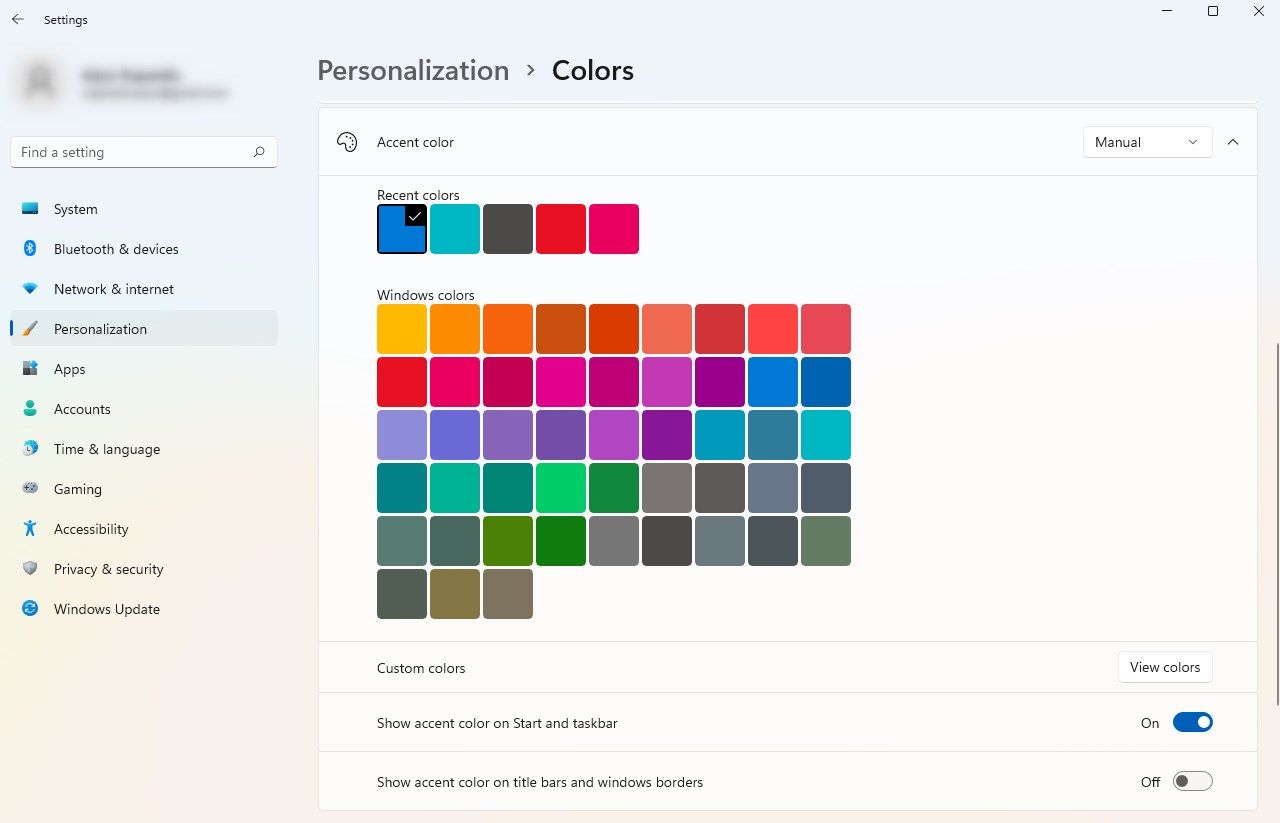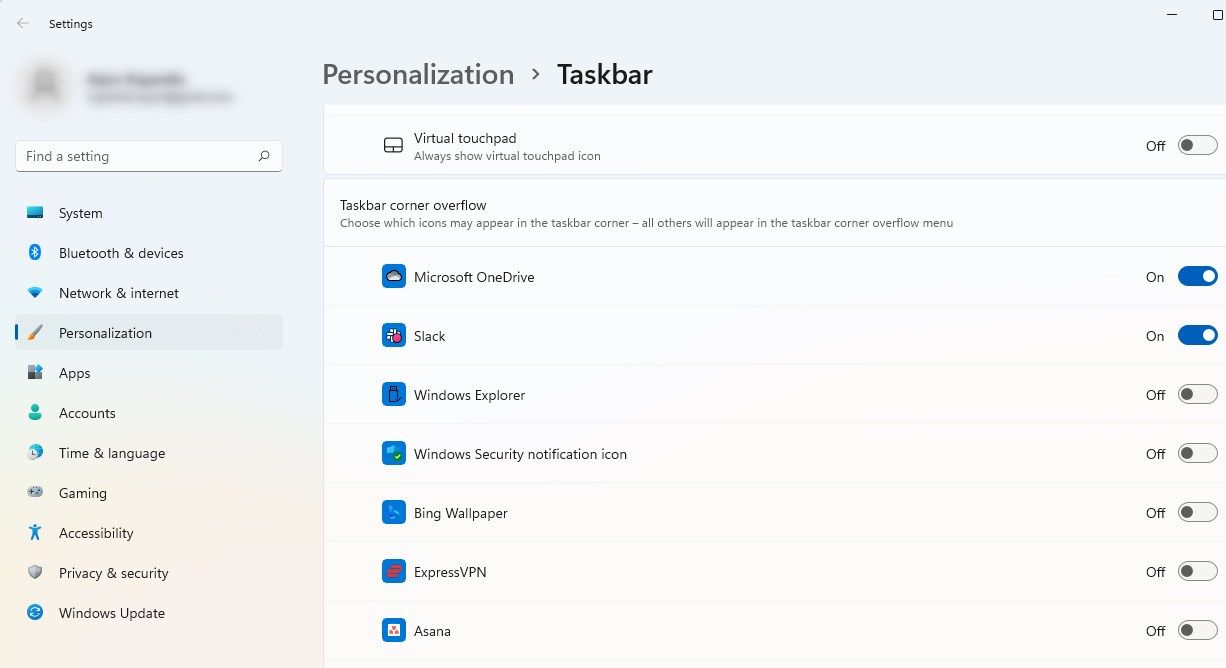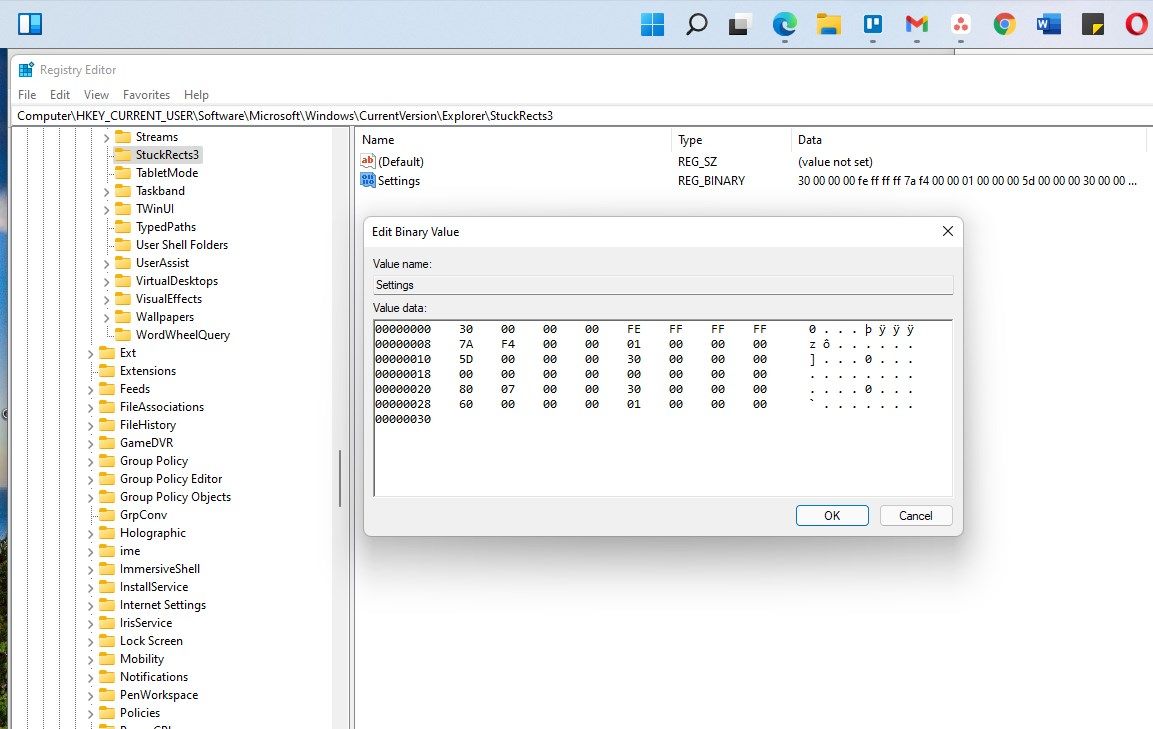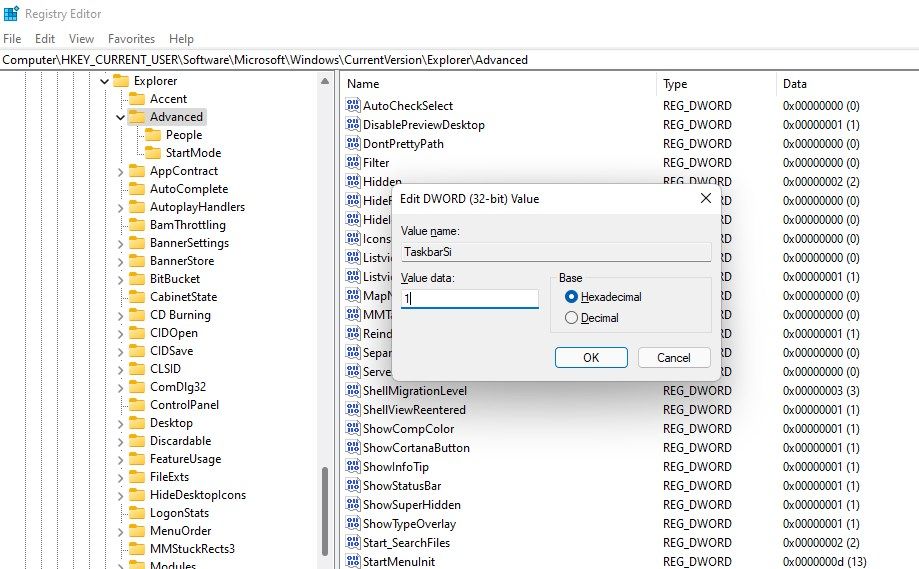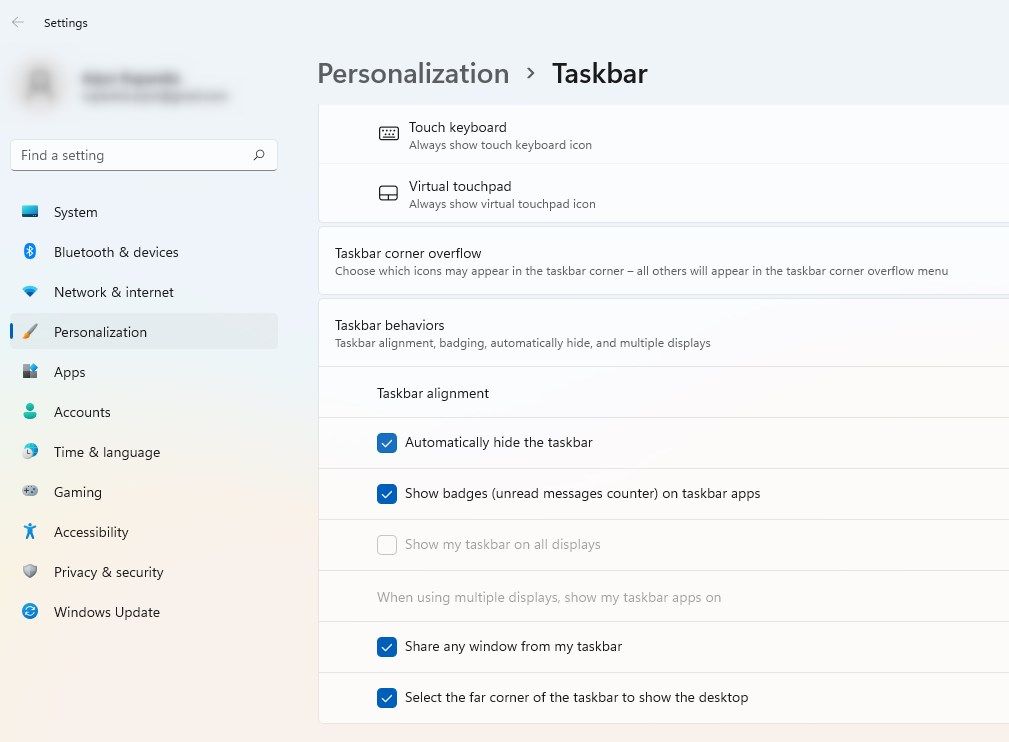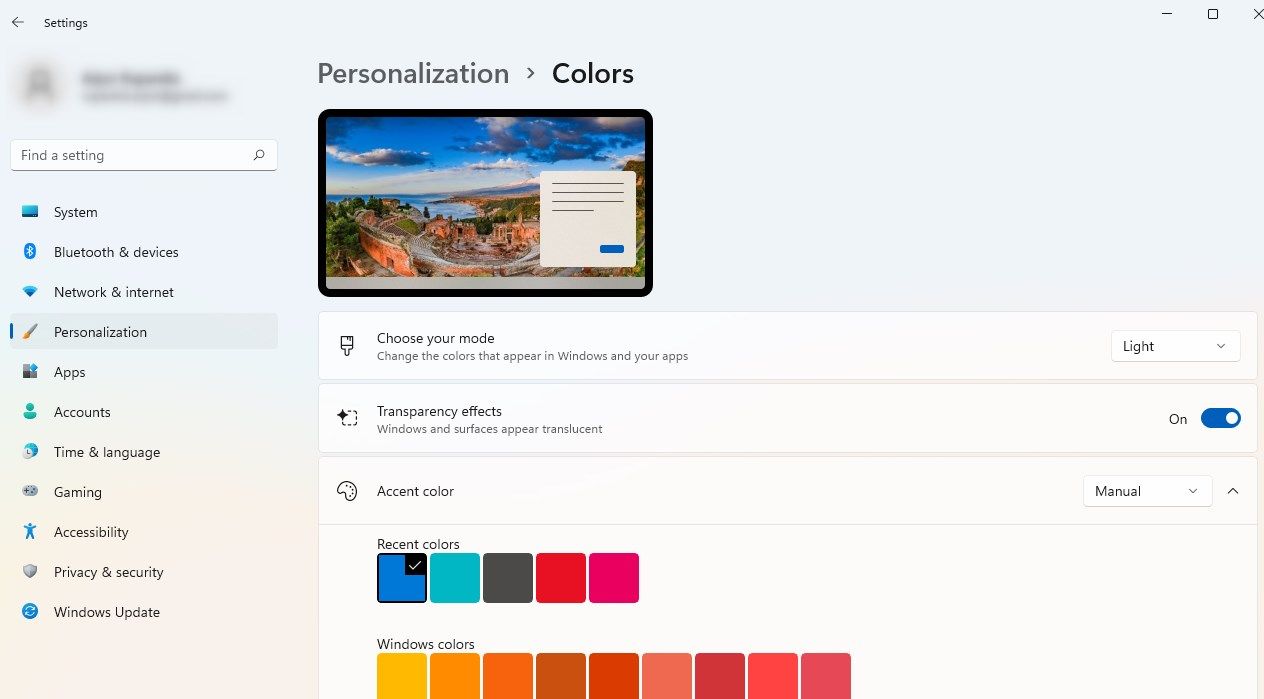7 maneiras de personalizar a barra de tarefas do Windows 11
O Windows 11 traz um novo visual à gama de sistemas operacionais da Microsoft. Possui um explorador de arquivos redesenhado, bordas curvas e uma barra de tarefas com ícones de aplicativos centralizados. No entanto, a reação em relação ao novo design é mista. Alguns adoram o novo visual, enquanto outros sentem falta da barra de tarefas mais antiga do Windows 10.
Se você estiver no último grupo, poderá fazer melhor do que apenas relembrar a barra de tarefas do Windows 10. Existem várias maneiras de personalizar a barra de tarefas para que você possa fazê-la parecer com o Windows 10 ou reimaginá-la você mesmo.
Como definir ícones de aplicativos da barra de tarefas alinhados à esquerda no Windows 11
Gostaria de ver os ícones de aplicativos à esquerda da barra de tarefas? Você pode trazer rapidamente a essência do Windows 10 de volta à barra de tarefas do Windows 11, alinhando à esquerda os ícones do aplicativo.
Comece clicando com o botão direito do mouse na barra de tarefas e selecionando Configurações da barra de tarefas. Selecione os comportamentos da barra de tarefas e altere o alinhamento da barra de tarefas para a esquerda.
Como ocultar ou exibir itens padrão da barra de tarefas no Windows 11
A barra de tarefas do Windows 11 tem alguns itens fixados por padrão. Por exemplo, você pode achar o botão Pesquisar inútil na maioria dos casos, pois pesquisar no menu Iniciar fornece os mesmos resultados. Você pode ocultar esses itens das configurações da barra de tarefas.
Clique com o botão direito do mouse na barra de tarefas e selecione Configurações da barra de tarefas. Você encontrará quatro itens da barra de tarefas na parte superior: pesquisa, visualização de tarefas, widgets e bate-papo. Todos os itens, exceto "chat" (um atalho do Microsoft Teams), são habilitados por padrão. Você pode ocultar os itens ativados por padrão desativando a alternância ao lado de seus nomes.
Como alterar a cor da barra de tarefas do Windows 11
A cor da barra de tarefas depende do tema escolhido para o Windows, ou seja, escuro ou claro. No entanto, você pode dar à sua barra de tarefas praticamente qualquer cor.
Pressione Win + I para iniciar Configurações e navegue até Personalização > Cores. Selecione Personalizado ao lado de Escolha seu modo e selecione Escuro ao lado da opção Escolha seu modo padrão do Windows.
Role até a parte inferior da tela e ative o botão ao lado de Mostrar cor de destaque em Iniciar e na barra de tarefas. Em seguida, selecione uma cor para sua barra de tarefas.
Escolha os aplicativos que você deseja no canto da barra de tarefas do Windows 11
A extremidade direita da barra de tarefas abriga aplicativos em execução, mesmo que uma janela separada não esteja aberta para ele, juntamente com outros ícones típicos da bandeja do sistema, como Wi-Fi e configurações de som. Há também uma pequena seta ao lado desses aplicativos, clicando em que mostra mais aplicativos em um menu menor que aparece na parte superior. Este menu é chamado de estouro de canto da barra de tarefas.
Se você quiser que alguns desses aplicativos apareçam no canto da barra de tarefas em vez do estouro do canto da barra de tarefas para facilitar o acesso, você pode alterar isso nas configurações da barra de tarefas.
Clique com o botão direito do mouse na barra de tarefas e selecione Configurações da barra de tarefas. Role até a parte inferior da tela e selecione Estouro de canto da barra de tarefas. Selecione todos os aplicativos que você deseja manter no canto da barra de tarefas. Todos os aplicativos não selecionados serão enviados para o estouro do canto da barra de tarefas.
Como alterar o alinhamento da barra de tarefas no Windows 11
Deseja mover a barra de tarefas para a parte superior, esquerda ou direita da tela? Que pena. Você não pode. Pelo menos não com nenhuma opção integrada.
No entanto, você pode fazer alterações no registro para mover a barra de tarefas pela tela. Antes de fazer qualquer alteração, certifique-se de fazer backup de seu registro. Se você estragar algo nas configurações do registro, isso pode ter consequências terríveis.
Para isso, inicie o Editor do Registro pressionando Win + R, digitando regedit e pressionando Enter. Copie e cole o seguinte na barra de navegação na parte superior e pressione Enter :
ComputerHKEY_CURRENT_USERSoftwareMicrosoftWindowsCurrentVersionExplorerStuckRects3Clique duas vezes na chave Configurações e altere o valor na quinta coluna e na segunda linha. Para alterar, coloque o cursor sobre o valor e pressione Backspace. Altere-o para um dos seguintes com base em sua preferência:
- Barra de tarefas alinhada à esquerda: 00
- Barra de tarefas de alinhamento superior: 01
- Barra de tarefas alinhada à direita: 02
- Barra de tarefas de alinhamento inferior: 03
Depois de alterar o valor, clique em OK para sair da janela. Pressione Ctrl + Shift + Esc para iniciar o Gerenciador de Tarefas, clique com o botão direito do mouse no processo do Windows Explorer e selecione Reiniciar. Sua barra de tarefas agora deve aparecer na parte superior da tela.
Como alterar o tamanho da barra de tarefas do Windows 11
Você pode tornar sua barra de tarefas menor ou maior para ajustar a propriedade disponível na tela. Novamente, você precisará fazer alterações no registro para fazer isso, portanto, certifique-se de fazer backup das configurações do registro.
Pressione Win + R, digite regedit e pressione Enter. Copie e cole o seguinte endereço na barra de navegação e pressione Enter :
ComputerHKEY_CURRENT_USERSoftwareMicrosoftWindowsCurrentVersionExplorerAdvancedClique com o botão direito do mouse no espaço em branco e selecione Novo > Valor DWORD(320bit). Renomeie o valor como TaskbarSi, clique duas vezes nele e insira um dos seguintes valores no campo Dados do valor :
- Barra de tarefas pequena: 0
- Barra de tarefas média (padrão): 1
- Barra de tarefas grande: 2
Clique em OK para sair da janela. Inicie o Gerenciador de Tarefas e reinicie o processo do Windows Explorer, e você verá a alteração do tamanho da barra de tarefas.
Como ocultar automaticamente a barra de tarefas ou tornar a barra de tarefas transparente
Você pode dar à sua barra de tarefas uma aparência mais vítrea com transparência ou tirá-la do seu caminho ativando o ocultamento automático.
Para ocultar a barra de tarefas automaticamente, vá para Configurações da barra de tarefas clicando com o botão direito do mouse na barra de tarefas e selecionando Configurações da barra de tarefas. Clique em comportamentos da barra de tarefas e marque a caixa ao lado de ocultar automaticamente a opção da barra de tarefas. É tão fácil.
A barra de tarefas é transparente por padrão. No entanto, se você alterou algumas configurações de personalização, pode ter desativado a transparência. Se você deseja tornar a barra de tarefas transparente, comece iniciando o aplicativo Configurações. Pressione Win + I para iniciar Configurações e navegue até Personalização > Cores. Ative a alternância ao lado de Efeitos de transparência. Isso deve tornar sua barra de tarefas transparente.
Barra de tarefas do Windows 11 personalizada
É fácil ajustar a barra de tarefas do Windows 11 ao seu gosto. O Windows tenta oferecer várias opções de personalização integradas, mas você sempre pode ajustar as configurações do registro ou usar um aplicativo de terceiros para personalizar ainda mais a barra de tarefas. Na verdade, você pode até tornar todo o Windows 11 semelhante ao Windows 10 com um aplicativo de terceiros.