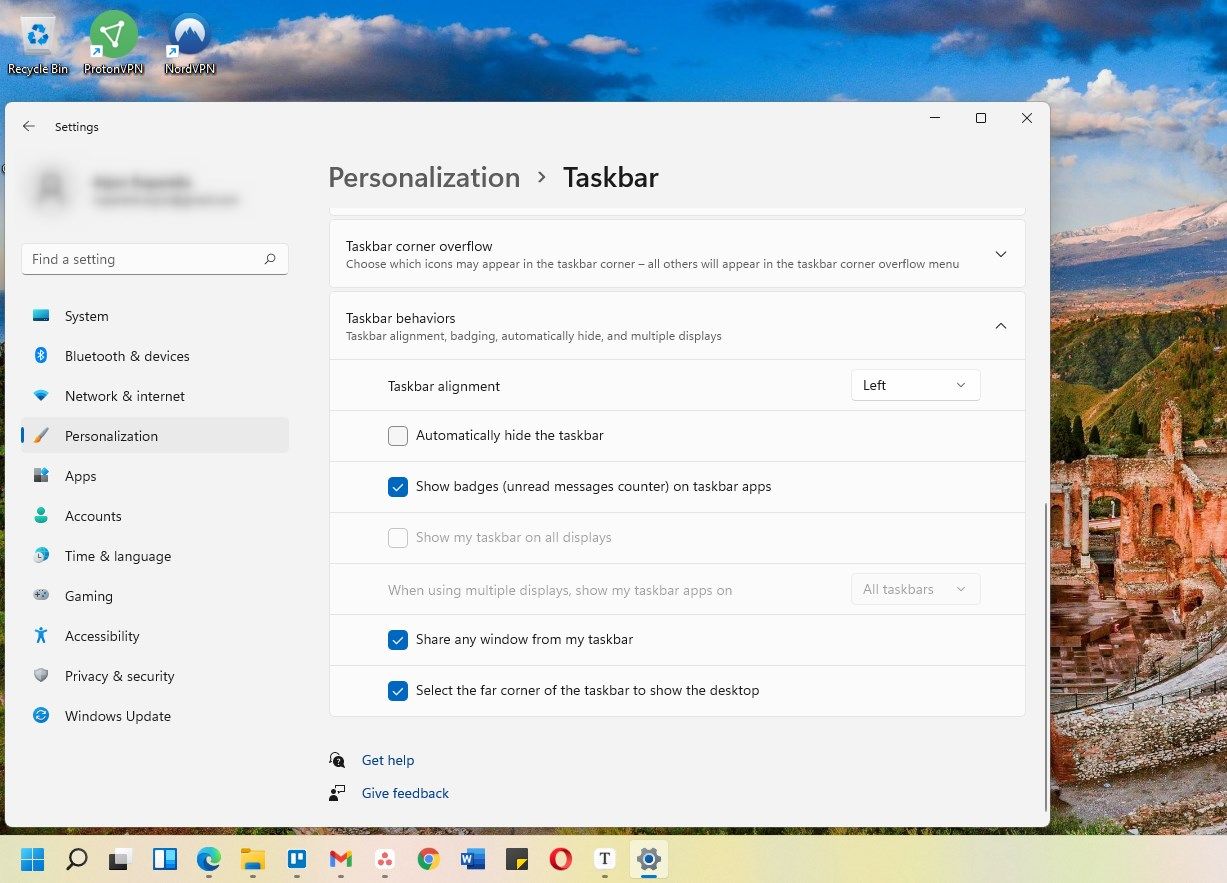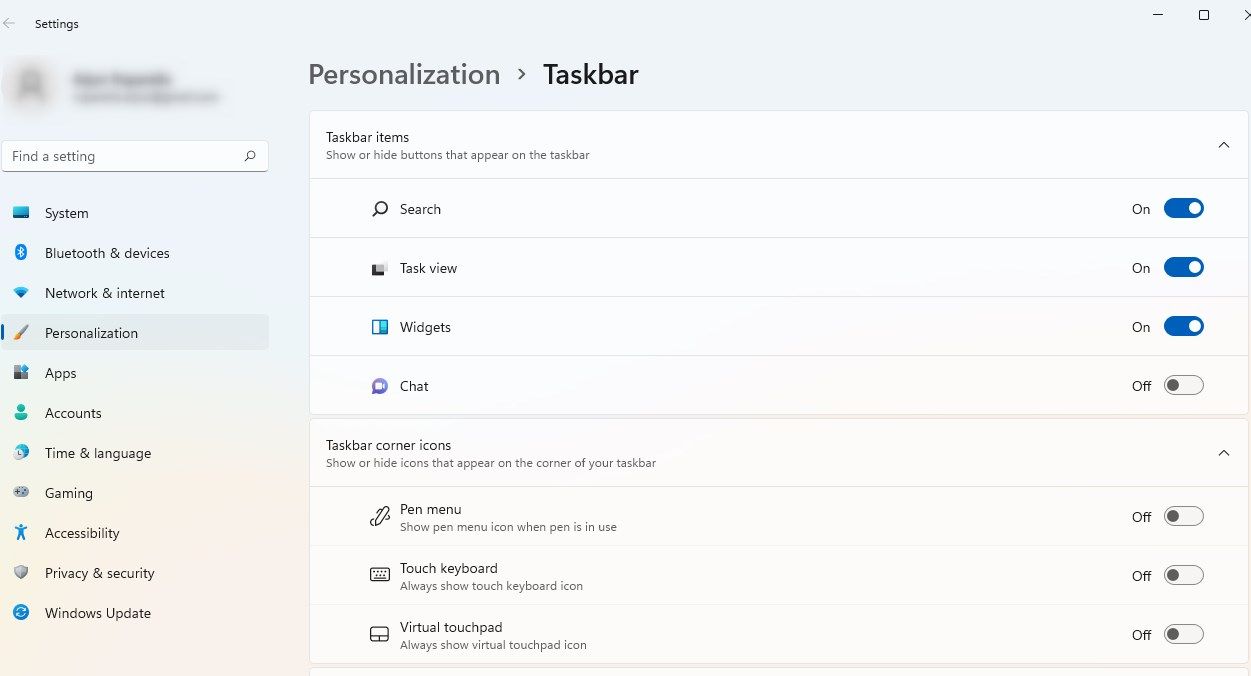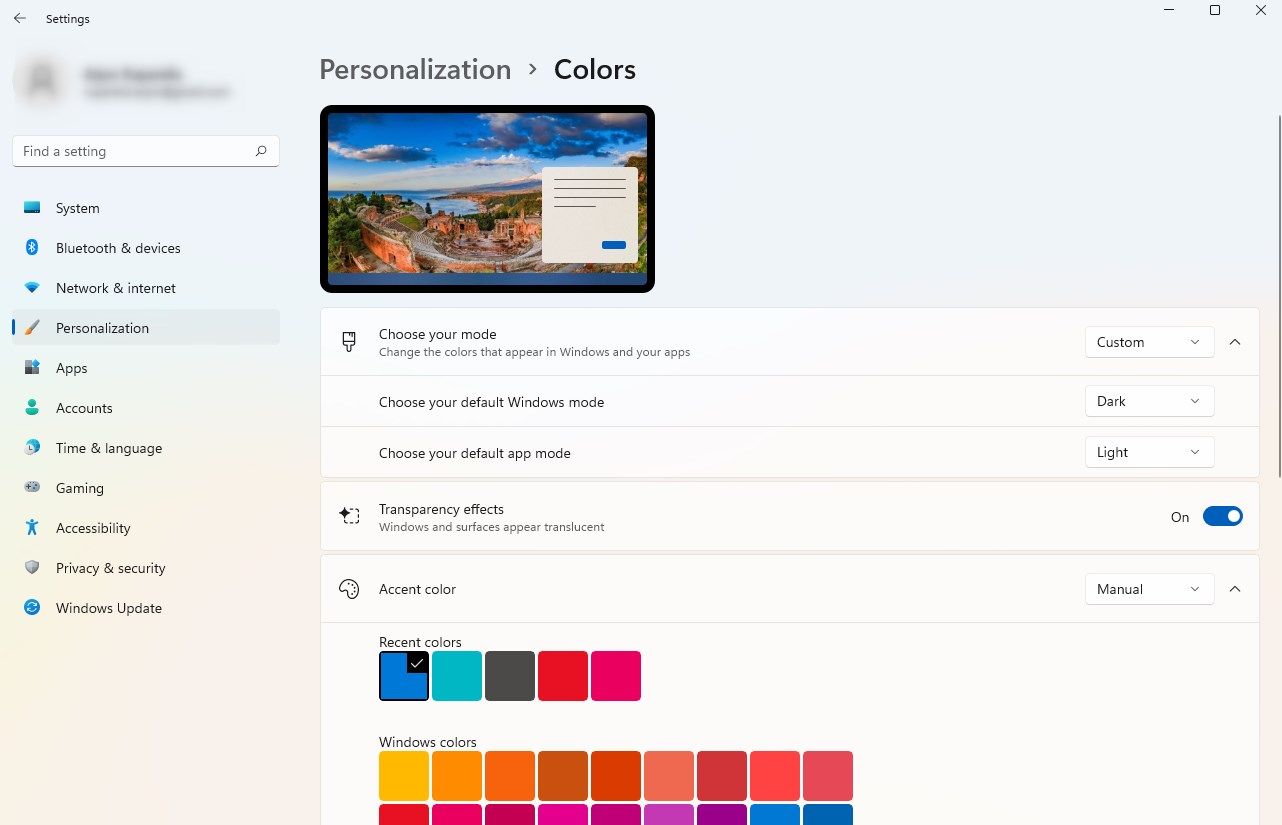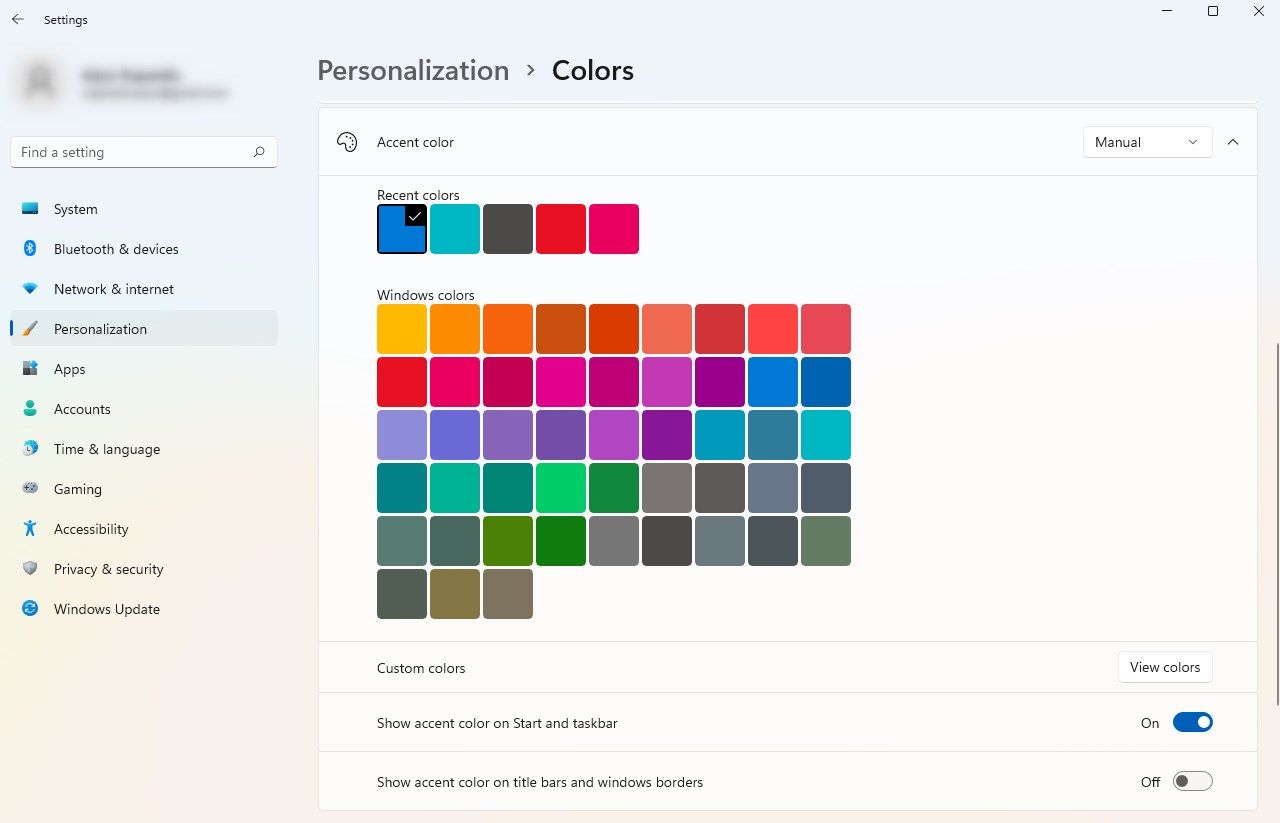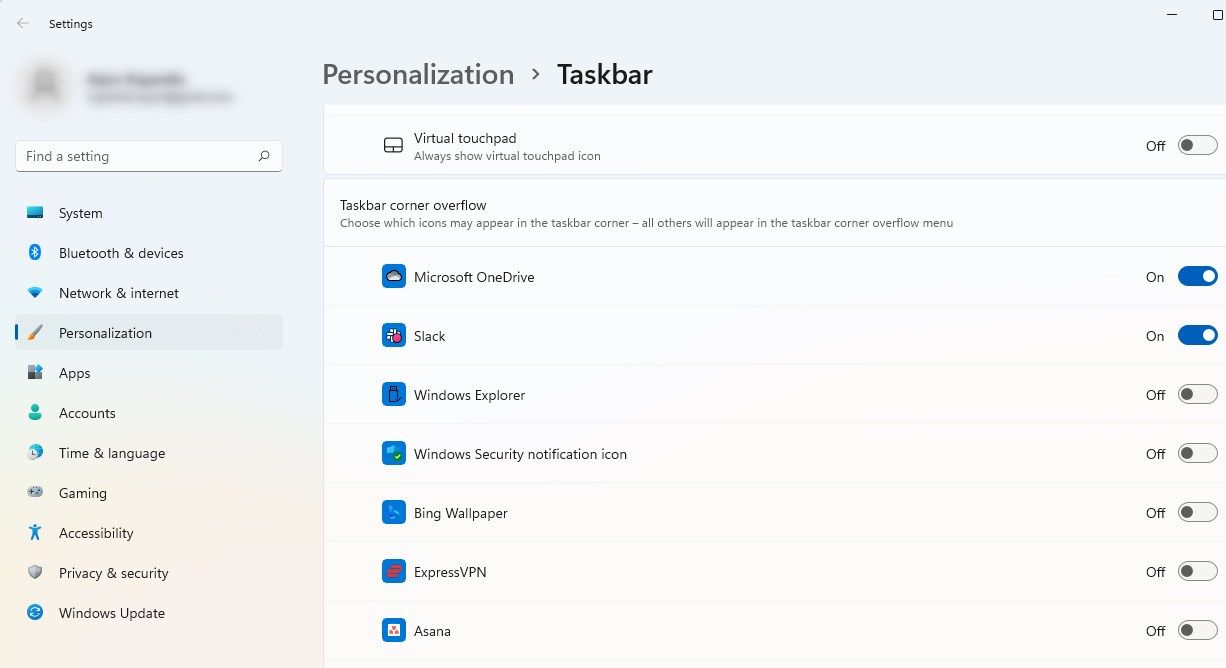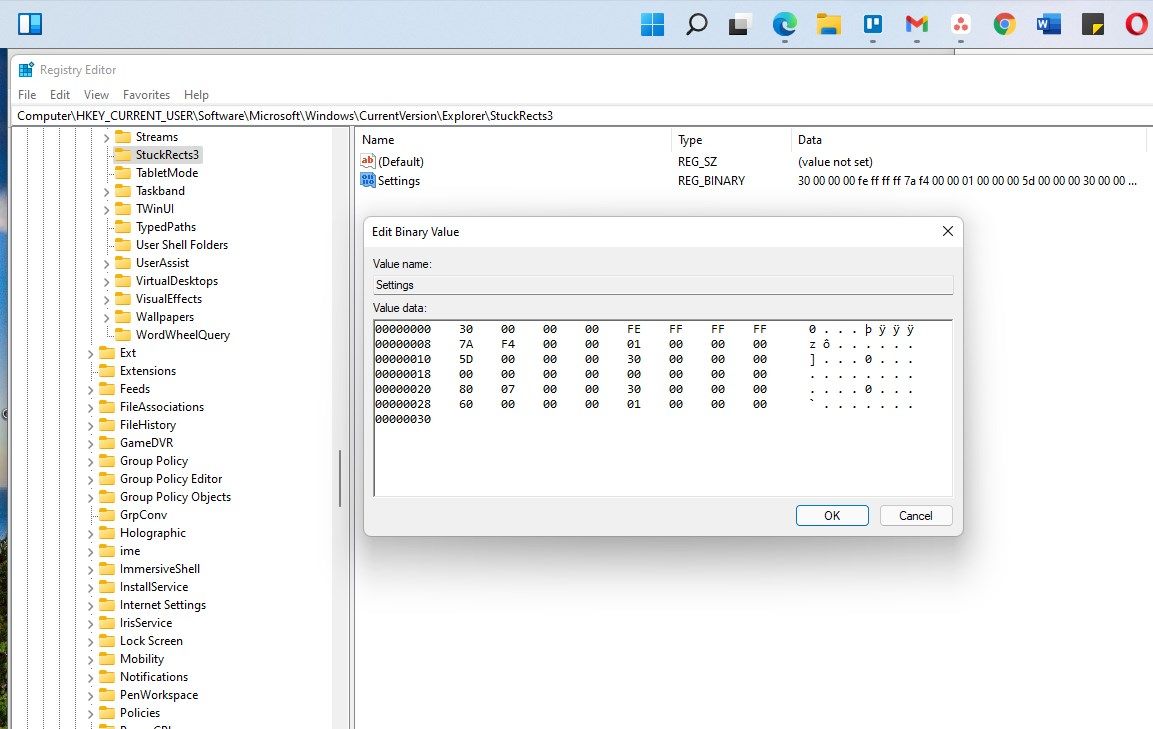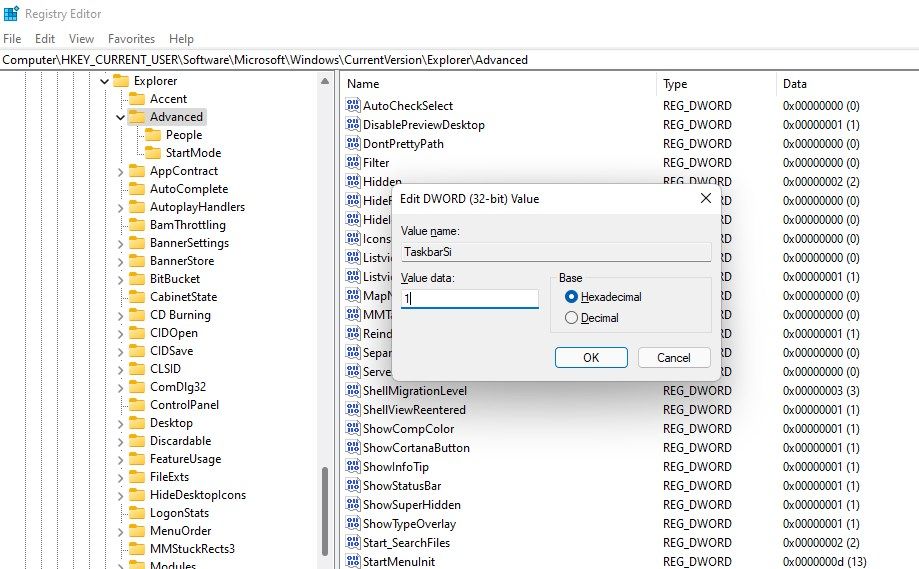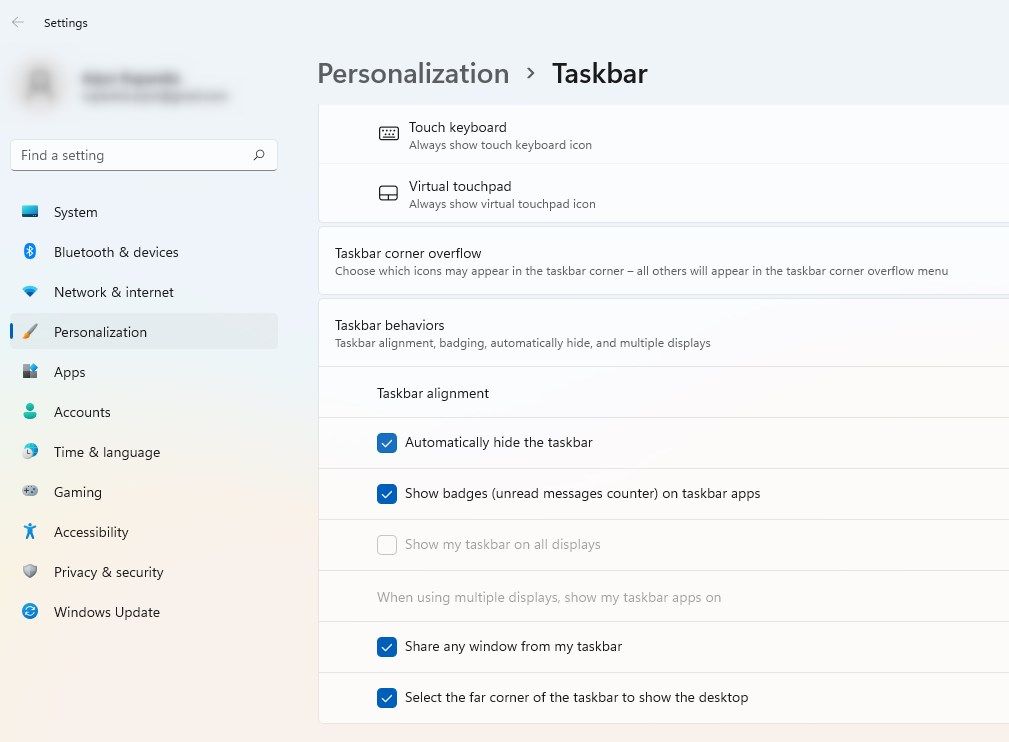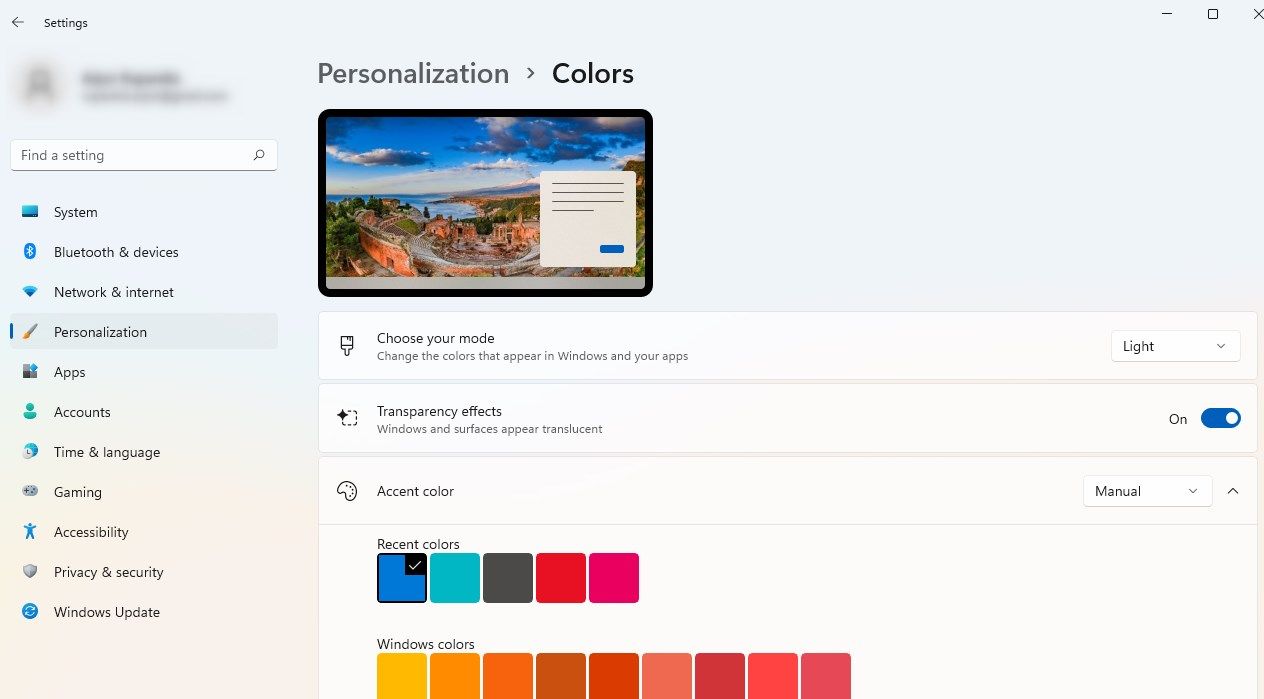7 sätt att anpassa aktivitetsfältet i Windows 11
Windows 11 ger ett fräscht nytt utseende till Microsofts utbud av operativsystem. Den har en omdesignad filutforskare, böjda kanter och ett aktivitetsfält med centrerade appikoner. Reaktionen mot den nya designen är dock blandad. Vissa älskar det nya utseendet, medan andra saknar det äldre Windows 10 aktivitetsfältet.
Om du är i den senare gruppen kan du göra bättre än att bara påminna om Windows 10 aktivitetsfältet. Det finns massor av sätt att anpassa aktivitetsfältet så att du kan få det att se ut som Windows 10 eller ombilda det själv.
Så här ställer du in vänsterjusterade aktivitetsfältsappikoner i Windows 11
Vill du se appikoner som sitter till vänster om aktivitetsfältet? Du kan snabbt ta tillbaka essensen av Windows 10 till Windows 11: s aktivitetsfält genom att vänsterjustera appikonerna.
Börja med att högerklicka på aktivitetsfältet och välja inställningar för aktivitetsfältet. Välj Aktivitetsfältets beteenden och ändra Aktivitetsfältets justering till Vänster.
Hur man döljer eller visar standardobjekt i aktivitetsfältet i Windows 11
Windows 11:s aktivitetsfält har några objekt fästa till det som standard. Till exempel kan du tycka att sökknappen är värdelös i de flesta fall eftersom en sökning på Start-menyn ger dig samma resultat. Du kan dölja dessa objekt från aktivitetsfältets inställningar.
Högerklicka på aktivitetsfältet och välj inställningar för aktivitetsfältet. Du hittar fyra objekt i aktivitetsfältet högst upp: sökning, uppgiftsvy, widgets och chatt. Alla objekt utom "chatt" (en genväg för Microsoft Teams) är aktiverade som standard. Du kan dölja de objekt som är aktiverade som standard genom att stänga av reglaget bredvid deras namn.
Hur man ändrar Windows 11:s aktivitetsfältsfärg
Aktivitetsfältets färg beror på vilket tema du väljer för Windows, dvs mörkt eller ljust. Du kan dock ge din aktivitetsfält i stort sett vilken färg som helst.
Tryck på Win+I för att starta Inställningar och navigera till Personalisering > Färger. Välj Anpassat bredvid Välj ditt läge och välj Mörk bredvid alternativet Välj ditt standardläge för Windows .
Bläddra till botten av skärmen och slå på knappen bredvid Visa accentfärg på Start och aktivitetsfältet. Välj sedan en färg för aktivitetsfältet.
Välj de appar du vill ha i Windows 11 Aktivitetsfältshörnet
Den högra änden av aktivitetsfältet innehåller appar som körs, även om ett separat fönster kanske inte är öppet för det, tillsammans med andra typiska systemfältsikoner som Wi-Fi och ljudinställningar. Det finns också en liten pil bredvid dessa appar, klicka som visar fler appar i en mindre meny som dyker upp överst. Den här menyn kallas aktivitetsfältets hörnspill.
Om du vill att några av dessa appar ska visas i aktivitetsfältets hörn snarare än i aktivitetsfältets hörn för enklare åtkomst, kan du ändra det från inställningarna i Aktivitetsfältet.
Högerklicka på aktivitetsfältet och välj inställningar för aktivitetsfältet. Bläddra till botten av skärmen och välj Aktivitetsfältets hörnspill. Välj alla appar du vill behålla i aktivitetsfältets hörn. Alla omarkerade appar kommer att skjutas in i aktivitetsfältets hörnspill.
Hur man ändrar aktivitetsfältsjustering i Windows 11
Vill du flytta aktivitetsfältet till toppen, vänster eller höger på skärmen? Synd. Du kan inte. Åtminstone inte med några inbyggda alternativ.
Du kan dock göra ändringar i registret för att flytta aktivitetsfältet runt på skärmen. Innan du gör några ändringar, se till att du säkerhetskopierar ditt register. Om du förstör något i dina registerinställningar kan det få ödesdigra konsekvenser.
För det ändamålet startar du registerredigeraren genom att trycka på Win + R, skriva regedit och trycka på Enter. Kopiera och klistra in följande i navigeringsfältet högst upp och tryck på Retur :
ComputerHKEY_CURRENT_USERSoftwareMicrosoftWindowsCurrentVersionExplorerStuckRects3Dubbelklicka på knappen Inställningar och ändra värdet i den femte kolumnen och andra raden. För att ändra, placera markören på värdet och tryck på Backsteg. Ändra det till något av följande baserat på dina önskemål:
- Vänsterjusterad aktivitetsfält: 00
- Toppjustera aktivitetsfältet: 01
- Högerjustera aktivitetsfältet: 02
- Nedrejustera aktivitetsfältet: 03
När du har ändrat värdet klickar du på OK för att stänga fönstret. Tryck på Ctrl + Shift + Esc för att starta Aktivitetshanteraren, högerklicka på Windows Explorer-processen och välj Starta om. Aktivitetsfältet bör nu visas högst upp på skärmen.
Hur man ändrar storleken på aktivitetsfältet i Windows 11
Du kan göra aktivitetsfältet mindre eller större för att justera gården som är tillgänglig på skärmen. Återigen måste du göra ändringar i registret för att göra detta, så se till att du har säkerhetskopierat dina registerinställningar.
Tryck på Win+R, skriv regedit och tryck på Retur. Kopiera och klistra in följande adress i navigeringsfältet och tryck på Enter :
ComputerHKEY_CURRENT_USERSoftwareMicrosoftWindowsCurrentVersionExplorerAdvancedHögerklicka i det vita utrymmet och välj Nytt > DWORD(320bit)-värde. Byt namn på värdet till TaskbarSi, dubbelklicka på det och ange ett av följande värden i fältet Värdedata :
- Litet aktivitetsfält: 0
- Medium aktivitetsfält (standard): 1
- Stort aktivitetsfält: 2
Klicka på OK för att stänga fönstret. Starta Aktivitetshanteraren och starta om Windows Explorer-processen, så kommer du att se aktivitetsfältets storlek ändras.
Hur du automatiskt döljer aktivitetsfältet eller gör aktivitetsfältet transparent
Du kan ge din aktivitetsfält ett mer glasigt utseende med transparens, eller få det ur vägen genom att aktivera auto-hide.
För att dölja aktivitetsfältet automatiskt, gå till Aktivitetsfältets inställningar genom att högerklicka på aktivitetsfältet och välja Aktivitetsfältets inställningar. Klicka på aktivitetsfältets beteenden och markera rutan bredvid Dölj alternativet i aktivitetsfältet automatiskt. Det är så enkelt.
Aktivitetsfältet är genomskinligt som standard. Men om du har ändrat vissa anpassningsinställningar kan du ha stängt av transparens. Om du vill göra aktivitetsfältet transparent, börja med att starta appen Inställningar. Tryck på Win+I för att starta Inställningar och navigera sedan till Personalisering > Färger. Slå på reglaget bredvid Transparenseffekter. Om du gör detta bör aktivitetsfältet bli transparent.
Windows 11 Aktivitetsfält anpassat
Det är lätt att justera aktivitetsfältet i Windows 11 efter eget tycke. Windows försöker erbjuda flera inbyggda anpassningsalternativ, men du kan alltid justera registerinställningarna eller använda en tredjepartsapp för att anpassa aktivitetsfältet ännu mer. Faktum är att du till och med kan göra hela Windows 11 likt Windows 10 med en tredjepartsapp.