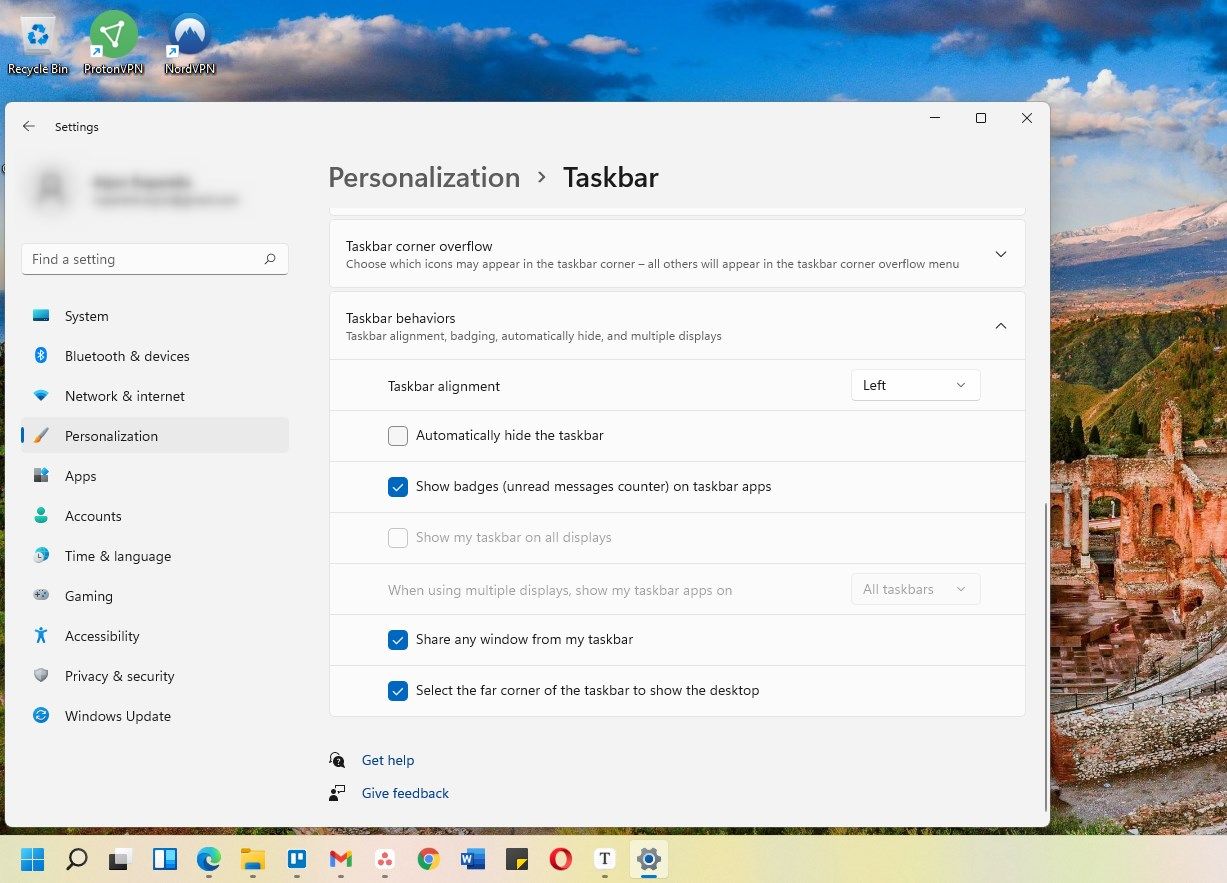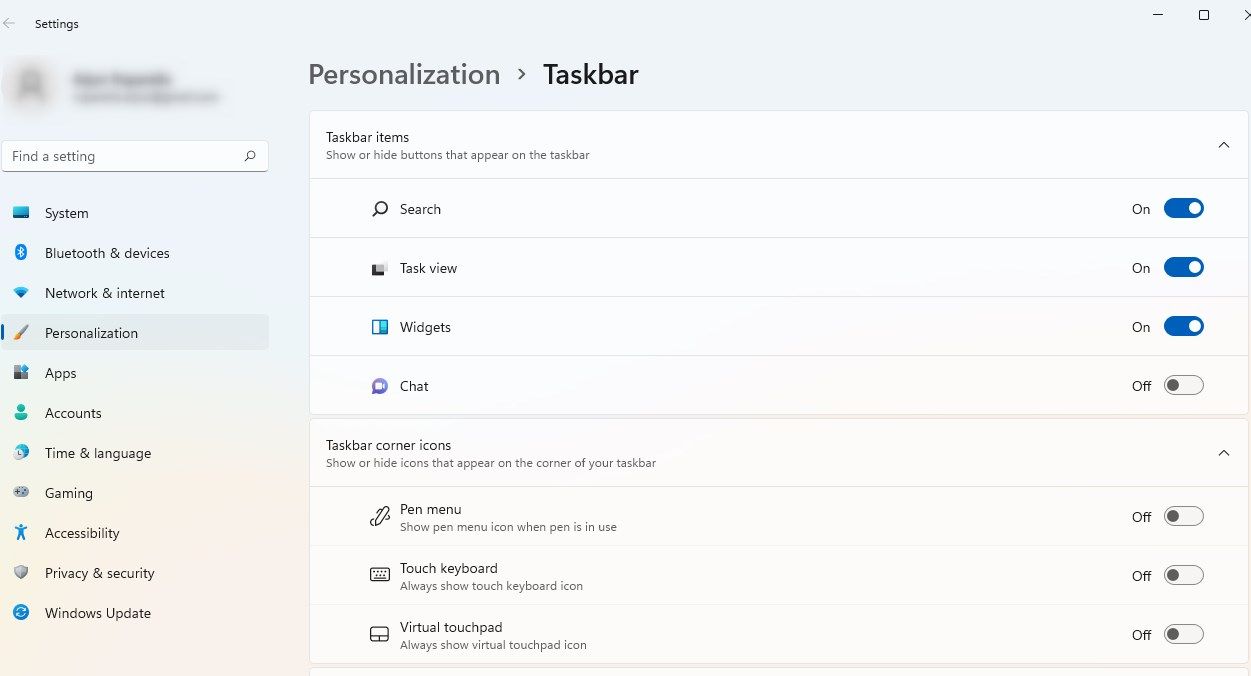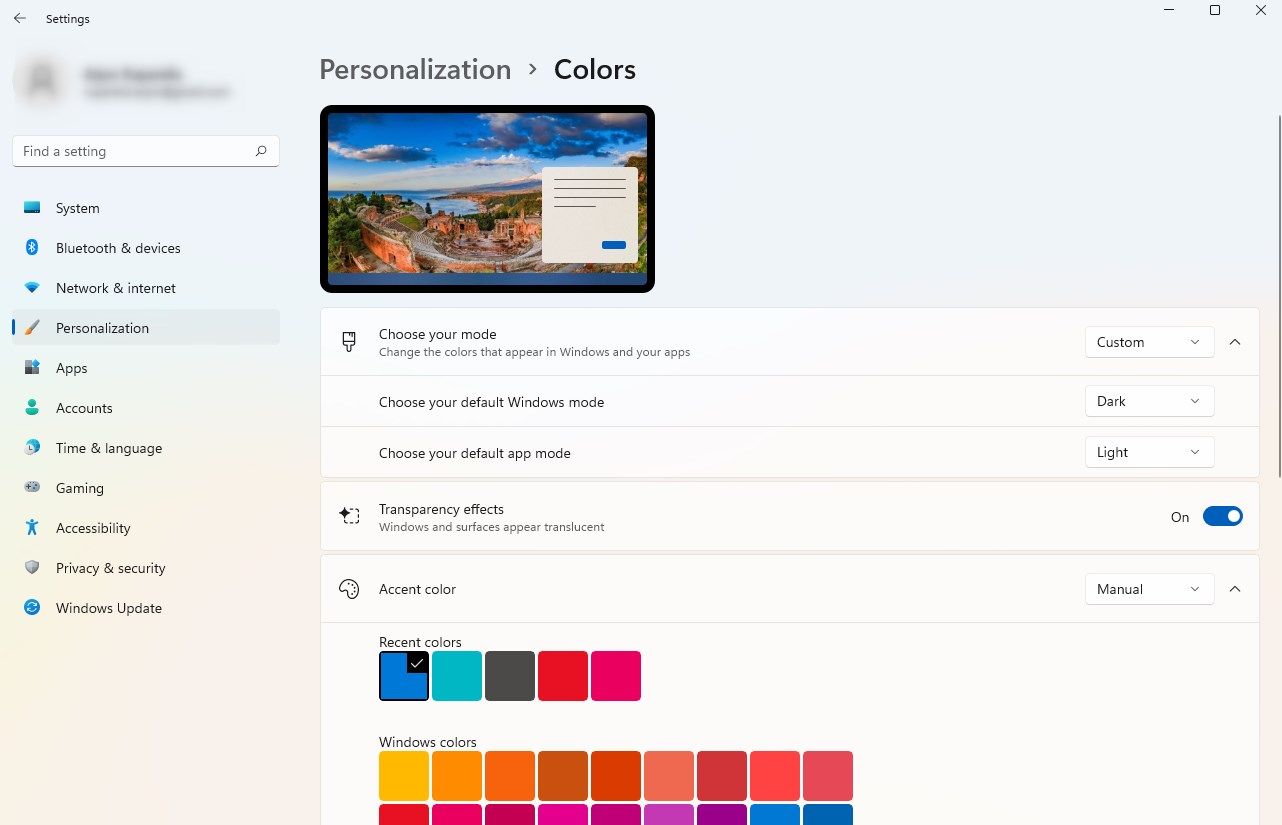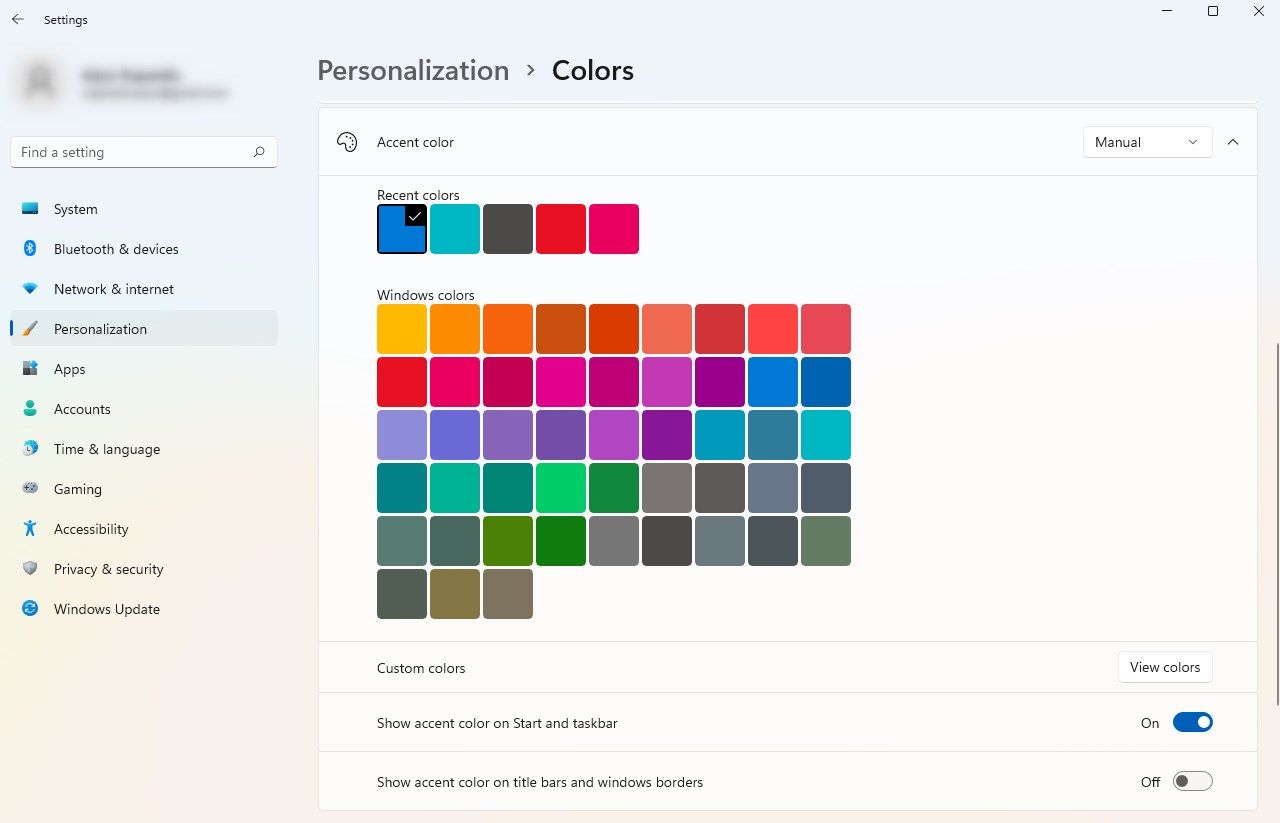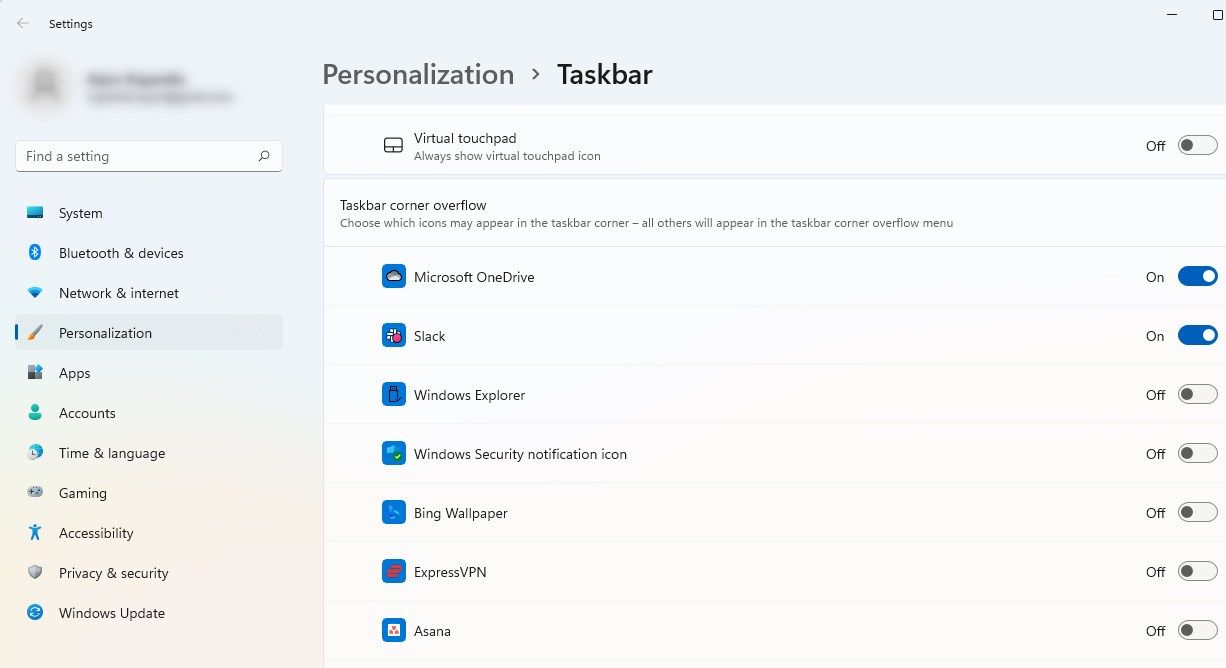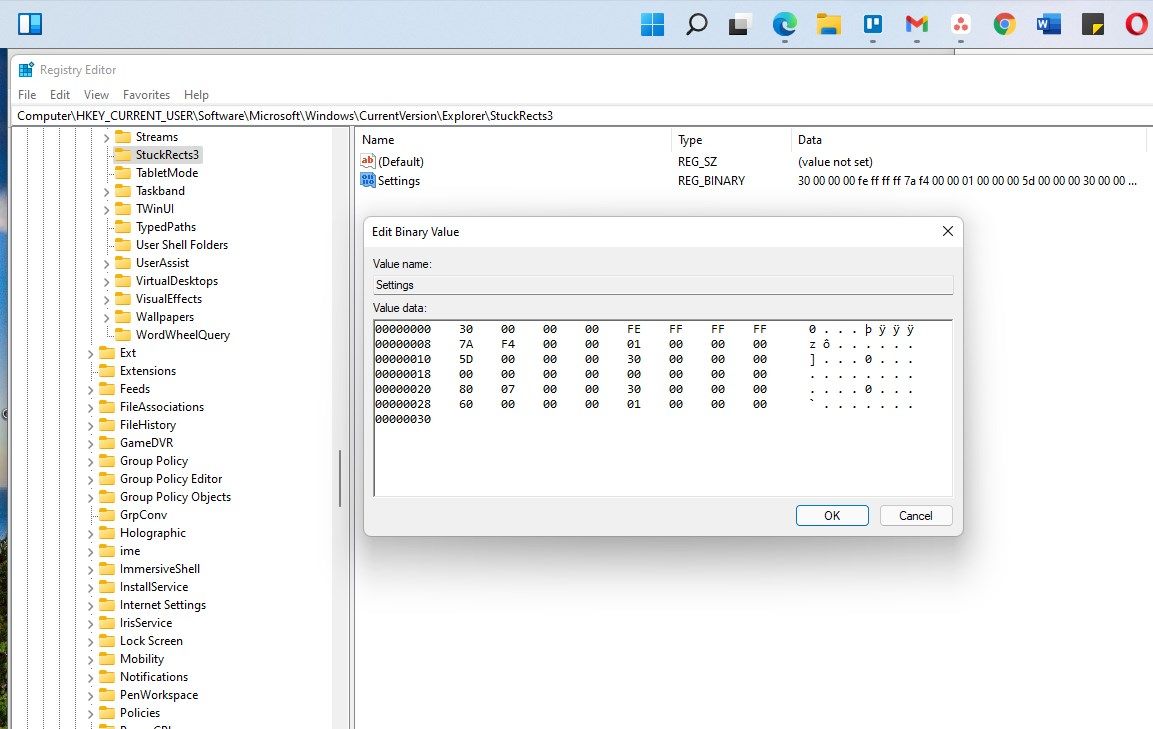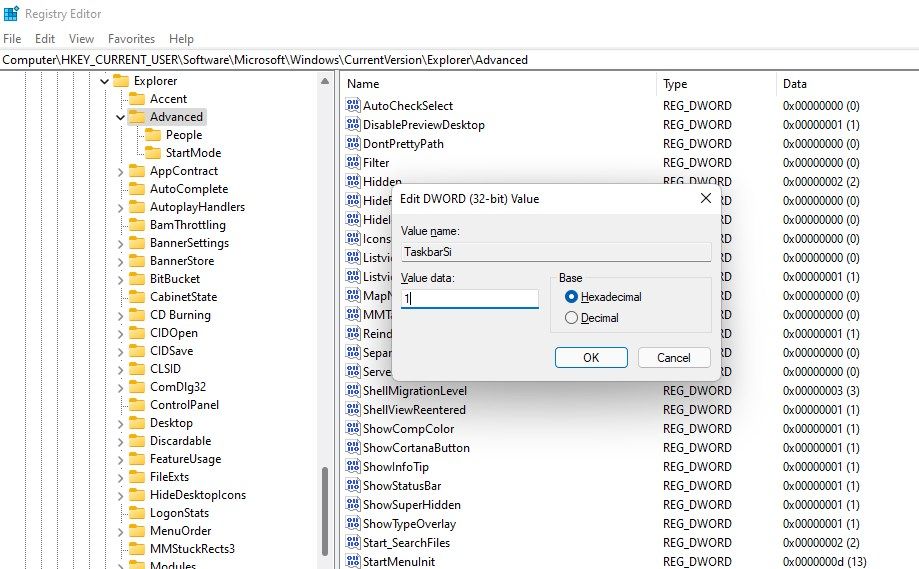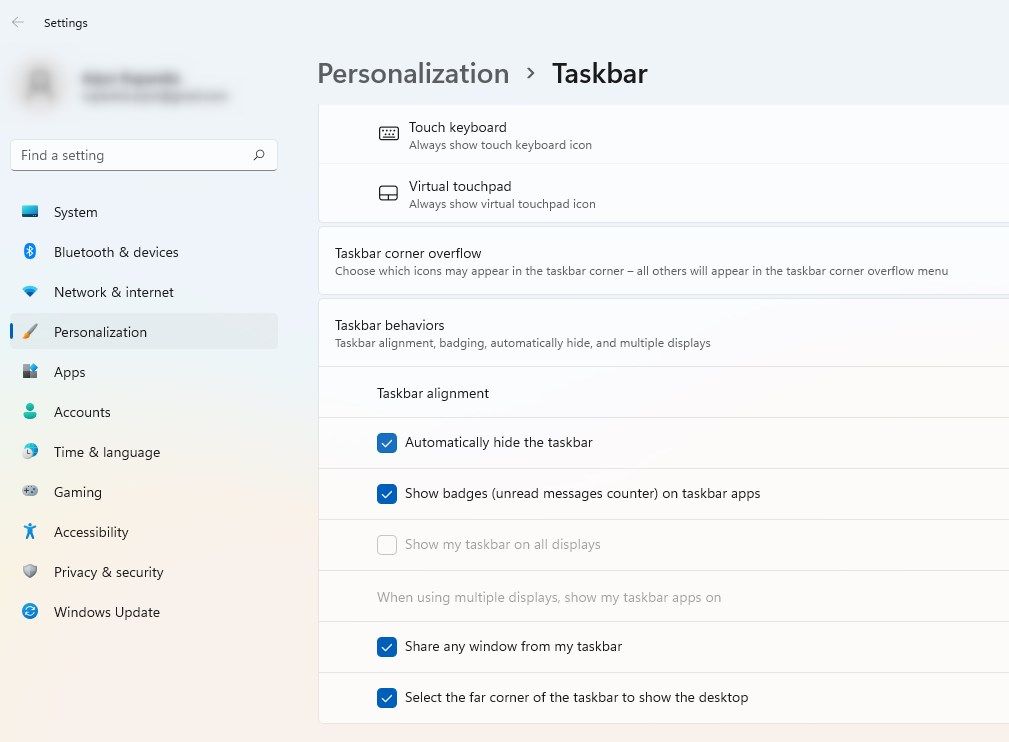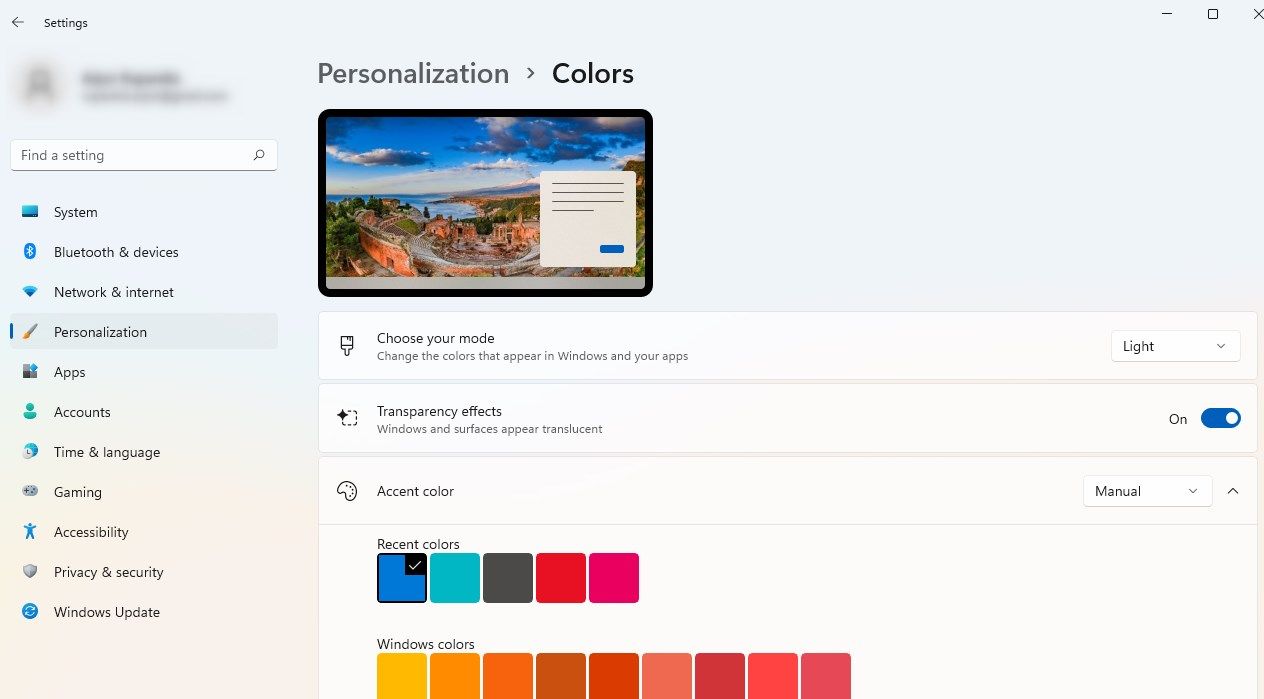7 formas de personalizar la barra de tareas de Windows 11
Windows 11 trae una nueva apariencia a la gama de sistemas operativos de Microsoft. Cuenta con un explorador de archivos rediseñado, bordes curvos y una barra de tareas con íconos de aplicaciones centrados. Sin embargo, la reacción hacia el nuevo diseño es mixta. A algunos les encanta la nueva apariencia, mientras que otros extrañan la barra de tareas anterior de Windows 10.
Si está en el último grupo, puede hacer algo mejor que simplemente recordar la barra de tareas de Windows 10. Hay muchísimas formas de personalizar la barra de tareas para que se parezca a Windows 10 o reinventarla usted mismo.
Cómo configurar los iconos de la aplicación de la barra de tareas alineados a la izquierda en Windows 11
¿Te gusta ver íconos de aplicaciones a la izquierda de tu barra de tareas? Puede devolver rápidamente la esencia de Windows 10 a la barra de tareas de Windows 11 alineando a la izquierda los íconos de la aplicación.
Comience haciendo clic con el botón derecho en la barra de tareas y seleccione Configuración de la barra de tareas. Seleccione los comportamientos de la barra de tareas y cambie la alineación de la barra de tareas a la izquierda.
Cómo ocultar o mostrar elementos predeterminados de la barra de tareas en Windows 11
La barra de tareas de Windows 11 tiene algunos elementos anclados de forma predeterminada. Por ejemplo, puede encontrar inútil el botón Buscar en la mayoría de los casos, ya que buscar en el menú Inicio le da los mismos resultados. Puede ocultar estos elementos desde la configuración de la barra de tareas.
Haga clic derecho en la barra de tareas y seleccione Configuración de la barra de tareas. Encontrará cuatro elementos de la barra de tareas en la parte superior: búsqueda, vista de tareas, widgets y chat. Todos los elementos excepto "chat" (un acceso directo de Microsoft Teams) están habilitados de forma predeterminada. Puede ocultar los elementos habilitados de forma predeterminada desactivando el interruptor junto a sus nombres.
Cómo cambiar el color de la barra de tareas de Windows 11
El color de la barra de tareas depende del tema que elija para Windows, es decir, oscuro o claro. Sin embargo, puede darle a su barra de tareas prácticamente cualquier color.
Presione Win + I para iniciar Configuración y navegue hasta Personalización > Colores. Seleccione Personalizado junto a Elija su modo y seleccione Oscuro junto a la opción Elija su modo predeterminado de Windows .
Desplácese hasta la parte inferior de la pantalla y active el botón junto a Mostrar color de énfasis en Inicio y barra de tareas. Luego, seleccione un color para su barra de tareas.
Elija las aplicaciones que desee en la esquina de la barra de tareas de Windows 11
El extremo derecho de la barra de tareas alberga las aplicaciones que se están ejecutando, aunque es posible que no se abra una ventana separada para ellas, junto con otros íconos típicos de la bandeja del sistema, como la configuración de Wi-Fi y sonido. También hay una pequeña flecha al lado de esas aplicaciones, al hacer clic se muestran más aplicaciones en un menú más pequeño que aparece en la parte superior. Este menú se llama el desbordamiento de la esquina de la barra de tareas.
Si desea que algunas de esas aplicaciones aparezcan en la esquina de la barra de tareas en lugar del desbordamiento de la esquina de la barra de tareas para facilitar el acceso, puede cambiar eso desde la configuración de la barra de tareas.
Haga clic derecho en la barra de tareas y seleccione Configuración de la barra de tareas. Desplácese hasta la parte inferior de la pantalla y seleccione Desbordamiento de la esquina de la barra de tareas. Seleccione todas las aplicaciones que desea conservar en la esquina de la barra de tareas. Todas las aplicaciones no seleccionadas se empujarán al desbordamiento de la esquina de la barra de tareas.
Cómo cambiar la alineación de la barra de tareas en Windows 11
¿Quiere mover la barra de tareas a la parte superior, izquierda o derecha de la pantalla? Demasiado. no puedes Al menos no con ninguna opción integrada.
Sin embargo, puede realizar cambios en el registro para mover la barra de tareas por la pantalla. Antes de realizar cualquier cambio, asegúrese de hacer una copia de seguridad de su registro. Si estropea algo en la configuración de su registro, podría tener consecuencias nefastas.
Con ese fin, inicie el Editor del Registro presionando Win + R, escribiendo regedit y presionando Enter. Copie y pegue lo siguiente en la barra de navegación en la parte superior y presione Entrar :
ComputerHKEY_CURRENT_USERSoftwareMicrosoftWindowsCurrentVersionExplorerStuckRects3Haga doble clic en la tecla Configuración y cambie el valor en la quinta columna y la segunda fila. Para cambiar, coloque el cursor sobre el valor y presione Retroceso. Cámbielo a uno de los siguientes según su preferencia:
- Barra de tareas alineada a la izquierda: 00
- Barra de tareas de alineación superior: 01
- Barra de tareas alineada a la derecha: 02
- Barra de tareas de alineación inferior: 03
Cuando haya cambiado el valor, haga clic en Aceptar para salir de la ventana. Presione Ctrl + Shift + Esc para iniciar el Administrador de tareas, haga clic con el botón derecho en el proceso del Explorador de Windows y seleccione Reiniciar. Su barra de tareas debería aparecer ahora en la parte superior de la pantalla.
Cómo cambiar el tamaño de la barra de tareas de Windows 11
Puede hacer que su barra de tareas sea más pequeña o más grande para ajustar el estado disponible en la pantalla. Nuevamente, deberá realizar cambios en el registro para hacer esto, así que asegúrese de haber realizado una copia de seguridad de la configuración del registro.
Presione Win + R, escriba regedit y presione Entrar. Copia y pega la siguiente dirección en la barra de navegación y presiona Enter :
ComputerHKEY_CURRENT_USERSoftwareMicrosoftWindowsCurrentVersionExplorerAdvancedHaga clic con el botón derecho en el espacio en blanco y seleccione Nuevo > Valor DWORD (320 bits). Cambie el nombre del valor a TaskbarSi, haga doble clic en él e ingrese uno de los siguientes valores en el campo Información del valor :
- Barra de tareas pequeña: 0
- Barra de tareas mediana (predeterminada): 1
- Barra de tareas grande: 2
Haga clic en Aceptar para salir de la ventana. Inicie el Administrador de tareas y reinicie el proceso del Explorador de Windows, y verá que cambia el tamaño de la barra de tareas.
Cómo ocultar automáticamente la barra de tareas o hacer que la barra de tareas sea transparente
Puede darle a su barra de tareas un aspecto más vidrioso con transparencia, o quitarla de en medio habilitando la ocultación automática.
Para ocultar la barra de tareas automáticamente, vaya a Configuración de la barra de tareas haciendo clic con el botón derecho en la barra de tareas y seleccionando Configuración de la barra de tareas. Haga clic en Comportamientos de la barra de tareas y marque la casilla junto a la opción Ocultar automáticamente la barra de tareas . Es fácil.
La barra de tareas es transparente por defecto. Sin embargo, si ha cambiado algunas configuraciones de personalización, es posible que haya desactivado la transparencia. Si desea que la barra de tareas sea transparente, comience iniciando la aplicación Configuración. Presione Win + I para iniciar Configuración y luego vaya a Personalización > Colores. Active el interruptor junto a Efectos de transparencia. Hacer esto debería hacer que su barra de tareas sea transparente.
Barra de tareas de Windows 11 personalizada
Es fácil ajustar la barra de tareas de Windows 11 a tu gusto. Windows intenta ofrecer varias opciones de personalización integradas, pero siempre puede modificar la configuración del registro o usar una aplicación de terceros para personalizar aún más la barra de tareas. De hecho, incluso puede hacer que todo Windows 11 sea similar a Windows 10 con una aplicación de terceros.