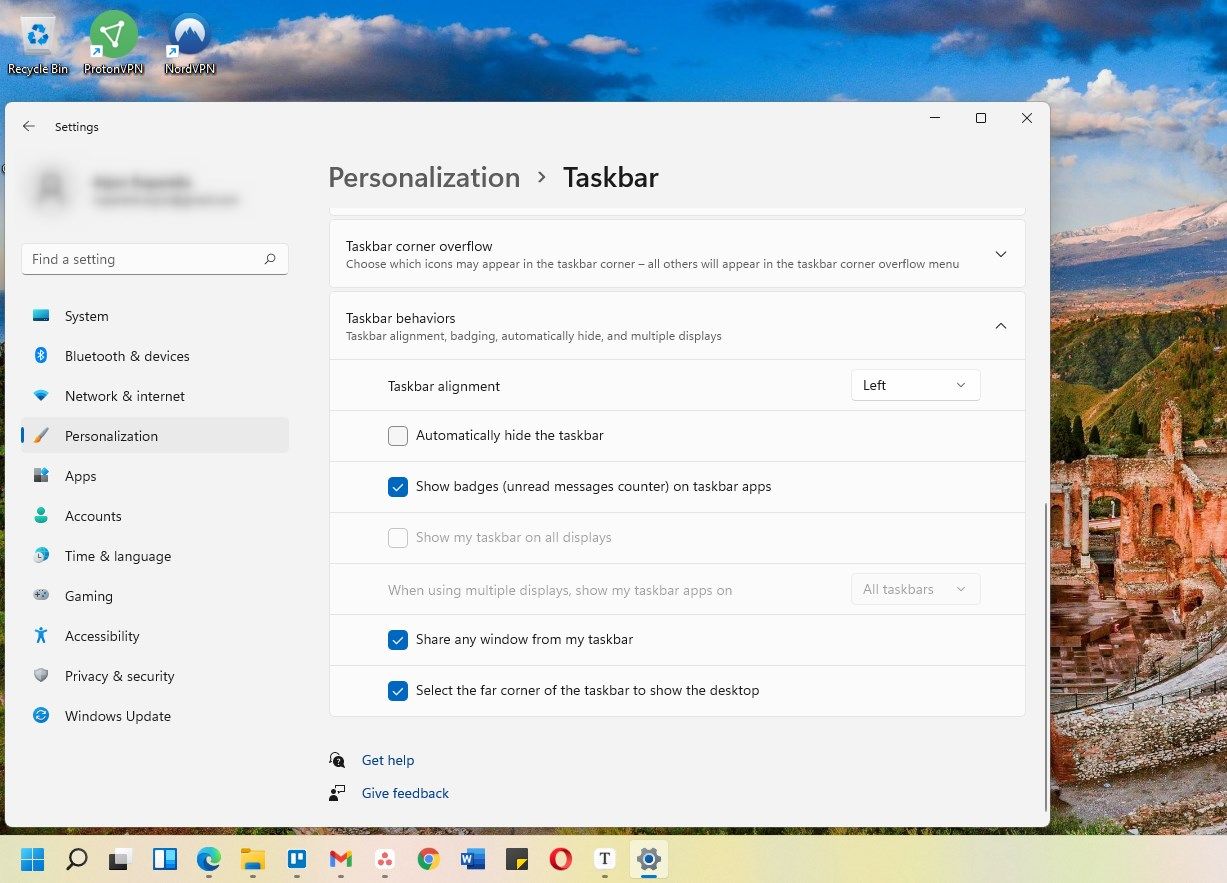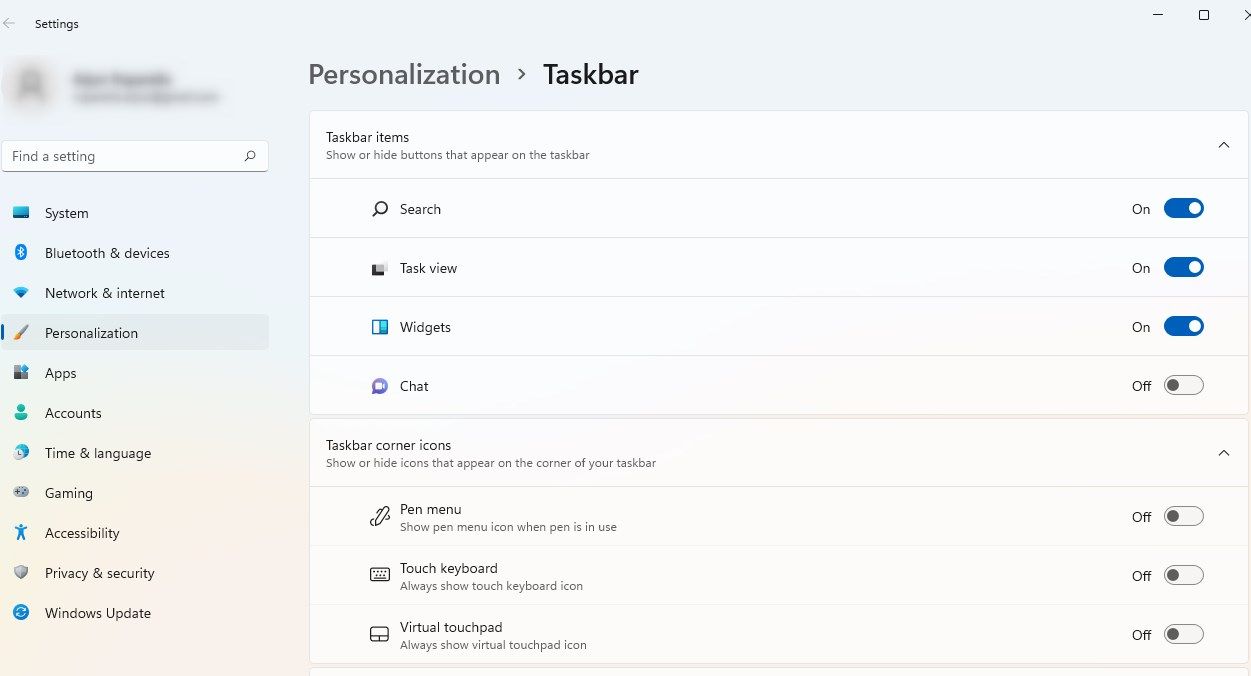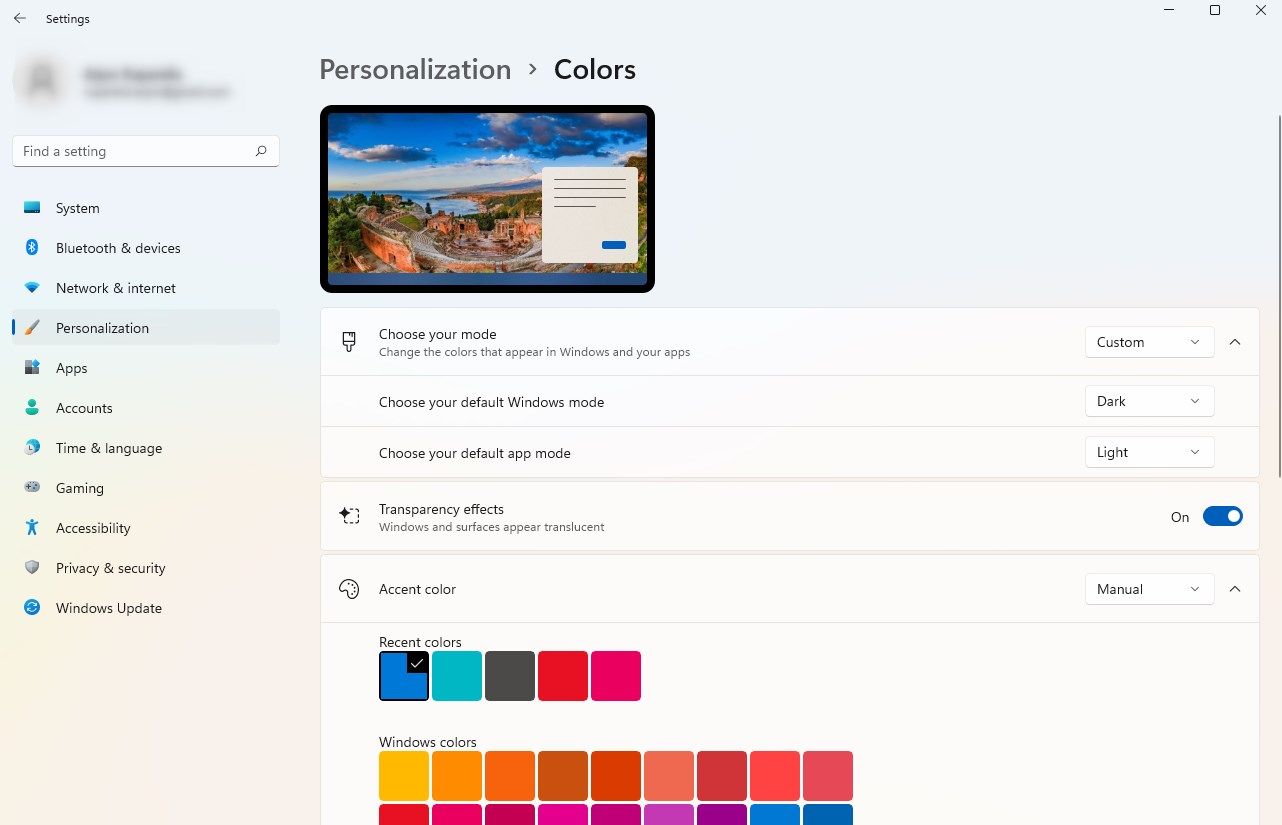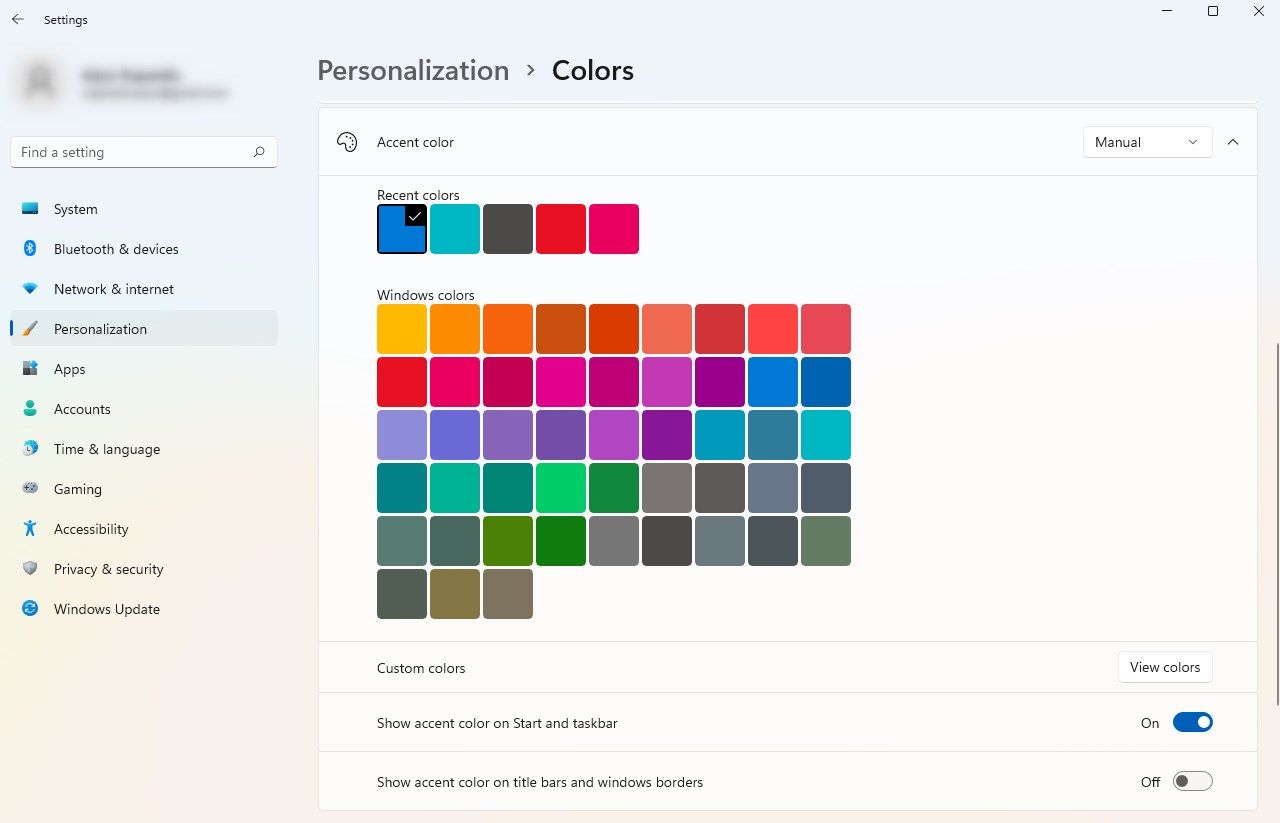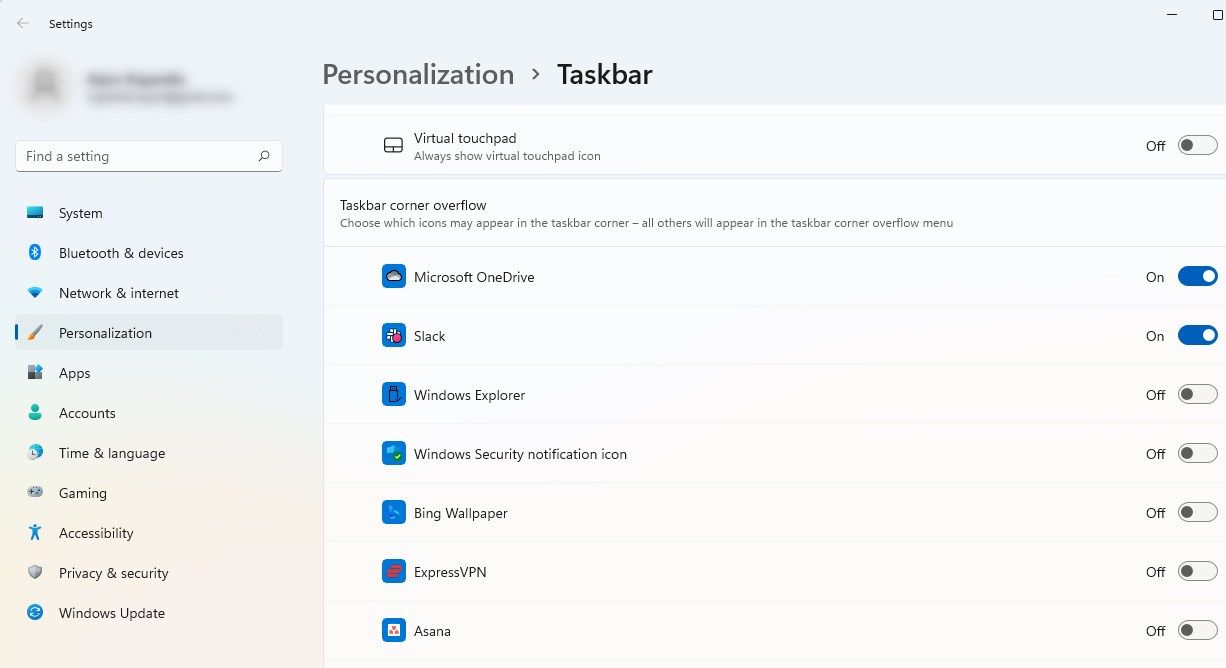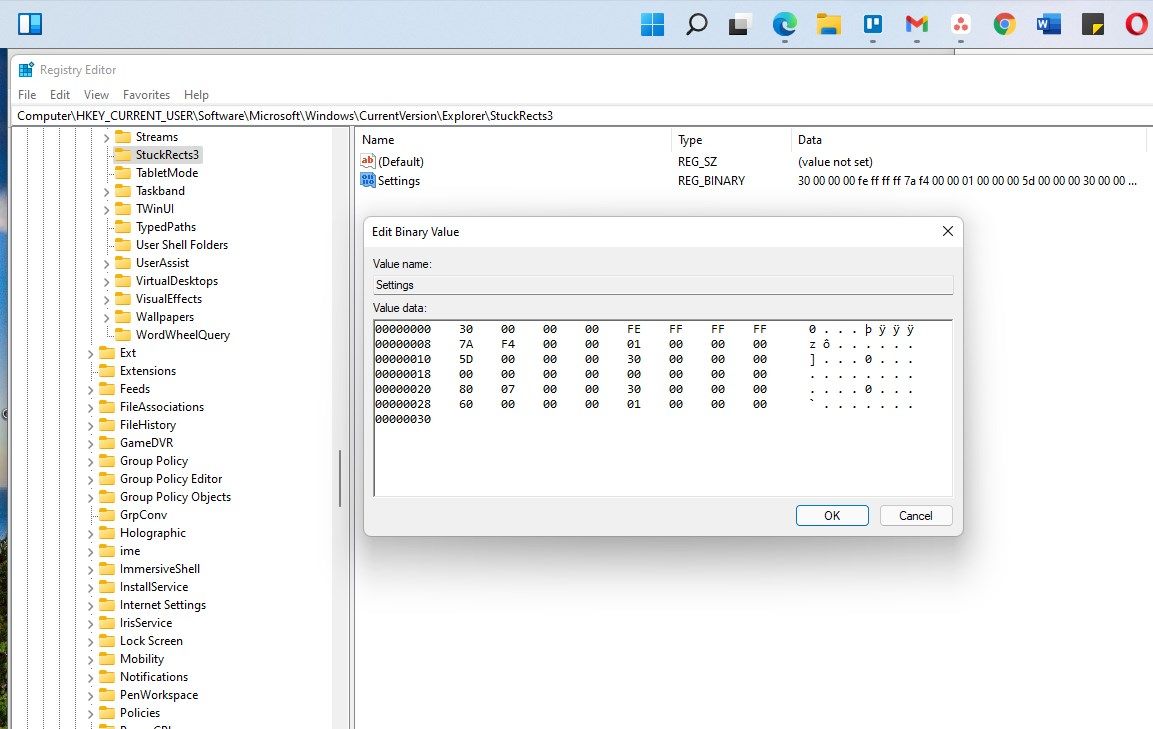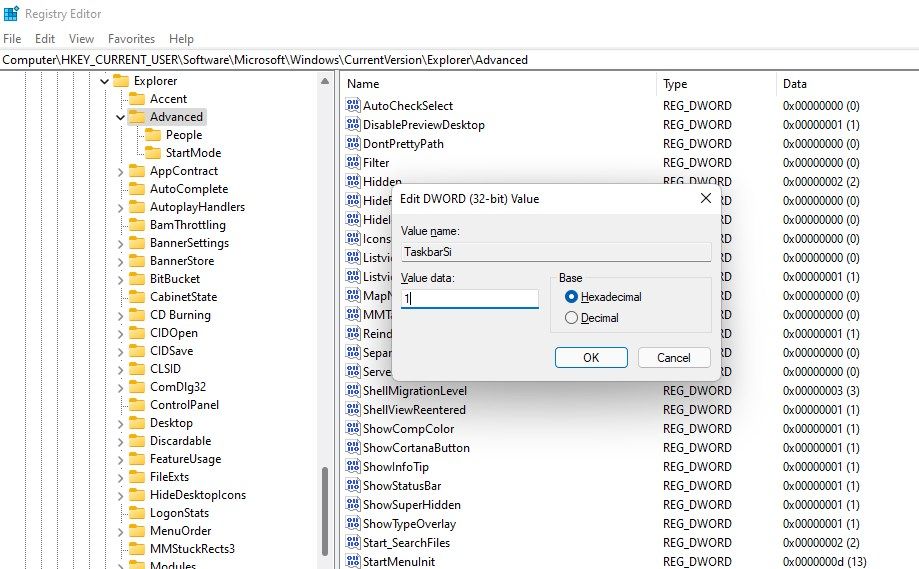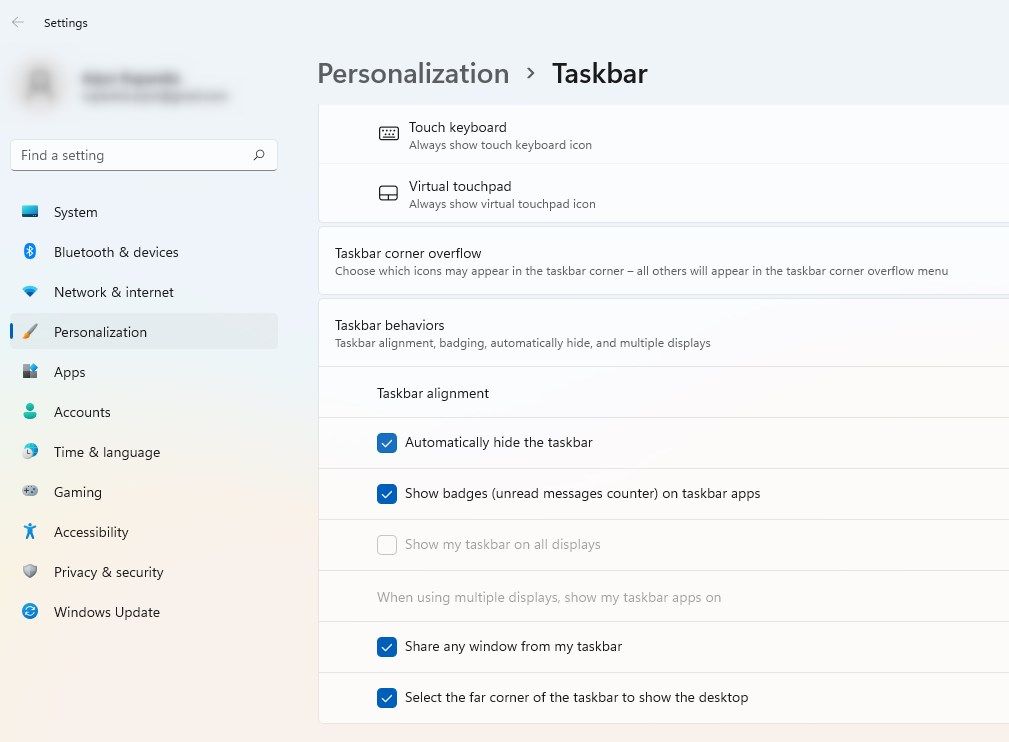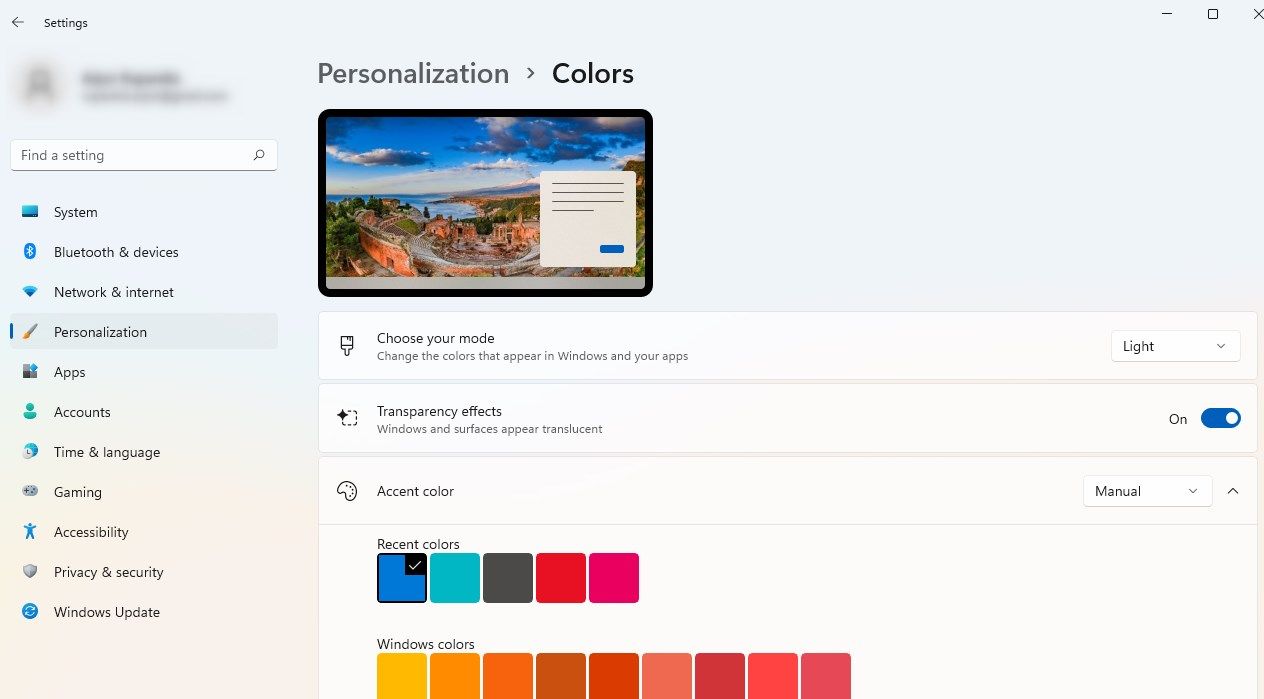7 modi per personalizzare la barra delle applicazioni di Windows 11
Windows 11 porta un nuovo look alla gamma di sistemi operativi Microsoft. È dotato di un esploratore di file ridisegnato, bordi curvi e una barra delle applicazioni con icone delle app centrate. Tuttavia, la reazione verso il nuovo design è mista. Alcuni adorano il nuovo look, mentre altri mancano della vecchia barra delle applicazioni di Windows 10.
Se fai parte di quest’ultimo gruppo, puoi fare di meglio che ricordare semplicemente la barra delle applicazioni di Windows 10. Esistono molti modi per personalizzare la barra delle applicazioni in modo da farla sembrare Windows 10 o reinventarla tu stesso.
Come impostare le icone delle app della barra delle applicazioni allineate a sinistra in Windows 11
Ti piace vedere le icone delle app posizionate a sinistra della barra delle applicazioni? Puoi riportare rapidamente l’essenza di Windows 10 sulla barra delle applicazioni di Windows 11 allineando a sinistra le icone delle app.
Inizia facendo clic con il pulsante destro del mouse sulla barra delle applicazioni e selezionando Impostazioni barra delle applicazioni. Seleziona i comportamenti della barra delle applicazioni e cambia l’ allineamento della barra delle applicazioni a sinistra.
Come nascondere o mostrare gli elementi predefiniti della barra delle applicazioni su Windows 11
La barra delle applicazioni di Windows 11 ha alcuni elementi aggiunti per impostazione predefinita. Ad esempio, potresti trovare il pulsante Cerca inutile nella maggior parte dei casi poiché la ricerca nel menu Start ti dà gli stessi risultati. Puoi nascondere questi elementi dalle impostazioni della barra delle applicazioni.
Fare clic con il pulsante destro del mouse sulla barra delle applicazioni e selezionare Impostazioni barra delle applicazioni. Troverai quattro elementi della barra delle applicazioni in alto: ricerca, visualizzazione attività, widget e chat. Tutti gli elementi tranne "chat" (una scorciatoia di Microsoft Teams) sono abilitati per impostazione predefinita. Puoi nascondere gli elementi abilitati per impostazione predefinita disattivando l’interruttore accanto ai loro nomi.
Come modificare il colore della barra delle applicazioni di Windows 11
Il colore della barra delle applicazioni dipende dal tema scelto per Windows, ovvero scuro o chiaro. Tuttavia, puoi dare alla barra delle applicazioni praticamente qualsiasi colore.
Premi Win + I per avviare Impostazioni e vai su Personalizzazione> Colori. Seleziona Personalizzato accanto a Scegli la tua modalità e seleziona Scuro accanto all’opzione Scegli la modalità Windows predefinita .
Scorri fino alla parte inferiore dello schermo e attiva il pulsante accanto a Mostra colore accento su Start e sulla barra delle applicazioni. Quindi, seleziona un colore per la barra delle applicazioni.
Scegli le app che desideri nell’angolo della barra delle applicazioni di Windows 11
L’estremità destra della barra delle applicazioni ospita le app in esecuzione, anche se potrebbe non essere aperta una finestra separata, insieme ad altre icone tipiche della barra delle applicazioni come Wi-Fi e impostazioni audio. C’è anche una piccola freccia accanto a quelle app, facendo clic su che mostra più app in un menu più piccolo che si apre in alto. Questo menu è chiamato overflow dell’angolo della barra delle applicazioni.
Se desideri che alcune di queste app appaiano nell’angolo della barra delle applicazioni anziché nell’angolo della barra delle applicazioni traboccante per un accesso più semplice, puoi modificarlo dalle impostazioni della barra delle applicazioni.
Fare clic con il pulsante destro del mouse sulla barra delle applicazioni e selezionare Impostazioni barra delle applicazioni. Scorri fino alla parte inferiore dello schermo e seleziona Overflow angolo barra delle applicazioni. Seleziona tutte le app che desideri mantenere nell’angolo della barra delle applicazioni. Tutte le app non selezionate verranno trasferite nell’overflow dell’angolo della barra delle applicazioni.
Come modificare l’allineamento della barra delle applicazioni su Windows 11
Vuoi spostare la barra delle applicazioni in alto, a sinistra o a destra dello schermo? Peccato. Non puoi. Almeno non con le opzioni integrate.
Tuttavia, puoi apportare modifiche al registro per spostare la barra delle applicazioni sullo schermo. Prima di apportare modifiche, assicurati di eseguire il backup del registro. Se sbagli qualcosa nelle impostazioni del registro, potrebbe avere conseguenze disastrose.
A tal fine, avvia l’Editor del Registro di sistema premendo Win + R, digitando regedit e premendo Invio. Copia e incolla quanto segue nella barra di navigazione in alto e premi Invio :
ComputerHKEY_CURRENT_USERSoftwareMicrosoftWindowsCurrentVersionExplorerStuckRects3Fare doppio clic sul tasto Impostazioni e modificare il valore nella quinta colonna e nella seconda riga. Per modificare, posizionare il cursore sul valore e premere Backspace. Cambialo in uno dei seguenti in base alle tue preferenze:
- Barra delle applicazioni allineata a sinistra: 00
- Barra delle applicazioni allineata in alto: 01
- Barra delle applicazioni allineata a destra: 02
- Barra delle applicazioni allineata in basso: 03
Dopo aver modificato il valore, fare clic su OK per uscire dalla finestra. Premi Ctrl + Maiusc + Esc per avviare Task Manager, fai clic con il pulsante destro del mouse sul processo di Esplora risorse e seleziona Riavvia. La barra delle applicazioni dovrebbe ora apparire nella parte superiore dello schermo.
Come modificare le dimensioni della barra delle applicazioni di Windows 11
Puoi rendere la barra delle applicazioni più piccola o più grande per regolare la proprietà disponibile sullo schermo. Ancora una volta, dovrai apportare modifiche al registro per farlo, quindi assicurati di aver eseguito il backup delle impostazioni del registro.
Premi Win+R, digita regedit e premi Invio. Copia e incolla il seguente indirizzo nella barra di navigazione e premi Invio :
ComputerHKEY_CURRENT_USERSoftwareMicrosoftWindowsCurrentVersionExplorerAdvancedFare clic con il pulsante destro del mouse nello spazio bianco e selezionare Nuovo > Valore DWORD(320 bit). Rinominare il valore come TaskbarSi, fare doppio clic su di esso e immettere uno dei seguenti valori nel campo Dati valore :
- Barra delle applicazioni piccola: 0
- Barra delle applicazioni media (predefinita): 1
- Barra delle applicazioni grande: 2
Fare clic su OK per uscire dalla finestra. Avvia Task Manager e riavvia il processo di Esplora risorse e vedrai la dimensione della barra delle applicazioni cambiare.
Come nascondere automaticamente la barra delle applicazioni o rendere trasparente la barra delle applicazioni
Puoi dare alla tua barra delle applicazioni un aspetto più vitreo con la trasparenza, o toglierla di mezzo abilitando la funzione Nascondi automaticamente.
Per nascondere automaticamente la barra delle applicazioni, vai alle impostazioni della barra delle applicazioni facendo clic con il pulsante destro del mouse sulla barra delle applicazioni e selezionando Impostazioni barra delle applicazioni. Fai clic su Comportamenti della barra delle applicazioni e seleziona la casella accanto a Nascondi automaticamente l’ opzione della barra delle applicazioni. È così facile.
La barra delle applicazioni è trasparente per impostazione predefinita. Tuttavia, se hai modificato alcune impostazioni di personalizzazione, potresti aver disattivato la trasparenza. Se vuoi rendere trasparente la barra delle applicazioni, inizia avviando l’app Impostazioni. Premi Win + I per avviare Impostazioni, quindi vai su Personalizzazione > Colori. Attiva l’interruttore accanto a Effetti di trasparenza. In questo modo la barra delle applicazioni dovrebbe essere trasparente.
Barra delle applicazioni di Windows 11 personalizzata
È facile modificare la barra delle applicazioni di Windows 11 a proprio piacimento. Windows cerca di offrire diverse opzioni di personalizzazione integrate, ma puoi sempre modificare le impostazioni del registro o utilizzare un’app di terze parti per personalizzare ulteriormente la barra delle applicazioni. In effetti, puoi persino rendere l’intero Windows 11 simile a Windows 10 con un’app di terze parti.