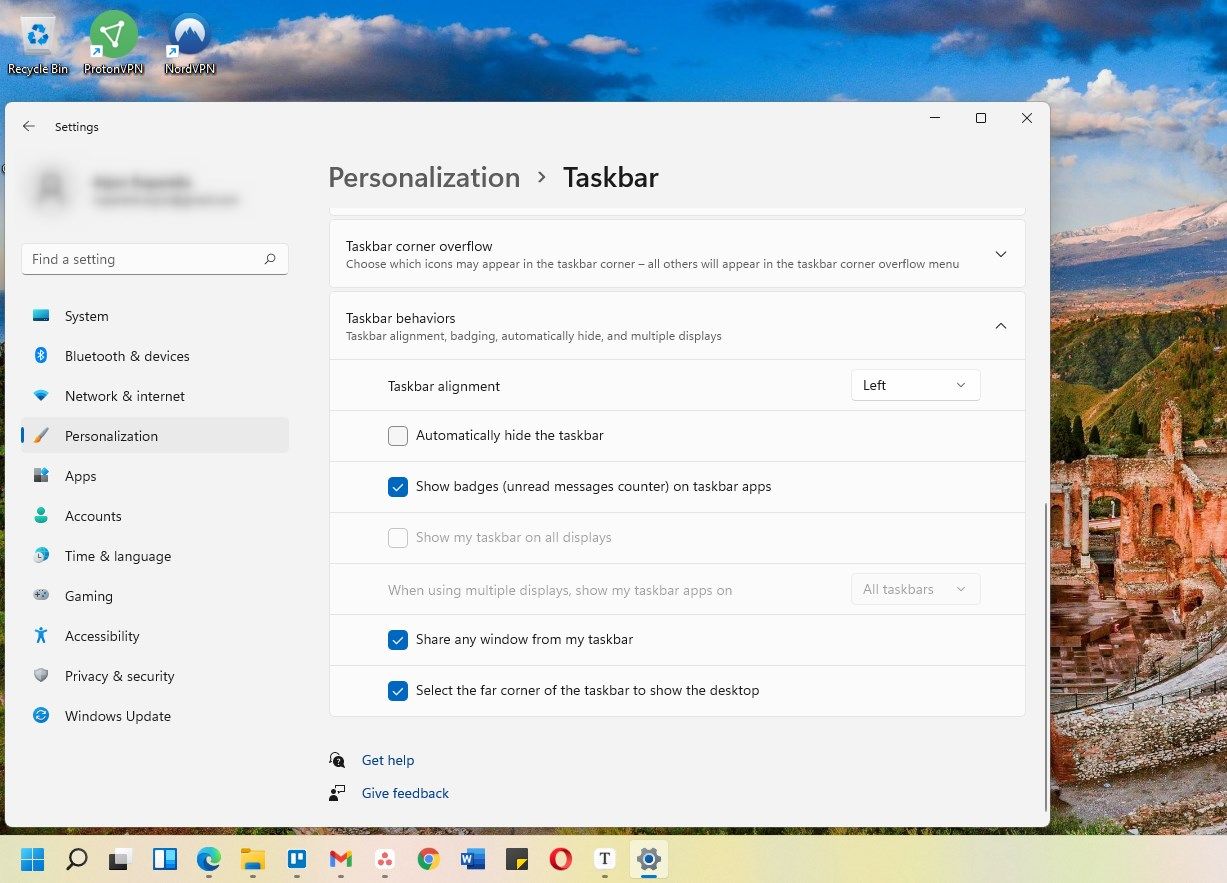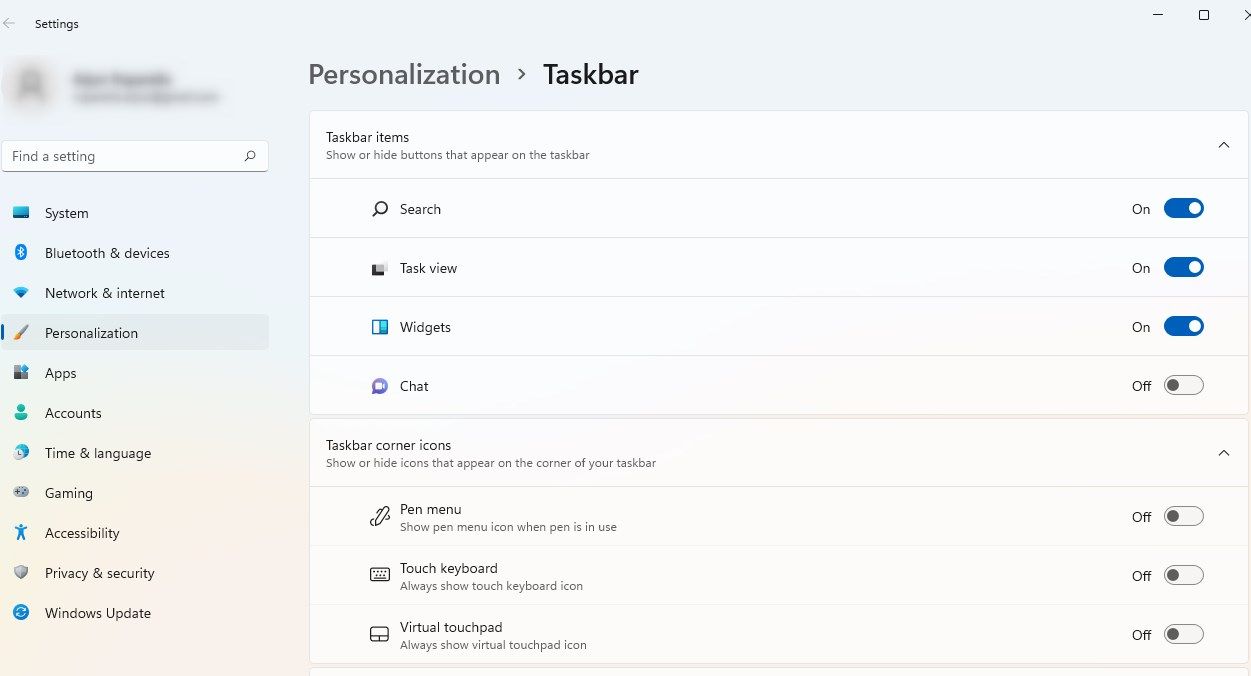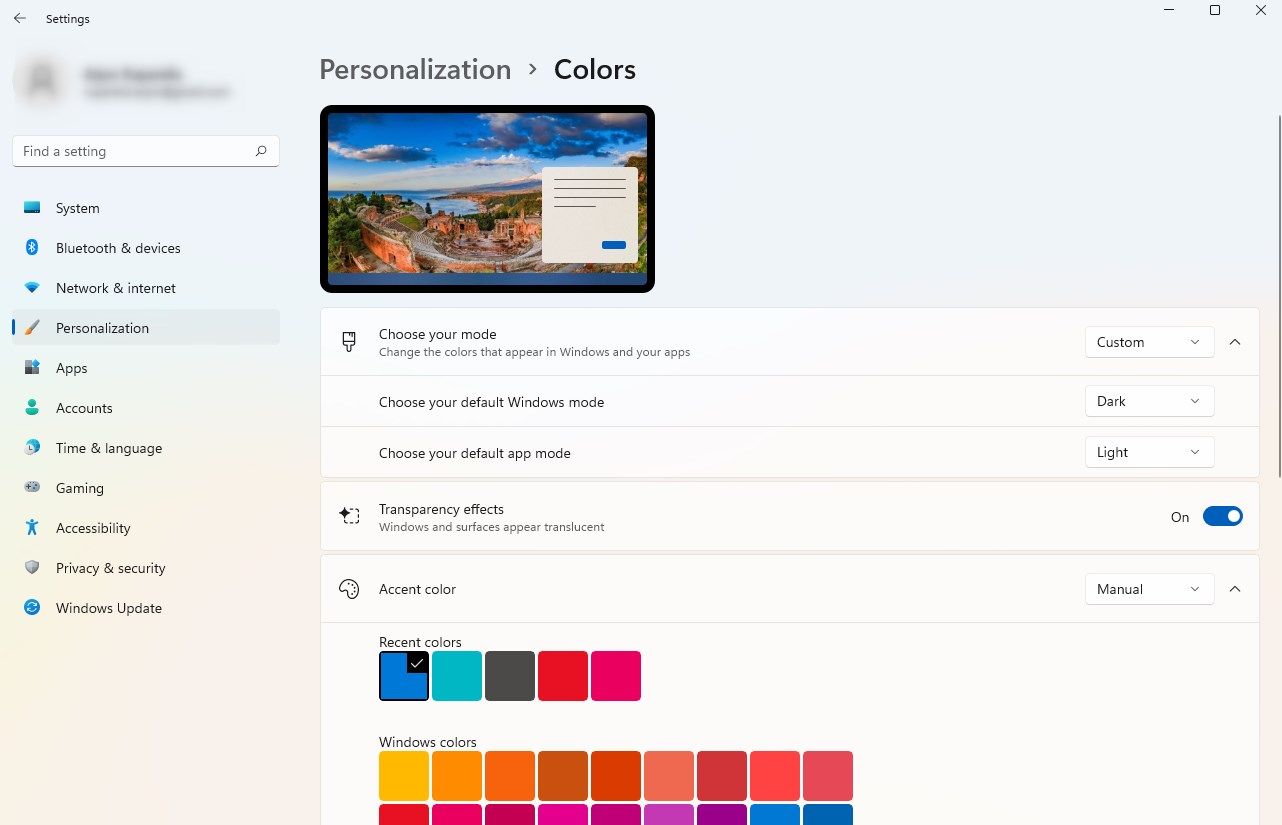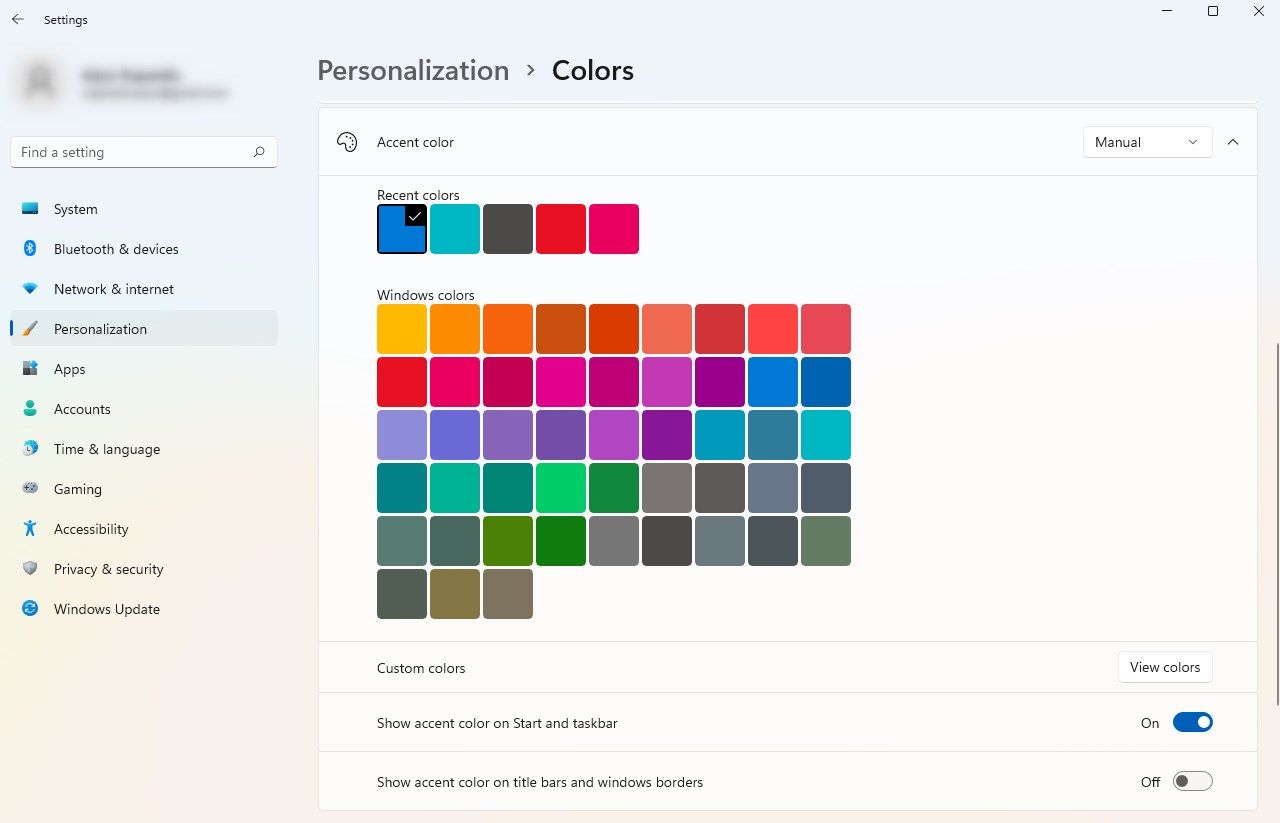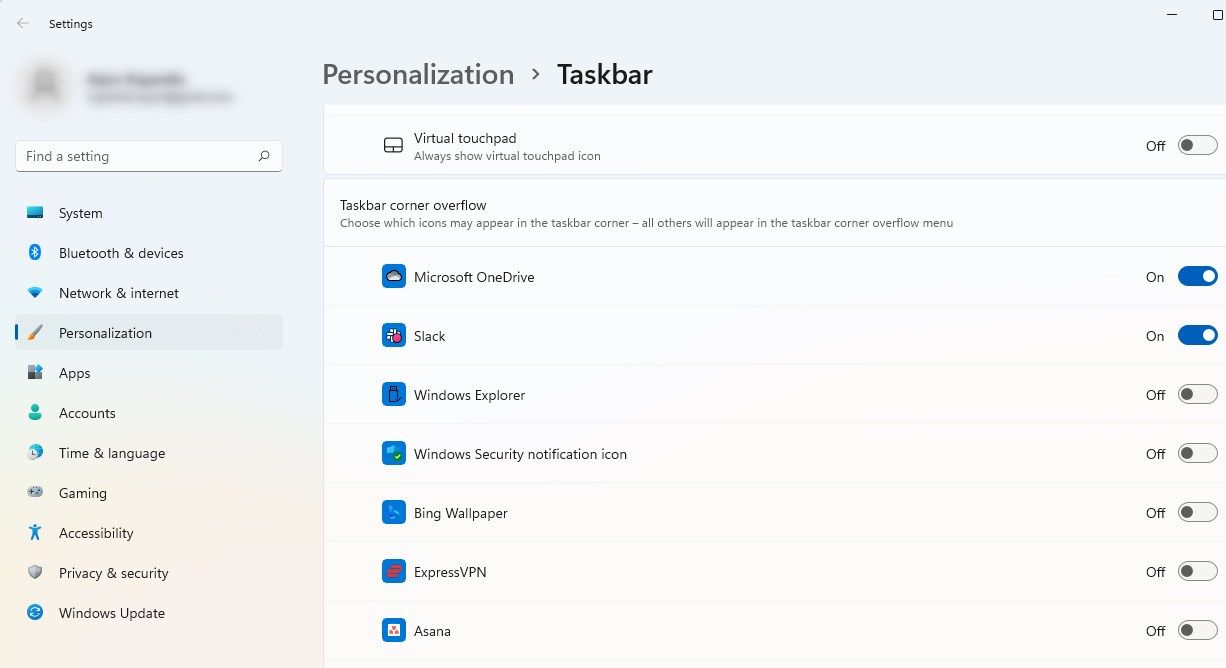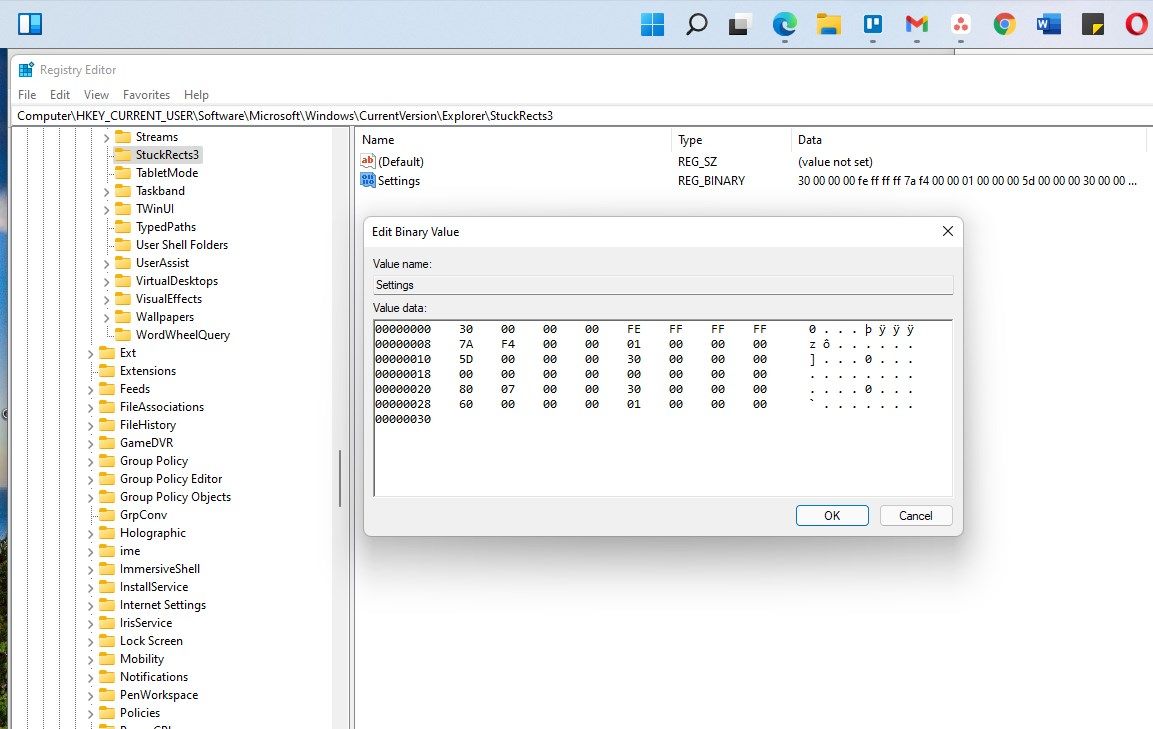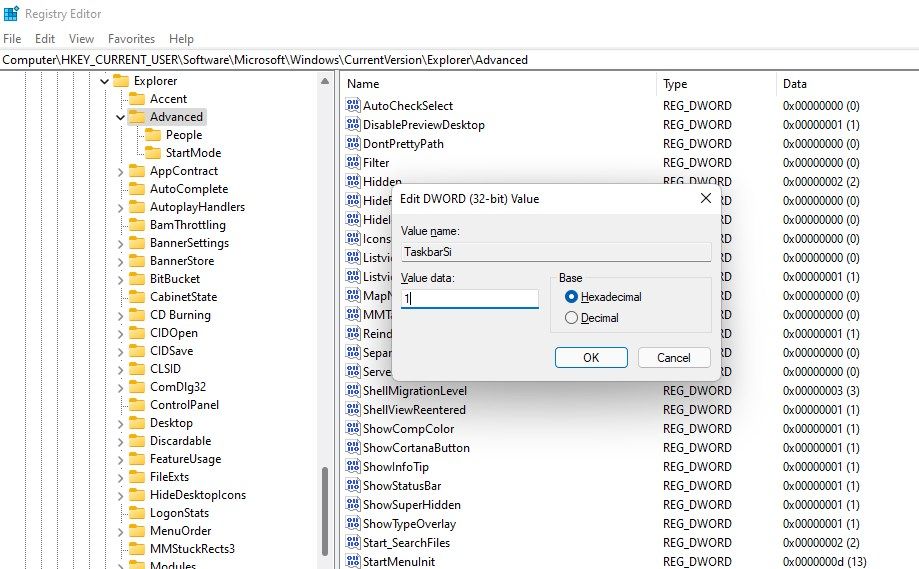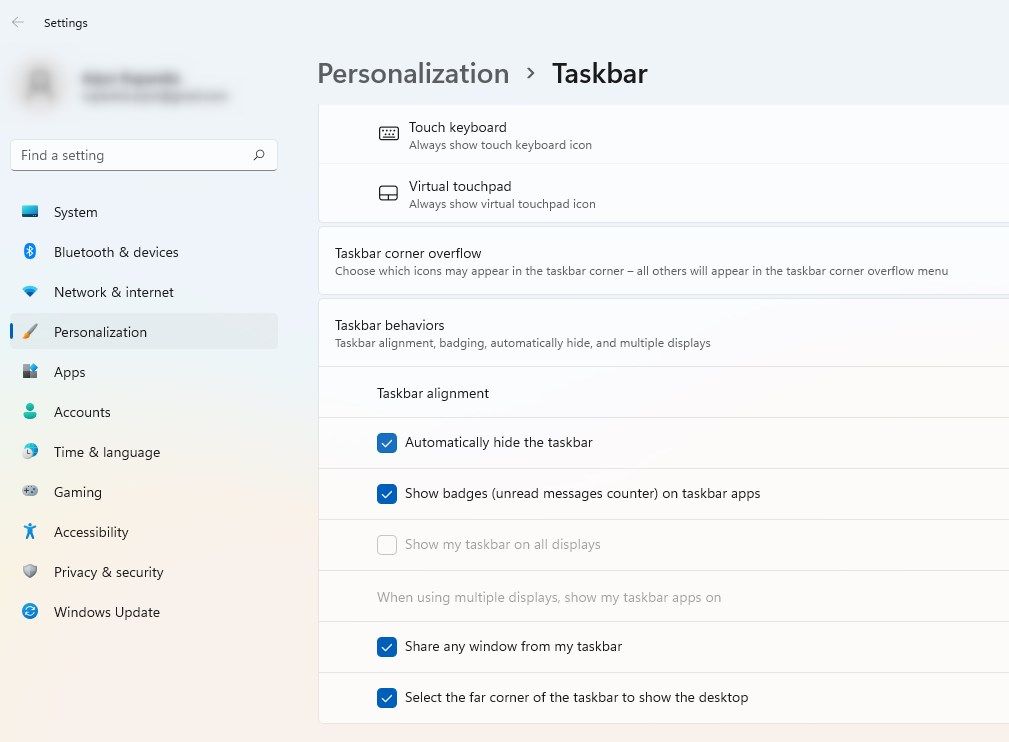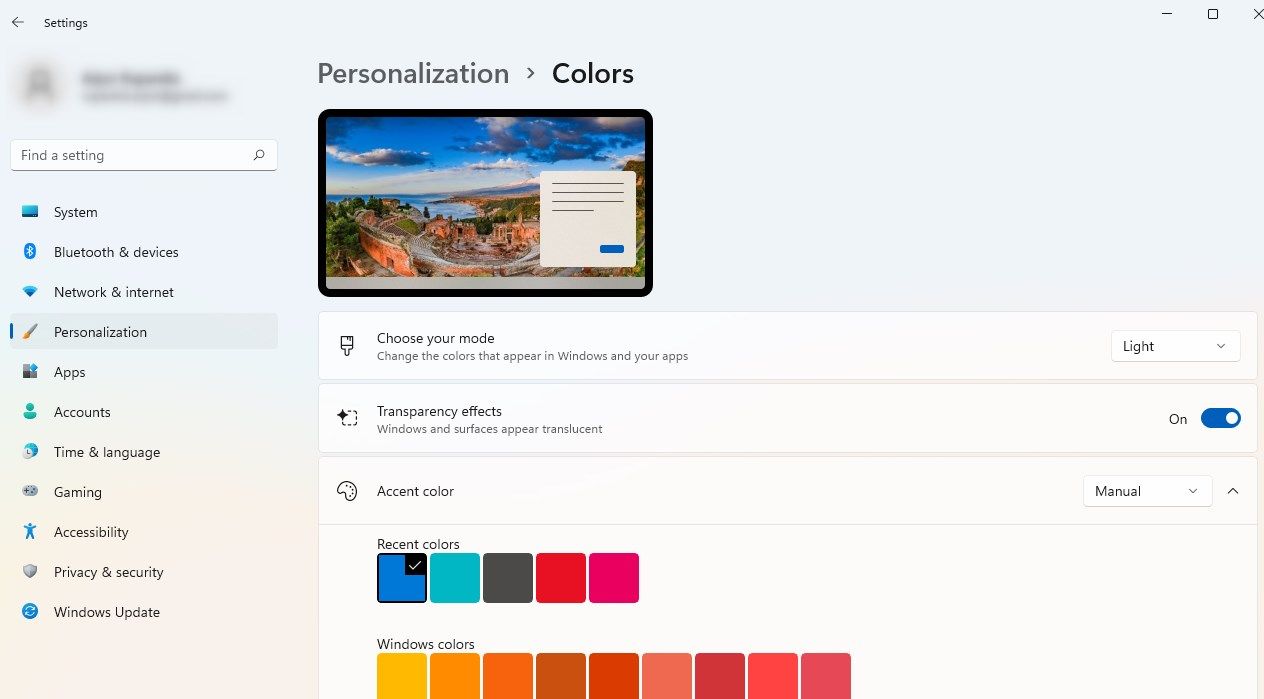7 способів налаштувати панель завдань Windows 11
Windows 11 надає свіжий вигляд операційним системам Microsoft. Він має перероблений файловий провідник, вигнуті краї та панель завдань із піктограмами додатків по центру. Однак реакція на новий дизайн неоднозначна. Комусь подобається новий вигляд, а іншим не вистачає старішої панелі завдань Windows 10.
Якщо ви належите до останньої групи, ви можете зробити краще, ніж просто згадувати панель завдань Windows 10. Існує безліч способів налаштувати панель завдань, щоб ви могли зробити її схожою на Windows 10 або переосмислити її самостійно.
Як налаштувати піктограми програм на панелі завдань з вирівнюванням за лівим краєм у Windows 11
Хочете бачити значки програм ліворуч від панелі завдань? Ви можете швидко повернути суть Windows 10 на панель завдань Windows 11, вирівнявши піктограми програм за лівим краєм.
Почніть, клацнувши правою кнопкою миші на панелі завдань і вибравши Параметри панелі завдань. Виберіть Поведінка панелі завдань і змініть вирівнювання панелі завдань на Ліворуч.
Як приховати або відобразити елементи панелі завдань за замовчуванням у Windows 11
Деякі елементи на панелі завдань Windows 11 закріплені за умовчанням. Наприклад, у більшості випадків ви можете вважати кнопку «Пошук» марною, оскільки пошук у меню «Пуск» дає ті самі результати. Ви можете приховати ці елементи в налаштуваннях панелі завдань.
Клацніть правою кнопкою миші на панелі завдань і виберіть Налаштування панелі завдань. Угорі ви знайдете чотири елементи панелі завдань: пошук, перегляд завдань, віджети та чат. Усі елементи, крім «чату» (ярлик Microsoft Teams), увімкнено за умовчанням. Ви можете приховати елементи, увімкнені за замовчуванням, вимкнувши перемикач біля їхніх імен.
Як змінити колір панелі завдань Windows 11
Колір панелі завдань залежить від теми, яку ви вибрали для Windows, тобто темної чи світлої. Однак ви можете надати панелі завдань будь-який колір.
Натисніть Win + I, щоб запустити Параметри та перейдіть до Персоналізація > Кольори. Виберіть «Спеціальний» поруч із «Виберіть свій режим» і виберіть «Темний» біля параметра «Виберіть режим Windows за замовчуванням».
Прокрутіть донизу екрана та ввімкніть кнопку поруч із пунктом «Показати колір акценту» на «Пуску» та панелі завдань. Потім виберіть колір панелі завдань.
Виберіть потрібні програми в кутку панелі завдань Windows 11
Правий кінець панелі завдань містить запущені програми, навіть якщо для них може не бути відкрито окреме вікно, а також інші типові піктограми системного лотка, як-от налаштування Wi-Fi та звуку. Біля цих програм також є маленька стрілка, натиснувши яку, ви побачите більше програм у меншому меню, яке вискакує вгорі. Це меню називається переповненням кута панелі завдань.
Якщо ви хочете, щоб деякі з цих програм відображалися в кутку панелі завдань, а не в переповненні кута панелі завдань для полегшення доступу, ви можете змінити це в налаштуваннях панелі завдань.
Клацніть правою кнопкою миші на панелі завдань і виберіть Налаштування панелі завдань. Прокрутіть донизу екрана та виберіть Переповнення кута панелі завдань. Виберіть усі програми, які потрібно залишити в кутку панелі завдань. Усі невибрані програми буде переміщено в переповнення кута панелі завдань.
Як змінити вирівнювання панелі завдань у Windows 11
Бажаєте перемістити панель завдань у верхню, ліву чи праву частину екрана? Шкода. Ви не можете. Принаймні не з будь-якими вбудованими опціями.
Однак ви можете внести зміни до реєстру, щоб перемістити панель завдань по екрану. Перш ніж вносити будь-які зміни, переконайтеся, що створено резервну копію реєстру. Якщо ви щось зіпсуєте в налаштуваннях реєстру, це може мати жахливі наслідки.
Для цього запустіть редактор реєстру, натиснувши Win + R, ввівши regedit і натиснувши Enter. Скопіюйте та вставте наступне на панелі навігації вгорі та натисніть Enter :
ComputerHKEY_CURRENT_USERSoftwareMicrosoftWindowsCurrentVersionExplorerStuckRects3Двічі клацніть клавішу Параметри та змініть значення в п’ятому стовпці та другому рядку. Щоб змінити, помістіть курсор на значення та натисніть Backspace. Змініть його на один із наведених нижче на основі ваших уподобань:
- Вирівнювання панелі завдань за лівим краєм: 00
- Панель завдань, вирівняна вгорі: 01
- Вирівнювання панелі завдань за правим краєм: 02
- Панель завдань, вирівняна знизу: 03
Коли ви змінили значення, натисніть OK, щоб вийти з вікна. Натисніть Ctrl + Shift + Esc, щоб запустити диспетчер завдань, клацніть правою кнопкою миші процес Windows Explorer і виберіть Перезапустити. Панель завдань має з’явитися у верхній частині екрана.
Як змінити розмір панелі завдань Windows 11
Ви можете зменшити або збільшити панель завдань, щоб налаштувати доступний на екрані майно. Знову ж таки, для цього вам потрібно буде внести зміни в реєстр, тому переконайтеся, що ви створили резервну копію налаштувань реєстру.
Натисніть Win + R, введіть regedit і натисніть Enter. Скопіюйте та вставте таку адресу на панелі навігації та натисніть Enter :
ComputerHKEY_CURRENT_USERSoftwareMicrosoftWindowsCurrentVersionExplorerAdvancedКлацніть правою кнопкою миші на білому просторі та виберіть Створити > Значення DWORD(320 біт). Перейменуйте значення на TaskbarSi, двічі клацніть його та введіть одне з наступних значень у полі «Значення» :
- Мала панель завдань: 0
- Середня панель завдань (за замовчуванням): 1
- Велика панель завдань: 2
Натисніть OK, щоб вийти з вікна. Запустіть диспетчер завдань і перезапустіть процес Windows Explorer, і ви побачите зміну розміру панелі завдань.
Як автоматично приховати панель завдань або зробити панель завдань прозорою
Ви можете надати своїй панелі завдань більш скляний вигляд за допомогою прозорості або прибрати її, увімкнувши автоматичне приховування.
Щоб автоматично приховати панель завдань, перейдіть до параметрів панелі завдань, клацнувши правою кнопкою миші на панелі завдань і вибравши Параметри панелі завдань. Клацніть «Поведінка панелі завдань» і встановіть прапорець «Автоматично приховувати панель завдань ». Це так просто.
За замовчуванням панель завдань прозора. Однак якщо ви змінили деякі налаштування персоналізації, можливо, ви вимкнули прозорість. Якщо ви хочете зробити панель завдань прозорою, почніть із запуску програми «Налаштування». Натисніть Win + I, щоб запустити Параметри, а потім перейдіть до Персоналізація > Кольори. Увімкніть перемикач Ефекти прозорості. Це має зробити панель завдань прозорою.
Налаштована панель завдань Windows 11
Легко налаштувати панель завдань Windows 11 на свій смак. Windows намагається запропонувати кілька вбудованих параметрів налаштування, але ви завжди можете налаштувати параметри реєстру або скористатися програмою стороннього виробника, щоб ще більше налаштувати панель завдань. Насправді ви навіть можете зробити всю Windows 11 схожою на Windows 10 за допомогою програми стороннього розробника.