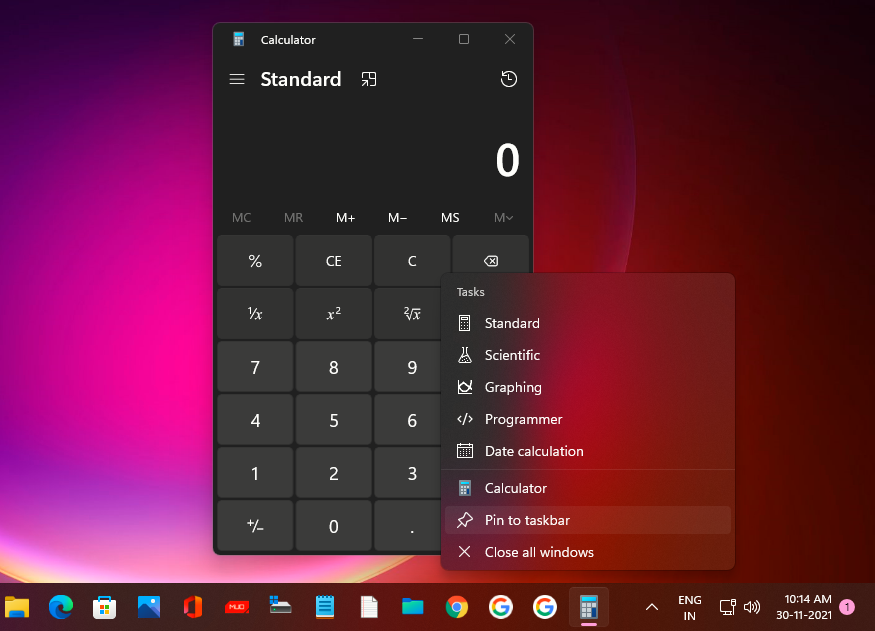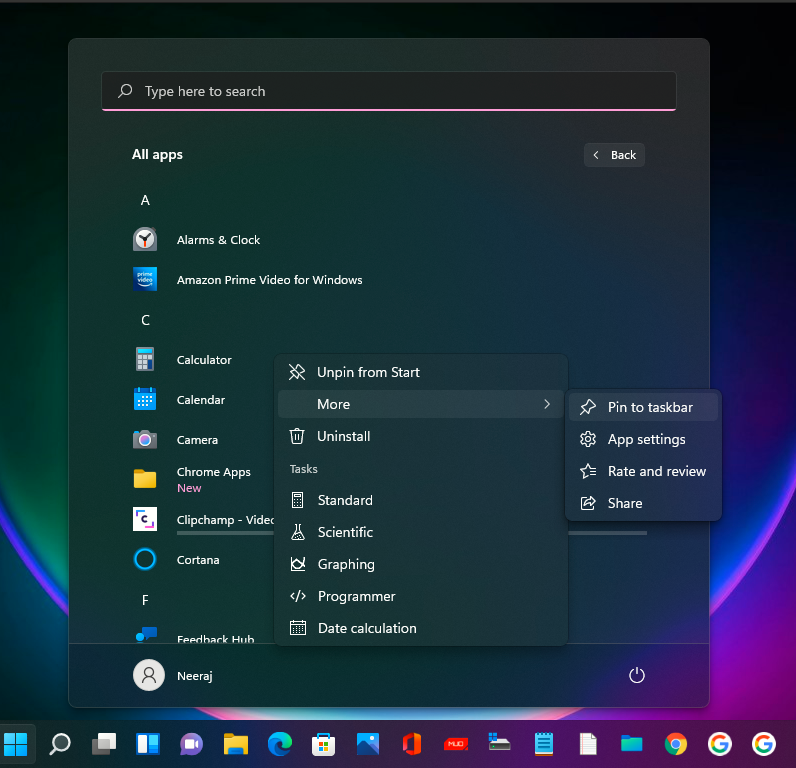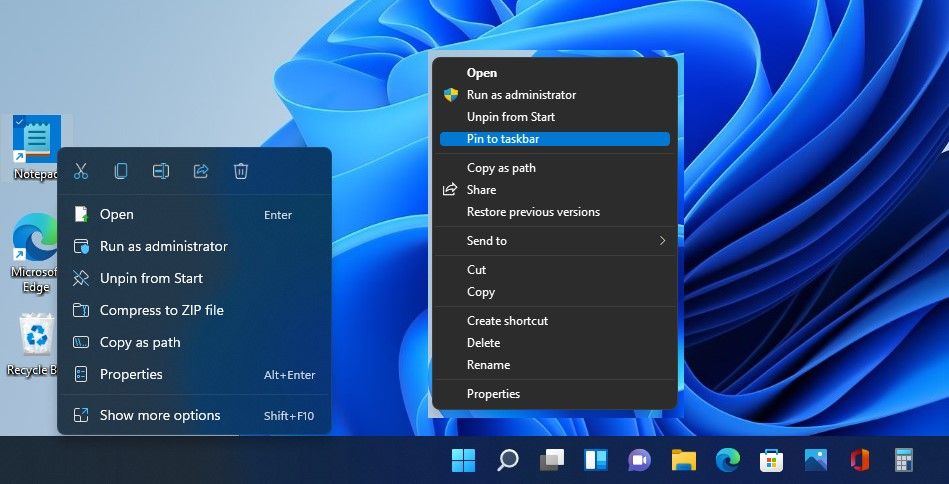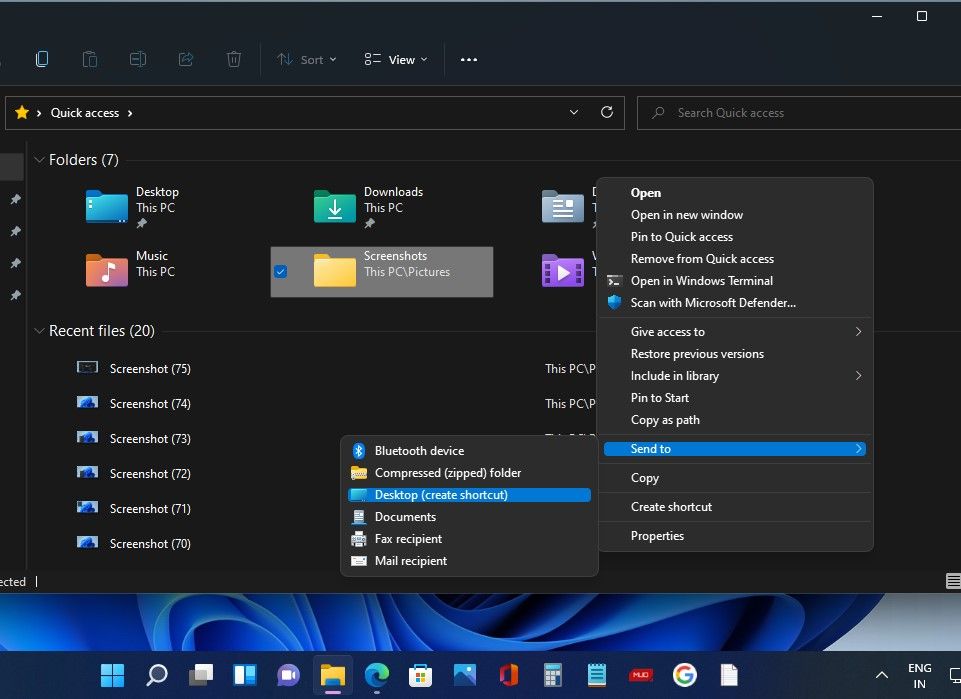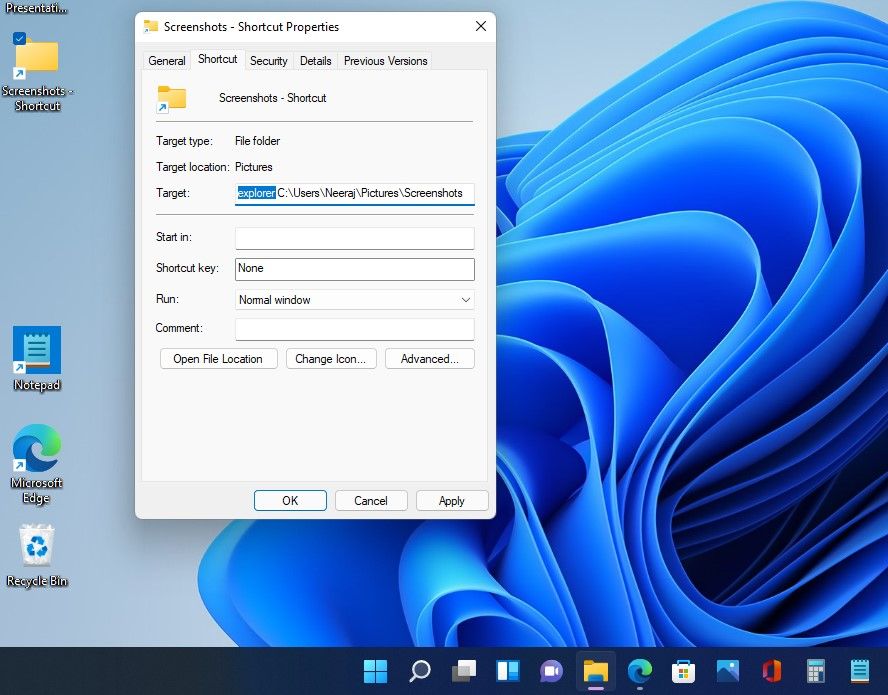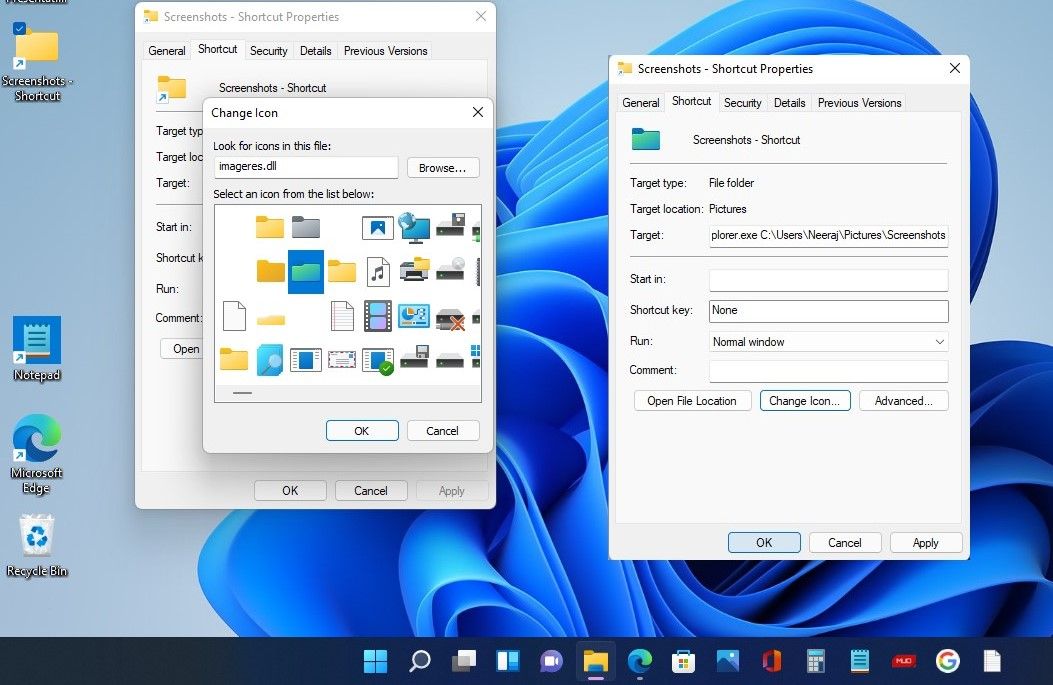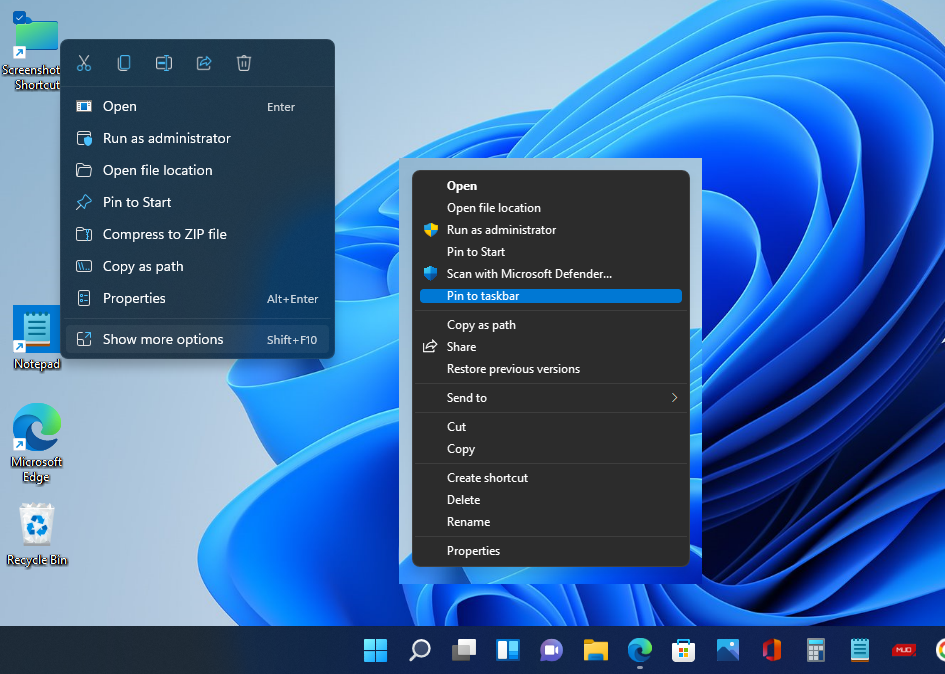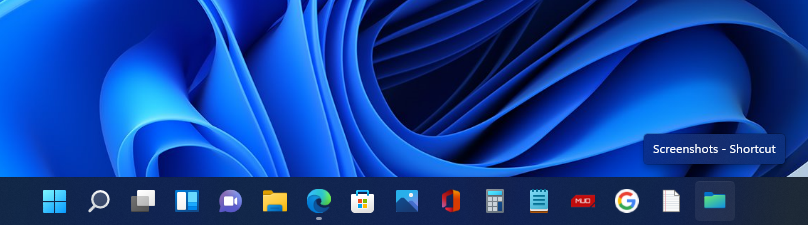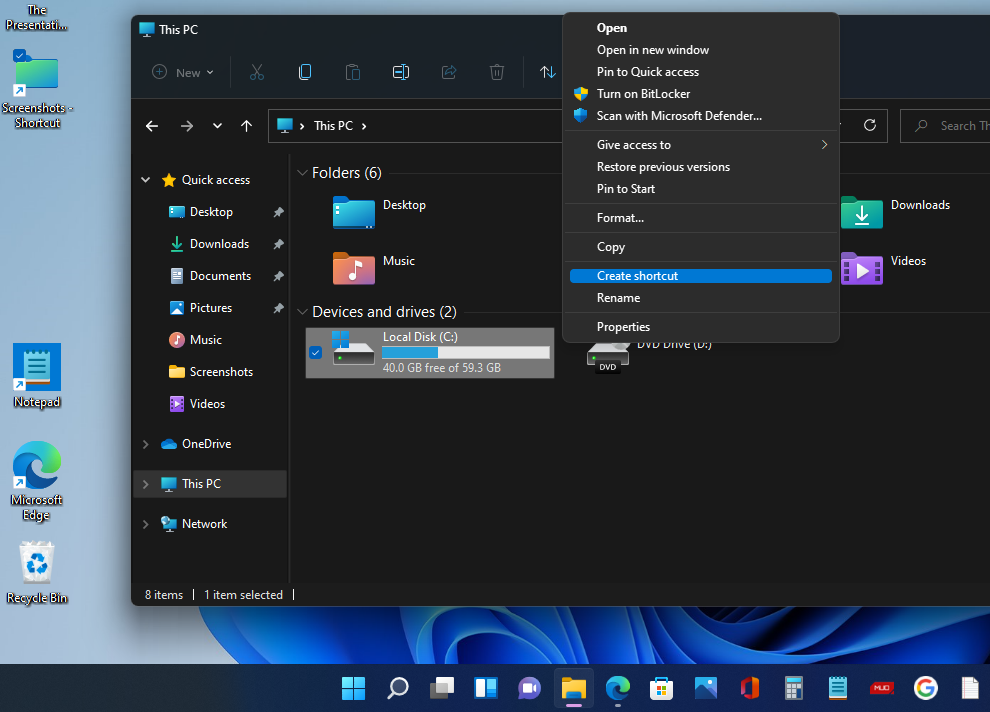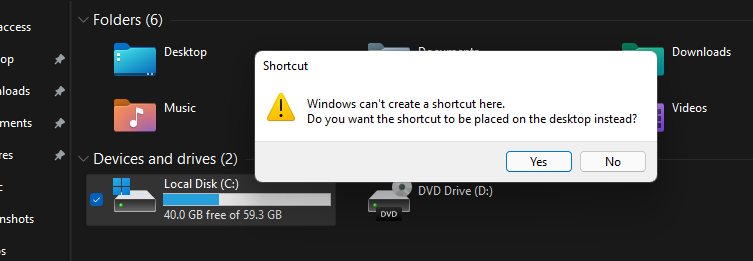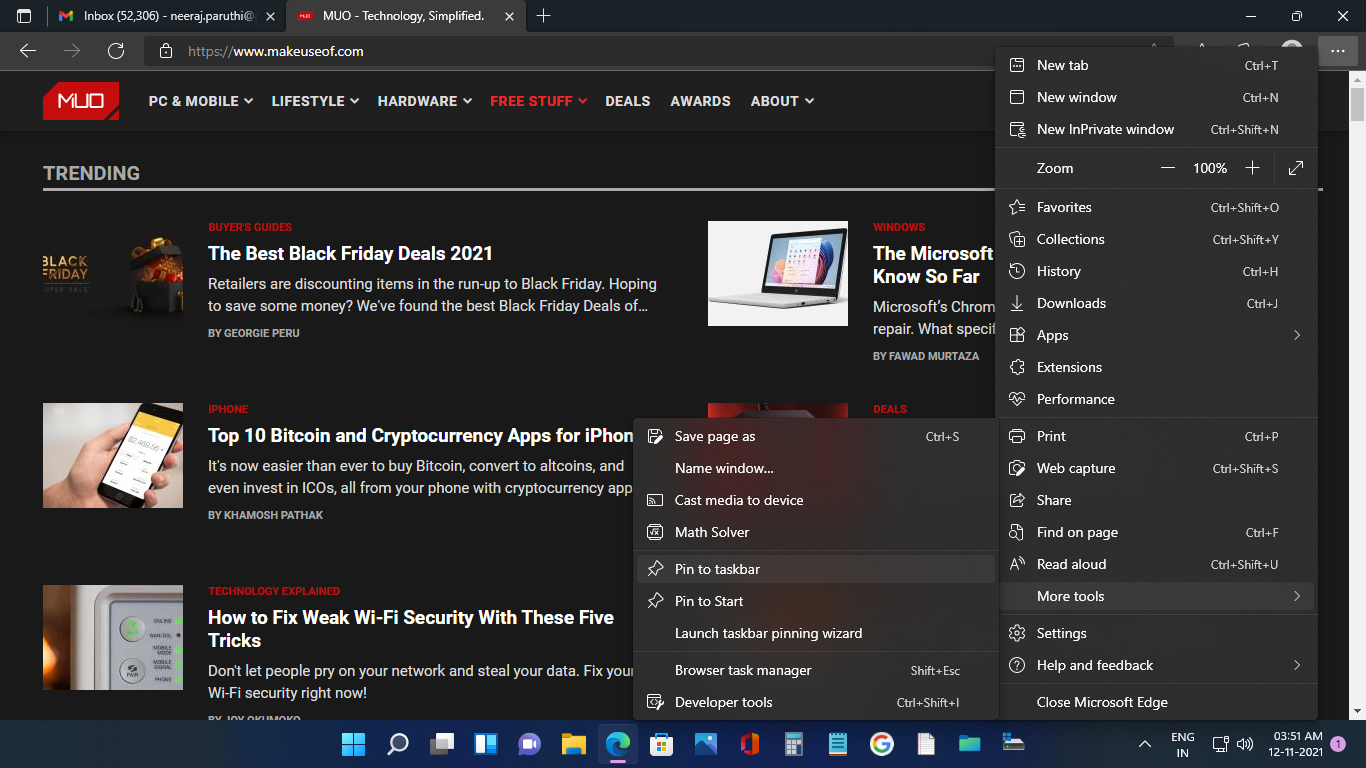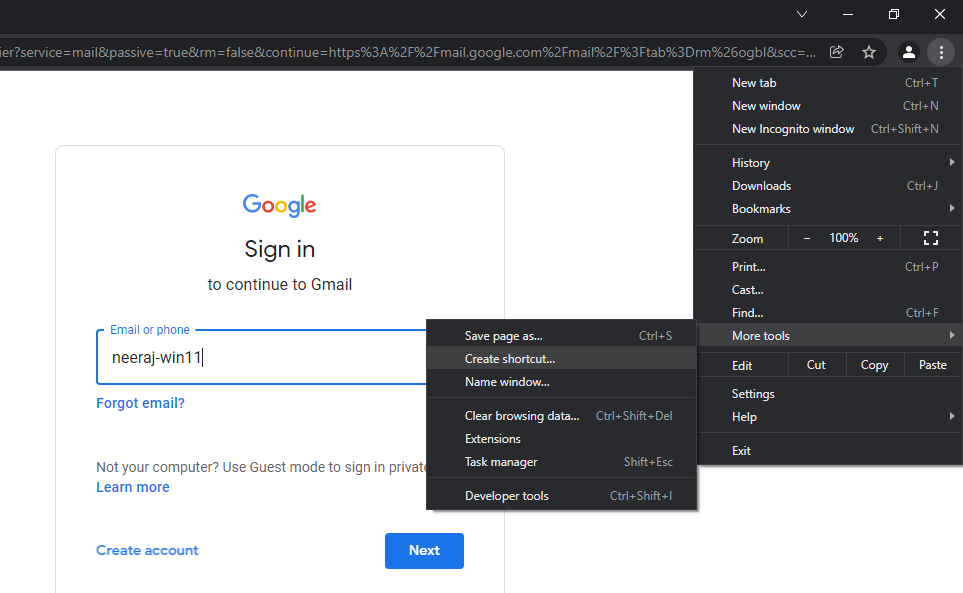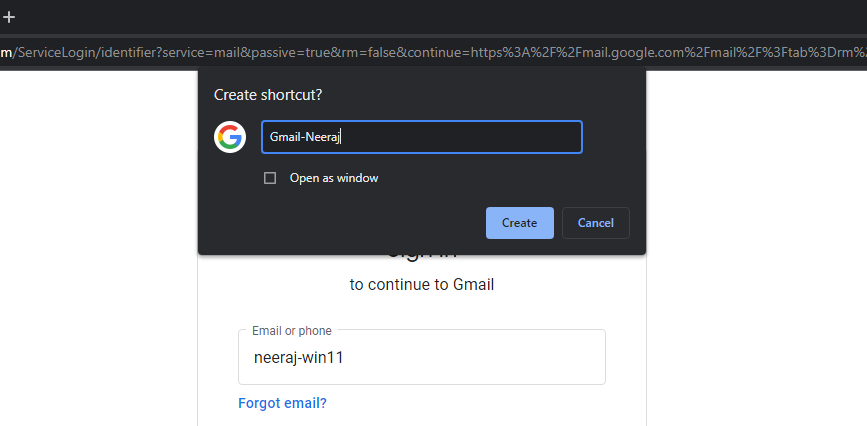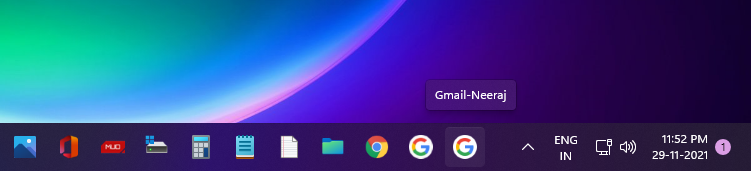Come aggiungere quasi tutto alla barra delle applicazioni di Windows 11
Trascorriamo così tanto tempo sul nostro PC ogni giorno, navigando nei siti, interagendo sui social media, lavorando e utilizzando le app. Pertanto, avere la possibilità di avviare le nostre app più utilizzate con un solo clic può essere un lusso conveniente e che fa risparmiare tempo.
Windows ti ha sempre permesso di aggiungere app alla barra delle applicazioni per l’accesso istantaneo e Windows 11 non è diverso. Tuttavia, Windows 11 ora ti consente di aggiungere file, cartelle, unità e persino siti Web anche alla barra delle applicazioni. Quindi, come si bloccano le cose sulla barra delle applicazioni di Windows 11?
Come aggiungere un’app aperta alla barra delle applicazioni di Windows 11
Per impostazione predefinita, la barra delle applicazioni di Windows 11 viene fornita con il menu Start, Visualizzazione attività, Widget, Chat, Esplora file, Microsoft Edge e Microsoft Store aggiunti su di essa. Tuttavia, puoi aggiungere più app, comprese quelle attualmente aperte.
Ogni volta che apri un’app, la sua icona viene visualizzata sulla barra delle applicazioni. Da qui, puoi aggiungere l’app alla barra delle applicazioni procedendo come segue:
- Fare clic con il pulsante destro del mouse o tenere premuta l’icona dell’app sulla barra delle applicazioni.
-
Fare clic/toccare Aggiungi alla barra delle applicazioni.
Se c’è un’app dal menu Start che usi molto, puoi risparmiare un clic in più bloccandola invece sulla barra delle applicazioni.
- Apri il menu Start.
- Fare clic con il pulsante destro del mouse o tenere premuta l’icona di un’app nel menu Start.
- Fare clic/toccare Aggiungi alla barra delle applicazioni.
Il menu Start di Windows 11 mostra solo alcune app, quindi quella che desideri bloccare potrebbe non essere presente. Per visualizzare ancora più app:
- Fai clic/tocca il pulsante Tutte le app in alto a destra.
- Fare clic con il pulsante destro del mouse o tenere premuta l’app desiderata nell’elenco Tutte le app.
-
Fare clic/toccare su Altro > Aggiungi alla barra delle applicazioni.
Le app possono essere facilmente aggiunte alla barra delle applicazioni anche dal desktop e dai menu contestuali.
- Sul desktop o in Esplora file, fai clic con il pulsante destro del mouse sull’app che desideri aggiungere alla barra delle applicazioni.
-
Fare clic/toccare su Mostra più opzioni > Aggiungi alla barra delle applicazioni.
Come aggiungere una cartella alla barra delle applicazioni di Windows 11
Puoi aggiungere una cartella di lavoro, il tuo progetto attuale, la tua musica o la tua cartella delle immagini sulla barra delle applicazioni per un facile accesso. Ecco come:
-
Fare clic con il pulsante destro del mouse o tenere premuta la cartella (ho scelto la cartella "Screenshot" per questo esempio), quindi fare clic/toccare Mostra altre opzioni > Invia a > Desktop (crea collegamento).
-
Fare clic con il pulsante destro del mouse o tenere premuto il collegamento alla cartella sul desktop, quindi fare clic/toccare Proprietà.
-
Nella scheda Collegamento, aggiungi la parola explorer seguita da uno spazio, davanti al percorso di destinazione, che come puoi vedere nello screenshot è "C:UsersNeerajPicturesScreenshots". Quindi fare clic/toccare su Applica.
-
Fare clic/toccare il pulsante Cambia icona.
-
Sotto Cerca le icone in questo file: digita imageres.dll e premi Invio come nello screenshot qui sotto. Dalle icone delle cartelle visualizzate, seleziona l’icona di una cartella che ti piace e fai clic/tocca OK.
-
Quindi, nella cartella Proprietà, fare clic/toccare OK.
-
L’icona del collegamento alla cartella sul desktop sarebbe cambiata nell’icona che avevi selezionato. Fare clic con il pulsante destro del mouse o tenere premuto il collegamento alla cartella, quindi fare clic/toccare Mostra altre opzioni > Aggiungi alla barra delle applicazioni, come nell’immagine seguente.
-
La tua cartella è ora bloccata sulla barra delle applicazioni. Basta aprire con un clic/tocco.
-
Elimina il collegamento alla cartella sul desktop.
Noterai che l’icona della barra delle applicazioni di una cartella bloccata non mostrerà la sua anteprima in miniatura quando ci passi sopra con il mouse. Verrà visualizzato sull’icona di Esplora file .
Come aggiungere un file alla barra delle applicazioni di Windows 11
Puoi anche bloccare un file su cui stai lavorando per l’accesso istantaneo. I passaggi per aggiungere un file alla barra delle applicazioni di Windows 11 sono gli stessi dei passaggi per bloccare una cartella come elencato sopra.
Quindi segui questi passaggi per bloccare il tuo file preferito sulla barra delle applicazioni. Ovviamente basta sostituire/leggere la parola "cartella" con la parola "file".
Una volta fatto, sarai in grado di aprire il tuo file bloccato con un clic.
Come aggiungere un’unità alla barra delle applicazioni di Windows 11
Se hai più unità configurate sul tuo PC, puoi aggiungerle alla barra delle applicazioni per un accesso facile e veloce.
-
Apri questo PC in Esplora file.
-
Fare clic con il pulsante destro del mouse o tenere premuta l’unità, quindi fare clic/toccare Mostra altre opzioni > Crea collegamento.
-
Verrà visualizzato un messaggio per creare il collegamento dell’unità sul desktop. Fare clic/toccare Sì per creare il collegamento.
Dopo questo, il processo è lo stesso descritto sopra per bloccare una cartella dal passaggio 2 in poi. Quindi segui questi passaggi per bloccare la tua unità preferita sulla barra delle applicazioni. Ovviamente, sostituisci semplicemente la parola "cartella" con la parola "unità".
Come aggiungere un sito Web alla barra delle applicazioni da Microsoft Edge
Non sarebbe fantastico avere accesso alle notizie o ai siti di lavoro utilizzati quotidianamente con un clic? Fortunatamente, puoi facilmente aggiungerli alla barra delle applicazioni tramite Microsoft Edge:
- Avvia il browser Microsoft Edge dalla barra delle applicazioni.
- Apri il sito che desideri aggiungere alla barra delle applicazioni. Ho aperto https://www.makeuseof.com in questo esempio.
-
Fai clic/tocca sul menu a 3 punti Impostazioni e altro > Altri strumenti > Aggiungi alla barra delle applicazioni.
Come aggiungere un sito Web o una pagina Web alla barra delle applicazioni da Chrome
Se non sei un fan di Microsoft Edge, puoi anche aggiungere in Chrome i siti Web e le pagine Web che visiti. Ad esempio, puoi creare una scorciatoia che apre automaticamente Chrome e carica Gmail quando fai clic sulla sua icona sulla barra delle applicazioni.
Ecco come farlo:
-
Vai a Gmail in Google Chrome.
-
Quando sei nella pagina di accesso, digita il tuo ID e-mail e premi Avanti.
-
Nella pagina successiva, non digitare la password. Fare clic/toccare l’icona del menu a 3 punti Impostazioni e altro > Altri strumenti > Crea collegamento.
-
Apparirà una richiesta per nominare il collegamento come mostrato nello screenshot qui sotto. Qui puoi personalizzare il collegamento per identificarlo meglio. Per questa scorciatoia, ho chiamato "Gmail-Neeraj" per descrivere meglio dove porta. Al termine, fai clic su Crea.
-
Il collegamento a Gmail apparirà sul desktop. Fare clic con il pulsante destro del mouse o tenere premuto il collegamento, quindi fare clic su Mostra più opzioni > Aggiungi alla barra delle applicazioni.
-
L’icona della pagina verrà visualizzata come il logo "G" di Google sulla barra delle applicazioni. Ora fai clic su di esso e inserisci la tua password per accedere al tuo Gmail.
Fortunatamente, questa funzione non è limitata solo a Gmail. Puoi seguire questi passaggi su qualsiasi sito Web per aggiungerlo alla barra delle applicazioni in modo rapido e semplice.
E se non ti piace il Cestino sul desktop, puoi aggiungere anche un collegamento a quello e aggiungerlo alla barra delle applicazioni di Windows 11.
Personalizza la barra delle applicazioni di Windows 11 e aggiungi anche un’altra barra delle applicazioni
Dopo aver appuntato ciò che desideri sulla barra delle applicazioni di Windows 11, puoi esplorare alcuni modi interessanti per personalizzare la barra delle applicazioni in base alle tue esigenze, ad esempio modificandone il colore, l’aspetto e persino le dimensioni.
Inoltre, se hai bisogno di aggiungere più app di quante la barra delle applicazioni di Windows 11 possa ospitare comodamente, puoi persino aggiungere un’altra barra delle applicazioni a Windows 11.
Aggiungi quasi tutto alla barra delle applicazioni per un’esperienza scattante con Windows 11
Windows 11 ha alcune nuove funzionalità che vale la pena provare e bloccare quasi tutto sulla barra delle applicazioni è solo uno di questi utili strumenti a tua disposizione. Windows 11 ti consente di aggiungere file, cartelle, app, unità e i tuoi siti Web preferiti per l’accesso con un solo clic, quindi vai avanti e aggiungi i tuoi preferiti alla barra delle applicazioni per un’esperienza di Windows 11 scattante.