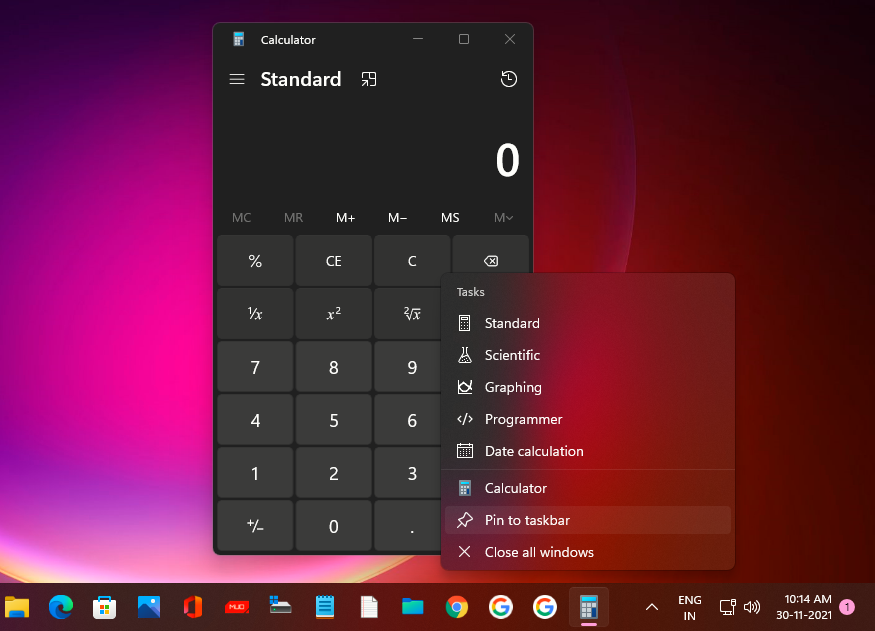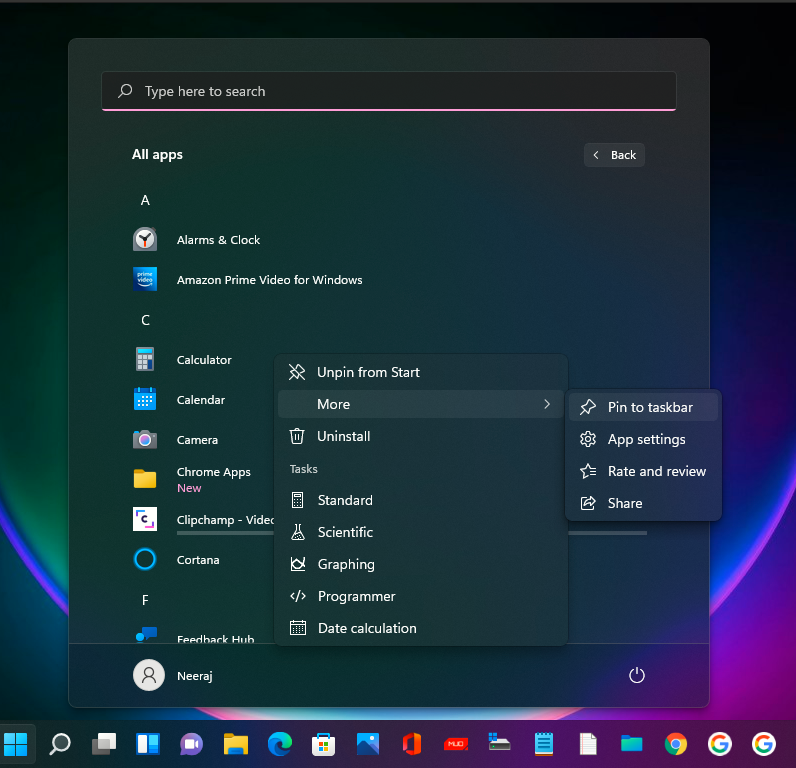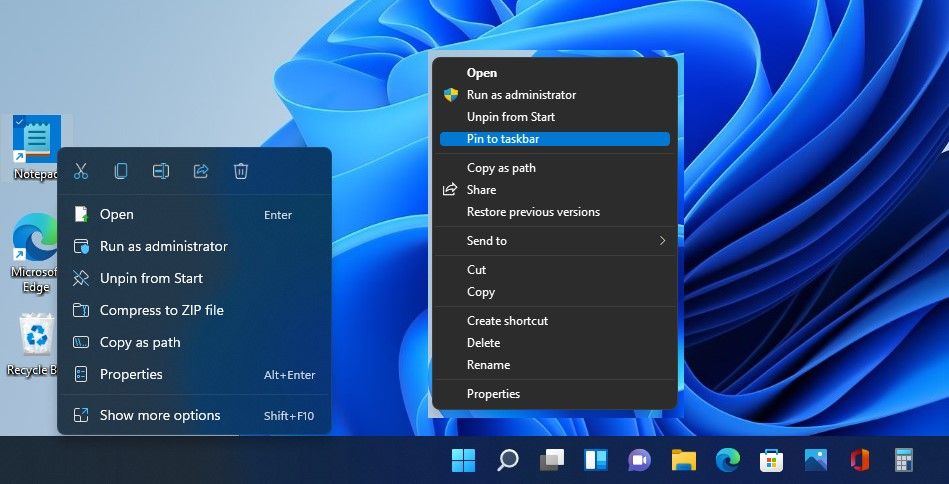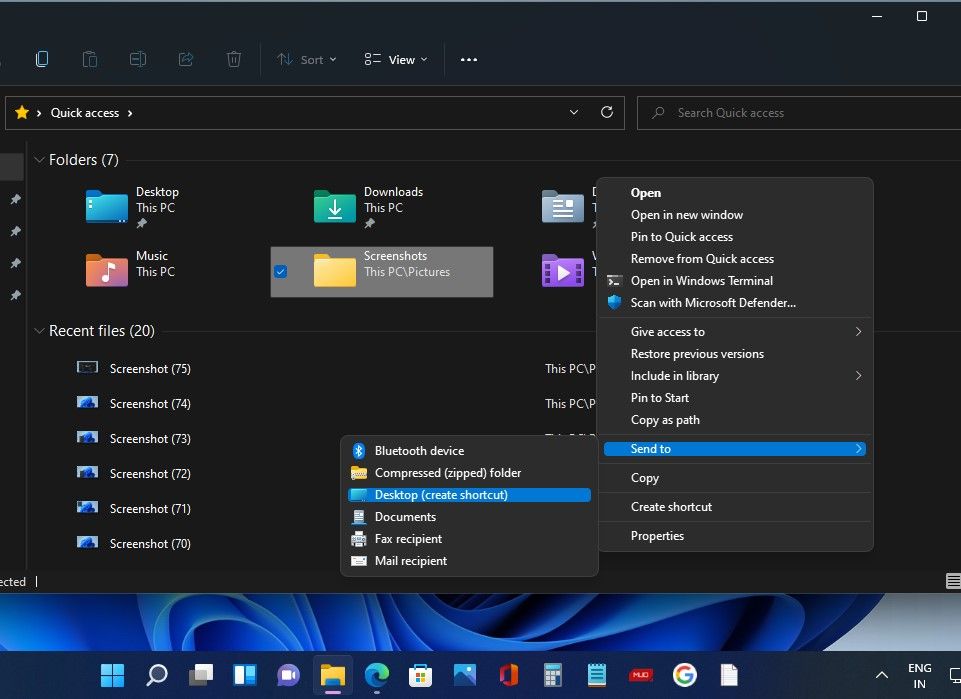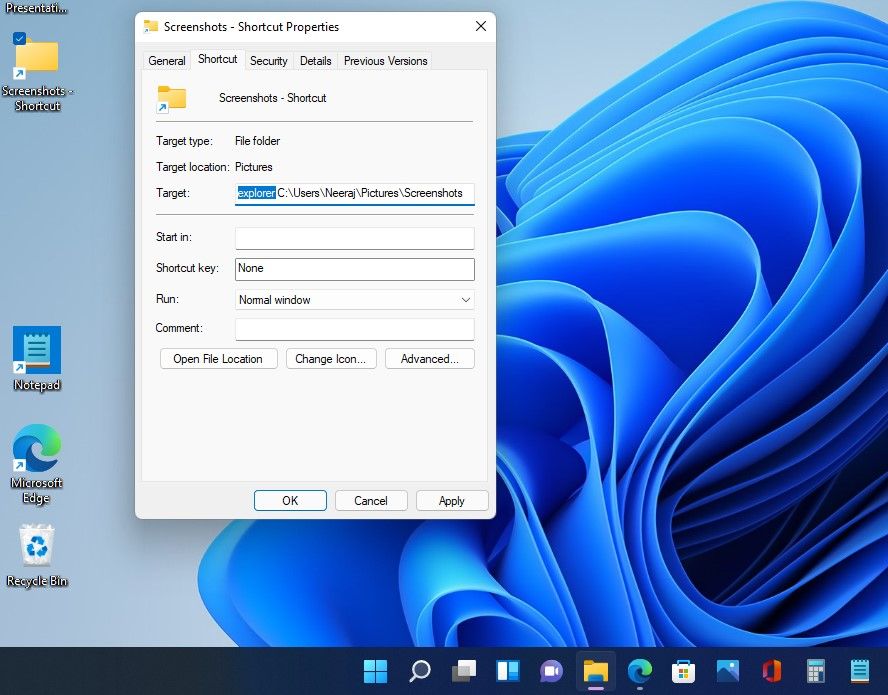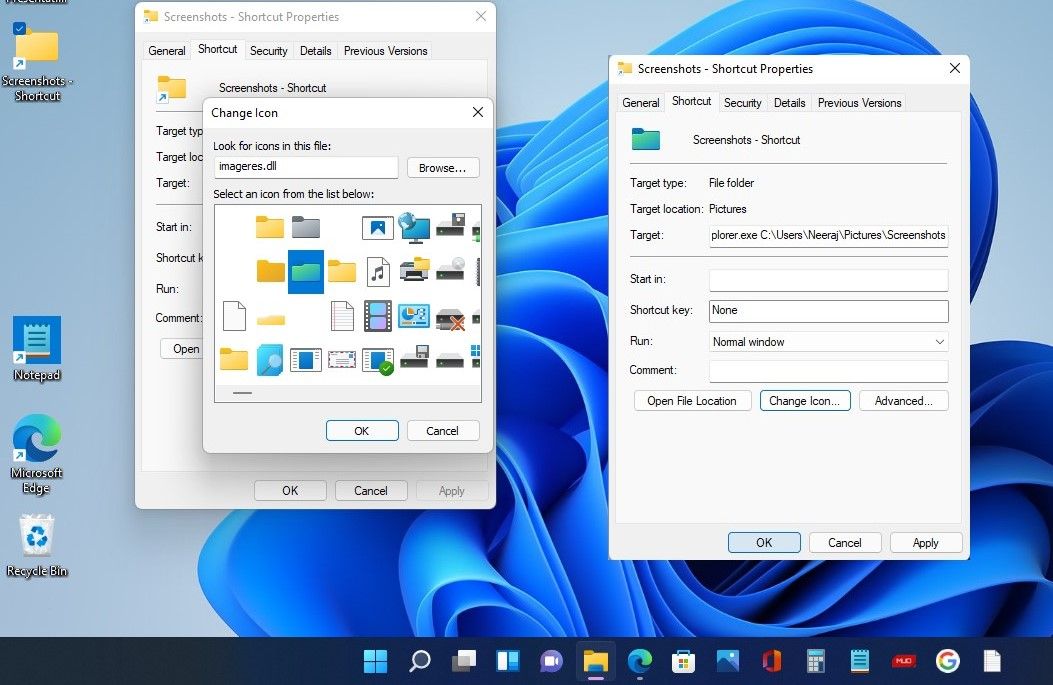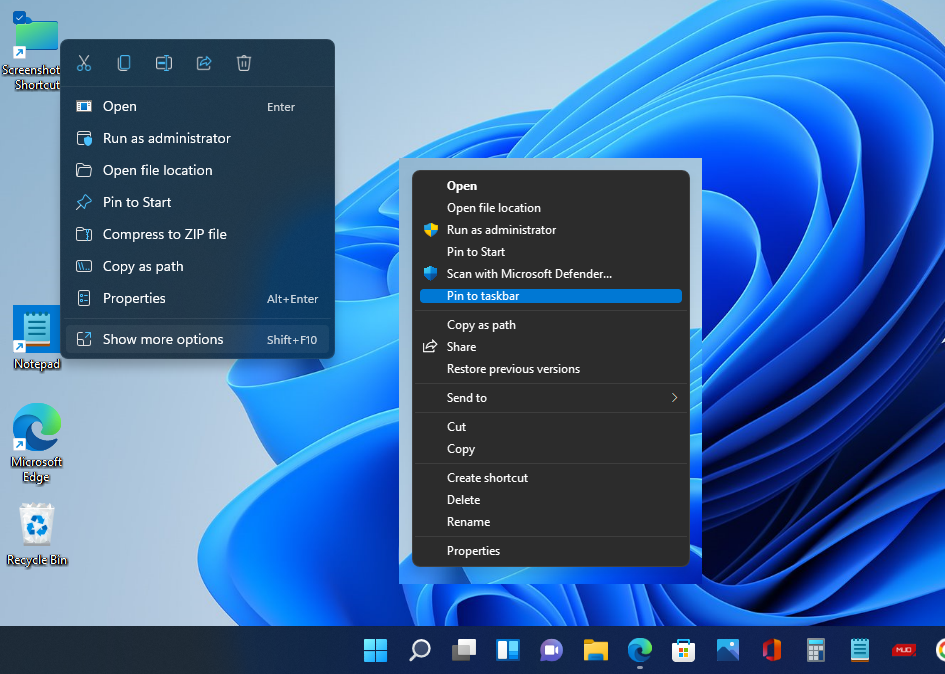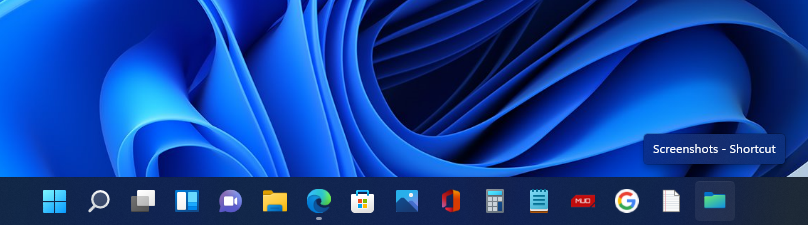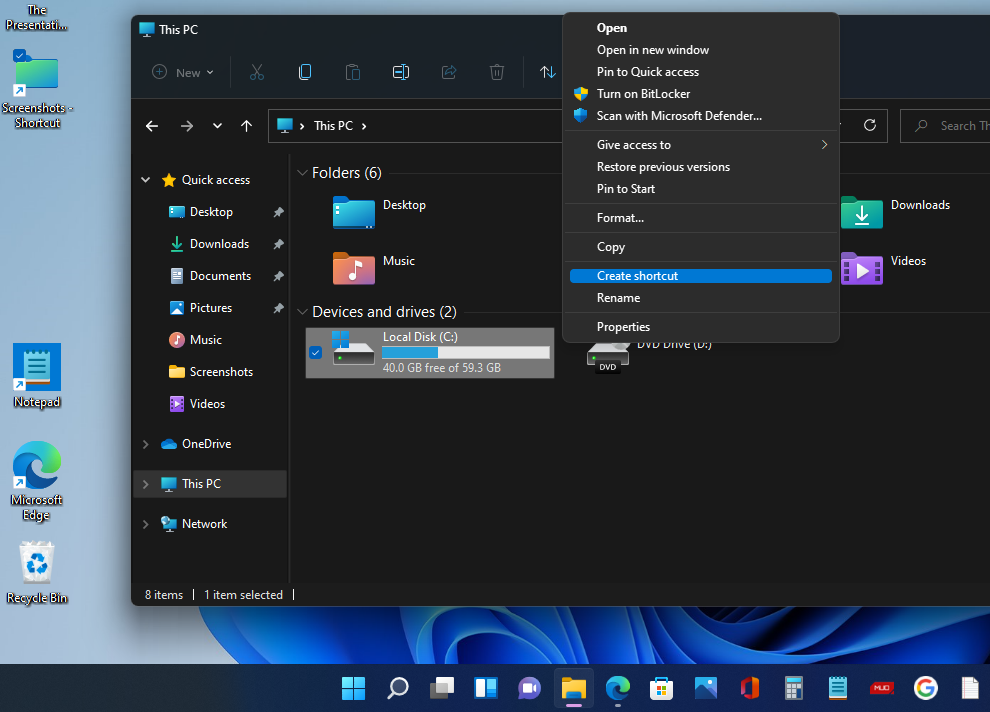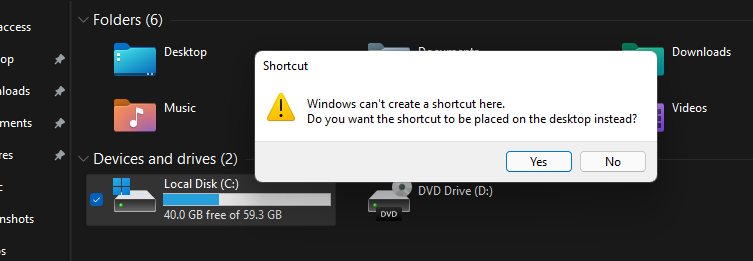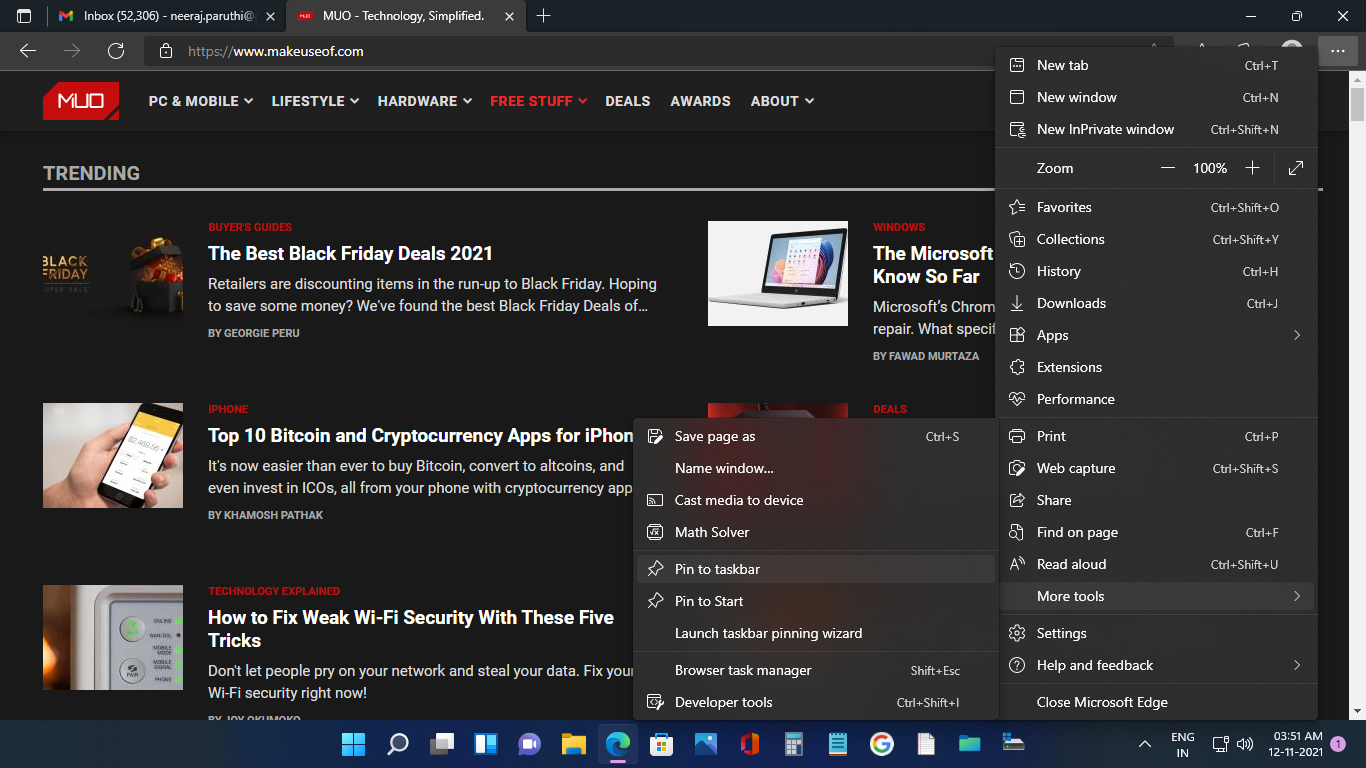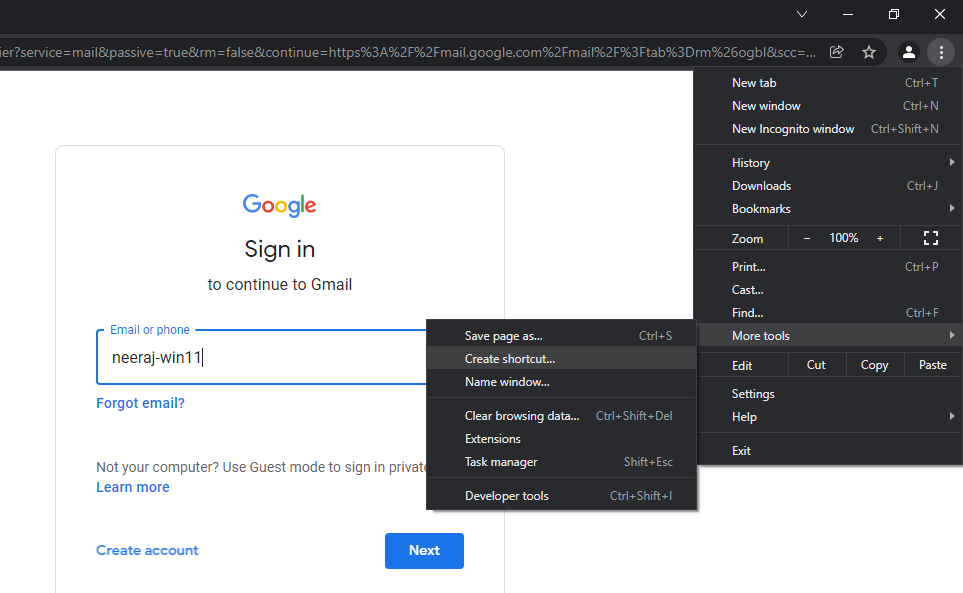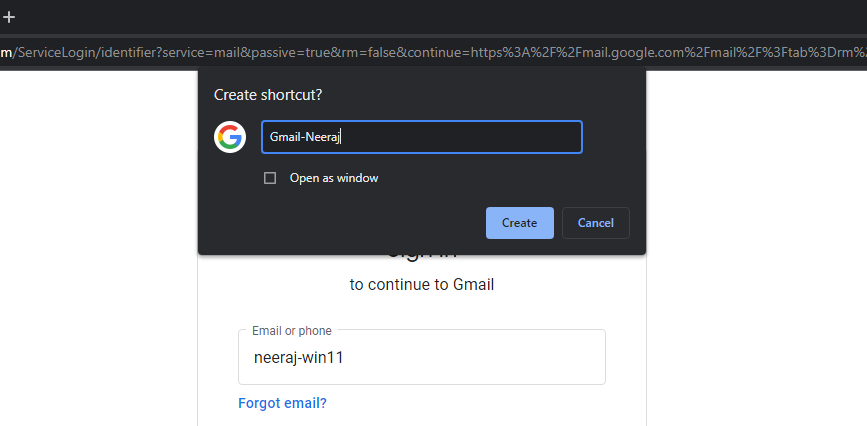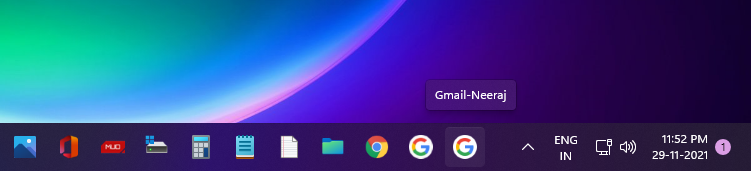Slik fester du nesten hva som helst til Windows 11-oppgavelinjen
Vi bruker så mye tid på PC-en vår hver dag, surfer på nettsteder, engasjerer oss i sosiale medier, jobber og bruker apper. Som sådan kan det være en praktisk og tidsbesparende luksus å ha muligheten til å starte opp våre mest brukte apper med et enkelt klikk.
Windows har alltid latt deg feste apper til oppgavelinjen for umiddelbar tilgang, og Windows 11 er ikke annerledes. Men Windows 11 lar deg nå feste filer, mapper, stasjoner og til og med nettsteder til oppgavelinjen. Så hvordan fester du ting til Windows 11-oppgavelinjen?
Slik fester du en åpen app til Windows 11-oppgavelinjen
Som standard kommer Windows 11-oppgavelinjen med Start-menyen, Task View, Widgets, Chat, File Explorer, Microsoft Edge og Microsoft Store festet på den. Du kan imidlertid legge til flere apper til den, inkludert de du har åpne akkurat nå.
Hver gang du åpner en app, dukker ikonet opp på oppgavelinjen. Herfra kan du feste appen til oppgavelinjen ved å gjøre følgende:
- Høyreklikk eller trykk og hold på appens ikon på oppgavelinjen.
-
Klikk/trykk på Fest til oppgavelinjen.
Hvis det er en app fra Start-menyen som du bruker mye, kan du lagre et ekstra klikk ved å feste den til oppgavelinjen i stedet.
- Åpne Start-menyen.
- Høyreklikk eller trykk og hold på ikonet for en app i Start-menyen.
- Klikk/trykk på Fest til oppgavelinjen.
Startmenyen i Windows 11 viser bare noen få apper, så den du vil feste er kanskje ikke der. For å se enda flere apper:
- Klikk/trykk på Alle apper -knappen øverst til høyre.
- Høyreklikk eller trykk og hold på appen du vil ha i listen Alle apper.
-
Klikk/trykk på Mer > Fest til oppgavelinjen.
Apper kan enkelt festes til oppgavelinjen fra skrivebordet og kontekstmenyene også.
- Høyreklikk på appen du vil feste til oppgavelinjen på skrivebordet eller i Filutforsker .
-
Klikk/trykk på Vis flere alternativer > Fest til oppgavelinjen.
Hvordan feste en mappe til Windows 11s oppgavelinje
Du kan feste en arbeidsmappe, ditt nåværende prosjekt, musikken eller bildemappen til oppgavelinjen for enkel tilgang. Dette er hvordan:
-
Høyreklikk eller trykk og hold på mappen (jeg har valgt mappen "Skjermbilder" for dette eksemplet) og klikk/trykk deretter på Vis flere alternativer > Send til > Skrivebord (opprett snarvei).
-
Høyreklikk eller trykk og hold på mappesnarveien på skrivebordet, og klikk/trykk deretter på Egenskaper.
-
I Snarvei – fanen legger du til ordutforskeren etterfulgt av et mellomrom, foran målbanen, som som du kan se på skjermbildet er "C:UsersNeerajPicturesScreenshots". Klikk/trykk deretter på Bruk.
-
Klikk/trykk på Endre-ikonknappen.
-
Under Se etter ikoner i denne filen: skriv inn imageres.dll og trykk Enter som på skjermbildet nedenfor. Fra mappeikonene som vises, velg et mappeikon du liker, og klikk/trykk på OK.
-
Klikk/trykk deretter på OK i mappen Egenskaper .
-
Ikonet for mappens snarvei på skrivebordet ditt ville ha endret seg til ikonet du hadde valgt. Høyreklikk eller trykk og hold på mappesnarveien, og klikk/trykk deretter på Vis flere alternativer > Fest til oppgavelinjen, som i skjermbildet nedenfor.
-
Mappen din er nå festet til oppgavelinjen. Bare åpne med et klikk/trykk.
-
Slett mappesnarveien på skrivebordet.
Du vil legge merke til at oppgavelinjeikonet til en festet mappe ikke vil vise forhåndsvisningen av miniatyrbildet når du holder musepekeren over den. Det vil vises på Filutforsker – ikonet.
Slik fester du en fil til Windows 11-oppgavelinjen
Du kan også feste en fil du jobber med for umiddelbar tilgang. Trinnene for å feste en fil til Windows 11-oppgavelinjen er de samme som trinnene for å feste en mappe som oppført ovenfor.
Så følg disse trinnene for å feste din foretrukne fil til oppgavelinjen. Selvfølgelig er det bare å erstatte/lese ordet "mappe" med ordet "fil".
Når du er ferdig, vil du kunne åpne den festede filen med et klikk.
Hvordan feste en stasjon til Windows 11-oppgavelinjen
Hvis du har satt opp flere stasjoner på PC-en, kan du feste dem til oppgavelinjen for rask og enkel tilgang.
-
Åpne denne PC-en i Filutforsker.
-
Høyreklikk eller trykk og hold på stasjonen, og klikk/trykk på Vis flere alternativer > Lag snarvei.
-
En melding om å opprette stasjonens snarvei på skrivebordet vil dukke opp. Klikk/trykk på Ja for å opprette snarveien.
Etter dette er prosessen den samme som vi dekket ovenfor for å feste en mappe fra trinn 2 og utover. Så følg disse trinnene for å feste din foretrukne stasjon til oppgavelinjen. Selvfølgelig er det bare å erstatte ordet "mappe" med ordet "drive" i stedet.
Hvordan feste et nettsted til oppgavelinjen fra Microsoft Edge
Vil det ikke være flott å ha tilgang til dine daglige brukte nyheter eller arbeidssider med et klikk? Heldigvis kan du enkelt feste dem til oppgavelinjen via Microsoft Edge:
- Start Microsoft Edge-nettleseren fra oppgavelinjen.
- Åpne nettstedet du vil feste til oppgavelinjen. Jeg åpnet https://www.makeuseof.com i dette eksemplet.
-
Klikk/trykk på 3-punktsmenyen Innstillinger og mer > Flere verktøy > Fest til oppgavelinjen.
Slik fester du et nettsted eller en nettside til oppgavelinjen fra Chrome
Hvis du ikke er en fan av Microsoft Edge, kan du også feste nettsteder og nettsider du besøker i Chrome i stedet. For eksempel kan du lage en snarvei som automatisk åpner Chrome og laster opp Gmail når du klikker på ikonet på oppgavelinjen.
Slik gjør du det:
-
Gå til Gmail i Google Chrome.
-
Når du er på Logg på – siden, skriv inn e-post-ID-en din og trykk Neste.
-
Ikke skriv inn passordet ditt på neste side. Klikk/trykk på menyikonet med 3 prikker Innstillinger og mer > Flere verktøy > Lag snarvei.
-
En melding om å navngi snarveien vil dukke opp som vist på skjermbildet nedenfor. Her kan du tilpasse snarveien for å identifisere den bedre. For denne snarveien har jeg kalt "Gmail-Neeraj" for bedre å beskrive hvor den fører. Når du er ferdig, klikker du på Opprett.
-
Gmail-snarveien vises på skrivebordet ditt. Høyreklikk eller trykk og hold på snarveien og klikk deretter Vis flere alternativer > Fest til oppgavelinjen.
-
Sideikonet vises som Googles "G"-logo på oppgavelinjen. Nå klikker du bare på den og skriver inn passordet ditt for å få tilgang til Gmail.
Heldigvis er denne funksjonen ikke begrenset til bare Gmail. Du kan følge disse trinnene på et hvilket som helst nettsted for å feste det til oppgavelinjen raskt og enkelt.
Og hvis du ikke liker papirkurven på skrivebordet ditt, kan du også legge til en snarvei til den og feste den til Windows 11-oppgavelinjen.
Tilpass Windows 11-oppgavelinjen og legg til en annen oppgavelinje også
Når du fester det du vil ha på oppgavelinjen i Windows 11, kan du utforske noen kule måter å tilpasse oppgavelinjen for å passe dine behov – som å endre farge, utseende og til og med størrelse.
Dessuten, hvis du trenger å feste flere apper enn Windows 11-oppgavelinjen komfortabelt kan romme, kan du til og med legge til en annen oppgavelinje til Windows 11.
Fest nesten hva som helst til oppgavelinjen for en rask Windows 11-opplevelse
Windows 11 har noen nye funksjoner som er verdt å sjekke ut, og å feste nesten hva som helst til oppgavelinjen er bare ett av disse nyttige verktøyene til din disposisjon. Windows 11 lar deg feste filer, mapper, apper, stasjoner og favorittnettstedene dine for enkeltklikkstilgang, så fortsett og fest favorittene dine til oppgavelinjen for en rask Windows 11-opplevelse.