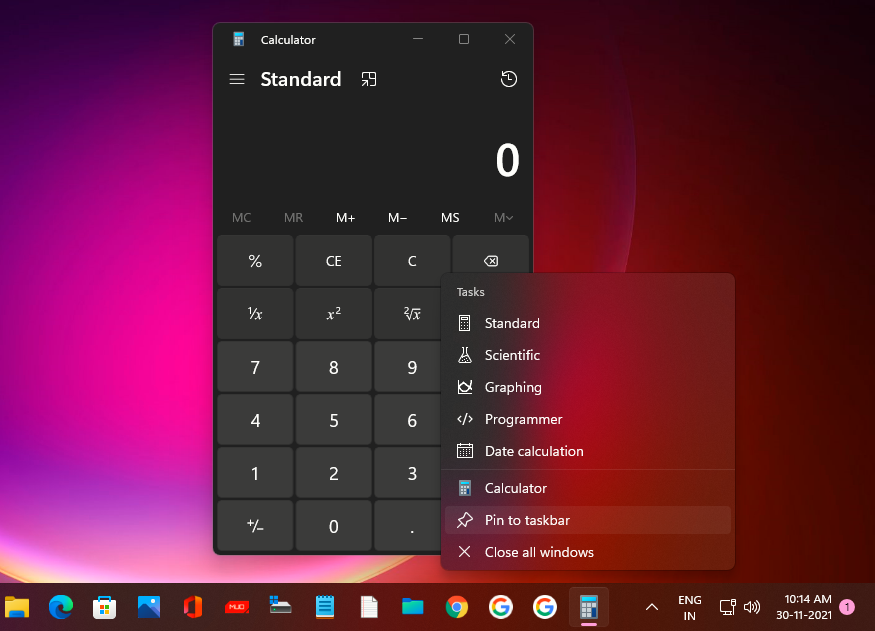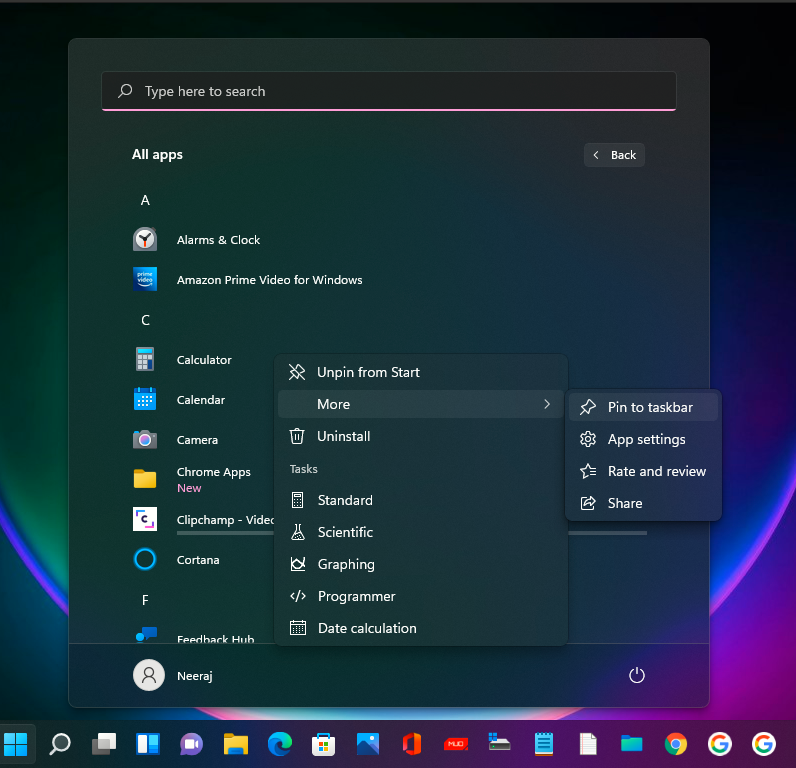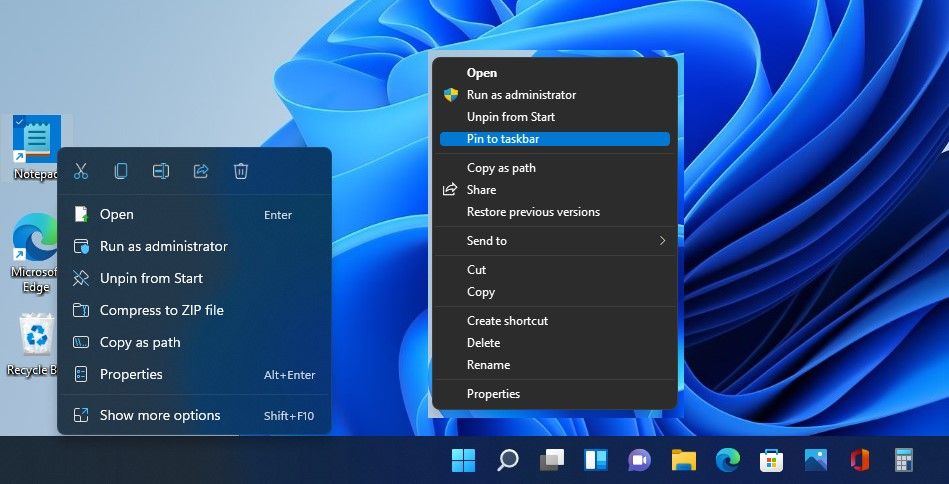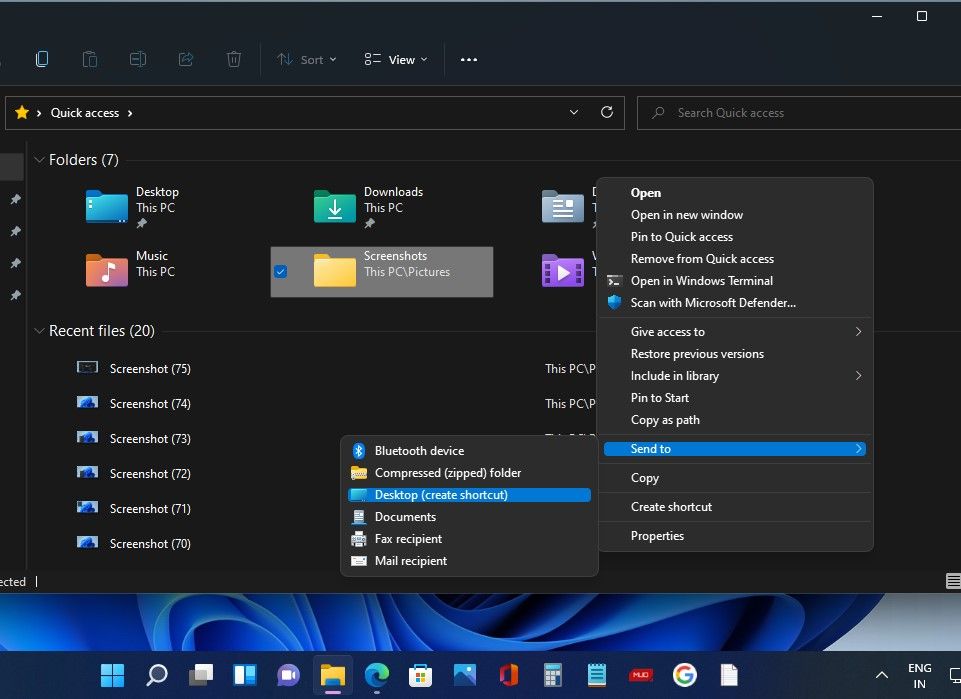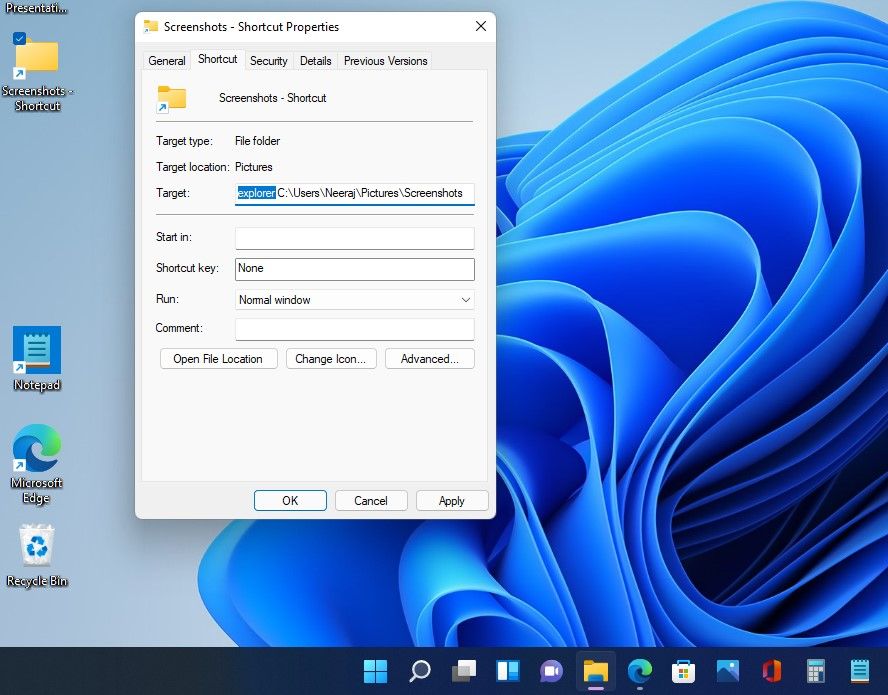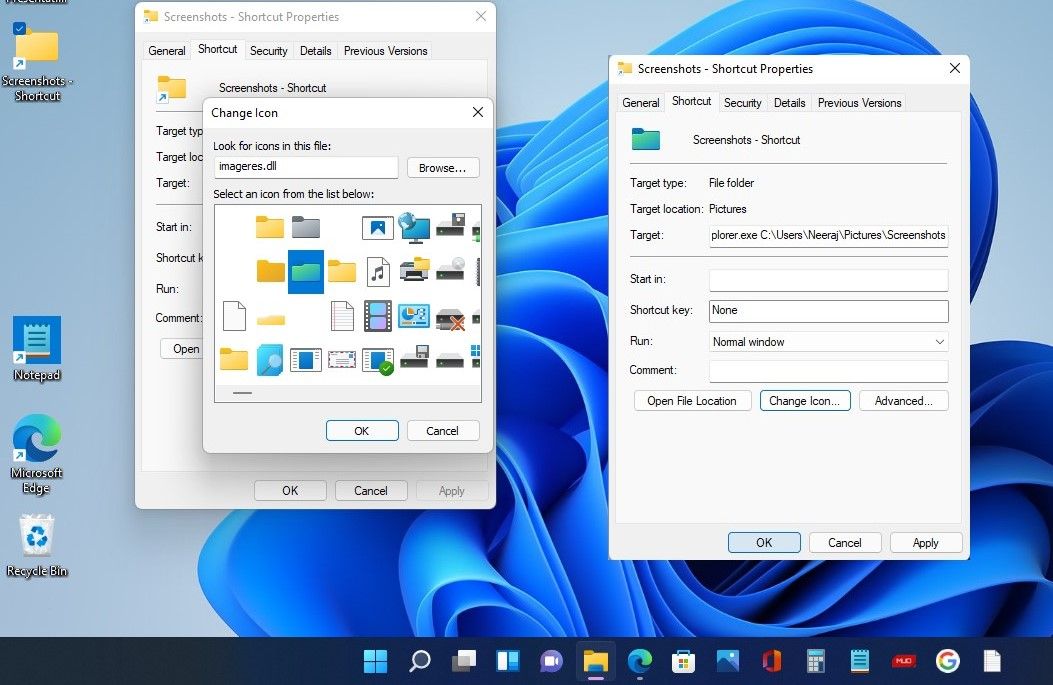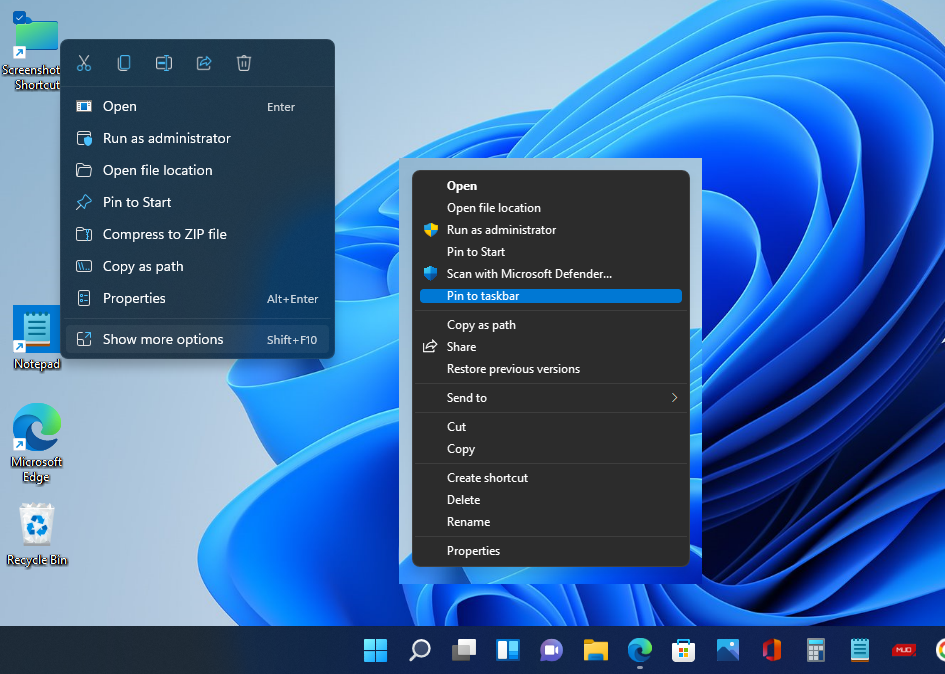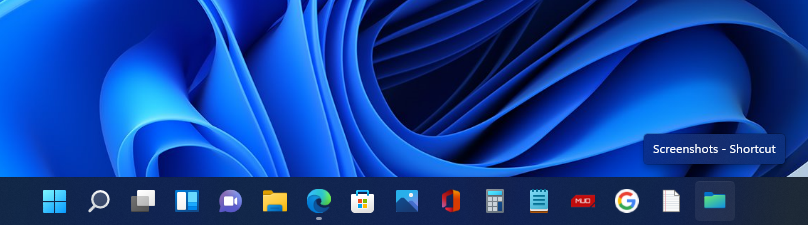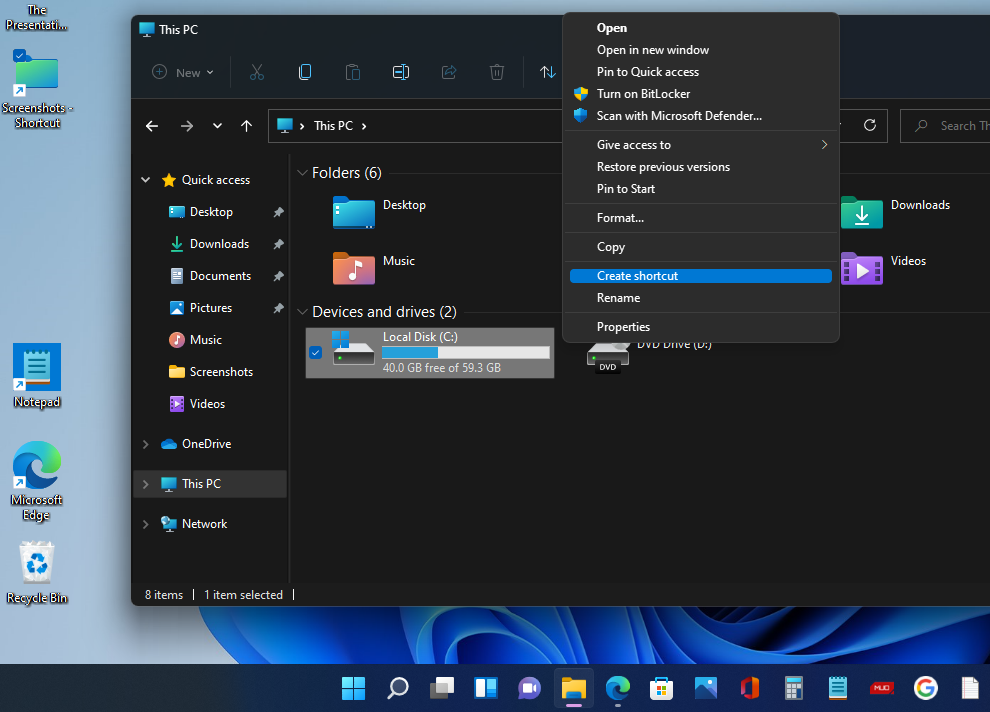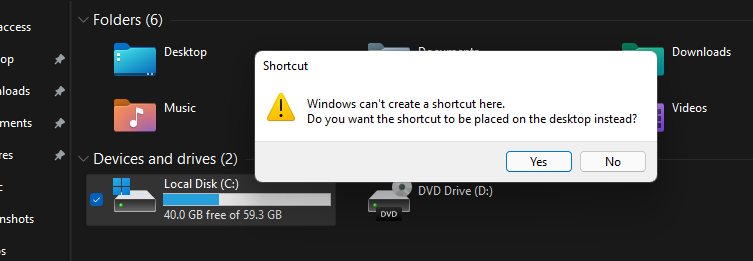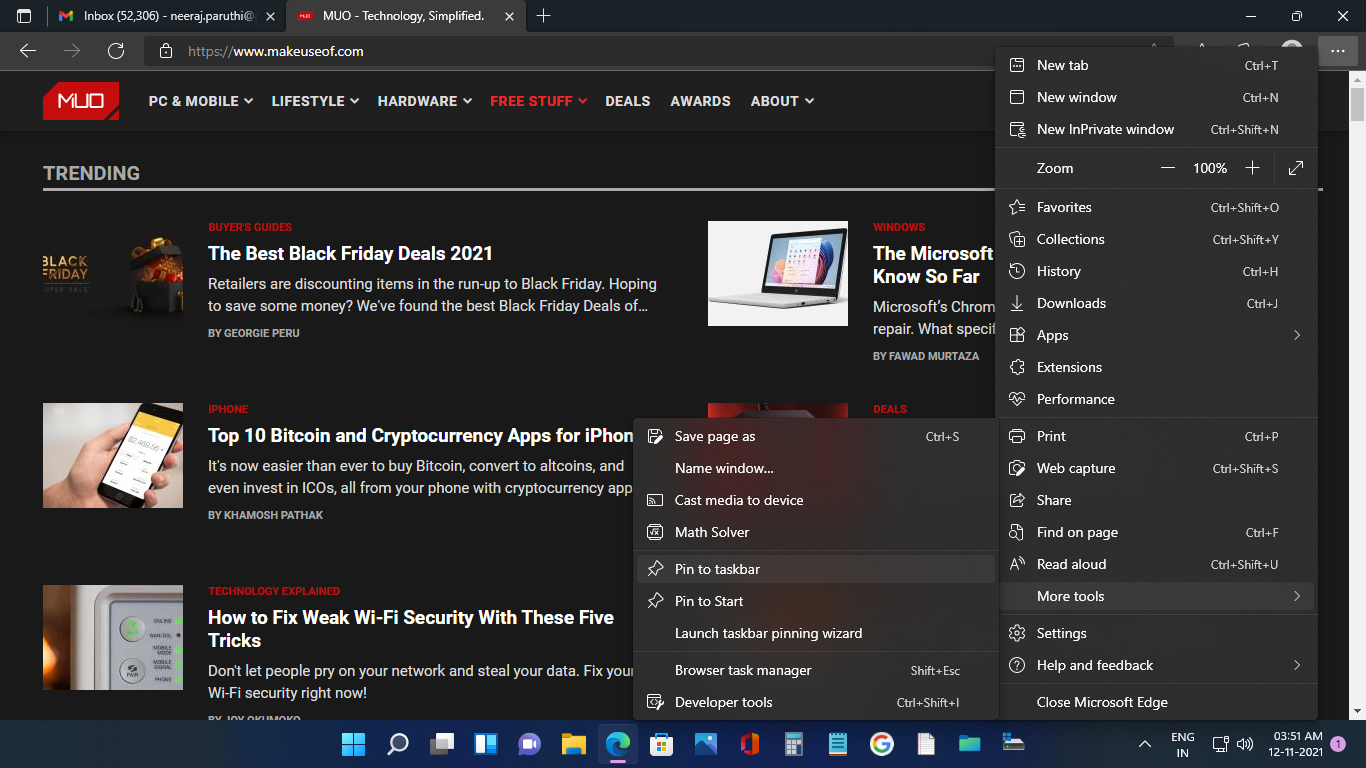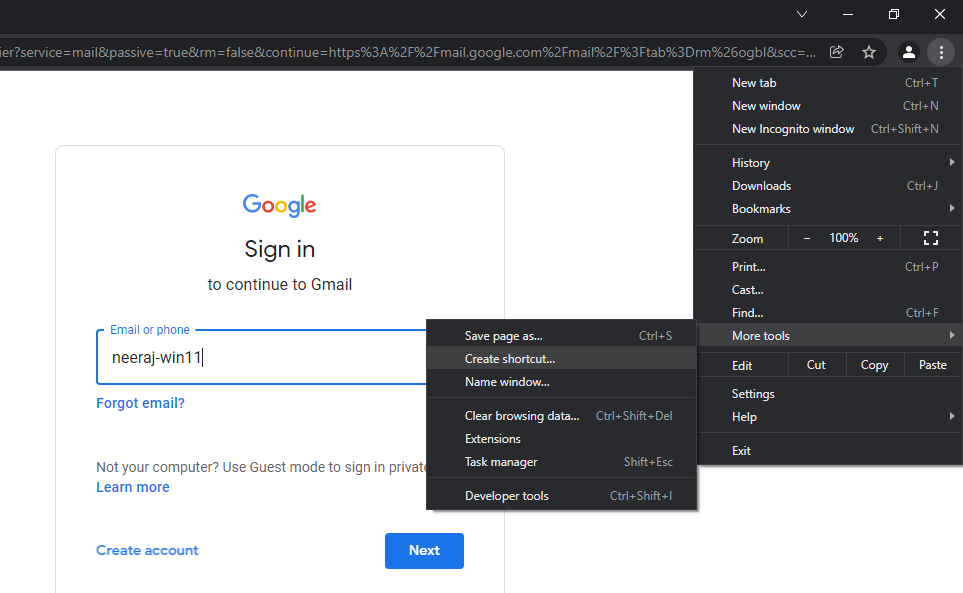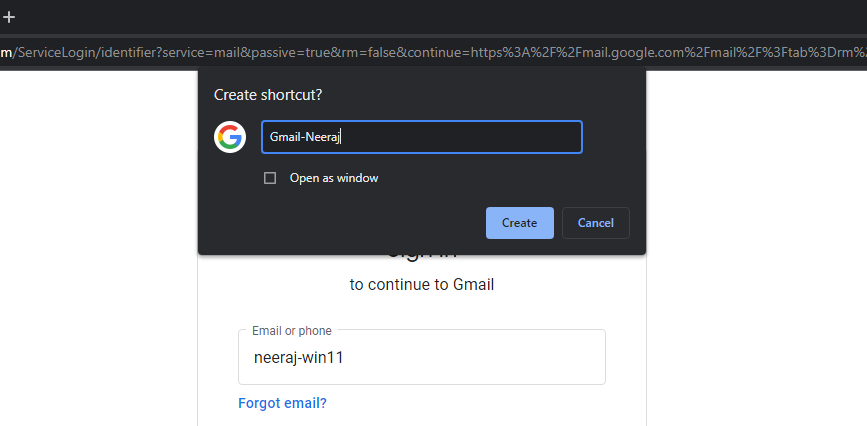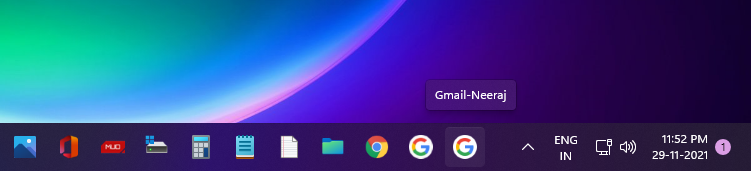Como fixar quase tudo na barra de tarefas do Windows 11
Passamos muito tempo em nosso PC todos os dias, navegando em sites, participando de mídias sociais, trabalhando e usando aplicativos. Como tal, ter a capacidade de inicializar nossos aplicativos mais usados em um único clique pode ser um luxo conveniente e que economiza tempo.
O Windows sempre permite que você fixe aplicativos na barra de tarefas para acesso instantâneo, e o Windows 11 não é diferente. No entanto, o Windows 11 agora permite fixar arquivos, pastas, unidades e até sites na barra de tarefas também. Então, como você fixa as coisas na barra de tarefas do Windows 11?
Como fixar um aplicativo aberto na barra de tarefas do Windows 11
Por padrão, a barra de tarefas do Windows 11 vem com o menu Iniciar, Exibição de Tarefas, Widgets, Bate-papo, Explorador de Arquivos, Microsoft Edge e a Microsoft Store fixada nela. No entanto, você pode adicionar mais aplicativos a ele, incluindo os que estão abertos no momento.
Sempre que você abre um aplicativo, seu ícone aparece na barra de tarefas. A partir daqui, você pode fixar o aplicativo na barra de tarefas fazendo o seguinte:
- Clique com o botão direito do mouse ou pressione e segure o ícone do aplicativo na barra de tarefas.
-
Clique/toque em Fixar na barra de tarefas.
Se houver um aplicativo do menu Iniciar que você usa muito, você pode economizar um clique extra fixando-o na barra de tarefas.
- Abra o menu Iniciar.
- Clique com o botão direito do mouse ou pressione e segure o ícone de um aplicativo no menu Iniciar.
- Clique/toque em Fixar na barra de tarefas.
O menu Iniciar do Windows 11 exibe apenas alguns aplicativos, portanto, o que você deseja fixar pode não estar lá. Para ver ainda mais aplicativos:
- Clique/toque no botão Todos os aplicativos no canto superior direito.
- Clique com o botão direito do mouse ou pressione e segure o aplicativo desejado na lista Todos os aplicativos.
-
Clique/toque em Mais > Fixar na barra de tarefas.
Os aplicativos também podem ser facilmente fixados na barra de tarefas a partir da área de trabalho e dos menus de contexto.
- Na área de trabalho ou no Explorador de Arquivos, clique com o botão direito do mouse no aplicativo que você deseja fixar na barra de tarefas.
-
Clique/toque em Mostrar mais opções > Fixar na barra de tarefas.
Como fixar uma pasta na barra de tarefas do Windows 11
Você pode fixar uma pasta de trabalho, seu projeto atual, sua música ou sua pasta de imagens na barra de tarefas para facilitar o acesso. Veja como:
-
Clique com o botão direito do mouse ou pressione e segure a pasta (eu escolhi a pasta "Capturas de tela" para este exemplo) e clique/toque em Mostrar mais opções > Enviar para > Área de trabalho (criar atalho).
-
Clique com o botão direito do mouse ou pressione e segure o atalho da pasta na área de trabalho e clique/toque em Propriedades.
-
Na guia Atalho, adicione o explorador de palavras seguido de um espaço, na frente do caminho de destino, que como você pode ver na captura de tela é "C:UsersNeerajPicturesScreenshots". Em seguida, clique/toque em Aplicar.
-
Clique/toque no botão do ícone Alterar.
-
Em Procure ícones neste arquivo: digite imageres.dll e pressione Enter como na captura de tela abaixo. Nos ícones de pasta que aparecem, selecione um ícone de pasta que você goste e clique/toque em OK.
-
Em seguida, na pasta Propriedades, clique/toque em OK.
-
O ícone do atalho da pasta em sua área de trabalho teria mudado para o ícone que você selecionou. Clique com o botão direito do mouse ou pressione e segure o atalho da pasta e clique/toque em Mostrar mais opções > Fixar na barra de tarefas, como na captura de tela abaixo.
-
Sua pasta agora está fixada na barra de tarefas. Basta abrir com um clique/toque.
-
Exclua o atalho da pasta na área de trabalho.
Você notará que o ícone da barra de tarefas de uma pasta fixada não mostrará sua visualização em miniatura quando você passar o mouse sobre ela. Ele será exibido no ícone do Explorador de Arquivos .
Como fixar um arquivo na barra de tarefas do Windows 11
Você também pode fixar um arquivo em que está trabalhando para acesso instantâneo. As etapas para fixar um arquivo na barra de tarefas do Windows 11 são as mesmas que as etapas para fixar uma pasta, conforme listado acima.
Portanto, siga essas etapas para fixar seu arquivo preferido na barra de tarefas. Claro, basta substituir/ler a palavra "pasta" pela palavra "arquivo".
Uma vez feito, você poderá abrir seu arquivo fixado com um clique.
Como fixar uma unidade na barra de tarefas do Windows 11
Se você tiver várias unidades configuradas em seu PC, poderá fixá-las na barra de tarefas para acesso rápido e fácil.
-
Abra Este PC no Explorador de Arquivos.
-
Clique com o botão direito do mouse ou pressione e segure na unidade e clique/toque em Mostrar mais opções > Criar atalho.
-
Um prompt para criar o atalho da unidade na área de trabalho será exibido. Clique/toque em Sim para criar o atalho.
Depois disso, o processo é o mesmo que abordamos acima para fixar uma pasta da etapa 2 em diante. Portanto, siga essas etapas para fixar sua unidade preferida na barra de tarefas. Claro, basta substituir a palavra "pasta" pela palavra "unidade".
Como fixar um site na barra de tarefas do Microsoft Edge
Não será ótimo ter acesso às suas notícias ou sites de trabalho usados diariamente com um clique? Felizmente, você pode fixá-los facilmente na barra de tarefas via Microsoft Edge:
- Inicie o navegador Microsoft Edge na barra de tarefas.
- Abra o site que você deseja fixar na barra de tarefas. Eu abri https://www.makeuseof.com neste exemplo.
-
Clique/toque no menu de 3 pontos Configurações e mais > Mais ferramentas > Fixar na barra de tarefas.
Como fixar um site ou página da Web na barra de tarefas do Chrome
Se você não é fã do Microsoft Edge, também pode fixar sites e páginas da Web que visita no Chrome. Por exemplo, você pode criar um atalho que abre automaticamente o Chrome e carrega o Gmail quando você clica em seu ícone na barra de tarefas.
Veja como fazer isso:
-
Acesse o Gmail no Google Chrome.
-
Quando estiver na página de login, digite sua ID de e-mail e pressione Avançar.
-
Na próxima página, não digite sua senha. Clique/toque no ícone do menu de 3 pontos Configurações e mais > Mais ferramentas > Criar atalho.
-
Um prompt para nomear o atalho será exibido como visto na captura de tela abaixo. Aqui, você pode personalizar o atalho para melhor identificá-lo. Para este atalho, nomeei "Gmail-Neeraj" para descrever melhor aonde ele leva. Quando terminar, clique em Criar.
-
O atalho do Gmail aparecerá na sua área de trabalho. Clique com o botão direito do mouse ou pressione e segure o atalho e clique em Mostrar mais opções > Fixar na barra de tarefas.
-
O ícone da página será exibido como o logotipo ‘G’ do Google na barra de tarefas. Agora é só clicar nele e digitar sua senha para acessar seu Gmail.
Felizmente, esse recurso não se restringe apenas ao Gmail. Você pode seguir estas etapas em qualquer site para fixá-lo na barra de tarefas de maneira rápida e fácil.
E se você não gostar da Lixeira na área de trabalho, também poderá adicionar um atalho a ela e fixá-la na barra de tarefas do Windows 11.
Personalize a barra de tarefas do Windows 11 e adicione outra barra de tarefas também
Depois de fixar o que deseja na barra de tarefas do Windows 11, você pode explorar algumas maneiras interessantes de personalizar a barra de tarefas para atender às suas necessidades, como alterar sua cor, aparência e até mesmo seu tamanho.
Além disso, se você precisar fixar mais aplicativos do que a barra de tarefas do Windows 11 pode acomodar confortavelmente, você pode até adicionar outra barra de tarefas ao Windows 11.
Fixe quase tudo na barra de tarefas para uma experiência rápida no Windows 11
O Windows 11 tem alguns novos recursos que valem a pena conferir, e fixar quase tudo na barra de tarefas é apenas uma dessas ferramentas úteis à sua disposição. O Windows 11 permite fixar arquivos, pastas, aplicativos, unidades e seus sites favoritos para acesso com um clique, então vá em frente e fixe seus favoritos na barra de tarefas para uma experiência rápida do Windows 11.