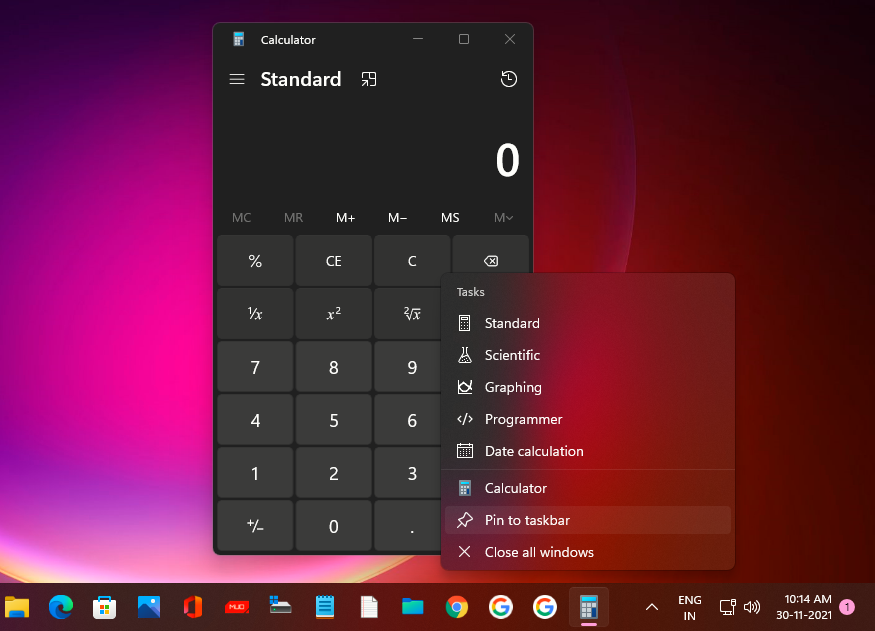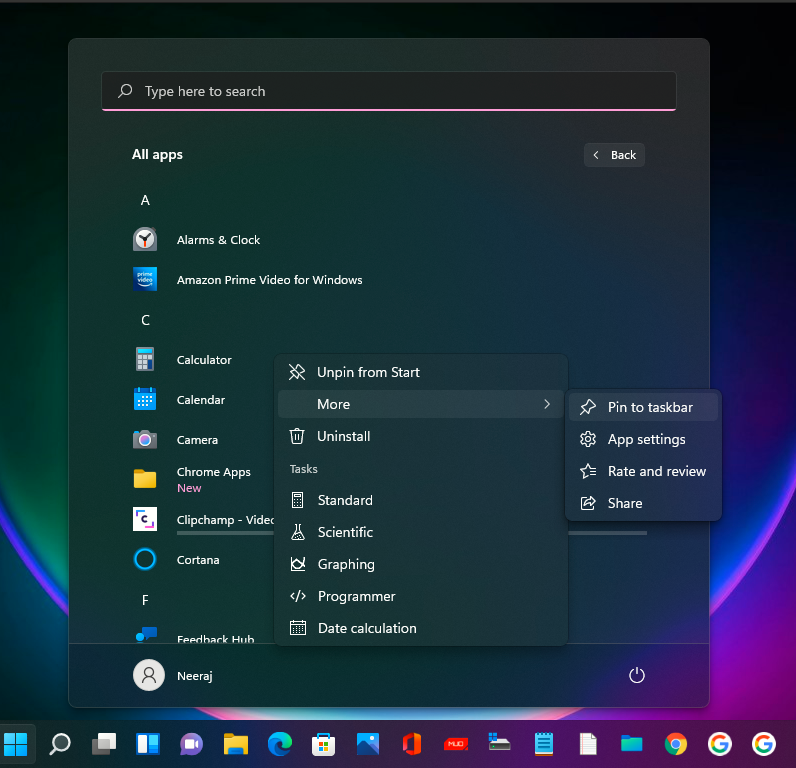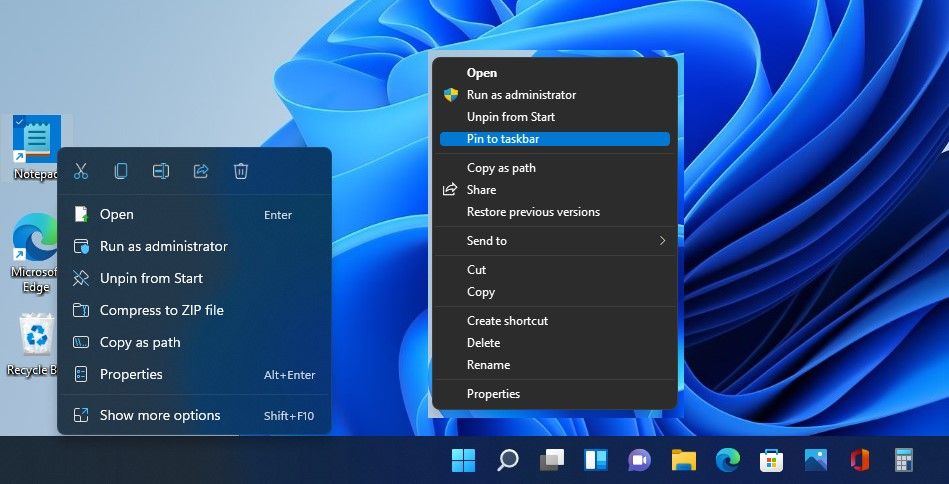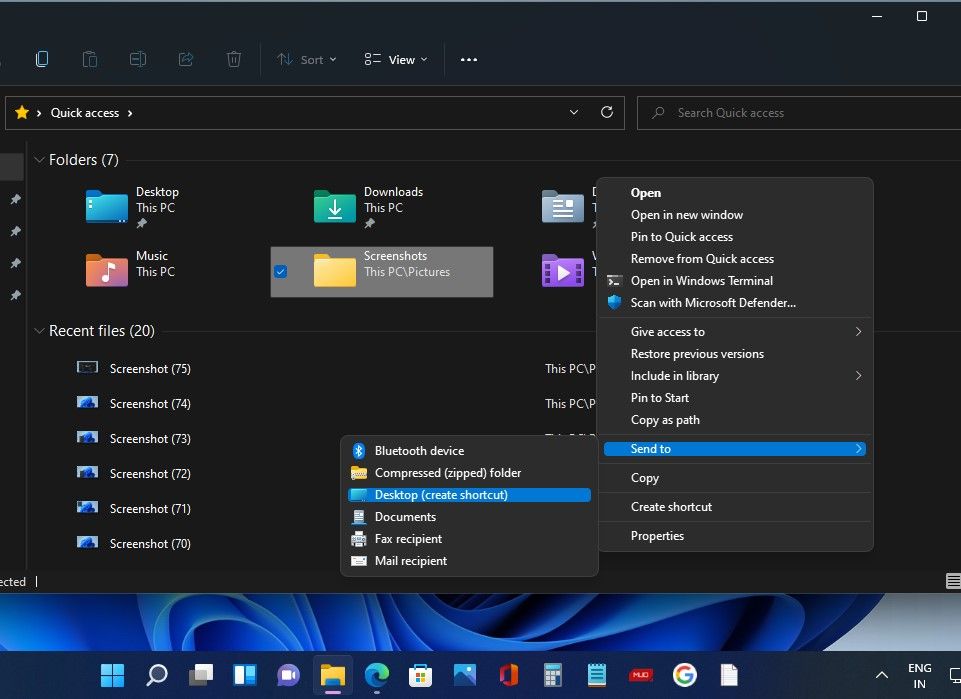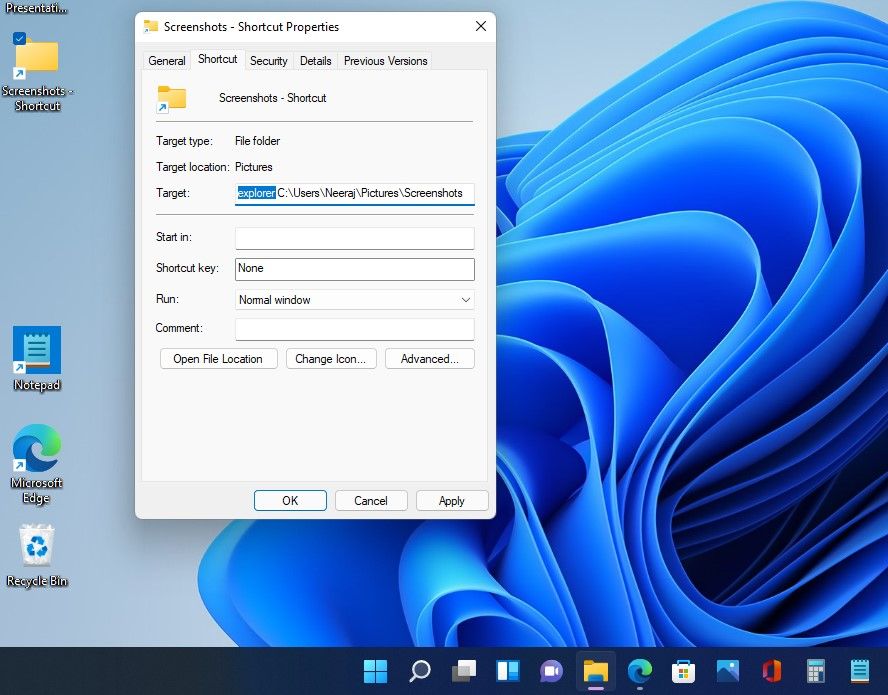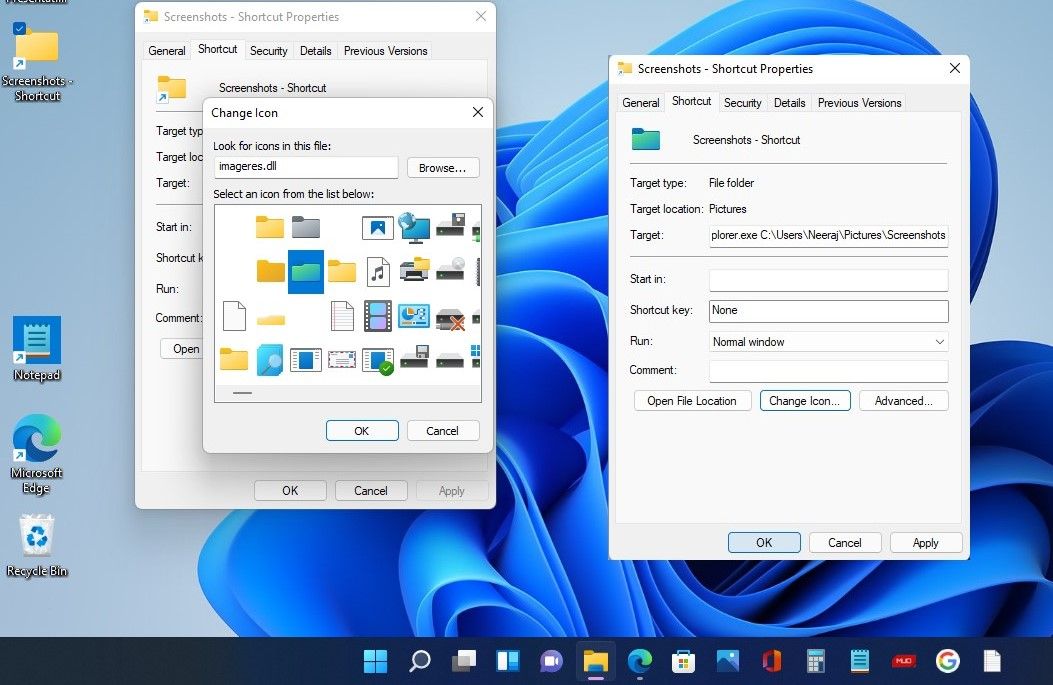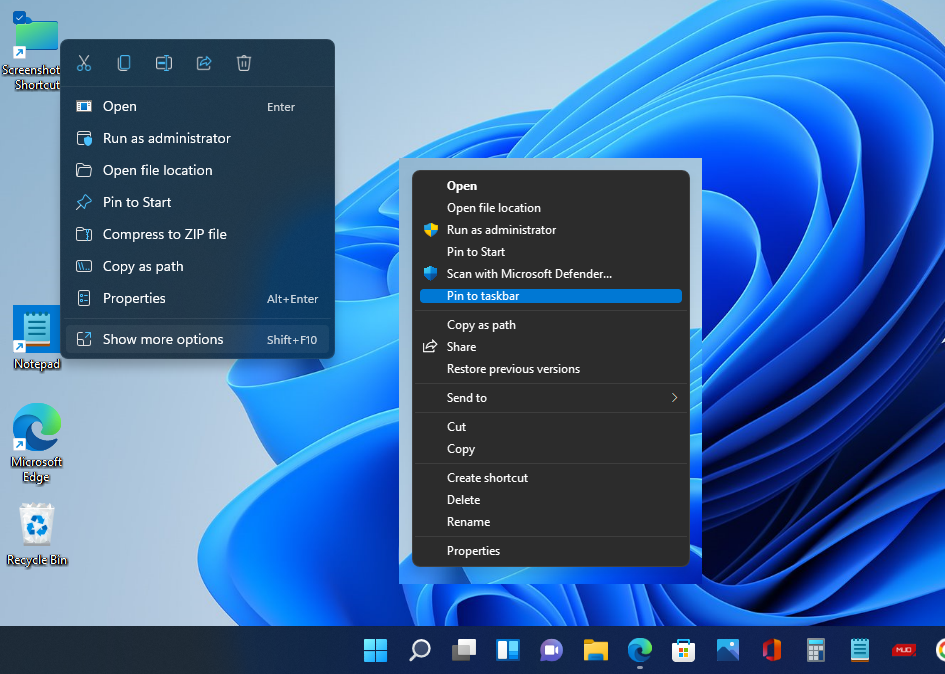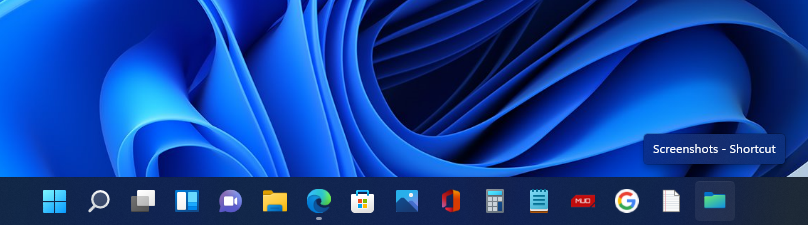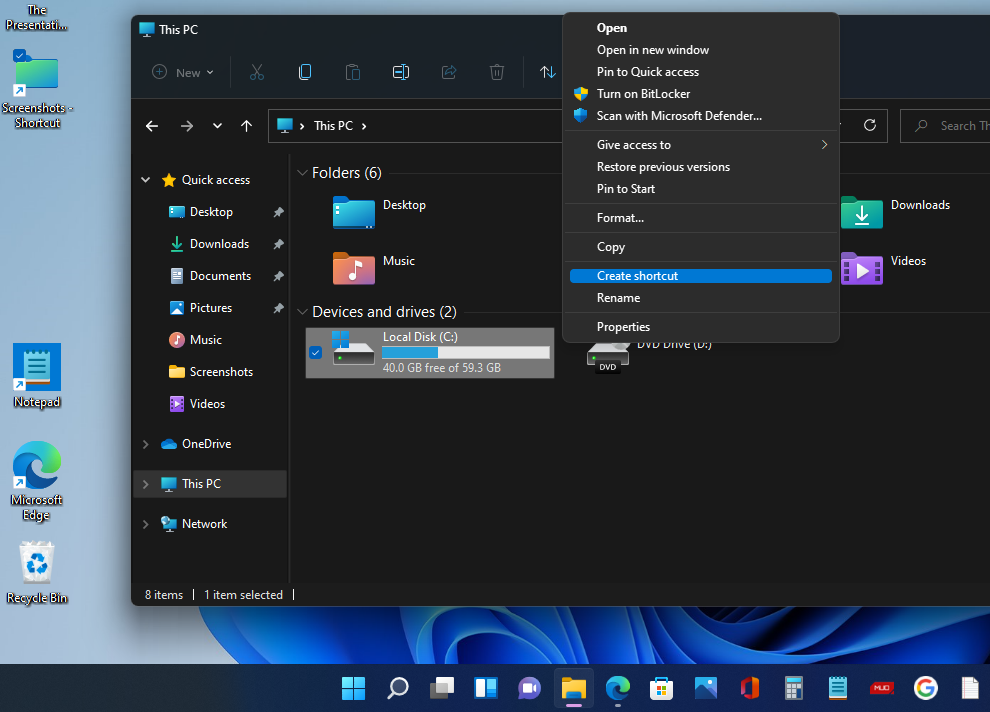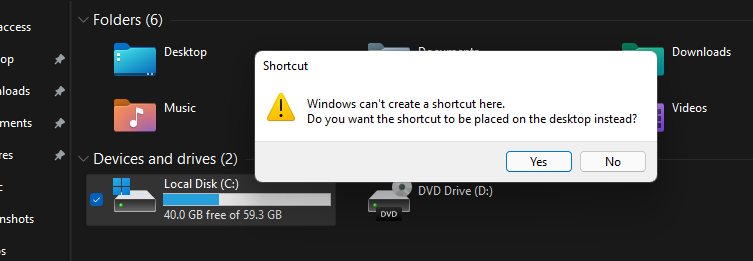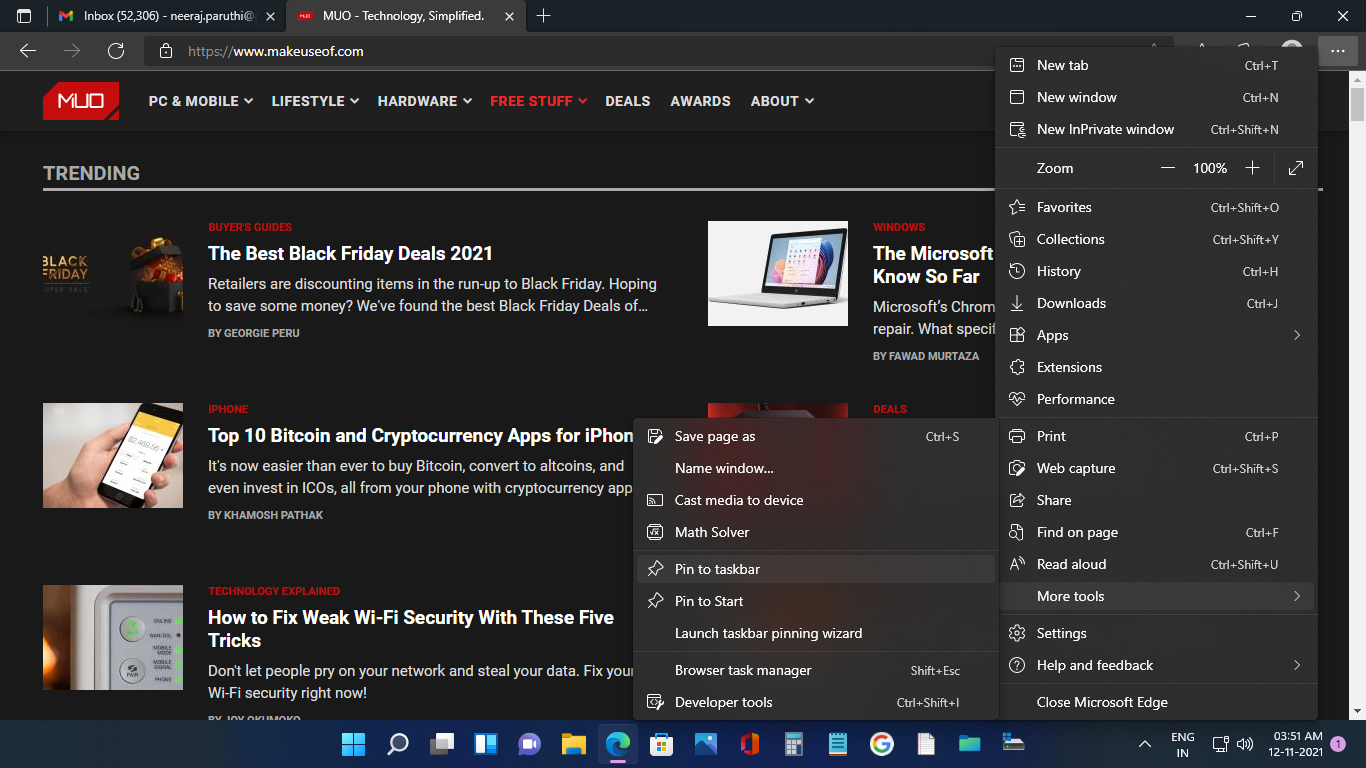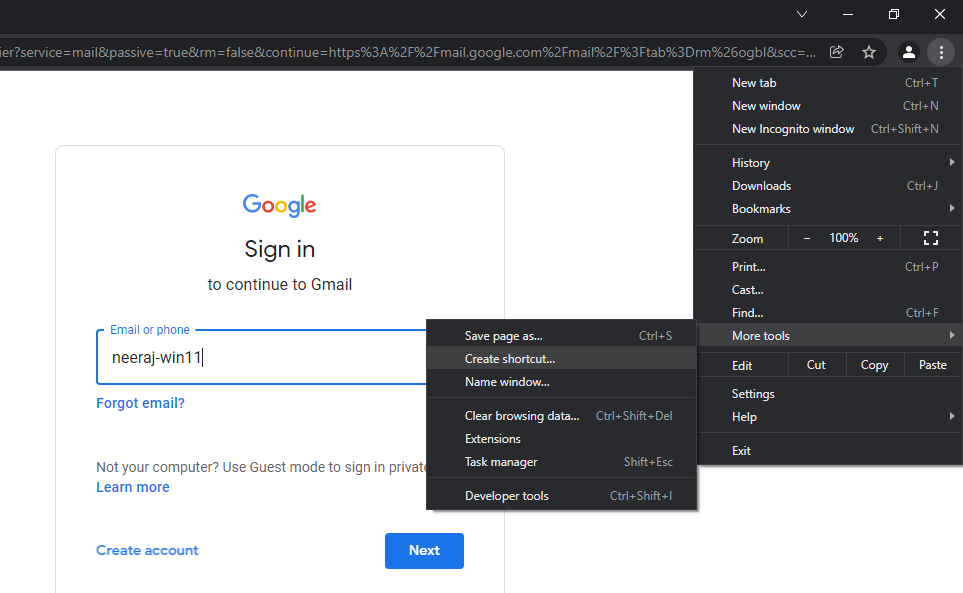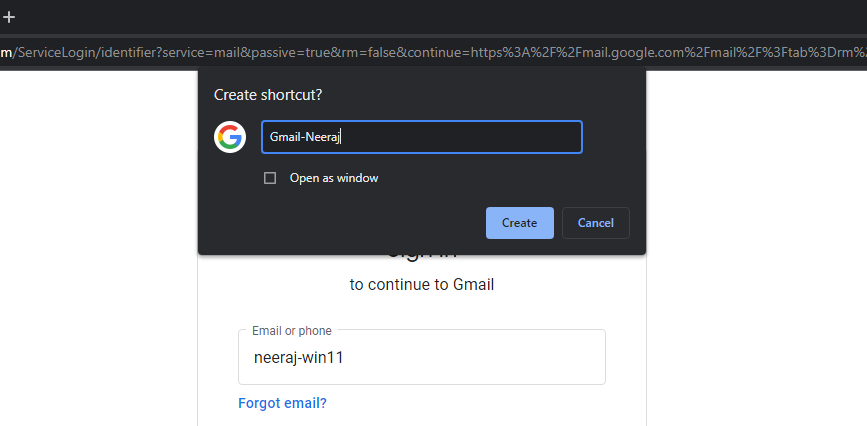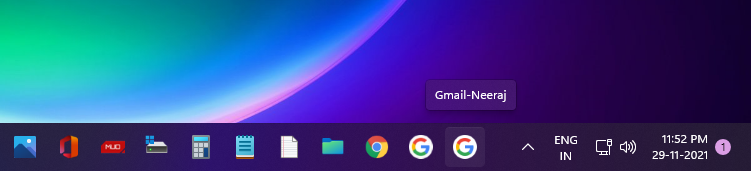Cómo anclar casi cualquier cosa a la barra de tareas de Windows 11
Pasamos mucho tiempo en nuestra PC todos los días, navegando por sitios, participando en las redes sociales, trabajando y usando aplicaciones. Como tal, tener la capacidad de iniciar nuestras aplicaciones más utilizadas con un solo clic puede ser un lujo conveniente y que ahorra tiempo.
Windows siempre le ha permitido anclar aplicaciones a la barra de tareas para un acceso instantáneo, y Windows 11 no es diferente. Sin embargo, Windows 11 ahora también le permite anclar archivos, carpetas, unidades e incluso sitios web a la barra de tareas. Entonces, ¿cómo anclar cosas a la barra de tareas de Windows 11?
Cómo anclar una aplicación abierta a la barra de tareas de Windows 11
De forma predeterminada, la barra de tareas de Windows 11 viene con el menú Inicio, Vista de tareas, Widgets, Chat, Explorador de archivos, Microsoft Edge y Microsoft Store anclados en ella. Sin embargo, puede agregarle más aplicaciones, incluidas las que tiene abiertas en este momento.
Cada vez que abre una aplicación, su icono aparece en la barra de tareas. Desde aquí, puede anclar la aplicación a la barra de tareas haciendo lo siguiente:
- Haga clic derecho o mantenga presionado el ícono de la aplicación en la barra de tareas.
-
Haga clic/toque Anclar a la barra de tareas.
Si hay una aplicación del menú Inicio que usa mucho, puede ahorrar un clic adicional anclándola a la barra de tareas.
- Abra el menú Inicio.
- Haga clic con el botón derecho o mantenga presionado el ícono de una aplicación en el menú Inicio.
- Haga clic/toque Anclar a la barra de tareas.
El menú de inicio de Windows 11 solo muestra algunas aplicaciones, por lo que es posible que la que desea anclar no esté allí. Para ver aún más aplicaciones:
- Haga clic/toque el botón Todas las aplicaciones en la parte superior derecha.
- Haga clic derecho o mantenga presionada la aplicación que desee en la lista Todas las aplicaciones.
-
Haga clic/toque en Más > Anclar a la barra de tareas.
Las aplicaciones también se pueden anclar fácilmente a la barra de tareas desde el escritorio y los menús contextuales.
- En el escritorio o en el Explorador de archivos, haga clic con el botón derecho en la aplicación que desea anclar a la barra de tareas.
-
Haga clic/toque en Mostrar más opciones > Anclar a la barra de tareas.
Cómo anclar una carpeta a la barra de tareas de Windows 11
Puede anclar una carpeta de trabajo, su proyecto actual, su música o su carpeta de imágenes a la barra de tareas para facilitar el acceso. Así es cómo:
-
Haga clic con el botón derecho o mantenga presionada la carpeta (he elegido la carpeta "Capturas de pantalla" para este ejemplo) y luego haga clic/toque en Mostrar más opciones > Enviar a > Escritorio (crear acceso directo).
-
Haga clic con el botón derecho o mantenga presionado el acceso directo de la carpeta en su escritorio, luego haga clic/toque en Propiedades.
-
En la pestaña Acceso directo, agregue la palabra explorer seguida de un espacio, frente a la ruta de Target, que como puede ver en la captura de pantalla es "C:UsersNeerajPicturesScreenshots". Luego haga clic/toque en Aplicar.
-
Haga clic/toque el botón Cambiar icono.
-
En Buscar íconos en este archivo: escriba imageres.dll y presione Entrar como en la captura de pantalla a continuación. De los iconos de carpeta que aparecen, seleccione un icono de carpeta que le guste y haga clic/toque en Aceptar.
-
Luego, en la carpeta Propiedades, haga clic/toque en Aceptar.
-
El icono del acceso directo de la carpeta en su escritorio habría cambiado al icono que había seleccionado. Haga clic con el botón derecho o mantenga presionado el acceso directo de la carpeta, luego haga clic/toque en Mostrar más opciones > Anclar a la barra de tareas, como se muestra en la captura de pantalla a continuación.
-
Su carpeta ahora está anclada a la barra de tareas. Simplemente ábralo con un clic/toque.
-
Elimine el acceso directo a la carpeta en su escritorio.
Notará que el icono de la barra de tareas de una carpeta anclada no mostrará su vista previa en miniatura cuando pase el mouse sobre ella. Se mostrará en el icono del Explorador de archivos .
Cómo anclar un archivo a la barra de tareas de Windows 11
También puede anclar un archivo en el que está trabajando para obtener acceso instantáneo. Los pasos para anclar un archivo a la barra de tareas de Windows 11 son los mismos que los pasos para anclar una carpeta como se indica arriba.
Así que siga esos pasos para anclar su archivo preferido a la barra de tareas. Por supuesto, simplemente reemplace/lea la palabra "carpeta" con la palabra "archivo".
Una vez hecho esto, podrá abrir su archivo anclado con un clic.
Cómo anclar una unidad a la barra de tareas de Windows 11
Si tiene varias unidades configuradas en su PC, puede anclarlas a la barra de tareas para un acceso rápido y fácil.
-
Abra Esta PC en el Explorador de archivos.
-
Haga clic con el botón derecho o mantenga presionada la unidad y haga clic/toque en Mostrar más opciones > Crear acceso directo.
-
Aparecerá un mensaje para crear el acceso directo de la unidad en el escritorio. Haga clic/toque Sí para crear el acceso directo.
Después de esto, el proceso es el mismo que cubrimos anteriormente para anclar una carpeta desde el paso 2 en adelante. Así que siga esos pasos para anclar su unidad preferida a la barra de tareas. Por supuesto, simplemente reemplace la palabra "carpeta" con la palabra "unidad".
Cómo anclar un sitio web a la barra de tareas desde Microsoft Edge
¿No sería genial tener acceso a tus noticias diarias o sitios de trabajo con un clic? Afortunadamente, puede anclarlos fácilmente a la barra de tareas a través de Microsoft Edge:
- Inicie el navegador Microsoft Edge desde la barra de tareas.
- Abra el sitio que desea anclar a la barra de tareas. Abrí https://www.makeuseof.com en este ejemplo.
-
Haga clic/toque en el menú de 3 puntos Configuración y más > Más herramientas > Anclar a la barra de tareas.
Cómo anclar un sitio web o una página web a la barra de tareas desde Chrome
Si no eres fanático de Microsoft Edge, también puedes anclar sitios web y páginas web que visitas en Chrome. Por ejemplo, puede crear un acceso directo que abra automáticamente Chrome y cargue Gmail cuando haga clic en su icono en la barra de tareas.
Así es como se hace:
-
Ve a Gmail en Google Chrome.
-
Cuando esté en la página Iniciar sesión, escriba su ID de correo electrónico y presione Siguiente.
-
En la página siguiente, no escriba su contraseña. Haga clic/toque el ícono de menú de 3 puntos Configuración y más > Más herramientas > Crear acceso directo.
-
Aparecerá un mensaje para nombrar el acceso directo como se ve en la captura de pantalla a continuación. Aquí, puede personalizar el acceso directo para identificarlo mejor. Para este atajo, he llamado "Gmail-Neeraj" para describir mejor a dónde conduce. Una vez que haya terminado, haga clic en Crear.
-
El acceso directo de Gmail aparecerá en su escritorio. Haga clic con el botón derecho o mantenga presionado el acceso directo y luego haga clic en Mostrar más opciones > Anclar a la barra de tareas.
-
El ícono de la página se mostrará como el logotipo ‘G’ de Google en su barra de tareas. Ahora simplemente haga clic en él e ingrese su contraseña para acceder a su Gmail.
Afortunadamente, esta característica no está restringida solo a Gmail. Puede seguir estos pasos en cualquier sitio web para anclarlo a su barra de tareas de forma rápida y sencilla.
Y si no le gusta que la Papelera de reciclaje esté en su escritorio, también puede agregarle un acceso directo y anclarlo a la barra de tareas de Windows 11.
Personalice la barra de tareas de Windows 11 y agregue otra barra de tareas también
Una vez que ancle lo que desea en su barra de tareas de Windows 11, puede explorar algunas formas geniales de personalizar la barra de tareas para que se adapte a sus necesidades, como cambiar su color, apariencia e incluso su tamaño.
Además, si necesita anclar más aplicaciones de las que la barra de tareas de Windows 11 puede acomodar cómodamente, incluso puede agregar otra barra de tareas a Windows 11.
Fije casi cualquier cosa a la barra de tareas para una experiencia rápida de Windows 11
Windows 11 tiene algunas características nuevas que vale la pena revisar, y anclar casi cualquier cosa a la barra de tareas es solo una de estas herramientas útiles a su disposición. Windows 11 le permite anclar archivos, carpetas, aplicaciones, unidades y sus sitios web favoritos para acceder con un solo clic, así que adelante, ancle sus favoritos en su barra de tareas para una experiencia ágil de Windows 11.