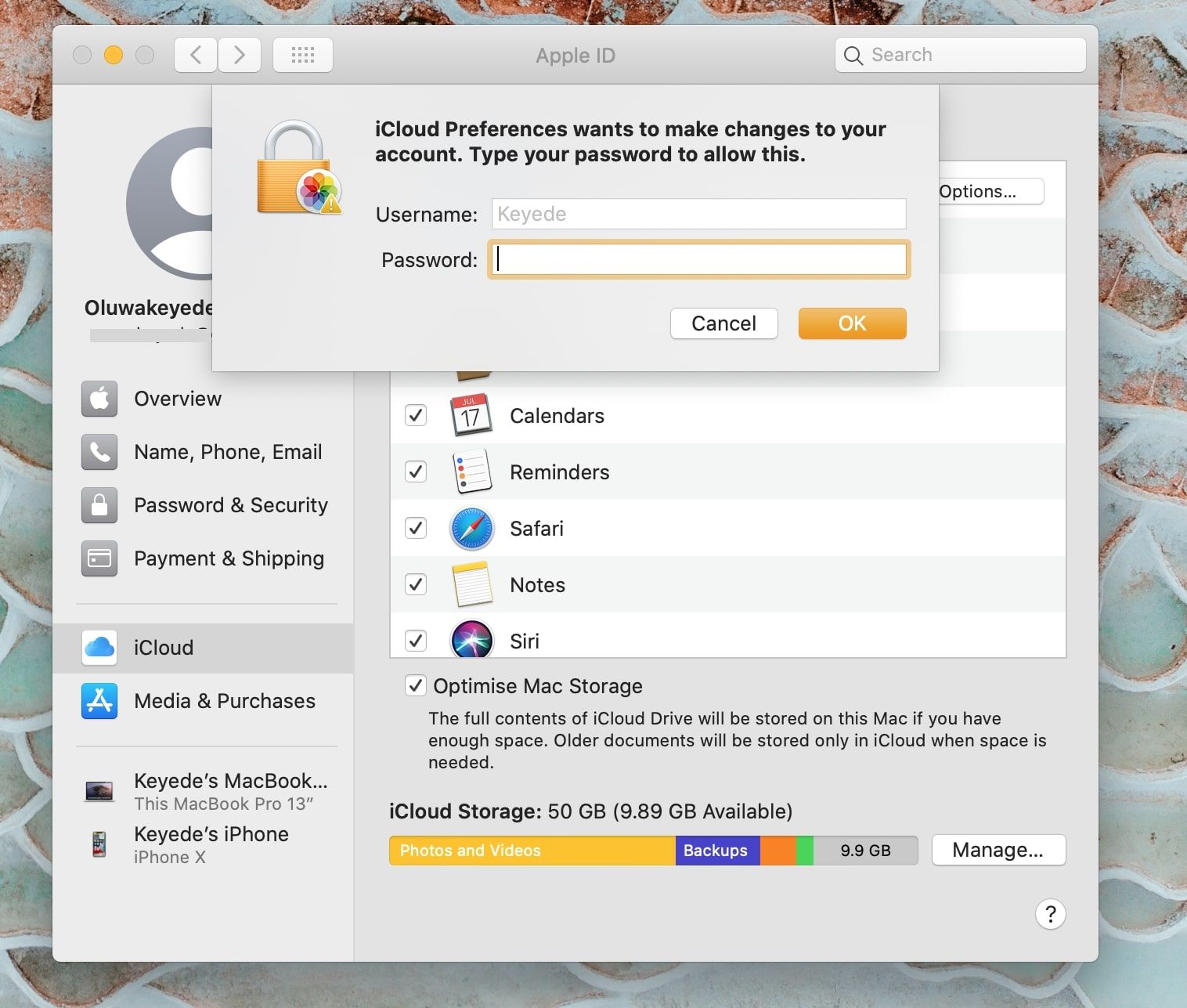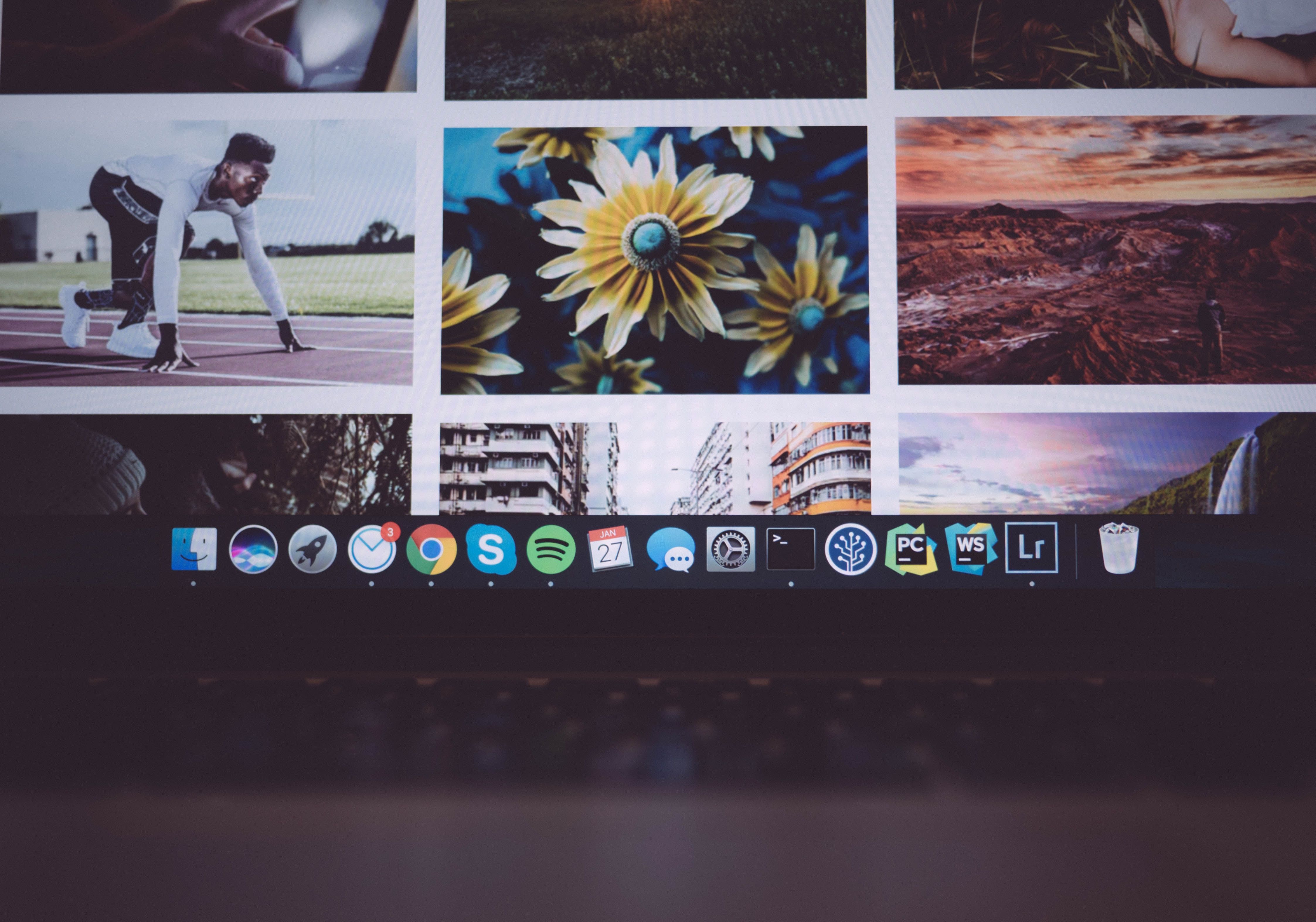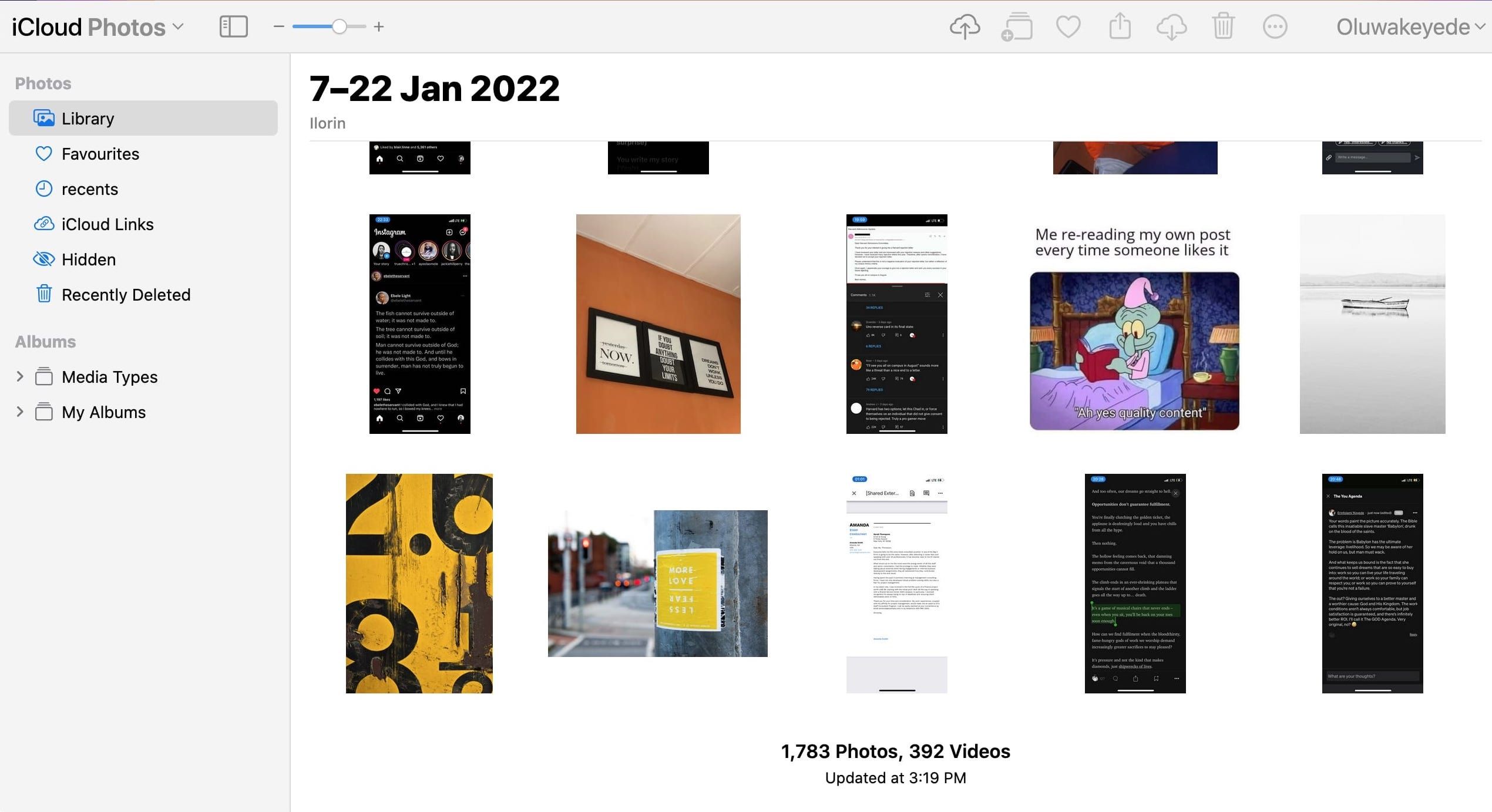Cómo configurar y sincronizar fotos de iCloud
iCloud es capaz de hacer mucho más que simplemente hacer una copia de seguridad de su iPhone y iPad. iCloud puede sincronizar sus fotos en todos sus dispositivos, incluidos su iPhone, iPad, Mac y PC. Con iCloud Photos habilitado, puede acceder a las imágenes en un dispositivo desde cualquiera de sus otros dispositivos.
Veamos cómo configurar iCloud Photos y usarlo para sincronizar fotos en todos sus dispositivos.
Antes de comenzar: Fotos de iCloud no es un servicio de copia de seguridad
La mayoría de los usuarios piensan que están "haciendo una copia de seguridad" de las fotos en iCloud, pero es importante tener en cuenta que iCloud Photos es un servicio de sincronización, no un servicio de copia de seguridad. Esta distinción es importante porque la sincronización de iCloud replica cada modificación de las fotos en un dispositivo en todo el mundo. resto, así que si eliminas una foto de tu iPhone, se borrará de los otros dispositivos y también de iCloud.
Los usuarios que no son conscientes de esto mientras usan Fotos de iCloud podrían perder fotos valiosas debido a la eliminación, pensando que las versiones originales están respaldadas en iCloud.
Cómo habilitar las fotos de iCloud
Antes de comenzar, asegúrese de configurar e iniciar sesión en iCloud con la misma ID de Apple en todos sus dispositivos. Así es como se hace.
En un iPhone, iPad o iPod touch
Para habilitar Fotos de iCloud en su iPhone, iPad o iPod Touch, siga estos pasos:
- Dirígete a Configuración> ID de Apple (que es la opción con tu nombre).
- Toca iCloud.
- Toca Fotos y, luego, activa Fotos de iCloud.
en una Mac
Para habilitar la sincronización de iCloud Photos en su Mac, haga lo siguiente:
- Haga clic en el menú de Apple (el ícono de Apple en la barra de menú) y luego seleccione Preferencias del sistema.
- Haz clic en ID de Apple.
-
Haz clic en iCloud en la barra lateral y luego selecciona Fotos. Recibirá un mensaje para ingresar su contraseña de ID de Apple para permitir la modificación. Ingrese su contraseña, luego haga clic en Aceptar.
En un Apple TV
También puede habilitar la sincronización de Fotos de iCloud en su Apple TV. Así es cómo:
- Vaya a Configuración > Usuarios y cuentas.
- Seleccione iCloud.
- Activa Fotos de iCloud.
Una vez que haya habilitado Fotos de iCloud en todos sus dispositivos Apple, no tendrá que hacer nada más para sincronizar las fotos en todos ellos. Siempre que tenga una conexión a Internet, su biblioteca de fotos se actualizará automáticamente con fotos de todos sus dispositivos.
En una PC con Windows
También se puede acceder a iCloud desde una PC con Windows, pero primero deberá descargar iCloud para Windows. Después de descargarlo e instalarlo:
- Abre iCloud para Windows. Asegúrate de haber iniciado sesión con tu ID de Apple.
- Junto a Fotos, haz clic en Opciones.
- Seleccione Fotos de iCloud.
- Haga clic en Listo y luego en Aplicar.
- Siguiendo las instrucciones de las secciones anteriores, active Fotos de iCloud en todos sus dispositivos Apple.
- Cuando activa Fotos de iCloud en iCloud para Windows, My Photo Stream se apaga automáticamente. Si desea enviar fotos nuevas a sus dispositivos que no usan Fotos de iCloud, puede volver a activar Mis fotos en streaming.
Cómo subir fotos a iCloud Photos
Después de habilitar Fotos de iCloud, aún necesita saber cómo cargar nuevas imágenes que tome en el servicio en la nube.
En un iPhone, iPad o iPod touch
No tiene que hacer nada para que iCloud sincronice sus fotos en todos sus dispositivos. Cuando habilite iCloud en su dispositivo, sincronizará datos cada 24 horas. Asegúrate de que tu dispositivo esté encendido y conectado a Internet, ya que iCloud no sincronizará fotos si no lo está.
Todas las fotos nuevas que tomes con la cámara de tu iPhone, iPad o iPod touch se agregarán a tu biblioteca de Fotos de iCloud, a la que se podrá acceder desde todos los dispositivos habilitados para ID de Apple. Esto incluye capturas de pantalla y fotos que otras personas te han enviado (si las agregas a tu biblioteca).
en una Mac
Para agregar fotos y videos a iCloud desde su Mac, simplemente arrástrelos desde la carpeta de origen y colóquelos en su biblioteca de Fotos. La sincronización de iCloud se encargará del resto.
Estos pueden ser fotos o videos de una cámara, unidad flash o disco duro, capturas de pantalla o cualquier otro formato de foto y video compatible.
En una PC con Windows
iCloud no sincroniza automáticamente las fotos de la biblioteca de tu PC, así que tendrás que hacerlo manualmente. Puede cargar fotos y videos desde su PC a iCloud Photos siguiendo los pasos a continuación:
- Abra una ventana del Explorador de archivos .
- En el panel de navegación, haga clic en Fotos de iCloud.
- En otra ventana, abra la carpeta que contiene las fotos que desea agregar a Fotos de iCloud.
- Seleccione las fotos que desea agregar y arrástrelas a la carpeta Fotos de iCloud.
¿Cuánto tarda iCloud en sincronizar fotos?
Cuando enciende Fotos de iCloud, el tiempo de carga de sus fotos y videos depende del tamaño de su colección y su velocidad de Internet. Espere una espera de 24 a 48 horas para su primera sincronización de iCloud, especialmente si tiene una biblioteca grande.
Puede realizar un seguimiento del progreso de la carga desde el indicador en la parte inferior de su biblioteca. Por lo general, el indicador de progreso dice Cargando [XXX] elementos con un texto azul de pausa en el que se puede hacer clic junto a él. Puede tocar Pausar para poner la sincronización en espera para minimizar el uso de datos o batería.
Cuando se complete la sincronización, la barra de progreso simplemente mostrará Actualizado a las [hora].
Es común que el indicador de progreso permanezca inmóvil durante largos períodos de tiempo, pero puede intentar forzar la sincronización activando y desactivando el modo avión. También puede probar otras opciones de restablecimiento de red para iniciar la sincronización.
Por último, si la sincronización tarda más de lo habitual, comprueba si tienes suficiente espacio. A veces, iCloud no sincroniza las fotos si te estás quedando sin espacio de almacenamiento. En ese caso, puede comprar más almacenamiento de iCloud o liberar espacio en iCloud.
Editar o eliminar fotos en iCloud
Es importante recordar que cualquier cambio que realice en su colección en un dispositivo también se replicará en todos sus otros dispositivos. Entonces, cuando recorta o mejora una foto desde su iPhone, verá los cambios cuando acceda a su biblioteca desde su iPad o Mac.
Además, si elimina una foto de un dispositivo, también se eliminará de todos los demás. Sin embargo, las fotos y los videos permanecen en la carpeta Eliminados recientemente durante 30 días antes de que se eliminen de forma permanente.
Acceda a sus fotos de iCloud en todos sus dispositivos
Fotos de iCloud es una excelente función para tener tus fotos a mano en todos tus dispositivos. Pero recuerda que no es un plan de respaldo para tus medios. Aún así, iCloud Photos tiene mucho que ofrecer, y mejorarás tu experiencia con Apple si la aprovechas.