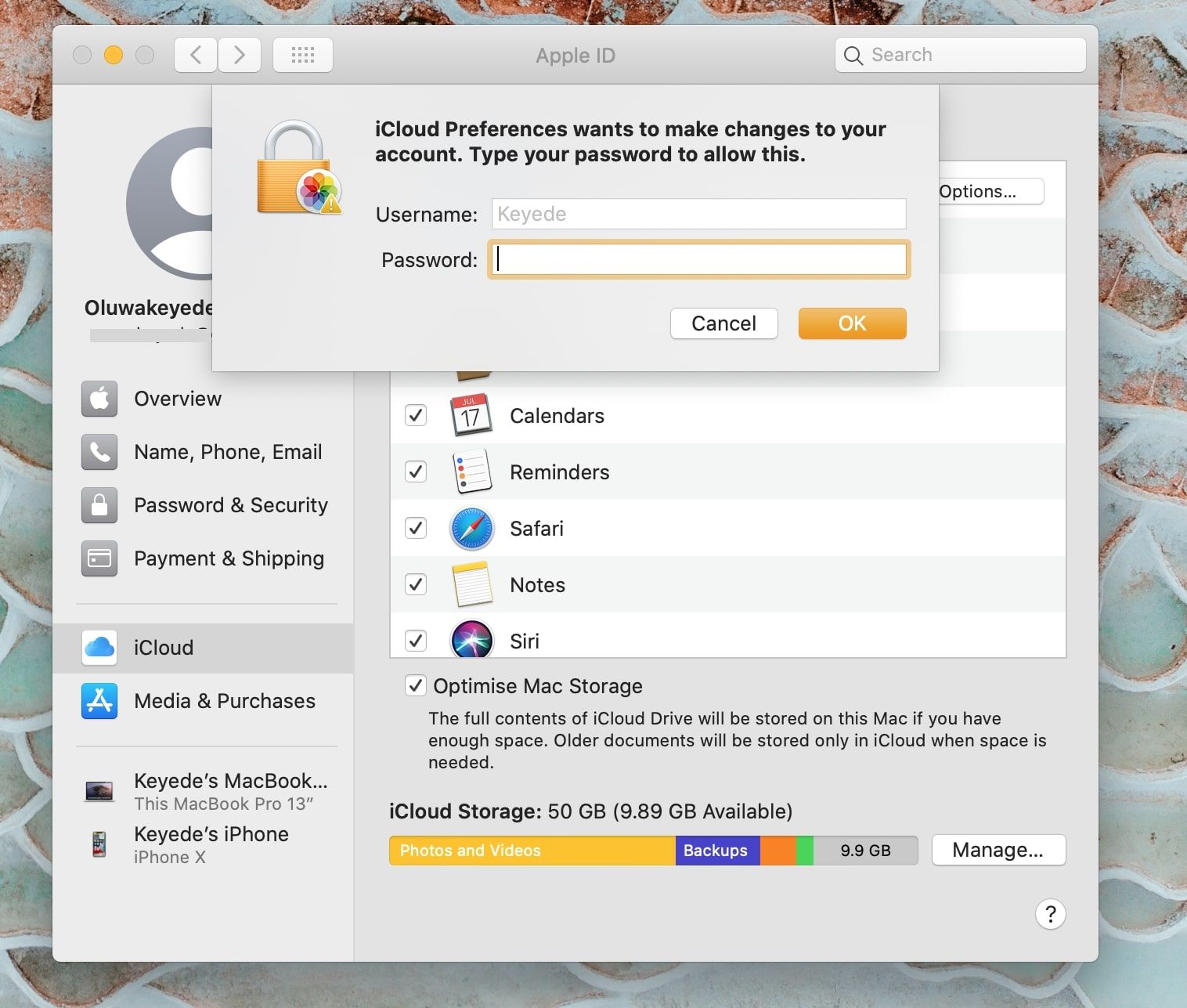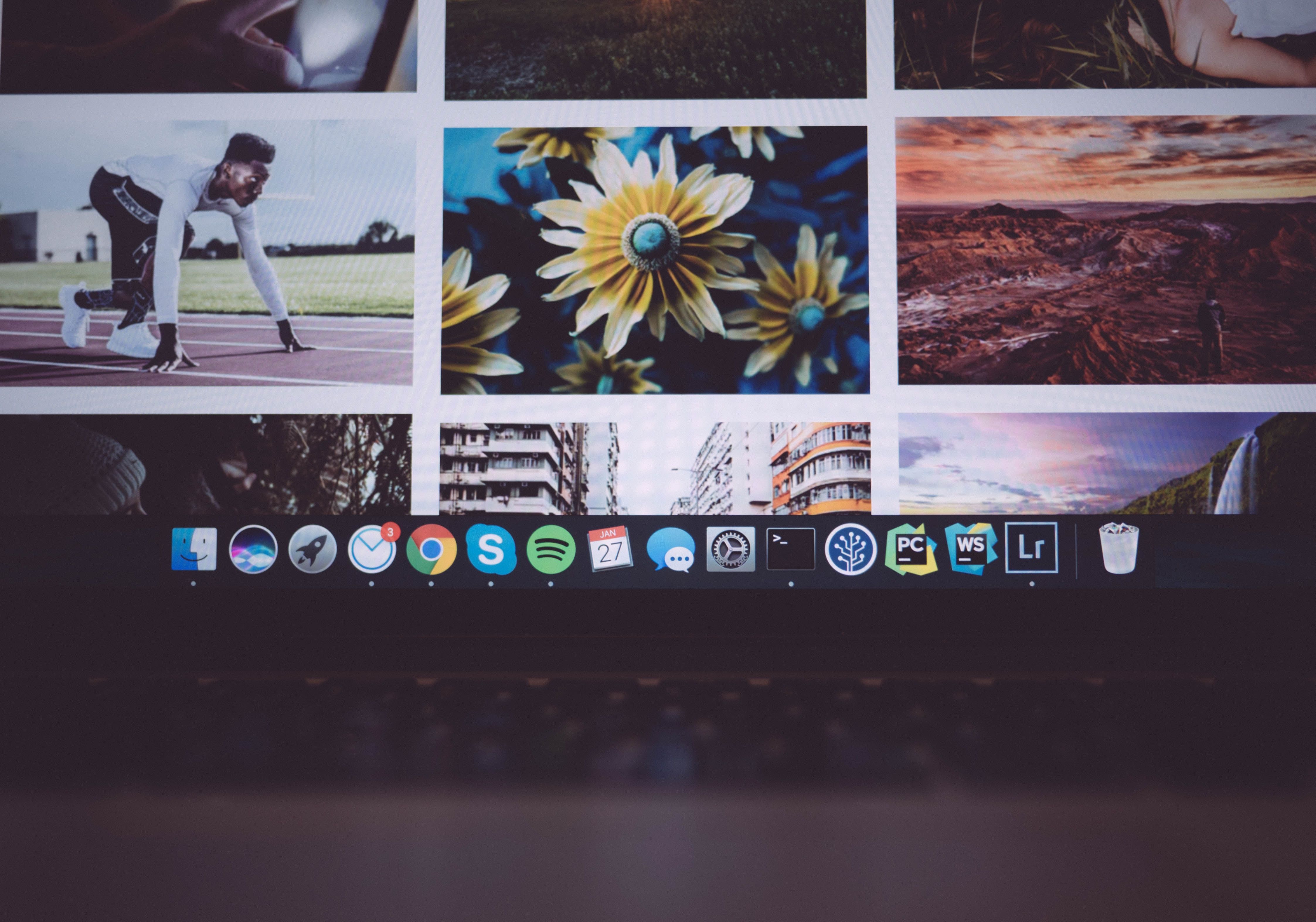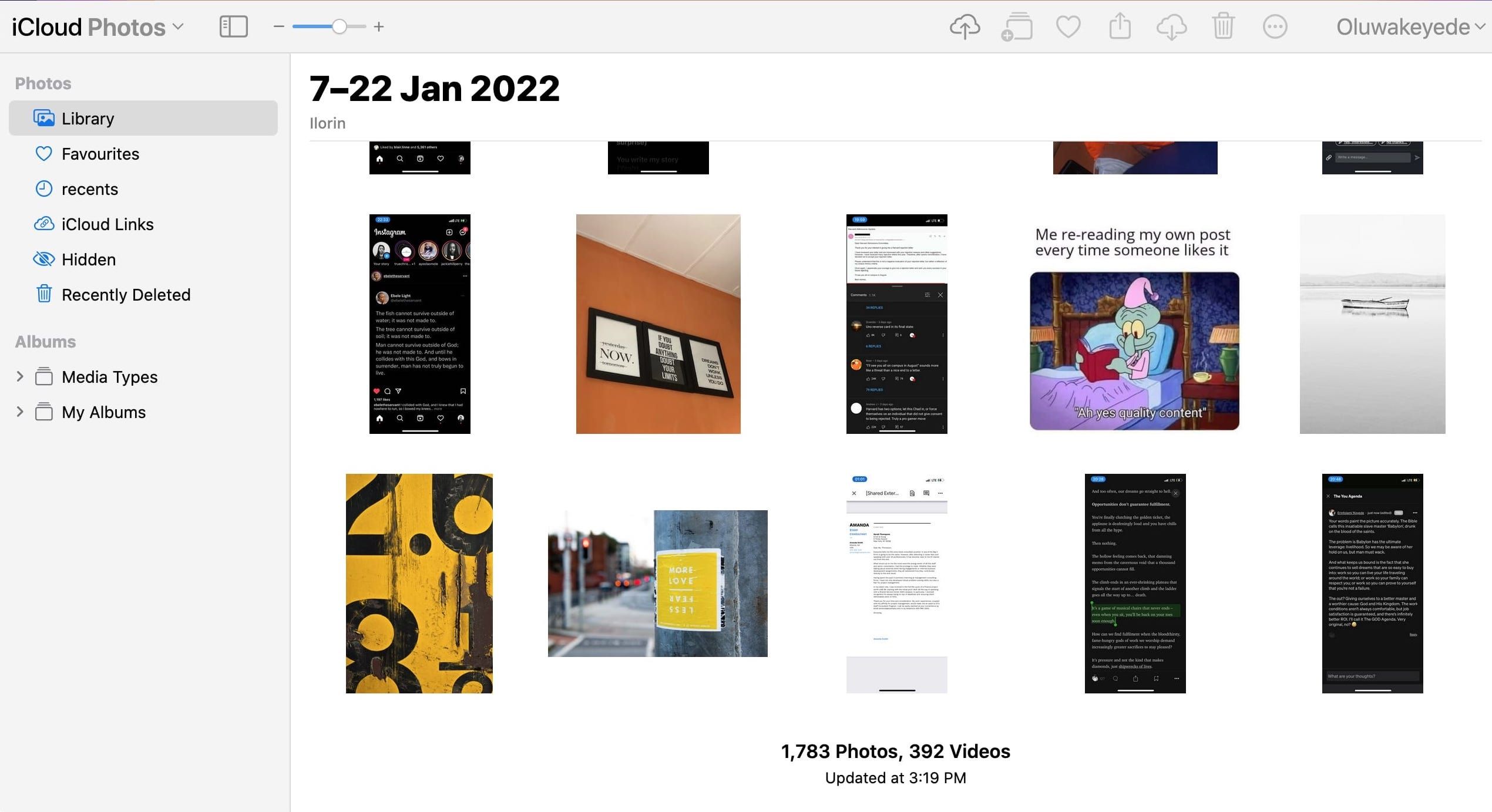Hur man ställer in och synkroniserar iCloud-foton
iCloud kan mycket mer än att bara säkerhetskopiera din iPhone och iPad. iCloud kan synkronisera dina bilder på alla dina enheter, inklusive din iPhone, iPad, Mac och PC. Med iCloud Photos aktiverat kan du komma åt bilder på en enhet från vilken som helst av dina andra enheter.
Låt oss titta på hur du ställer in iCloud Photos och använder det för att synkronisera bilder på alla dina enheter.
Innan du börjar: iCloud Photos är inte en säkerhetskopieringstjänst
De flesta användare tror att de "säkerhetskopierar" foton till iCloud, men det är viktigt att komma ihåg att iCloud Photos är en synkroniseringstjänst, inte en säkerhetskopieringstjänst. Denna distinktion är viktig eftersom iClouds synkronisering replikerar varje modifiering av foton på en enhet över hela enheten. vila – så om du tar bort ett foto från din iPhone, kommer det att skuras från de andra enheterna och från iCloud också.
Användare som inte är medvetna om detta när de använder iCloud Photos kan förlora värdefulla bilder till raderingar, och tror att originalversionerna säkerhetskopieras till iCloud.
Hur man aktiverar iCloud-foton
Innan du börjar, se till att du konfigurerar och loggar in på iCloud med samma Apple-ID på alla dina enheter. Så här gör du det.
På en iPhone, iPad eller iPod touch
För att aktivera iCloud Photos på din iPhone, iPad eller iPod Touch, följ dessa steg:
- Gå till Inställningar> Apple ID (vilket är alternativet med ditt namn på).
- Tryck på iCloud.
- Tryck på Foton och slå sedan på iCloud-foton.
På en Mac
Gör följande för att aktivera iCloud Photos-synkronisering på din Mac:
- Klicka på Apple-menyn (äppleikonen i menyraden) och välj sedan Systeminställningar.
- Klicka på Apple ID.
-
Klicka på iCloud i sidofältet och välj sedan Foton. Du kommer att få en uppmaning att ange ditt Apple ID-lösenord för att tillåta ändringen. Ange ditt lösenord och klicka sedan på OK.
På en Apple TV
Du kan också aktivera iCloud Photos-synkronisering på din Apple TV. Här är hur:
- Gå till Inställningar > Användare och konton.
- Välj iCloud.
- Slå på iCloud Photos.
När du väl har aktiverat iCloud Photos på alla dina Apple-enheter behöver du inte göra något annat för att synkronisera foton över dem alla. Så länge du har en internetanslutning uppdateras ditt fotobibliotek automatiskt med foton från alla dina enheter.
På en Windows-dator
iCloud är också tillgängligt från en Windows-dator, men du måste först ladda ner iCloud för Windows. Efter att ha laddat ner och installerat det:
- Öppna iCloud för Windows. Se till att du är inloggad med ditt Apple-ID.
- Klicka på Alternativ bredvid Foton .
- Välj iCloud Photos.
- Klicka på Klar och sedan på Verkställ.
- Följ instruktionerna i avsnitten ovan och aktivera iCloud Photos på alla dina Apple-enheter.
- När du aktiverar iCloud Photos i iCloud för Windows stängs Min fotoström av automatiskt. Om du vill skicka nya foton till dina enheter som inte använder iCloud Photos kan du aktivera Min fotoström igen.
Hur man laddar upp bilder till iCloud-foton
Efter att ha aktiverat iCloud Photos behöver du fortfarande veta hur du laddar upp nya bilder du tar till molntjänsten.
På en iPhone, iPad eller iPod touch
Du behöver inte göra något för att få iCloud att synkronisera dina foton på alla dina enheter. När du aktiverar iCloud på din enhet synkroniserar den data var 24:e timme. Se till att din enhet är påslagen och ansluten till internet, eftersom iCloud inte synkroniserar foton om den inte är det.
Alla nya foton du tar med kameran på din iPhone, iPad eller iPod touch kommer att läggas till ditt iCloud Photos-bibliotek, som kommer att vara tillgängligt på alla Apple ID-aktiverade enheter. Detta inkluderar skärmdumpar och foton som andra personer har skickat till dig (om du lägger till dem i ditt bibliotek).
På en Mac
För att lägga till foton och videor till iCloud från din Mac drar du dem helt enkelt från källmappen och släpper dem till ditt fotobibliotek. iCloud-synkronisering hanterar resten.
Dessa kan vara foton eller videor från en kamera, flash-enhet eller hårddisk, skärmdumpar eller andra kompatibla foto- och videoformat.
På en Windows-dator
iCloud synkroniserar inte foton från ditt PC-bibliotek automatiskt, så du måste göra det manuellt. Du kan ladda upp foton och videor från din PC till iCloud Photos genom att följa stegen nedan:
- Öppna ett File Explorer- fönster.
- Klicka på iCloud-foton i navigeringsfönstret .
- I ett annat fönster öppnar du mappen som innehåller fotona som du vill lägga till i iCloud Photos.
- Välj de foton du vill lägga till och dra dem till mappen iCloud Photos.
Hur lång tid tar det för iCloud att synkronisera foton?
När du aktiverar iCloud Photos beror uppladdningstiden för dina foton och videor på storleken på din samling och din internethastighet. Räkna med 24 till 48 timmars väntan på din första iCloud-synkronisering, särskilt om du har ett stort bibliotek.
Du kan spåra uppladdningsförloppet från indikatorn längst ned i ditt bibliotek. Vanligtvis visar förloppsindikatorn Ladda upp [XXX] objekt med en blå klickbar paustext bredvid. Du kan trycka på Pausa för att parkera synkronisering för att minimera data- eller batterianvändning.
När synkroniseringen är klar kommer förloppsindikatorn helt enkelt att läsa Uppdaterad vid [tid].
Det är vanligt att förloppsindikatorn förblir stillastående under långa perioder, men du kan försöka tvinga fram synkroniseringen genom att slå på och av flygplansläget. Du kan också prova andra nätverksåterställningsalternativ för att få igång synkroniseringen.
Slutligen, om synkroniseringen tar längre tid än vanligt, kontrollera om du har tillräckligt med utrymme. Ibland synkroniserar inte iCloud foton om du får ont om lagringsutrymme. I så fall kan du köpa mer iCloud-lagring eller frigöra lite utrymme på iCloud.
Redigera eller ta bort foton på iCloud
Det är viktigt att komma ihåg att alla ändringar du gör i din samling på en enhet kommer att replikeras på alla dina andra enheter också. Så när du beskär eller förbättrar ett foto från din iPhone, kommer du att se ändringarna när du kommer åt ditt bibliotek från din iPad eller Mac.
Om du tar bort ett foto från en enhet raderas det också från alla andra. Men foton och videor stannar i mappen Nyligen borttagna i 30 dagar innan de raderas permanent.
Få tillgång till dina iCloud-foton på alla dina enheter
iCloud Photos är en fantastisk funktion för att hålla dina bilder tillgängliga på alla dina enheter. Men kom ihåg att det inte är en backupplan för dina media. Ändå har iCloud Photos mycket att erbjuda, och du kommer att förbättra din Apple-upplevelse om du drar nytta av det.