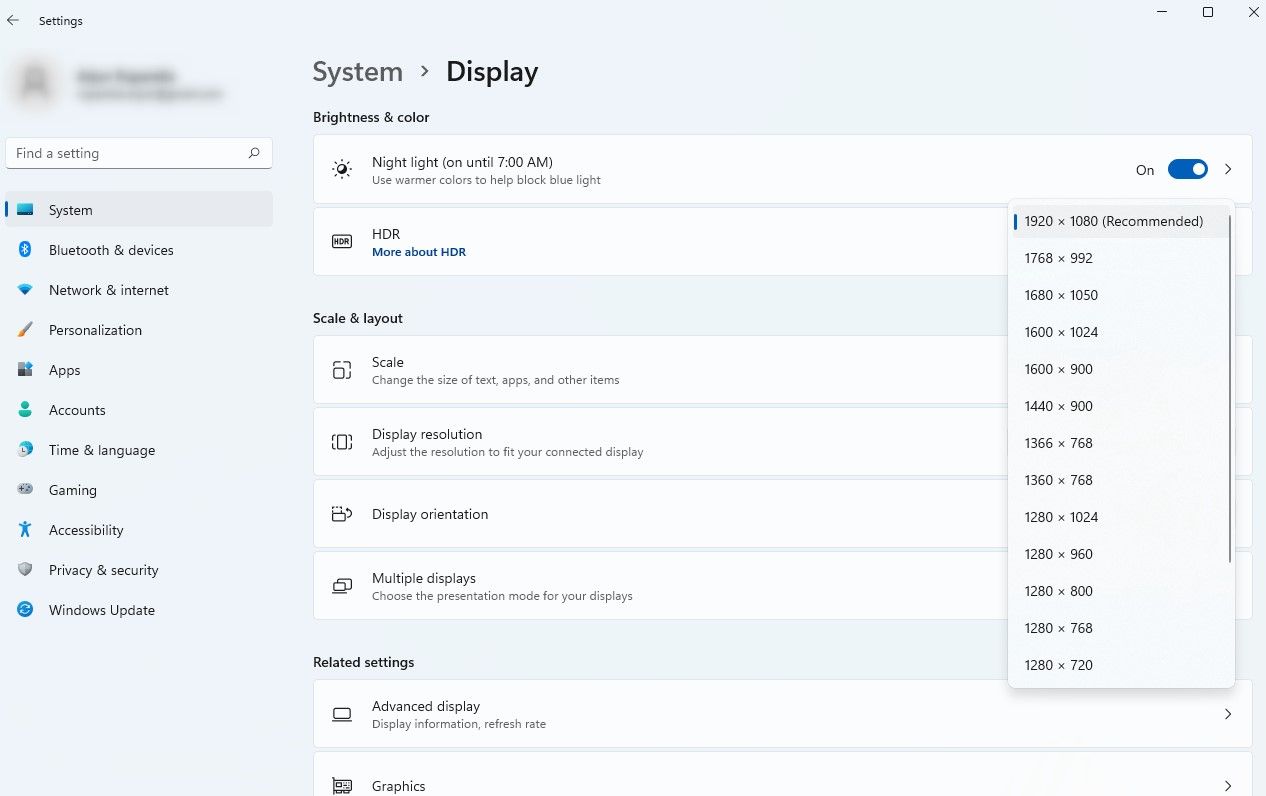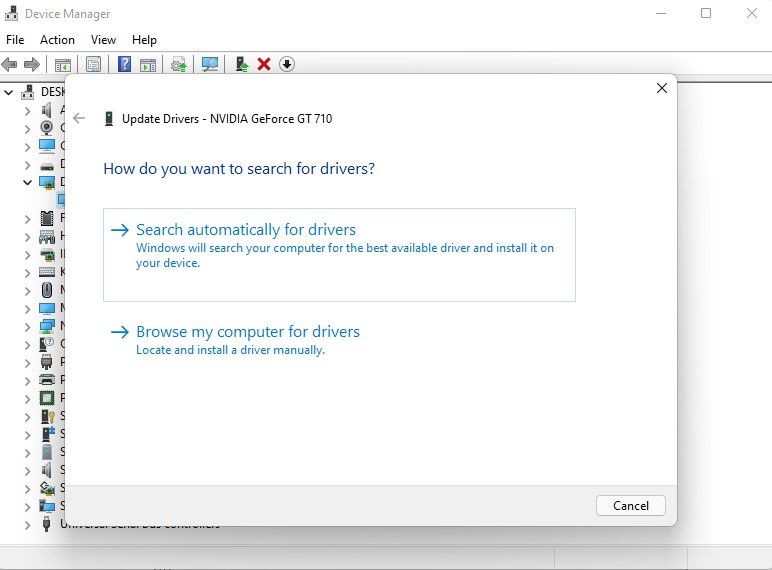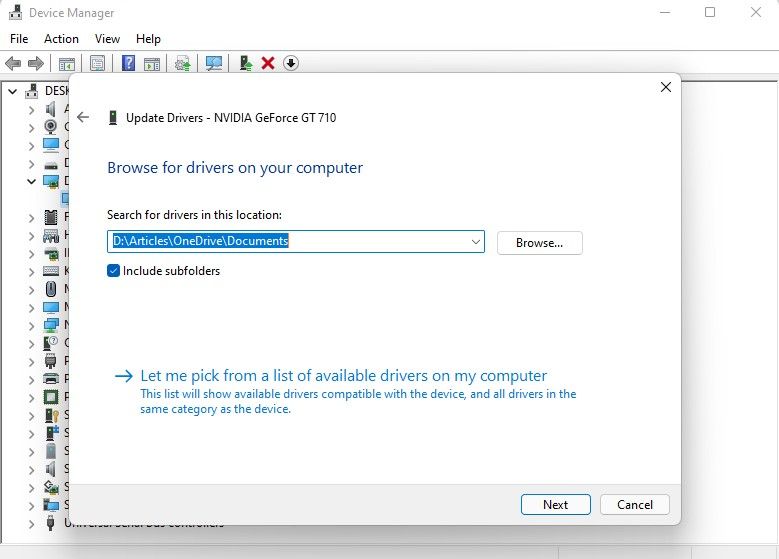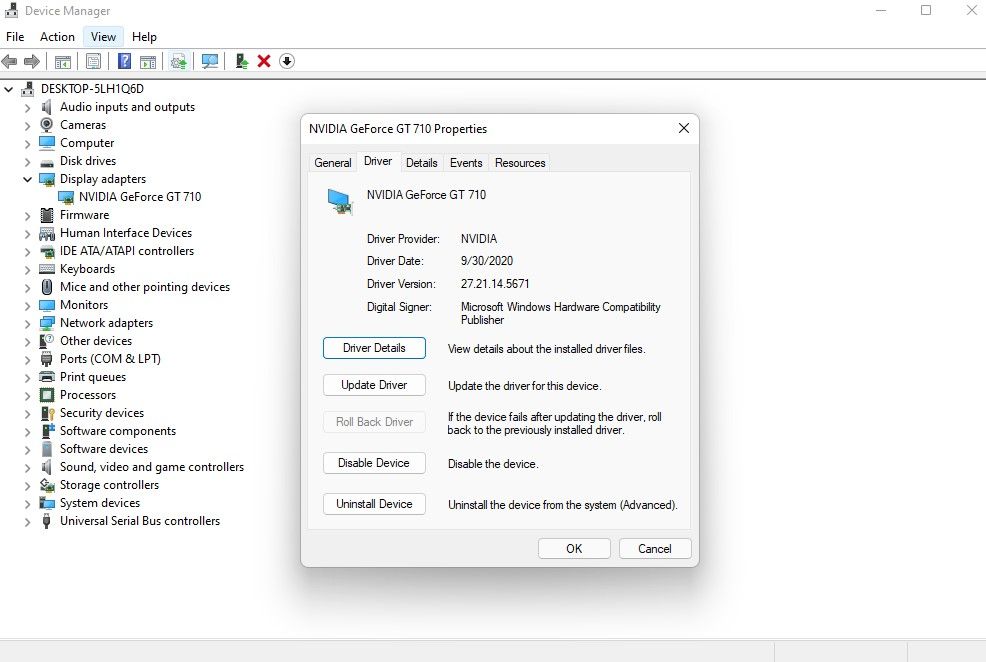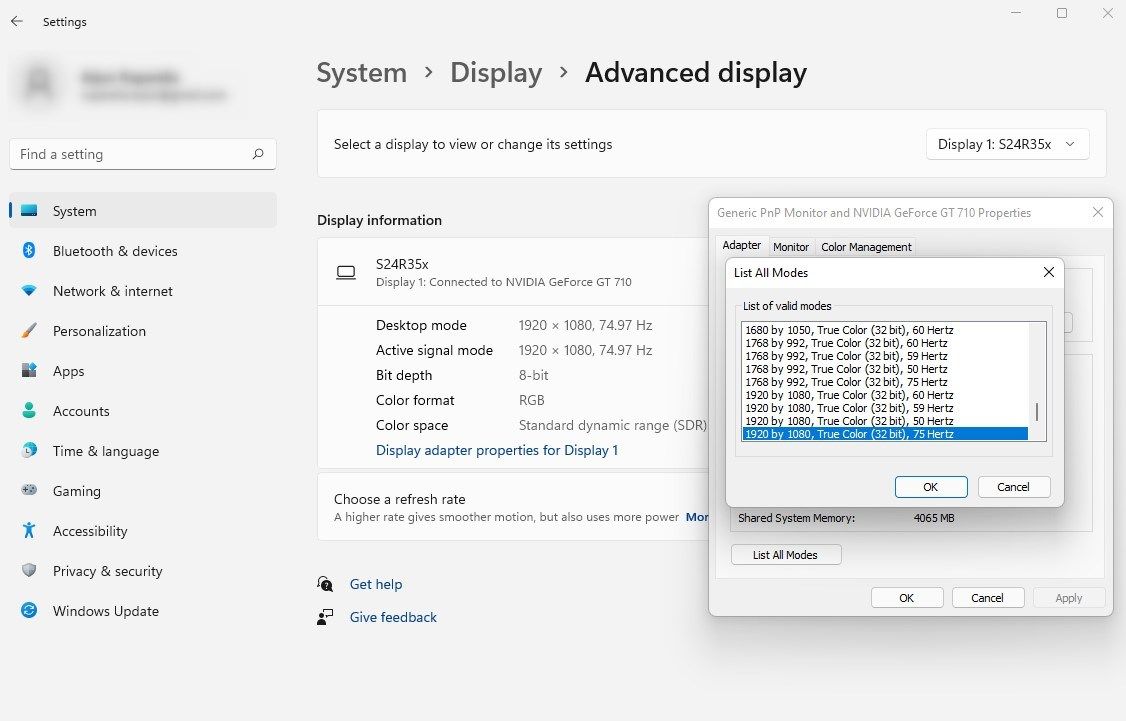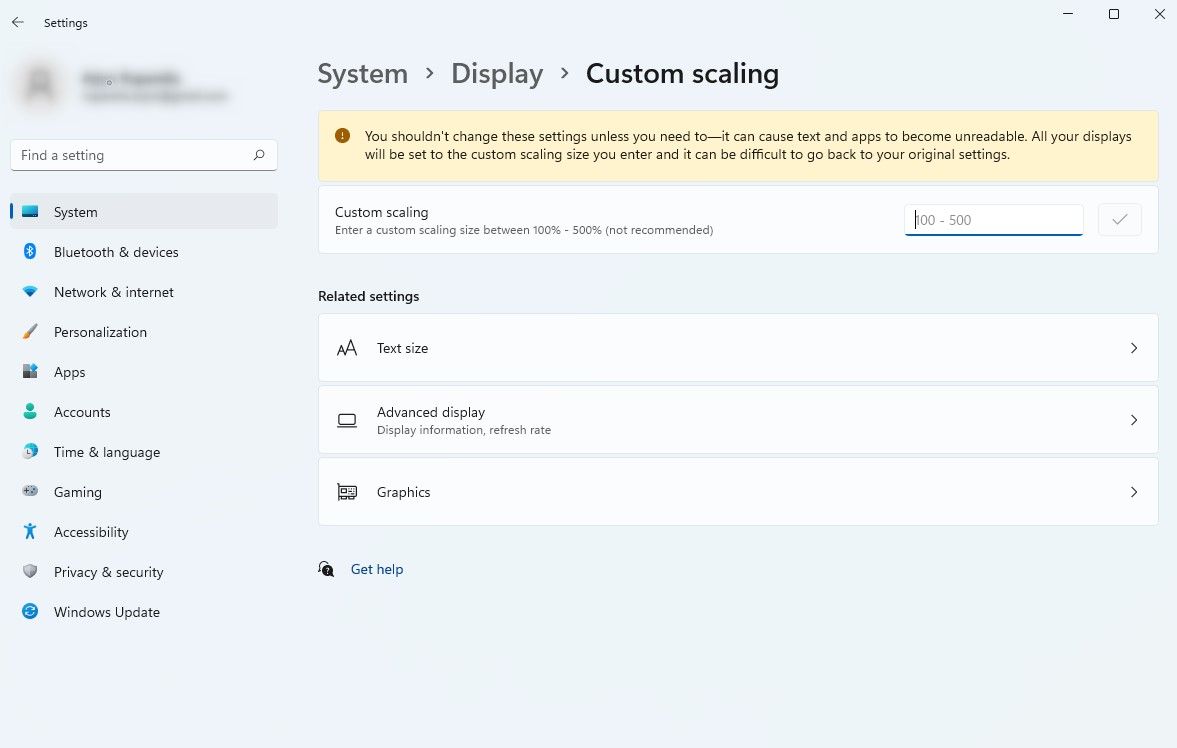6 Vanliga problem med skärmupplösning och korrigeringar av Windows
Du kan spendera tusentals på en bildskärm, men om du har lyckats strula med skärminställningar i Windows, eller i en app eller ett spel, kommer det att förstöra din tittarupplevelse. I vissa fall kan det vara drivrutinen eller en hårdvarukomponent som ger dig problem.
Oavsett orsaken till dina visningsrisker kommer vi att hjälpa till att felsöka skärmproblemet, så att du kan återgå till att njuta av högkvalitativ visning. Vi kommer att prata om problemen som kan leda till problem med skärmupplösningen och hur du kan fixa dem.
1 Felaktiga upplösningsinställningar
Upplösningen kan ofta ändras av sig själv på Windows på grund av en skadad grafikdrivrutin eller en konflikt från tredje part. Om detta är fallet med din skärm kan du enkelt fixa det genom att ändra upplösningsinställningarna.
Tryck på Win + I för att starta Inställningar och navigera till System > Display. Klicka på rullgardinsmenyn bredvid Display Resolution och välj det rekommenderade alternativet i listan.
2 Felaktiga appspecifika inställningar
En app från tredje part kan åsidosätta den skärmupplösning du ställer in på Windows och tillämpa en upplösning som krävs för att kunna köras och visa innehållet. Det vanligaste exemplet är spel. Spel har vanligtvis ett alternativ att ändra upplösningen inom sina inställningar, och det är där du kommer att kunna kontrollera den.
Det kräver dock inte mycket fixning efter att du avslutat appen. I de flesta fall bör upplösningen återgå till vad du har ställt in i Windows som standard. Om det inte gör det, gå bara till Inställningar och ändra upplösningen enligt beskrivningen i föregående avsnitt.
3 Problem med hårdvaran
Lösningsproblemet kan också bero på hårdvaruproblem. Det finns två komponenter du måste kontrollera: grafikkortet och bildskärmskabeln.
Om din bildskärms upplösning är högre än den upplösning som endera eller båda dessa hårdvarukomponenter stöder kan du ha ett problem.
Om du till exempel använder ett integrerat grafikkort eller ett mycket gammalt, kommer din 4K-skärm förmodligen inte att leva upp till dina förväntningar. Å andra sidan, om du använder en enkel- eller dubbellänkad DVI, är 4K inte ett alternativ.
Om du använder en HDMI-kabel måste du kontrollera två saker. Först ut är typen av HDMI-kabel. En kategori 3 HDMI stöder 4K @60Hz. Men det finns en annan variabel i denna ekvation. Du måste kontrollera vilken typ av HDMI ditt grafikkort stöder. Du behöver minst HDMI 1.3 för att se 4K @60Hz.
Om problemet är med din kabel, prova att byta från HDMI till DisplayPort. Om det inte är ett alternativ måste du spendera lite pengar på att uppgradera din hårdvara.
4 Felaktiga eller korrupta bildskärmsdrivrutiner
Drivrutiner är nödvändiga för att din hårdvara ska fungera korrekt. Om din bildskärmsdrivrutin är korrupt eller föråldrad kan det leda till problem med din bildskärm. Lyckligtvis är det enkelt att uppdatera skärm- eller grafikdrivrutinen.
Tryck på Win + R, skriv devmgmt.msc och tryck på Enter för att starta Enhetshantering. Utöka kategorin som heter Display-adaptrar genom att klicka på den lilla pilen till vänster. Högerklicka på bildskärmsadaptern du vill uppdatera och välj Uppdatera drivrutin.
Du kan söka efter drivrutiner automatiskt, men det finns en god chans att Windows inte hittar något. Det andra alternativet låter dig installera drivrutinen manuellt.
För att använda det andra alternativet måste du först ladda ner installationsfiler för drivrutiner från tillverkarens webbplats. När du är klar lägger du till drivrutinsmappens plats i guiden och följer guidens anvisningar.
Men i vissa fall kan den uppdaterade drivrutinen orsaka ett problem istället för att fixa det. Om du började stöta på lösningsproblemet efter en uppdatering, överväg att återställa den uppdaterade drivrutinen. Om du gör det avinstalleras den uppdaterade drivrutinen och återgår till föregående drivrutin.
Du måste först kontrollera om alternativet att återställa är tillgängligt. Du kan göra detta genom att klicka på den aktuella enheten och välja egenskaper. Växla till fliken Drivrutin och välj Återställ drivrutin. Om alternativet inte är nedtonat är det tillgängligt. Klicka på den och följ anvisningarna på skärmen för att rulla tillbaka drivrutinen.
5 Ett felaktigt läge för bildskärmsadapter
Om du har flera bildskärmar anslutna till din dator och en eller flera av dem verkar ha problem med upplösningen, prova att kontrollera inställningarna för visningsläge i Windows. Om du duplicerar en skärm på två skärmar som har olika upplösning, kommer en av dem att ha fel upplösning.
Tyvärr finns det inget sätt att använda rätt upplösning för varje skärm när du använder dubbletter av skärmar. Du kan antingen "förlänga" skärmen eller använda skärmadapterläget för att välja rätt upplösning för en skärm och låta den andra förbli som den är.
För att ändra skärmadapterläget, gå till Inställningar och navigera till System > Bildskärm > Avancerad skärm. Klicka på Egenskaper för bildskärmsadapter för bildskärm 1 (klicka på det här alternativet för relevant bildskärm). Klicka på Lista alla lägen, välj rätt upplösning och klicka på OK.
6 Justera DPI-skalningen
Om du har ställt in rätt upplösning, men texten och ikonerna på skärmen verkar för små, kan du överväga att justera DPI (Dots Per Inch). Vanligtvis händer detta på små högupplösta skärmar, som en 4K-skärm på 15,6 tum.
Att ändra DPI-skalning är ganska enkelt, men rekommenderas inte. Du kan sluta med oläslig text och suddiga appar. Dessutom kan det ofta vara svårt att återgå till de ursprungliga inställningarna. Om du bestämmer dig för att gå vidare, var försiktig med att ändra dessa siffror. Ju mindre förändring, desto bättre.
Du kan ändra DPI-skalning genom att gå till Inställningar och navigera till System > Display. Klicka på högerpilen bredvid Anpassad skalning. På nästa skärm ser du en ruta där du måste ange ett tal mellan 100 och 500. Det är procentandelen för DPI-skalning du vill använda.
Windows-upplösningsproblem lösta
Förhoppningsvis kunde du identifiera problemet och åtgärda det. Om du står inför ett upplösningsproblem när du spelar kan du bli frestad att välja den högsta upplösningen från spelet. Men för att du ska kunna köra spelet med den upplösningen måste din hårdvara stödja det. Det är bäst att få en grundläggande uppfattning om den bästa spelupplösningen för din PC innan du ändrar den.