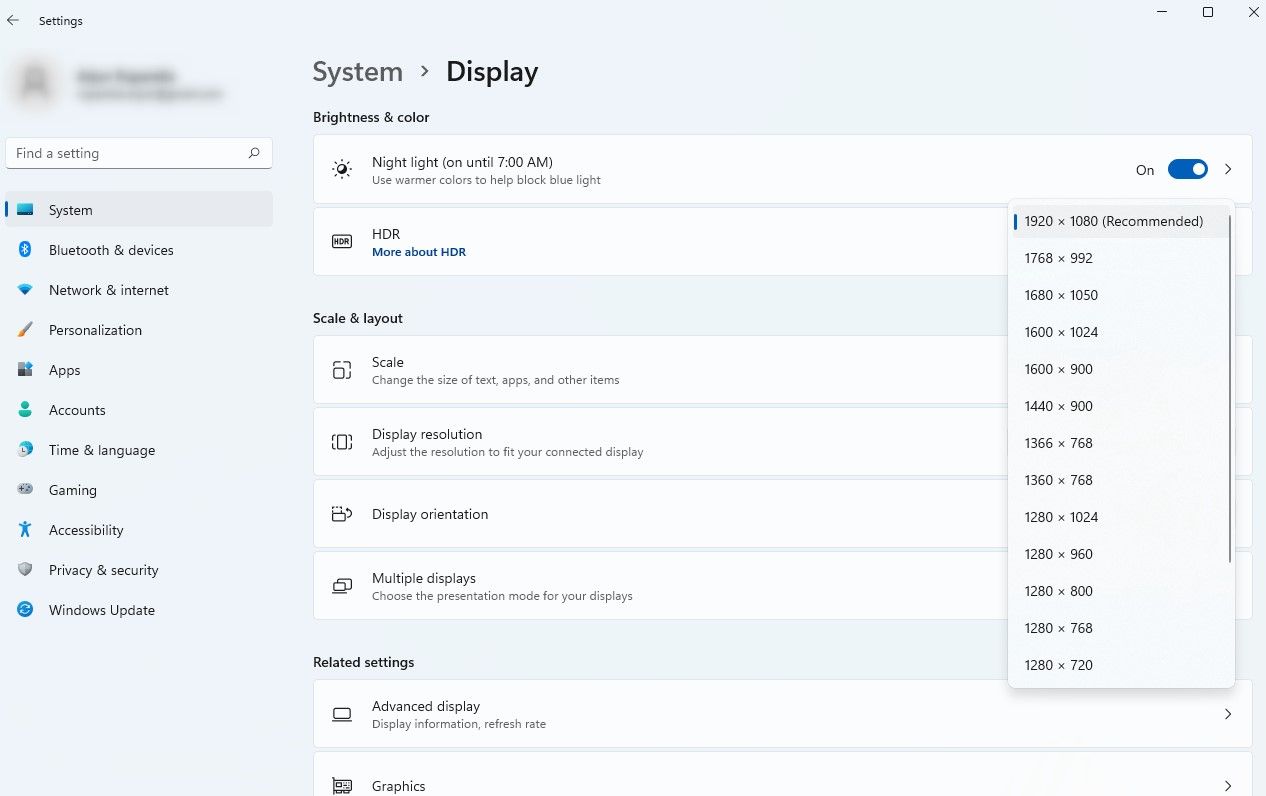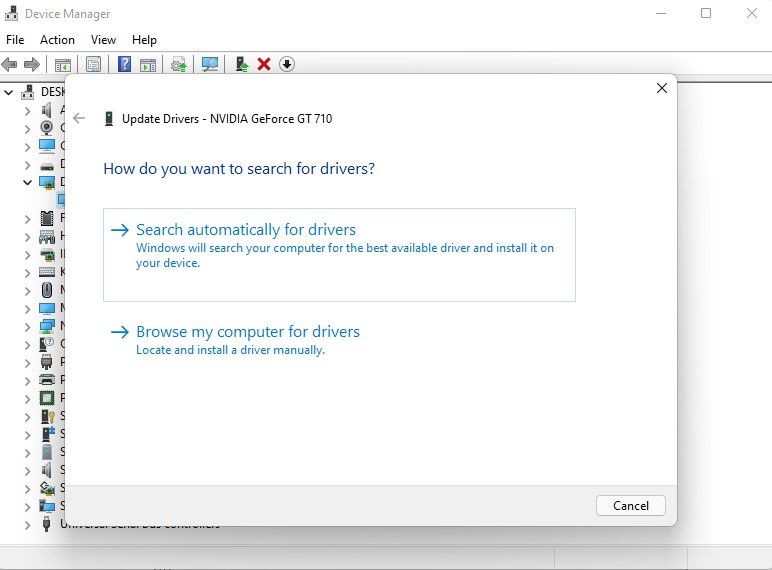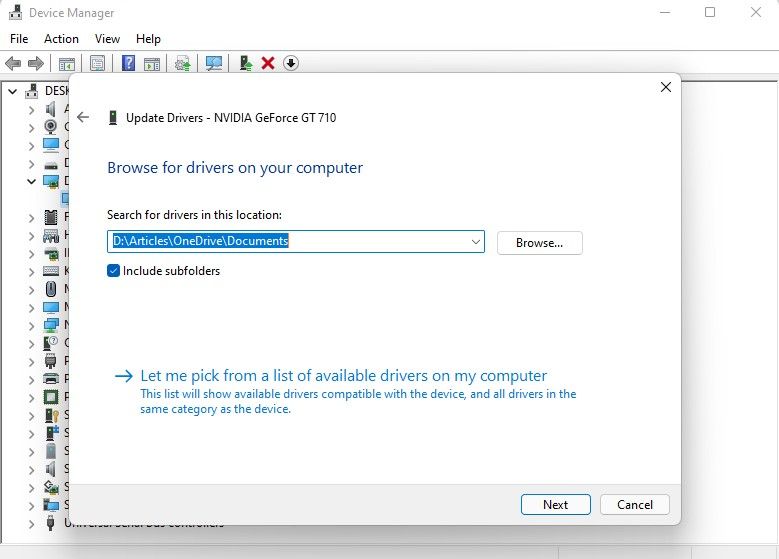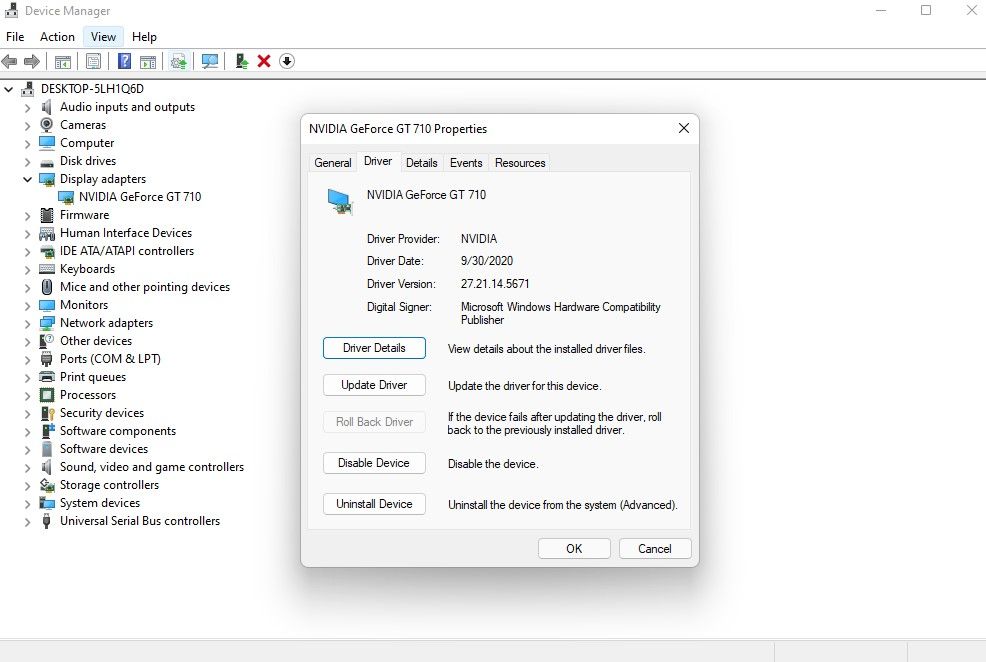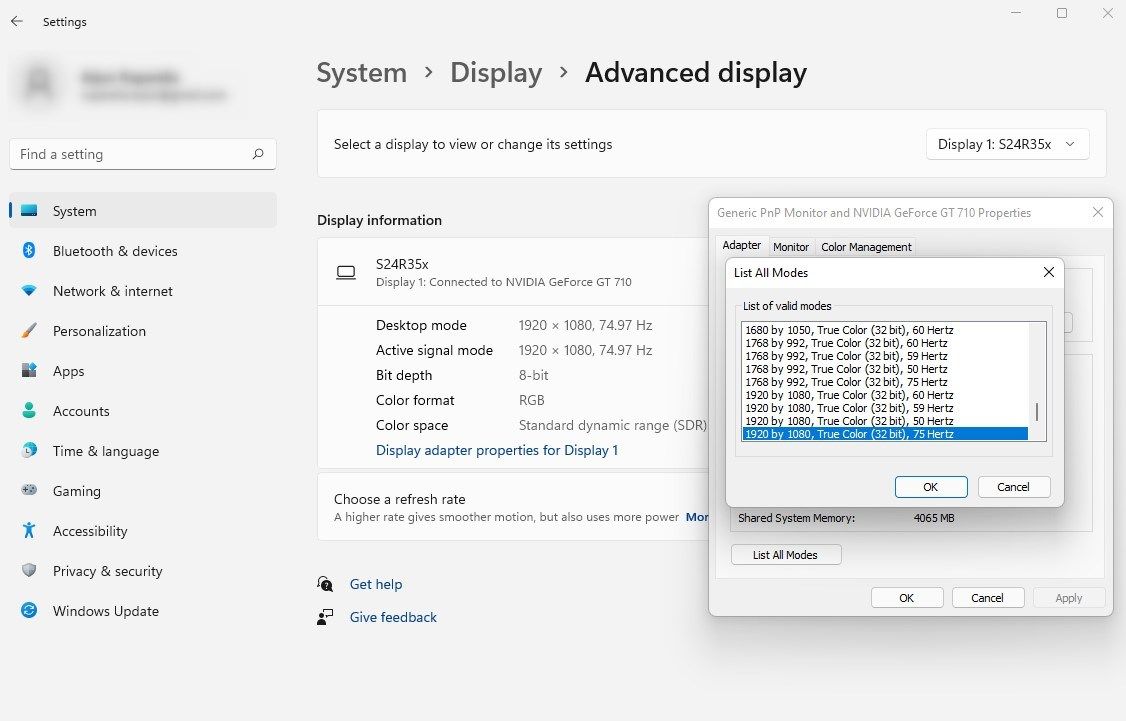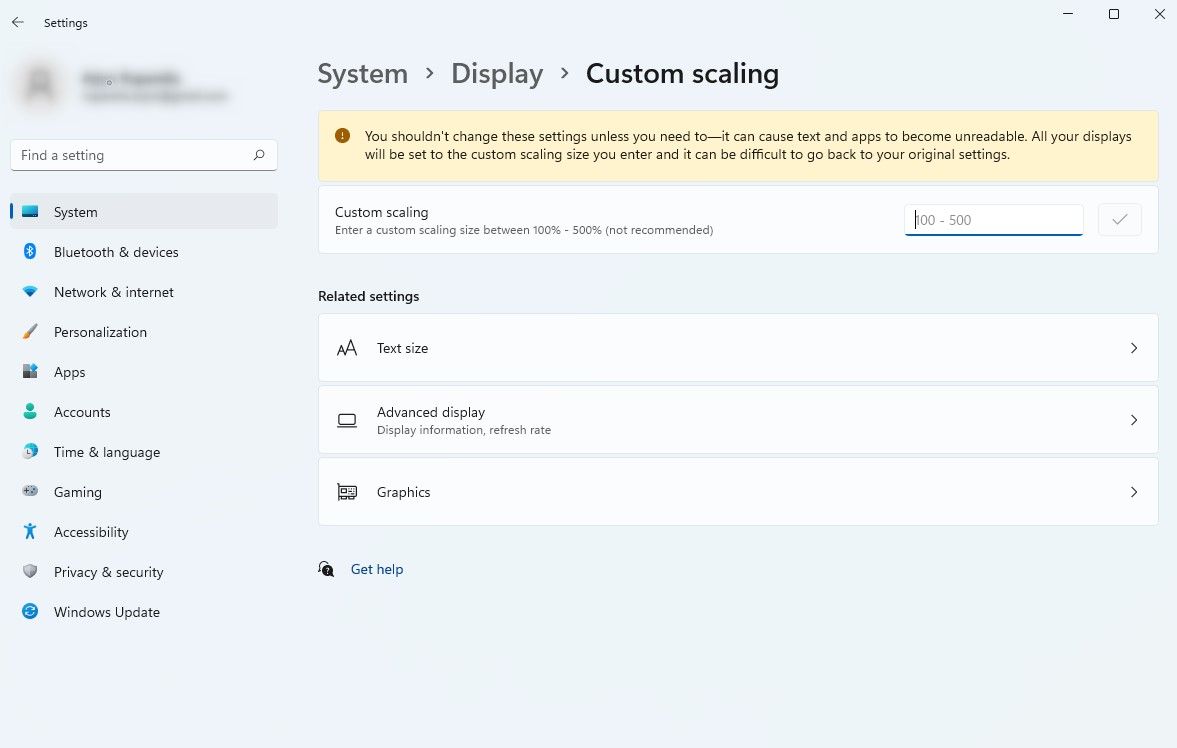6 Vanlige Windows-skjermoppløsningsproblemer og rettelser
Du kan bruke tusenvis på en skjerm, men hvis du har klart å rote med skjerminnstillinger i Windows, eller i en app eller et spill, vil det ødelegge seeropplevelsen din. I noen tilfeller kan det være driveren eller en maskinvarekomponent som gir deg problemer.
Uavhengig av årsaken til seerfarene dine, skal vi hjelpe deg med å feilsøke skjermproblemet, slik at du kan gå tilbake til å nyte høykvalitetsvisning. Vi snakker om problemene som kan føre til et problem med skjermoppløsning og hvordan du kan fikse dem.
1 Feil oppløsningsinnstillinger
Oppløsningen kan ofte endres av seg selv på Windows på grunn av en ødelagt grafikkdriver eller en motstridende tredjepartsapp. Hvis dette er tilfellet med skjermen din, kan du enkelt fikse det ved å endre oppløsningsinnstillingene.
Trykk Win + I for å starte Innstillinger og naviger til System > Skjerm. Klikk på rullegardinmenyen ved siden av Skjermoppløsning og velg det anbefalte alternativet fra listen.
2 Feil appspesifikke innstillinger
En tredjepartsapp kan overstyre skjermoppløsningen du angir på Windows og bruke en oppløsning den krever for å kjøre og vise innholdet på riktig måte. Det vanligste eksemplet er spill. Spill har vanligvis en mulighet til å endre oppløsningen innenfor innstillingene, og det er der du vil kunne kontrollere den.
Det krever imidlertid ikke mye fiksing etter at du avslutter appen. I de fleste tilfeller bør oppløsningen gå tilbake til det du har angitt i Windows som standard. Hvis den ikke gjør det, går du bare til Innstilling og endrer oppløsningen som forklart i forrige avsnitt.
3 Problemer med maskinvaren
Løsningsproblemet kan også skyldes maskinvareproblemer. Det er to komponenter du må sjekke: grafikkortet og skjermkabelen.
Hvis skjermens oppløsning er høyere enn oppløsningen som en av eller begge disse maskinvarekomponentene støtter, kan du ha et problem.
Hvis du for eksempel bruker et integrert grafikkort eller et veldig gammelt, vil 4K-skjermen sannsynligvis ikke leve opp til forventningene dine. På den annen side, hvis du bruker en enkelt- eller dobbellenket DVI, er ikke 4K et alternativ.
Hvis du bruker en HDMI-kabel, må du se etter to ting. Først ut er typen HDMI-kabel. En kategori 3 HDMI støtter 4K @60Hz. Men det er en annen variabel i denne ligningen. Du må sjekke hvilken type HDMI grafikkortet ditt støtter. Du trenger som minimum HDMI 1.3 for å se 4K @60Hz.
Hvis problemet er med kabelen, prøv å bytte fra HDMI til DisplayPort. Hvis det ikke er et alternativ, må du bruke litt penger på å oppgradere maskinvaren.
4 Feilaktige eller korrupte skjermdrivere
Drivere er nødvendige for at maskinvaren din skal fungere skikkelig. Hvis skjermdriveren er korrupt eller utdatert, kan det føre til et problem med skjermen. Heldigvis er det enkelt å oppdatere skjerm- eller grafikkdriveren.
Trykk Win + R, skriv devmgmt.msc, og trykk Enter for å starte Enhetsbehandling. Utvid kategorien som heter Skjermadaptere ved å klikke på den lille pilen til venstre. Høyreklikk på skjermkortet du vil oppdatere og velg Oppdater driver.
Du kan søke etter drivere automatisk, men det er en god sjanse for at Windows ikke finner noe. Det andre alternativet lar deg installere driveren manuelt.
For å bruke det andre alternativet, må du først laste ned driverinstallasjonsfiler fra produsentens nettsted. Når du er ferdig, legger du til drivermappens plassering i veiviseren og følger veiviserens instruksjoner.
I noen tilfeller kan imidlertid den oppdaterte driveren forårsake et problem i stedet for å fikse det. Hvis du begynte å støte på løsningsproblemet etter en oppdatering, bør du vurdere å rulle tilbake den oppdaterte driveren. Dette avinstallerer den oppdaterte driveren og går tilbake til forrige driver.
Du må først sjekke om alternativet for å rulle tilbake er tilgjengelig. Du kan gjøre dette ved å klikke på den aktuelle enheten og velge egenskaper. Bytt til fanen Driver og velg Rull tilbake driver. Hvis alternativet ikke er nedtonet, er det tilgjengelig. Klikk på den og følg instruksjonene på skjermen for å rulle tilbake driveren.
5 En feil skjermadaptermodus
Hvis du har flere skjermer koblet til PC-en din, og en eller flere av dem ser ut til å ha et oppløsningsproblem, kan du prøve å sjekke skjermmodusinnstillingene på Windows. Hvis du dupliserer en skjerm på to skjermer som har forskjellige oppløsninger, vil en av dem ha feil oppløsning.
Dessverre er det ingen måte å bruke riktig oppløsning for hver skjerm når du bruker dupliserte skjermer. Du kan enten "utvide" skjermen, eller bruke skjermadaptermodus for å velge riktig oppløsning for en skjerm og la den andre forbli som den er.
For å endre skjermadaptermodus, gå til Innstillinger og naviger til System > Skjerm > Avansert skjerm. Klikk på Skjermadapteregenskaper for Skjerm 1 (klikk på dette alternativet for den aktuelle skjermen). Klikk på Vis alle moduser, velg riktig oppløsning og klikk OK.
6 Justering av DPI-skalering
Hvis du har angitt riktig oppløsning, men teksten og ikonene på skjermen virker for små, kan du vurdere å justere DPI (Dots Per Inch). Vanligvis skjer dette på små skjermer med høy oppløsning, som en 4K-skjerm på 15,6 tommer.
Det er ganske enkelt å endre DPI-skalering, men det anbefales ikke. Du kan ende opp med uleselig tekst og apper som ser uklare ut. I tillegg kan det ofte være vanskelig å gå tilbake til de opprinnelige innstillingene. Hvis du bestemmer deg for å gå videre, vær konservativ med å endre disse tallene. Jo mindre endring, jo bedre.
Du kan endre DPI-skalering ved å gå til Innstillinger og navigere til System > Skjerm. Klikk på høyrepilen ved siden av Egendefinert skalering. På neste skjermbilde vil du se en boks der du må angi et tall mellom 100 og 500. Det er prosentandelen for DPI-skalering du vil bruke.
Windows-oppløsningsproblemer løst
Forhåpentligvis klarte du å identifisere problemet og fikse det. Hvis du står overfor et oppløsningsproblem mens du spiller, kan du bli fristet til å velge den høyeste oppløsningen fra spillet. Men for at du skal kunne kjøre spillet med den oppløsningen, må maskinvaren din støtte det. Det er best å få en grunnleggende idé om den beste spilloppløsningen for PC-en din før du endrer den.