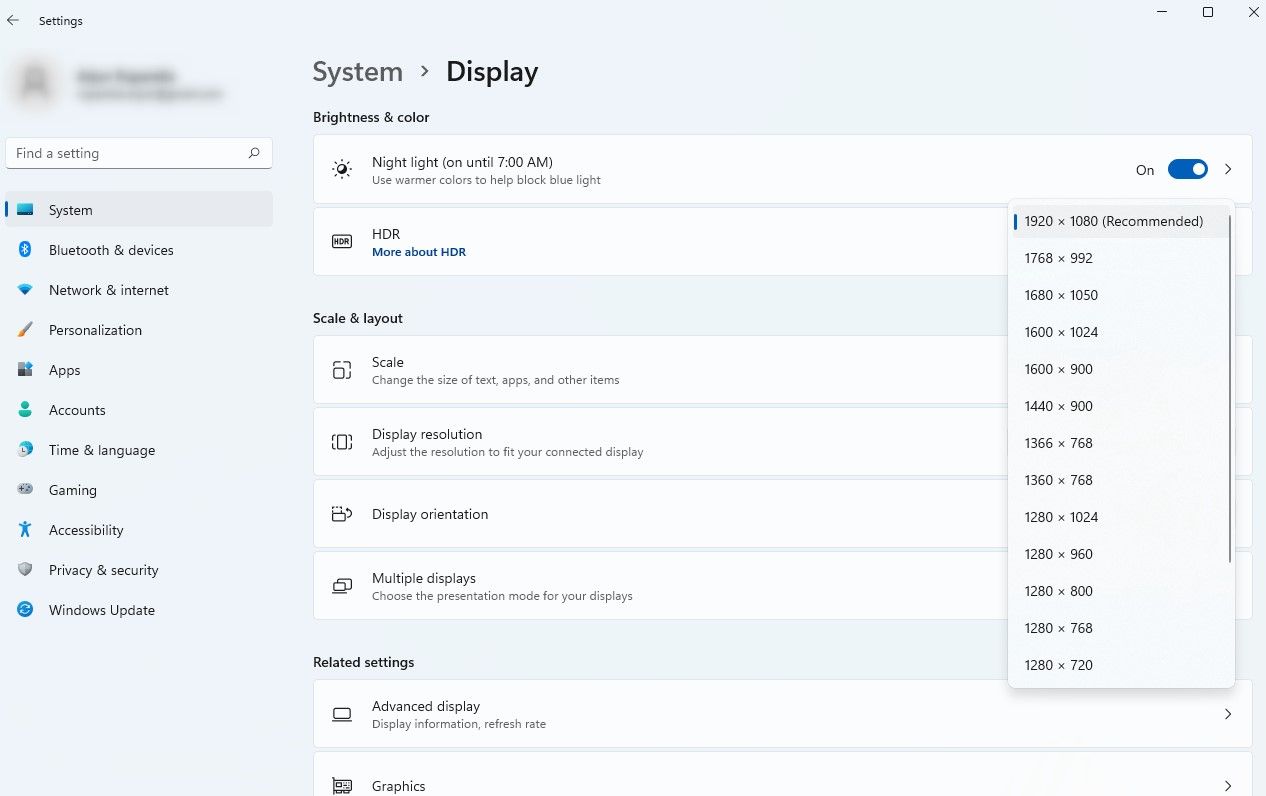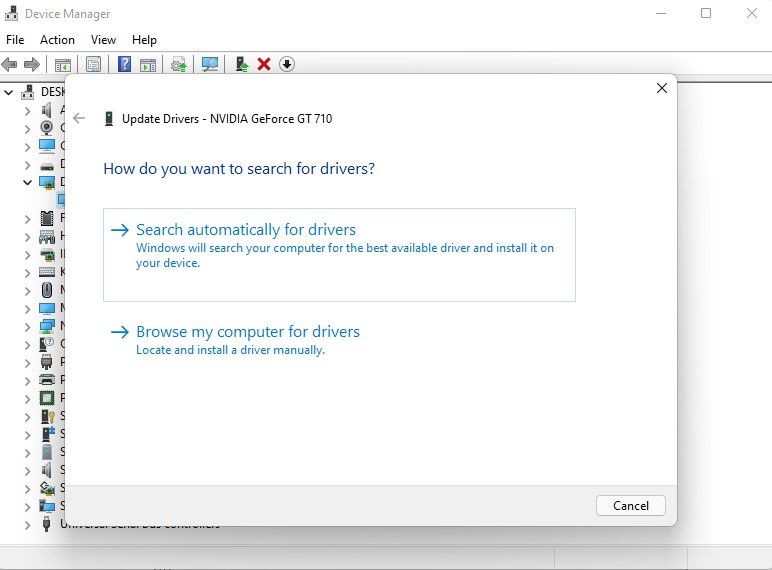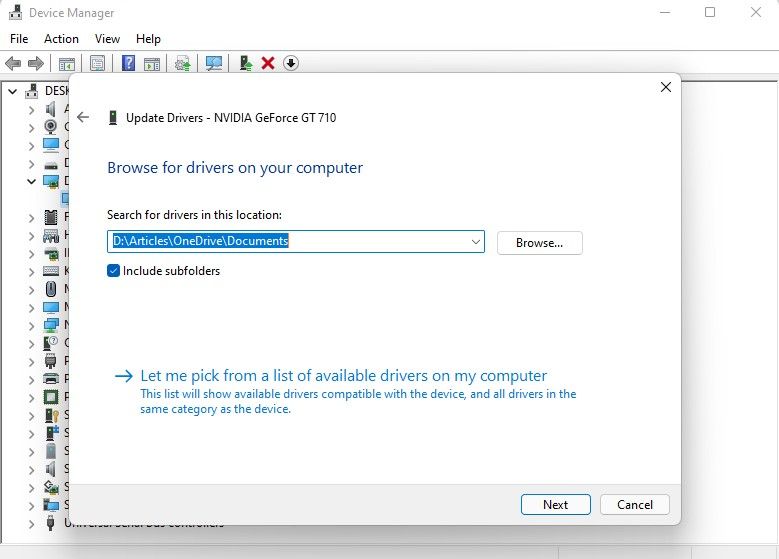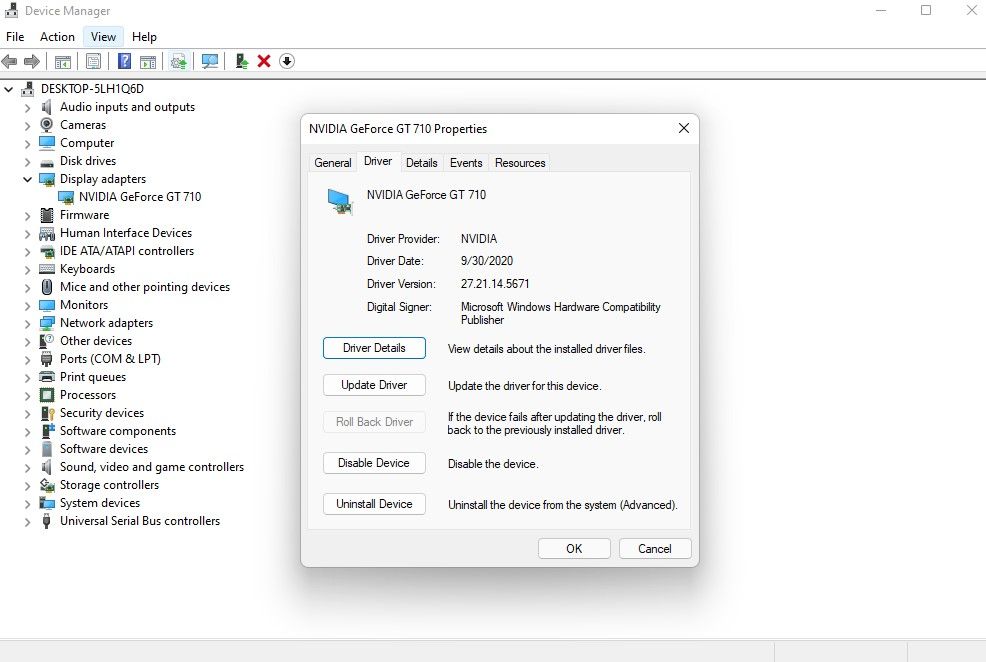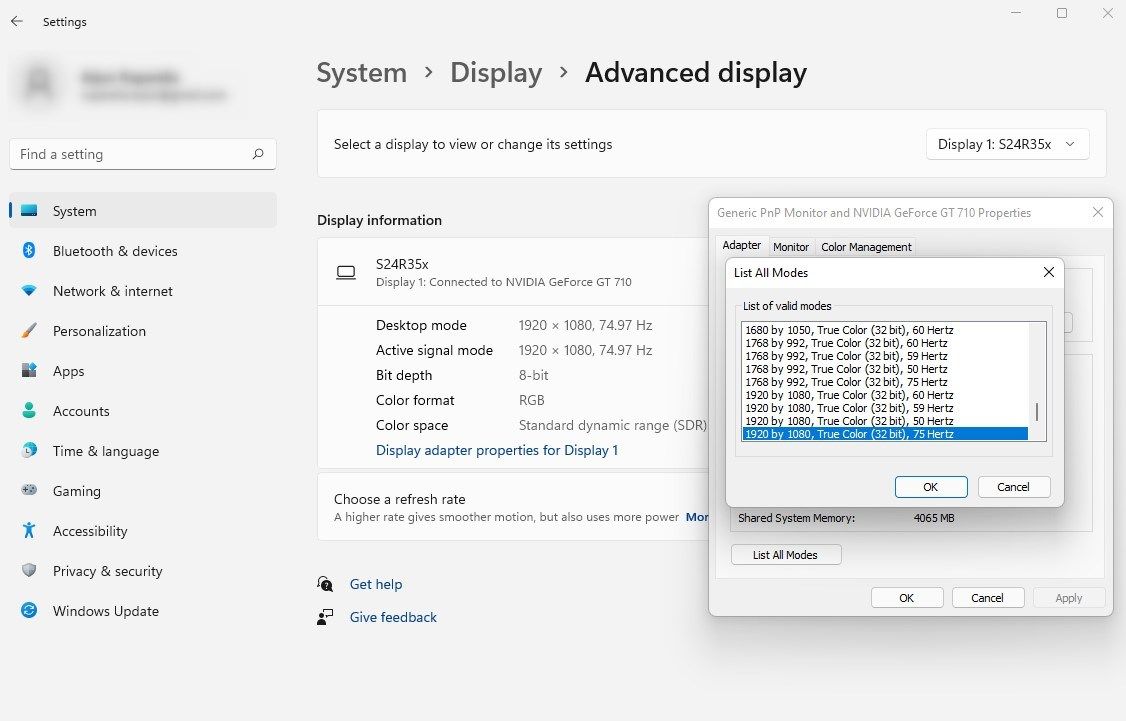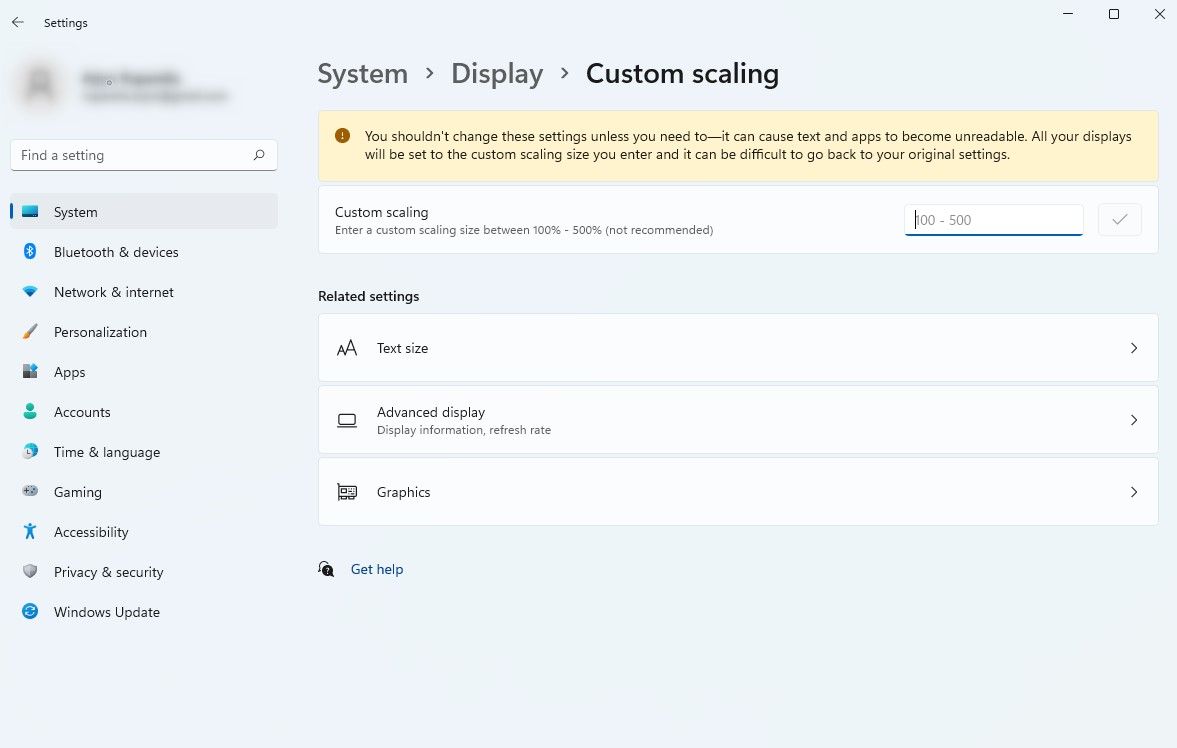6 распространенных проблем с разрешением экрана Windows и способы их устранения
Вы можете потратить тысячи на монитор, но если вам удалось напортачить с настройками дисплея в Windows, в приложении или игре, это испортит вам впечатления от просмотра. В некоторых случаях проблема может быть связана с драйвером или аппаратным компонентом.
Независимо от причины ваших опасностей при просмотре, мы собираемся помочь устранить проблему с отображением, чтобы вы могли вернуться к просмотру в высоком качестве. Мы поговорим о проблемах, которые могут привести к проблеме с разрешением экрана, и о том, как их можно исправить.
1 Неверные настройки разрешения
Разрешение часто может измениться само по себе в Windows из-за поврежденного графического драйвера или конфликтующего стороннего приложения. Если это относится к вашему дисплею, вы можете легко исправить это, изменив настройки разрешения.
Нажмите Win + I, чтобы запустить «Настройки», и перейдите в «Система»> «Дисплей». Щелкните раскрывающееся меню рядом с Разрешение экрана и выберите рекомендуемый вариант из списка.
2 Неправильные настройки приложения
Стороннее приложение может переопределить разрешение экрана, установленное вами в Windows, и применить разрешение, необходимое для правильной работы и отображения содержимого. Самый распространенный пример — игры. В играх обычно есть возможность изменить разрешение в своих настройках, и именно здесь вы сможете его контролировать.
Однако после выхода из приложения особых исправлений не требуется. В большинстве случаев разрешение должно вернуться к тому, что вы установили в Windows по умолчанию. Если это не так, просто перейдите в «Настройки» и измените разрешение, как описано в предыдущем разделе.
3 проблемы с оборудованием
Проблема с разрешением также может быть связана с аппаратными проблемами. Вам необходимо проверить два компонента: видеокарту и кабель дисплея.
Если разрешение вашего дисплея выше, чем разрешение, поддерживаемое одним или обоими из этих аппаратных компонентов, у вас могут возникнуть проблемы.
Например, если вы используете встроенную видеокарту или очень старую, ваш дисплей 4K, вероятно, не оправдает ваших ожиданий. С другой стороны, если вы используете одноканальный или двухканальный DVI, 4K не подходит.
Если вы используете кабель HDMI, вам необходимо проверить две вещи. Прежде всего, это тип кабеля HDMI. HDMI категории 3 поддерживает 4K при 60 Гц. Но в этом уравнении есть еще одна переменная. Вам нужно проверить, какой тип HDMI поддерживает ваша видеокарта. Вам понадобится как минимум HDMI 1.3 для просмотра 4K при 60 Гц.
Если проблема связана с вашим кабелем, попробуйте переключиться с HDMI на DisplayPort. Если это не вариант, вам придется потратить немного денег на модернизацию вашего оборудования.
4 Неисправные или поврежденные драйверы дисплея
Драйверы необходимы для правильной работы вашего оборудования. Если ваш драйвер дисплея поврежден или устарел, это может привести к проблемам с вашим дисплеем. К счастью, обновить драйвер дисплея или графического адаптера несложно.
Нажмите Win + R, введите devmgmt.msc и нажмите Enter, чтобы запустить Управление устройствами. Разверните категорию «Видеоадаптеры », щелкнув маленькую стрелку слева от нее. Щелкните правой кнопкой мыши видеоадаптер, который вы хотите обновить, и выберите «Обновить драйвер».
Вы можете искать драйверы автоматически, но есть большая вероятность, что Windows ничего не найдет. Второй вариант позволит вам установить драйвер вручную.
Чтобы использовать второй вариант, вам необходимо сначала загрузить установочные файлы драйвера с веб-сайта производителя. Когда вы закончите, добавьте расположение папки драйвера в мастере и следуйте инструкциям мастера.
Однако в некоторых случаях обновленный драйвер может вызвать проблему, а не устранить ее. Если вы начали сталкиваться с проблемой разрешения после обновления, рассмотрите возможность отката обновленного драйвера. Это приведет к удалению обновленного драйвера и возврату к предыдущему драйверу.
Сначала вам нужно проверить, доступна ли возможность отката. Вы можете сделать это, нажав на соответствующее устройство и выбрав свойства. Перейдите на вкладку «Драйвер» и выберите «Откатить драйвер». Если опция не выделена серым цветом, она доступна. Нажмите на нее и следуйте инструкциям на экране, чтобы откатить драйвер.
5 Неправильный режим адаптера дисплея
Если к вашему ПК подключено несколько мониторов, и у одного или нескольких из них возникают проблемы с разрешением, попробуйте проверить настройки режима отображения в Windows. Если вы дублируете отображение на двух экранах с разным разрешением, один из них будет иметь неправильное разрешение.
К сожалению, нет возможности использовать правильное разрешение для каждого экрана при использовании дублирующих экранов. Вы можете либо «расширить» дисплей, либо использовать режим адаптера дисплея, чтобы выбрать правильное разрешение для одного дисплея и оставить другой без изменений.
Чтобы изменить режим адаптера дисплея, перейдите в «Настройки» и выберите «Система» > «Экран» > «Расширенный дисплей». Щелкните Свойства адаптера дисплея для дисплея 1 (щелкните этот параметр для соответствующего дисплея). Нажмите «Список всех режимов », выберите правильное разрешение и нажмите «ОК».
6 Настройка масштабирования DPI
Если вы установили правильное разрешение, но текст и значки на экране кажутся слишком маленькими, вы можете рассмотреть возможность настройки DPI (точек на дюйм). Обычно это происходит на небольших экранах с высоким разрешением, например, на 4К-экране размером 15,6 дюйма.
Изменить масштабирование DPI довольно просто, но не рекомендуется. Вы можете получить неразборчивый текст и нечеткие приложения. Кроме того, часто бывает сложно вернуться к исходным настройкам. Если вы решите продолжить, будьте осторожны с изменением этих цифр. Чем меньше изменение, тем лучше.
Вы можете изменить масштабирование DPI, перейдя в «Настройки» и выбрав «Система» > «Дисплей». Щелкните стрелку вправо рядом с Пользовательское масштабирование. На следующем экране вы увидите поле, в котором вам нужно ввести число от 100 до 500. Это процент масштабирования DPI, который вы хотели бы использовать.
Проблемы с разрешением Windows решены
Надеюсь, вы смогли определить проблему и устранить ее. Если вы столкнулись с проблемой разрешения во время игры, у вас может возникнуть соблазн выбрать самое высокое разрешение в самой игре. Однако, чтобы вы могли запускать игру с таким разрешением, ваше оборудование должно его поддерживать. Лучше всего получить общее представление о лучшем игровом разрешении для вашего ПК, прежде чем менять его.