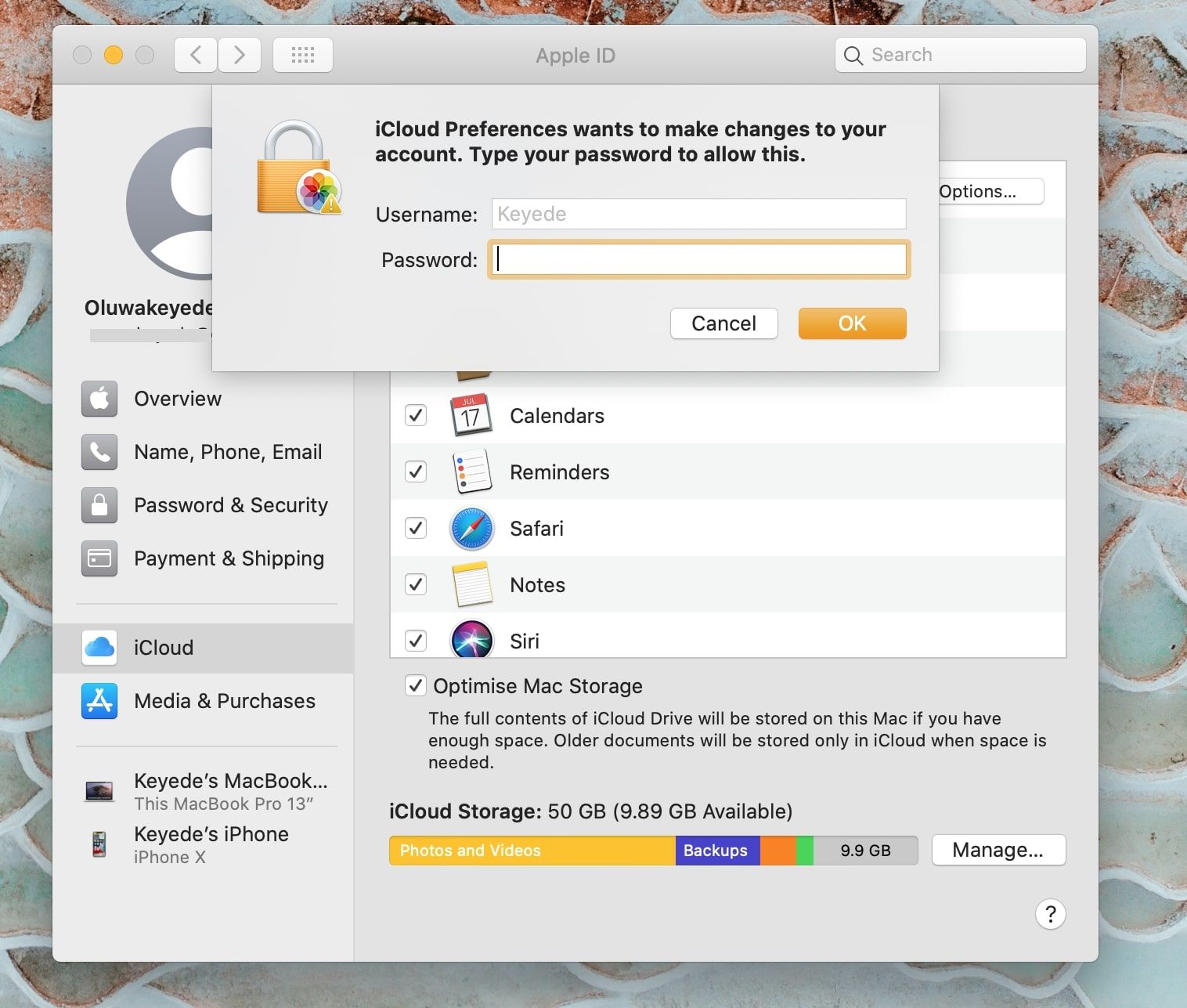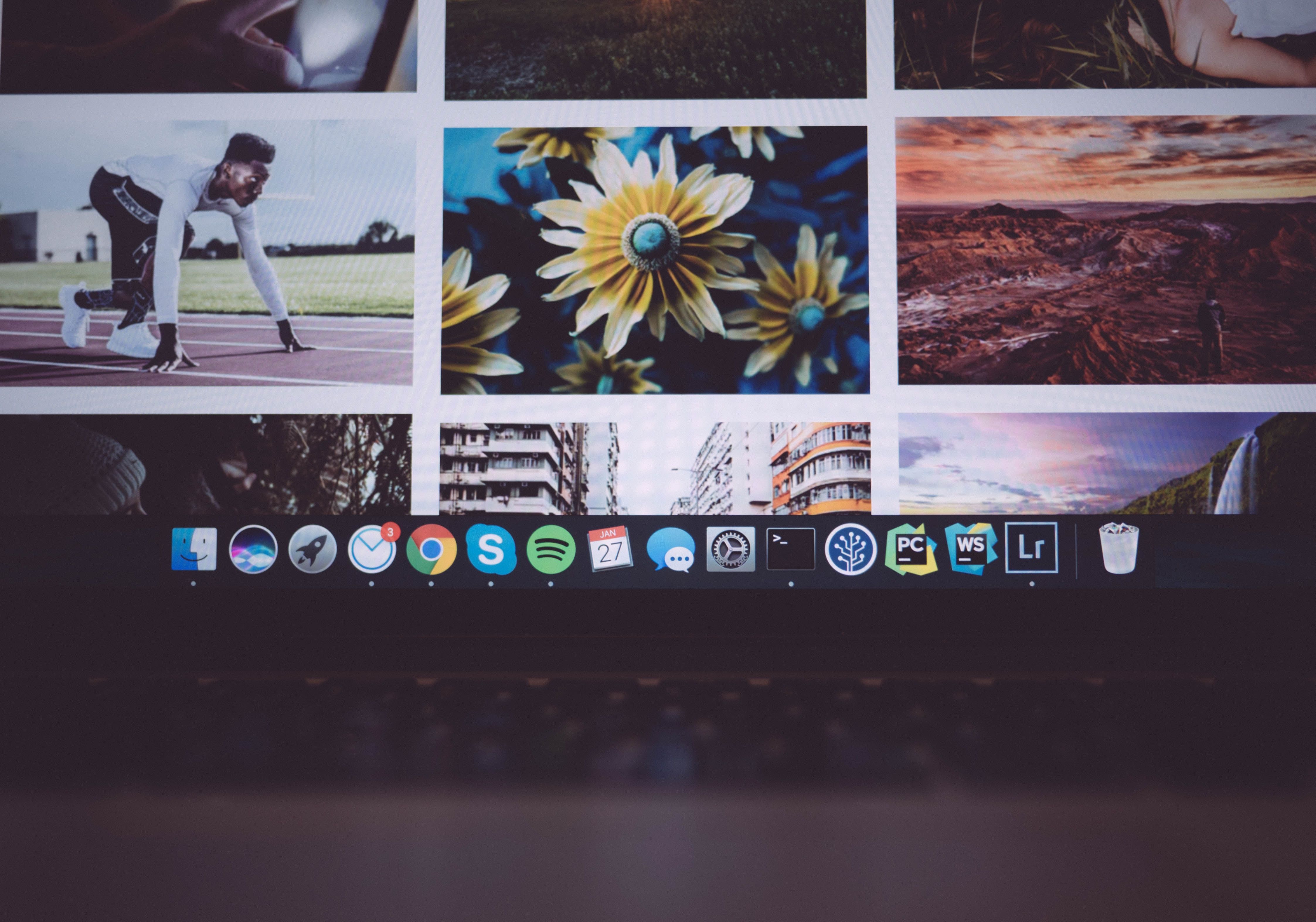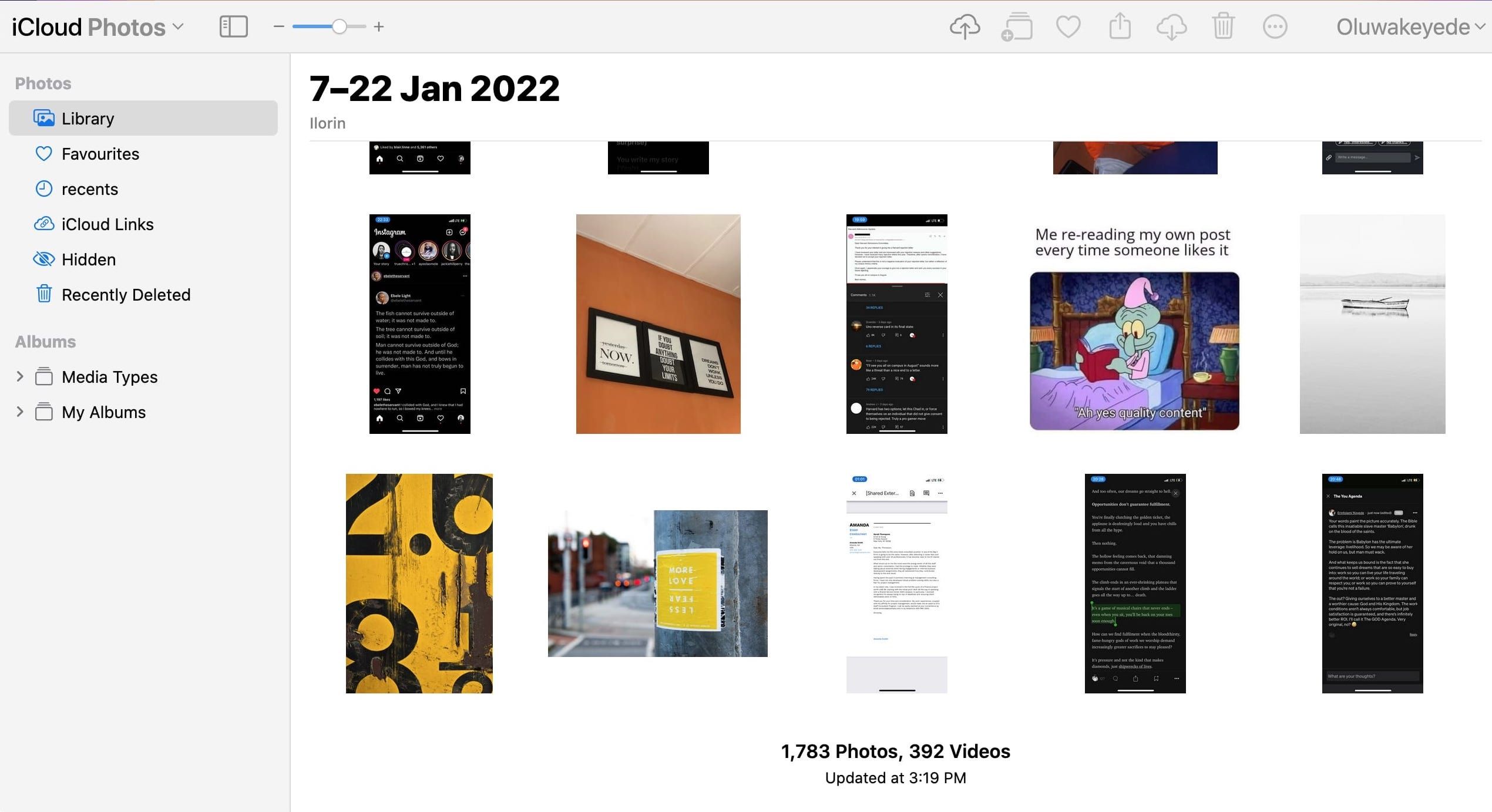Как настроить и синхронизировать фотографии iCloud
iCloud способен на гораздо большее, чем просто резервное копирование вашего iPhone и iPad. iCloud может синхронизировать ваши фотографии на всех ваших устройствах, включая iPhone, iPad, Mac и ПК. С включенным iCloud Photos вы можете получить доступ к изображениям на одном устройстве с любого другого вашего устройства.
Давайте посмотрим, как настроить iCloud Photos и использовать его для синхронизации фотографий на всех ваших устройствах.
Прежде чем начать: iCloud Photos — это не служба резервного копирования
Большинство пользователей думают, что они «резервируют» фотографии в iCloud, но важно помнить, что iCloud Photos — это служба синхронизации, а не служба резервного копирования. Это различие важно, поскольку синхронизация iCloud копирует каждую модификацию фотографий на одном устройстве по всему миру. отдых — поэтому, если вы удалите фотографию со своего iPhone, она будет удалена с других устройств, а также из iCloud.
Пользователи, которые не знают об этом при использовании iCloud Photos, могут потерять ценные фотографии из-за удаления, думая, что исходные версии резервируются в iCloud.
Как включить фото iCloud
Прежде чем начать, убедитесь, что вы настроили и вошли в iCloud с одним и тем же Apple ID на всех своих устройствах. Вот как это сделать.
На iPhone, iPad или iPod touch
Чтобы включить Фото iCloud на вашем iPhone, iPad или iPod Touch, выполните следующие действия:
- Перейдите в «Настройки»> «Apple ID» (это вариант с вашим именем).
- Коснитесь iCloud.
- Коснитесь «Фото» и включите «Фото iCloud».
На Mac
Чтобы включить синхронизацию фотографий iCloud на вашем Mac, сделайте следующее:
- Щелкните меню Apple (значок яблока в строке меню), затем выберите «Системные настройки».
- Щелкните Apple ID.
-
Нажмите iCloud на боковой панели, затем выберите «Фото ». Вам будет предложено ввести пароль Apple ID, чтобы разрешить изменение. Введите свой пароль, затем нажмите OK.
На Apple TV
Вы также можете включить синхронизацию фотографий iCloud на Apple TV. Вот как:
- Перейдите в «Настройки» > «Пользователи и учетные записи».
- Выберите iCloud.
- Включите Фото iCloud.
После того, как вы включите iCloud Photos на всех своих устройствах Apple, вам не нужно ничего делать, чтобы синхронизировать фотографии на всех них. Пока у вас есть подключение к Интернету, ваша библиотека фотографий будет автоматически обновляться фотографиями со всех ваших устройств.
На ПК с Windows
iCloud также доступен с ПК с Windows, но сначала вам необходимо загрузить iCloud для Windows. После загрузки и установки:
- Откройте iCloud для Windows. Убедитесь, что вы вошли в систему со своим Apple ID.
- Рядом с Фото нажмите Параметры.
- Выберите «Фото iCloud».
- Нажмите «Готово », затем «Применить».
- Следуя инструкциям в разделах выше, включите Фото iCloud на всех своих устройствах Apple.
- Когда вы включаете «Фото iCloud» в iCloud для Windows, «Мой фотопоток» отключается автоматически. Если вы хотите отправлять новые фотографии на свои устройства, которые не используют iCloud Photos, вы можете снова включить My Photo Stream.
Как загрузить фотографии в iCloud Photos
После включения iCloud Photos вам все равно нужно знать, как загружать новые снимки, которые вы делаете, в облачный сервис.
На iPhone, iPad или iPod touch
Вам не нужно ничего делать, чтобы iCloud синхронизировал ваши фотографии на всех ваших устройствах. Когда вы включаете iCloud на своем устройстве, оно будет синхронизировать данные каждые 24 часа. Убедитесь, что ваше устройство включено и подключено к Интернету, так как iCloud не будет синхронизировать фотографии, если это не так.
Любые новые фотографии, сделанные камерой на вашем iPhone, iPad или iPod touch, будут добавлены в вашу библиотеку фотографий iCloud, которая будет доступна на всех устройствах с поддержкой Apple ID. Сюда входят снимки экрана и фотографии, отправленные вам другими людьми (если вы добавите их в свою библиотеку).
На Mac
Чтобы добавить фотографии и видео в iCloud с вашего Mac, просто перетащите их из исходной папки в свою библиотеку фотографий. Синхронизация iCloud позаботится об остальном.
Это могут быть фото или видео с камеры, флешки или жесткого диска, скриншоты или любые другие совместимые форматы фото и видео.
На ПК с Windows
iCloud не синхронизирует фотографии из библиотеки вашего ПК автоматически, поэтому вам придется делать это вручную. Вы можете загружать фотографии и видео со своего ПК в iCloud Photos, выполнив следующие действия:
- Откройте окно Проводника .
- В области навигации щелкните «Фото iCloud».
- В другом окне откройте папку с фотографиями, которые вы хотите добавить в «Фото iCloud».
- Выберите фотографии, которые вы хотите добавить, и перетащите их в папку «Фото iCloud».
Сколько времени требуется iCloud для синхронизации фотографий?
Когда вы включаете Фото iCloud, время загрузки ваших фотографий и видео зависит от размера вашей коллекции и скорости вашего интернета. Ожидайте от 24 до 48 часов до первой синхронизации с iCloud, особенно если у вас большая библиотека.
Вы можете отслеживать ход загрузки по индикатору в нижней части вашей библиотеки. Как правило, индикатор выполнения показывает «Загрузка [XXX] элементов» с синим кликабельным текстом «Пауза» рядом с ним. Вы можете нажать «Пауза », чтобы приостановить синхронизацию, чтобы свести к минимуму использование данных или заряда батареи.
Когда синхронизация будет завершена, на индикаторе выполнения будет просто указано «Обновлено в [время]».
Обычно индикатор прогресса остается неподвижным в течение длительного периода времени, но вы можете попытаться принудительно синхронизировать его, включив и выключив режим полета. Вы также можете попробовать другие варианты сброса сети, чтобы начать синхронизацию.
Наконец, если синхронизация занимает больше времени, чем обычно, проверьте, достаточно ли у вас места. Иногда iCloud не синхронизирует фотографии, если у вас заканчивается место для хранения. В этом случае вы можете купить дополнительное хранилище iCloud или освободить место в iCloud.
Редактирование или удаление фотографий в iCloud
Важно помнить, что любые изменения, которые вы вносите в свою коллекцию на одном устройстве, будут реплицированы и на все остальные ваши устройства. Поэтому, когда вы обрезаете или улучшаете фотографию на своем iPhone, вы увидите изменения при доступе к своей библиотеке с вашего iPad или Mac.
Кроме того, если вы удалите фотографию с одного устройства, она будет удалена и со всех остальных. Но фотографии и видео остаются в папке «Недавно удаленные» в течение 30 дней, прежде чем они будут удалены навсегда.
Доступ к вашим фотографиям iCloud на всех ваших устройствах
iCloud Photos — отличная функция для хранения ваших фотографий на всех ваших устройствах. Но помните, что это не резервный план для ваших носителей. Тем не менее, у iCloud Photos есть что предложить, и вы улучшите свой опыт работы с Apple, если воспользуетесь им.