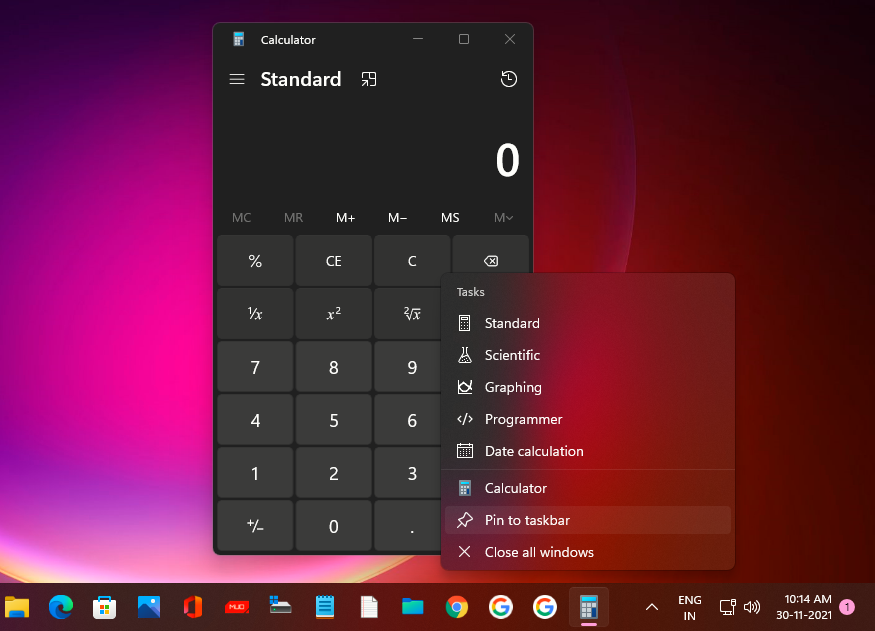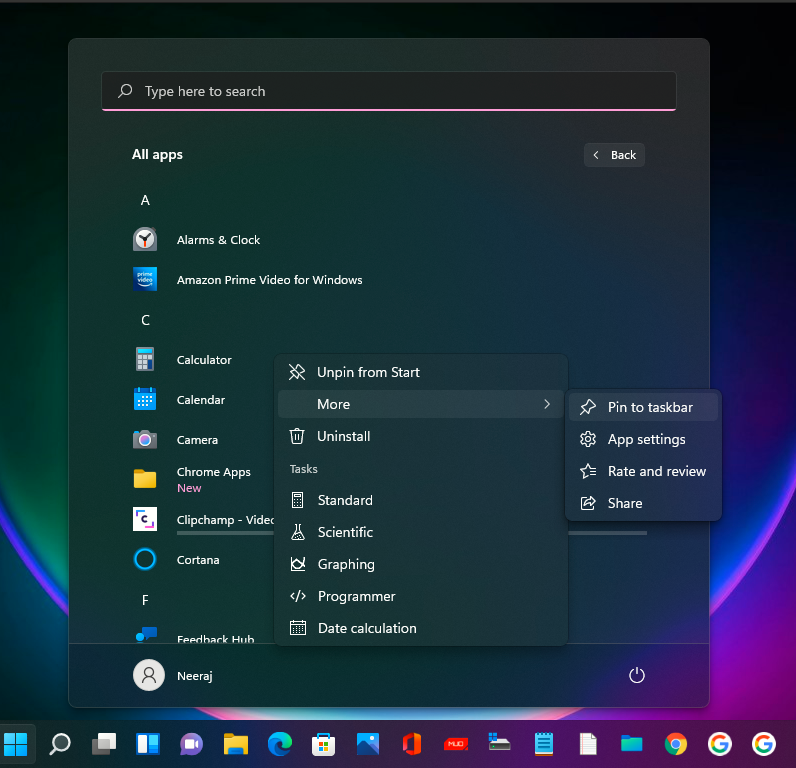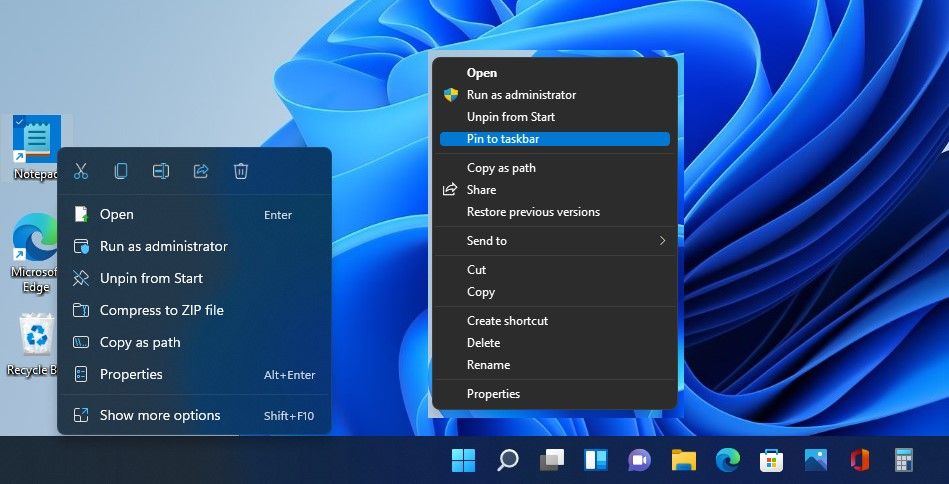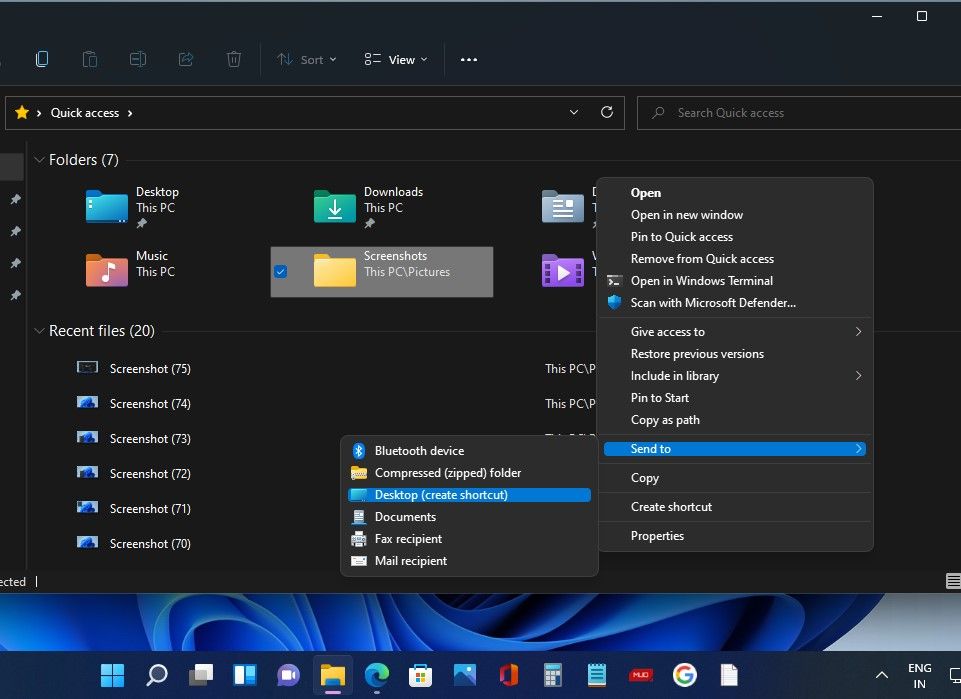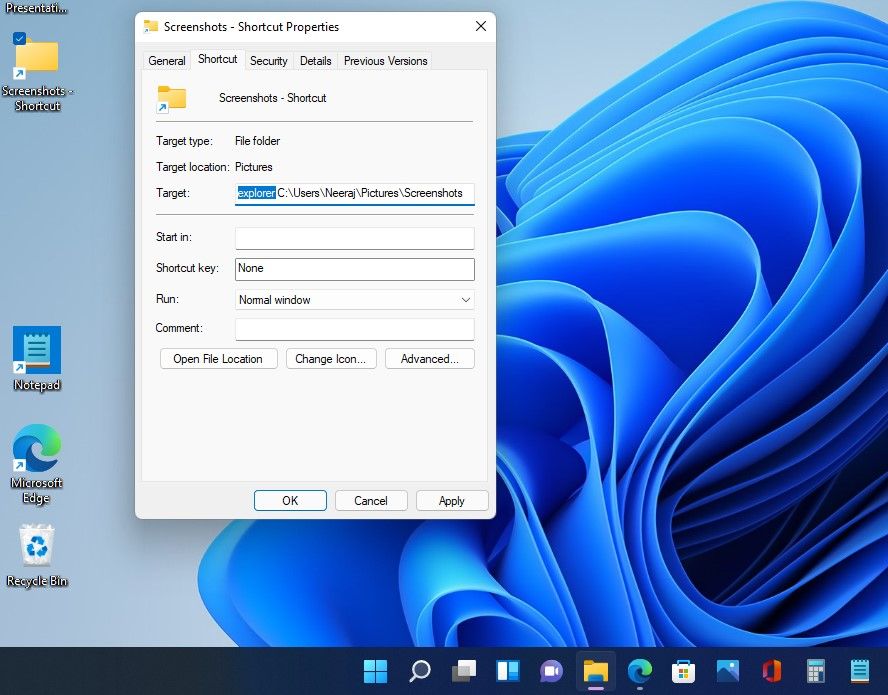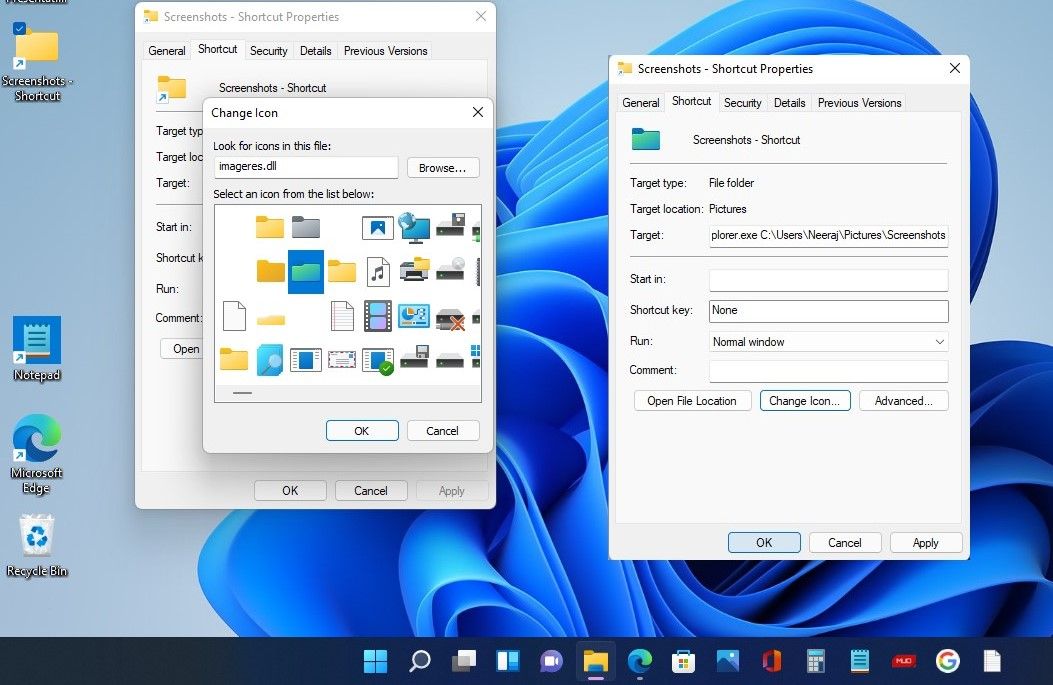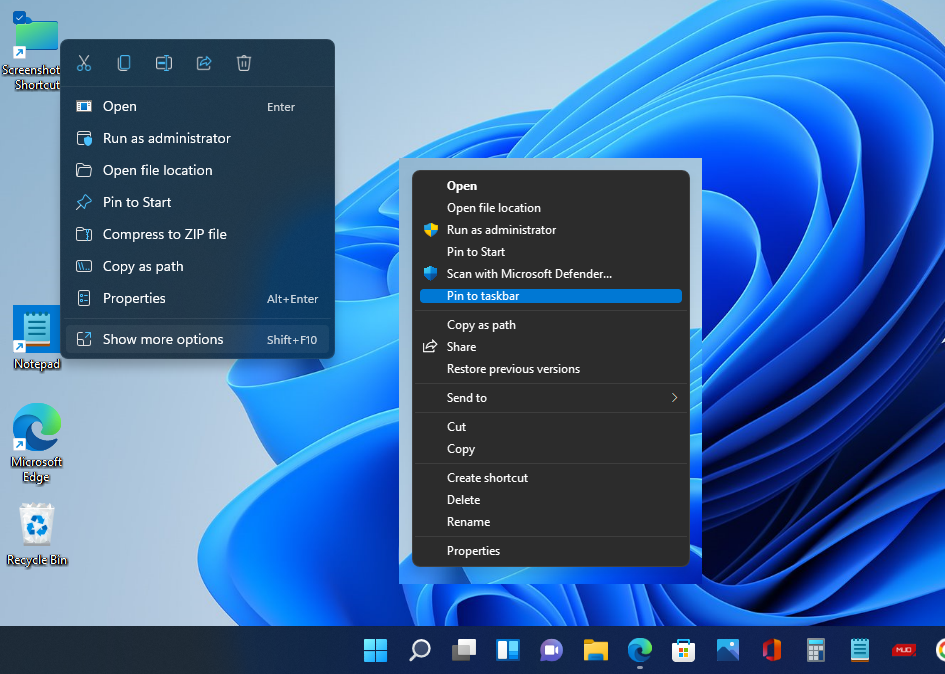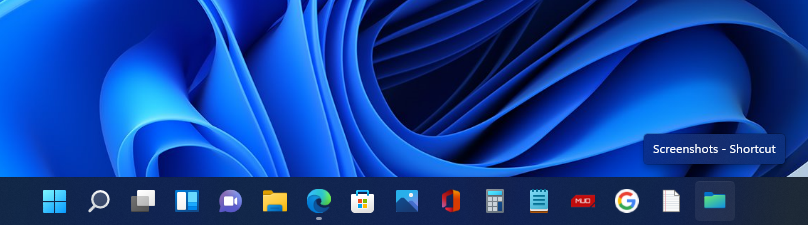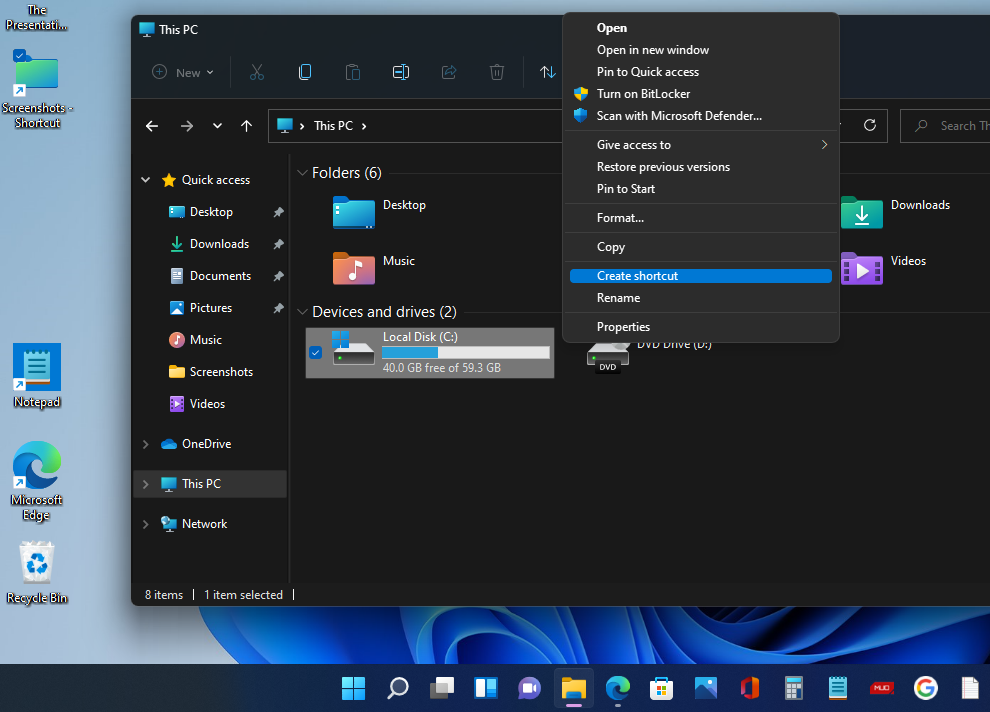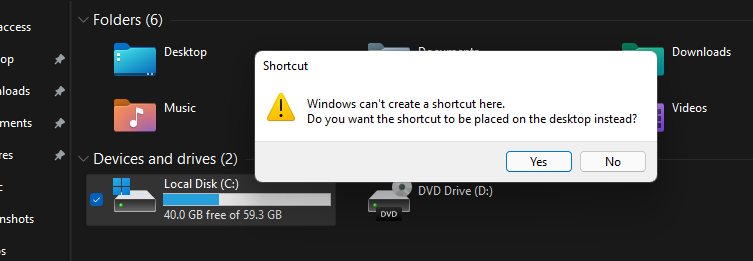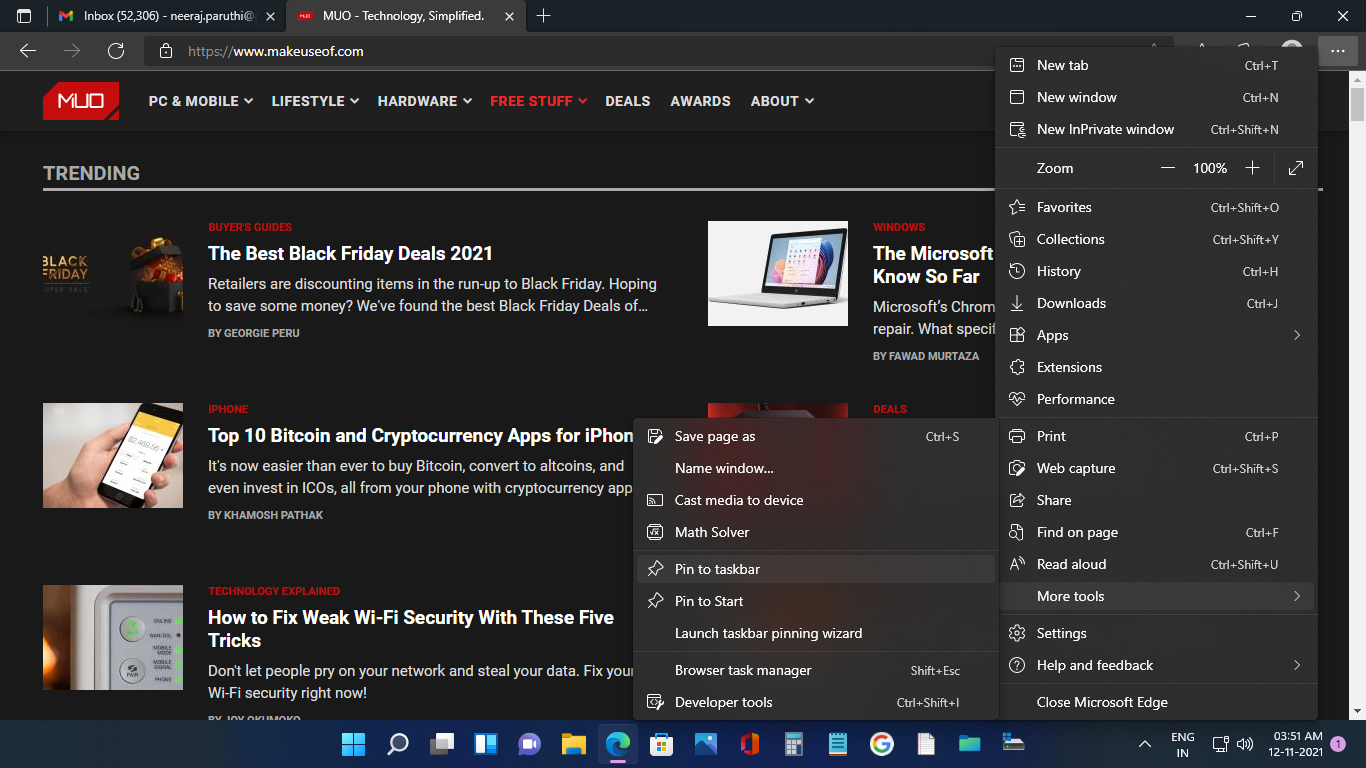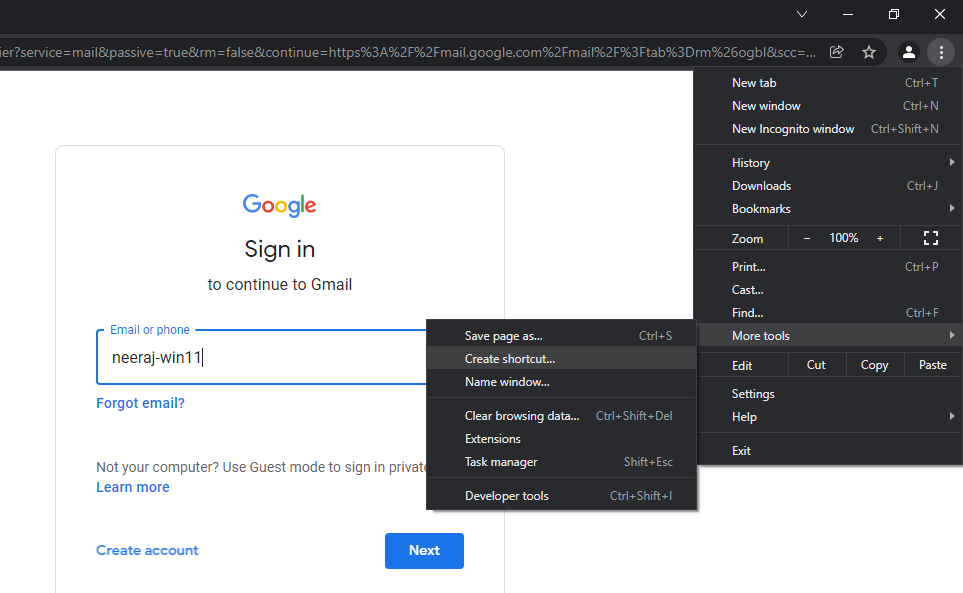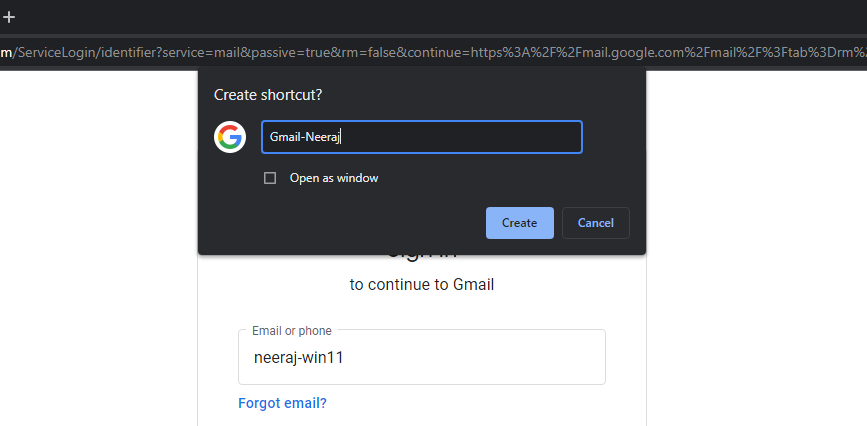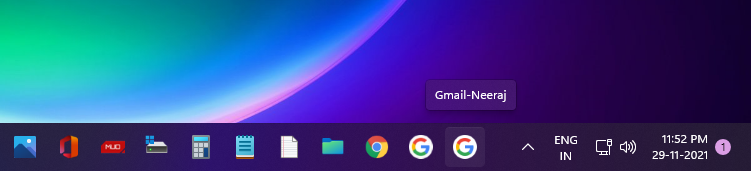Як закріпити майже все на панелі завдань Windows 11
Щодня ми проводимо багато часу за комп’ютером, переглядаючи сайти, спілкуючись у соціальних мережах, працюючи та використовуючи програми. Таким чином, можливість завантажувати програми, які найчастіше використовуються, одним клацанням миші може бути зручною розкішшю, яка економить час.
Windows завжди дозволяла закріплювати програми на панелі завдань для миттєвого доступу, і Windows 11 нічим не відрізняється. Проте Windows 11 тепер дозволяє закріплювати файли, папки, диски та навіть веб-сайти на панелі завдань. Отже, як закріпити елементи на панелі завдань Windows 11?
Як закріпити відкриту програму на панелі завдань Windows 11
За замовчуванням на панелі завдань Windows 11 закріплені меню «Пуск», перегляд завдань, віджети, чат, Провідник файлів, Microsoft Edge і Microsoft Store. Однак ви можете додати до нього більше додатків, у тому числі ті, які у вас зараз відкриті.
Коли ви відкриваєте програму, її піктограма з’являється на панелі завдань. Звідси ви можете закріпити програму на панелі завдань, виконавши такі дії:
- Клацніть правою кнопкою миші або натисніть і утримуйте значок програми на панелі завдань.
-
Клацніть/торкніться Закріпити на панелі завдань.
Якщо в меню «Пуск» є програма, якою ви часто користуєтеся, ви можете заощадити додатковий клік, закріпивши її на панелі завдань.
- Відкрийте меню «Пуск».
- Клацніть правою кнопкою миші або натисніть і утримуйте значок програми в меню «Пуск».
- Клацніть/торкніться Закріпити на панелі завдань.
У меню «Пуск» Windows 11 відображається лише кілька програм, тому тієї, яку ви хочете закріпити, там може не бути. Щоб переглянути ще більше програм:
- Натисніть кнопку «Усі програми» у верхньому правому куті.
- Клацніть правою кнопкою миші або натисніть і утримуйте потрібну програму в списку «Усі програми».
-
Натисніть Більше > Закріпити на панелі завдань.
Програми можна легко закріпити на панелі завдань із робочого столу та контекстного меню.
- На робочому столі або у Провіднику файлів клацніть правою кнопкою миші програму, яку потрібно закріпити на панелі завдань.
-
Натисніть/торкніться Показати додаткові параметри > Закріпити на панелі завдань.
Як закріпити папку на панелі завдань Windows 11
Ви можете закріпити робочу папку, свій поточний проект, папку з музикою чи зображеннями на панелі завдань для легкого доступу. Ось як:
-
Клацніть правою кнопкою миші або натисніть і утримуйте папку (для цього прикладу я вибрав папку «Знімки екрана»), а потім клацніть/торкніться Показати додаткові параметри > Надіслати на > Робочий стіл (створити ярлик).
-
Клацніть правою кнопкою миші або натисніть і утримуйте ярлик папки на робочому столі, а потім натисніть/торкніться Властивості.
-
На вкладці «Ярлик» додайте слово «провідник », а потім пробіл перед цільовим шляхом, який, як ви бачите на знімку екрана, має назву «C:UsersNeerajPicturesScreenshots». Потім натисніть Застосувати.
-
Натисніть/торкніться кнопки Змінити значок.
-
У розділі «Шукати значки в цьому файлі» введіть imageres.dll і натисніть Enter, як показано на знімку екрана нижче. З піктограм папок, які з’являться, виберіть піктограму папки, яка вам подобається, і натисніть OK.
-
Потім у папці «Властивості» натисніть OK.
-
Піктограма ярлика папки на робочому столі зміниться на піктограму, яку ви вибрали. Клацніть правою кнопкою миші або натисніть і утримуйте ярлик папки, а потім натисніть/торкніться Показати додаткові параметри > Закріпити на панелі завдань, як на знімку екрана нижче.
-
Ваша папка тепер закріплена на панелі завдань. Просто відкрийте одним натисканням.
-
Видаліть ярлик папки на робочому столі.
Ви помітите, що піктограма панелі завдань закріпленої папки не відображатиме попередній перегляд мініатюр, якщо навести на неї курсор миші. Він відображатиметься на піктограмі Провідника файлів.
Як закріпити файл на панелі завдань Windows 11
Ви також можете закріпити файл, над яким працюєте, для миттєвого доступу. Дії, щоб закріпити файл на панелі завдань Windows 11, такі самі, як кроки для закріплення папки, як зазначено вище.
Тож виконайте ці дії, щоб закріпити бажаний файл на панелі завдань. Звичайно, просто замініть/прочитайте слово «папка» на слово «файл».
Після цього ви зможете відкрити закріплений файл клацанням миші.
Як закріпити диск на панелі завдань Windows 11
Якщо на комп’ютері налаштовано кілька дисків, ви можете закріпити їх на панелі завдань для швидкого та легкого доступу.
-
Відкрийте цей ПК у Провіднику файлів.
-
Клацніть правою кнопкою миші або натисніть і утримуйте диск, а потім натисніть/торкніться Показати додаткові параметри > Створити ярлик.
-
З’явиться підказка створити ярлик диска на робочому столі. Натисніть Так, щоб створити ярлик.
Після цього процес такий самий, як описано вище, для закріплення папки з кроку 2 і далі. Тож виконайте ці кроки, щоб закріпити бажаний диск на панелі завдань. Звичайно, просто замініть слово «папка» на слово «диск».
Як закріпити веб-сайт на панелі завдань із Microsoft Edge
Чи не було б чудово мати доступ до щоденних новин або робочих сайтів одним клацанням миші? На щастя, ви можете легко закріпити їх на панелі завдань за допомогою Microsoft Edge:
- Запустіть браузер Microsoft Edge з панелі завдань.
- Відкрийте сайт, який потрібно закріпити на панелі завдань. У цьому прикладі я відкрив https://www.makeuseof.com .
-
Натисніть/торкніться меню з трьома крапками Налаштування та інше > Інші інструменти > Закріпити на панелі завдань.
Як закріпити веб-сайт або веб-сторінку на панелі завдань із Chrome
Якщо ви не любитель Microsoft Edge, ви також можете закріпити веб-сайти та веб-сторінки, які ви відвідуєте, у Chrome. Наприклад, ви можете створити ярлик, який автоматично відкриває Chrome і завантажує Gmail, коли ви клацаєте його значок на панелі завдань.
Ось як це зробити:
-
Перейдіть до Gmail у Google Chrome.
-
Коли ви перебуваєте на сторінці входу, введіть свій ідентифікатор електронної пошти та натисніть «Далі».
-
На наступній сторінці не вводьте пароль. Натисніть/торкніться значка меню з трьома крапками Налаштування та інше > Інші інструменти > Створити ярлик.
-
З’явиться підказка назвати ярлик, як показано на знімку екрана нижче. Тут ви можете персоналізувати ярлик, щоб краще його ідентифікувати. Для цього ярлика я назвав «Gmail-Neeraj», щоб краще описати, куди він веде. Закінчивши, натисніть «Створити».
-
На робочому столі з’явиться ярлик Gmail. Клацніть правою кнопкою миші або натисніть і утримуйте ярлик, а потім виберіть Показати додаткові параметри > Закріпити на панелі завдань.
-
Піктограма сторінки відображатиметься як логотип Google «G» на панелі завдань. Тепер просто натисніть на нього та введіть свій пароль для доступу до Gmail.
На щастя, ця функція не обмежується лише Gmail. Ви можете виконати ці дії на будь-якому веб-сайті, щоб швидко та легко закріпити його на панелі завдань.
І якщо вам не подобається Кошик на робочому столі, ви також можете додати до нього ярлик і закріпити його на панелі завдань Windows 11.
Налаштуйте панель завдань Windows 11 і додайте іншу панель завдань
Після того, як ви закріпите потрібне на панелі завдань Windows 11, ви можете дослідити кілька цікавих способів налаштувати панель завдань відповідно до своїх потреб, наприклад змінити її колір, зовнішній вигляд і навіть розмір.
Крім того, якщо вам потрібно закріпити більше додатків, ніж може зручно розмістити панель завдань Windows 11, ви можете навіть додати до Windows 11 ще одну панель завдань.
Закріпіть майже будь-що на панелі завдань для швидкої роботи з Windows 11
У Windows 11 є деякі нові функції, які варто перевірити, і закріплення майже будь-чого на панелі завдань є лише одним із цих корисних інструментів у вашому розпорядженні. Windows 11 дозволяє закріплювати файли, папки, програми, диски та ваші улюблені веб-сайти для доступу одним клацанням миші, тож закріплюйте свої улюблені файли на панелі завдань, щоб працювати з Windows 11 швидко.