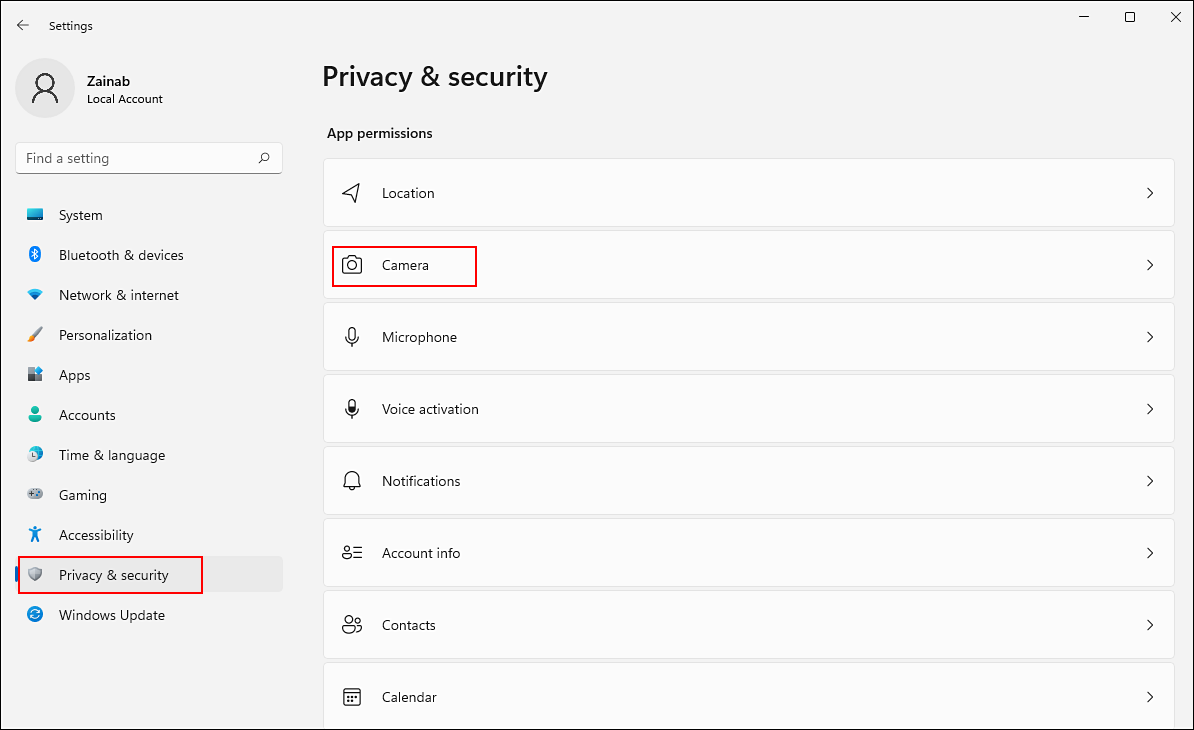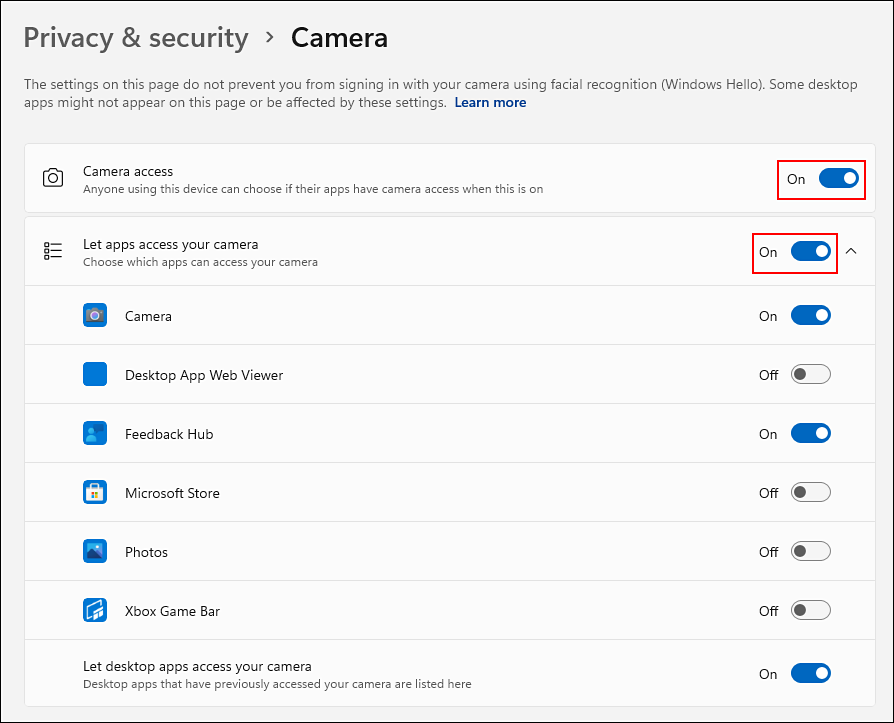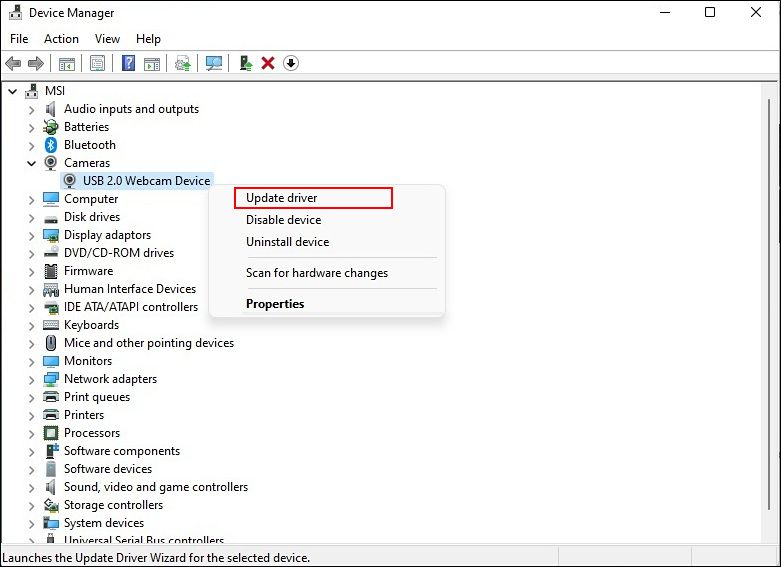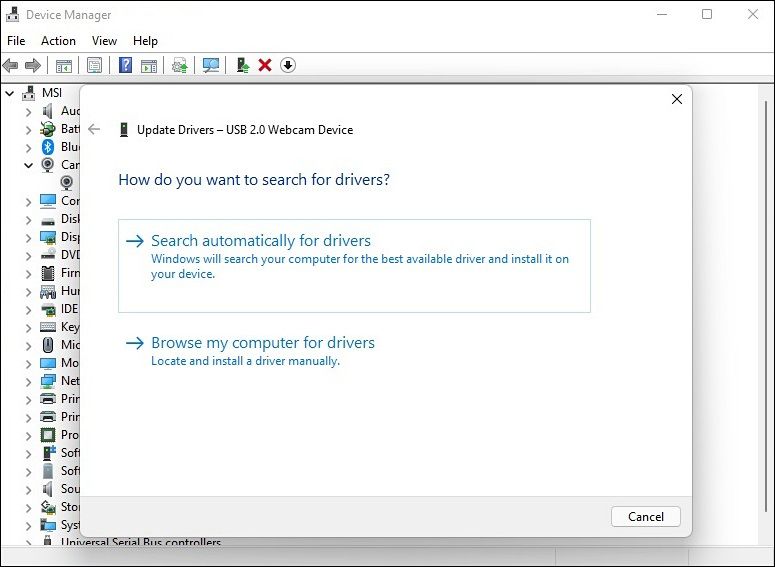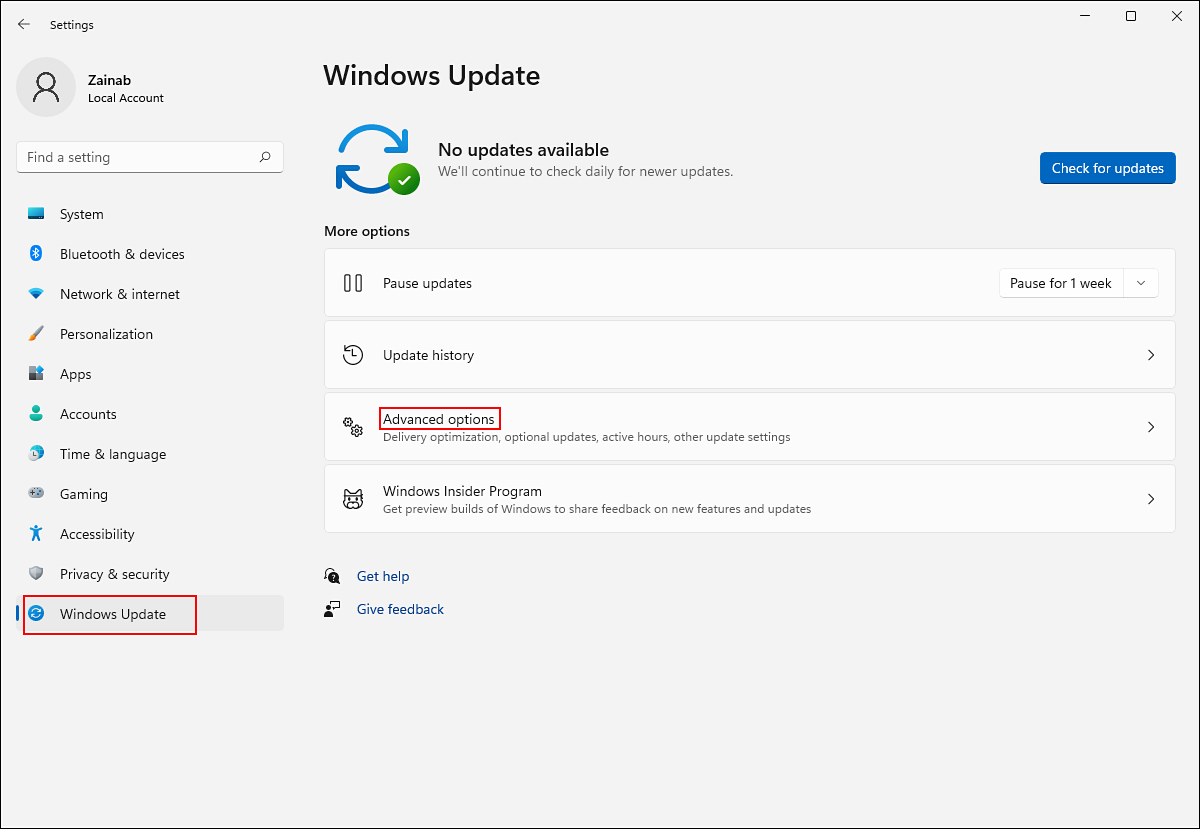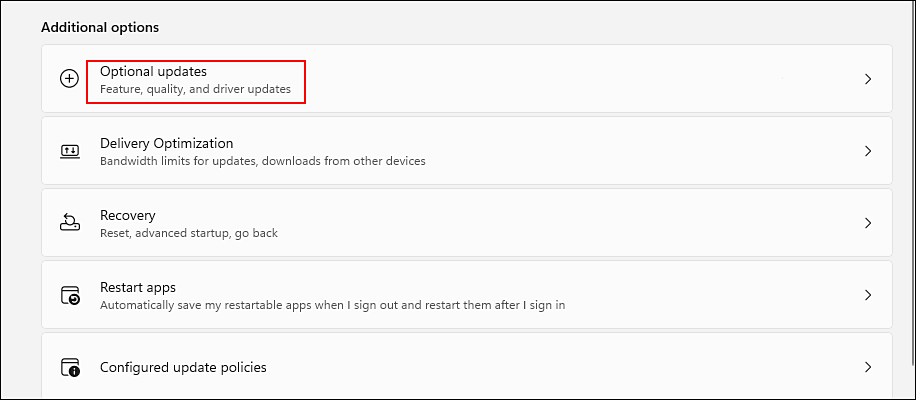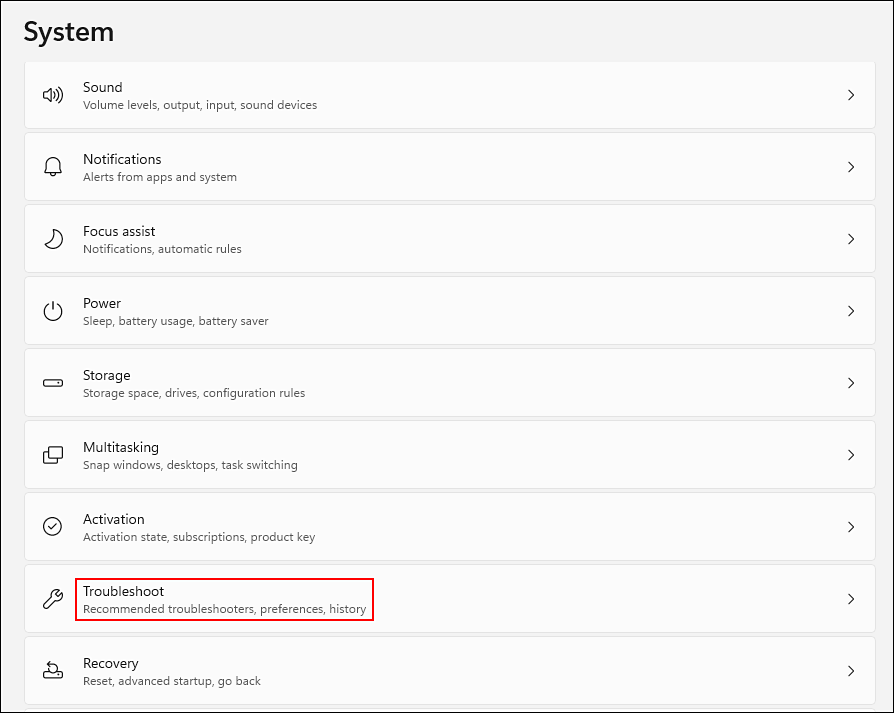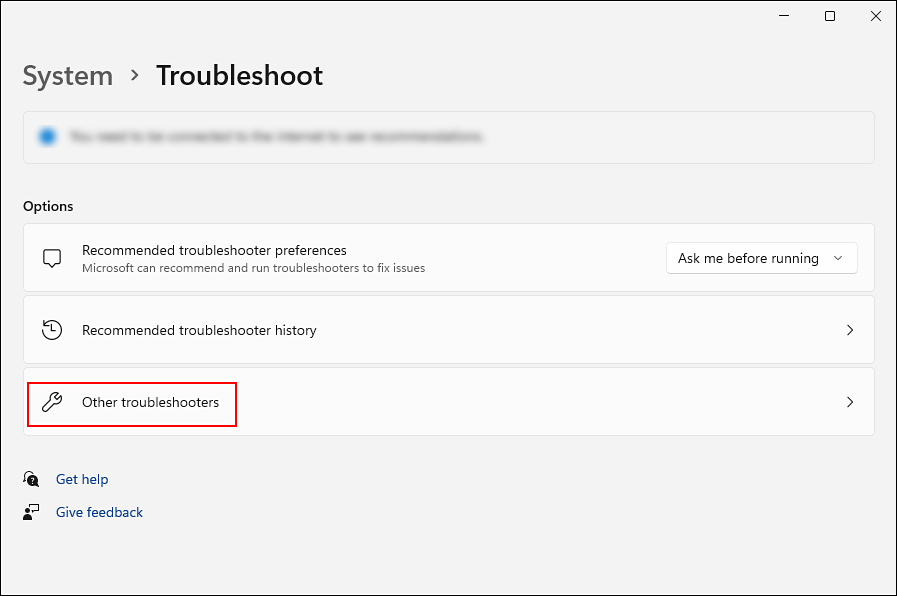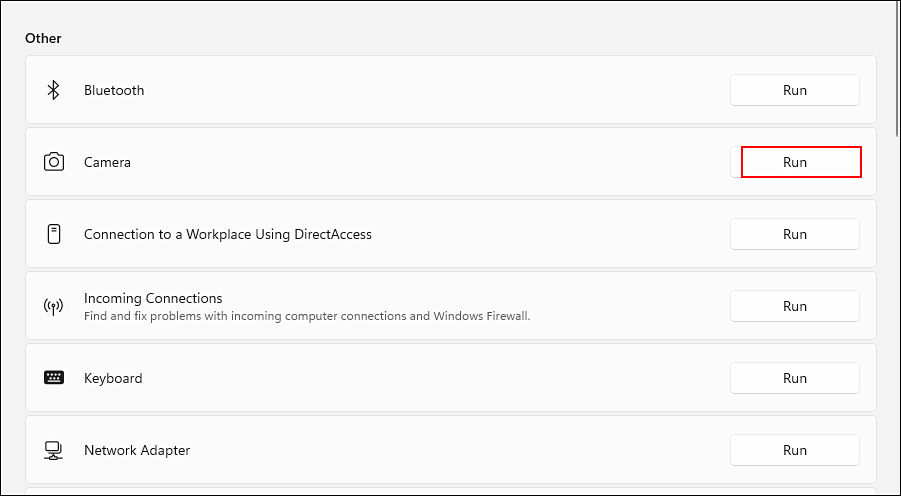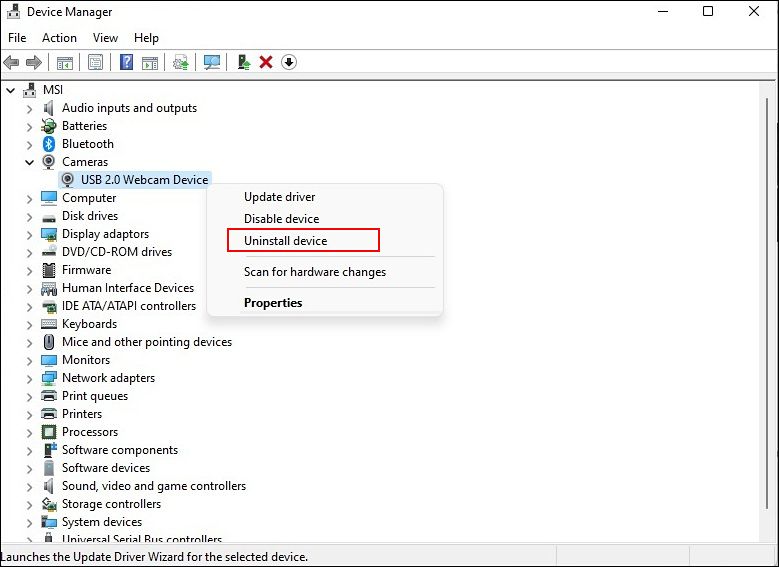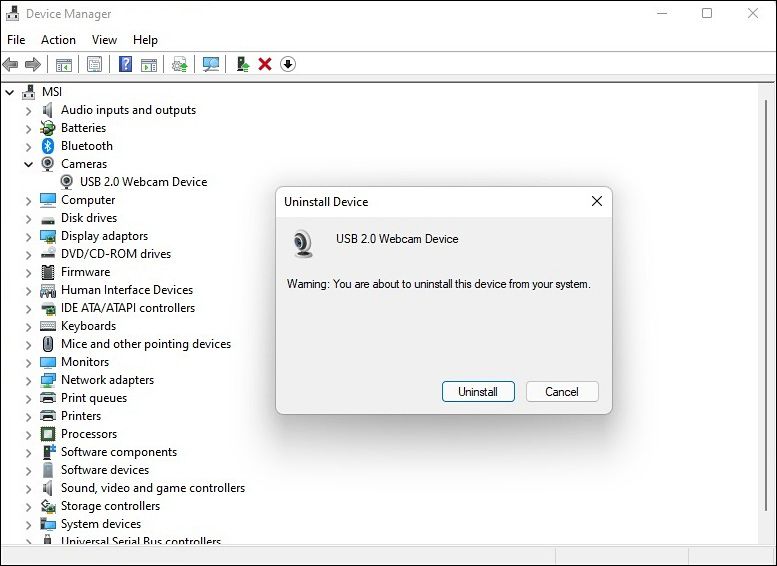Webbkameran fungerar inte på Windows 11? Här är korrigeringen
Dessa dagar hålls många möten och klasser på onlineplattformar som Zoom och Microsoft Teams, vilket innebär att det är viktigt att äga en fullt fungerande webbkamera. För det mesta känner Windows 11 automatiskt igen kringutrustning som en webbkamera, så att du kan använda dem utan problem.
Tyvärr fungerar inte webbkameror ibland av olika anledningar, som kan vara hård- och mjukvarurelaterade. Vi har sammanställt den här guiden för att hjälpa dig att fixa eventuella webbkamerarelaterade problem du kan stöta på i Windows 11. Låt oss komma igång!
Varför fungerar inte min webbkamera på Windows 11?
Webbkameraproblem kan vara antingen hårdvaru- och mjukvarurelaterade. För det mesta har Windows webbkameraproblem något att göra med programvara. Vanligtvis inträffar detta när Windows 11 inte känner igen att kameran har anslutits eller när programvaran du använder inte har lämpliga behörigheter för att komma åt kameran.
Andra faktorer som kan bidra till detta problem inkluderar senaste systemuppdateringar, sekretessinställningar som begränsar åtkomst och maskinvaruproblem. Externa webbkameror kanske inte heller fungerar om din dators port är felaktig eller om det är problem med själva webbkameran.
1 Kontrollera din webbkameras kompatibilitet
Till att börja med kan du kontrollera din webbkameramodells kompatibilitet med Windows 11. Om webbkameran du försöker använda är gammal kan det hända att du står inför problemet på grund av dess inkompatibilitet med det senaste Windows-operativsystemet. Det enklaste sättet att kontrollera om din webbkamera är kompatibel med Windows 11 är genom att gå över till dess officiella webbplats.
Du kan också testa webbkameran på Windows 10 eller andra äldre versioner för att se om den fungerar bra på den. Om den gör det måste du köpa en ny webbkamera som är kompatibel med Windows 11.
2 Koppla ur och anslut kameran igen
Det kan verka för enkelt för att vara effektivt, men det är värt ett försök.
Det kan hända att porten du använder är felaktig, vilket orsakar det aktuella problemet. Om du har anslutit webbkameran till datorn med en sladd, koppla ur den och anslut den igen till en annan port på datorn. På samma sätt rekommenderar vi att du kopplar ur alla prylar som är anslutna till datorn som inte används eftersom andra enheter kan göra att kameran har svårt att kommunicera med Windows.
3 Ge applikationen adekvata behörigheter
Alternativt kanske programmet du försöker använda webbkameran med inte har rätt behörighet att använda den alls. Lösningen, i det här fallet, är enkel, eftersom allt du behöver göra är att ge både kameran och den riktade applikationen lämpliga behörigheter.
Så här kan du göra det:
-
Tryck på Win + I på tangentbordet samtidigt på tangentbordet för att öppna Windows-inställningarna.
-
I fönstret Inställningar väljer du Sekretess och säkerhet från den vänstra rutan och klickar på Kamera till höger i fönstret.
-
Aktivera växeln för Kameraåtkomst och Låt appar komma åt din kamera.
-
Slå nu på reglaget bredvid alla appar du vill dela din kamera med.
Du kan nu stänga programmet Inställningar och kontrollera om problemet är löst.
4 Uppdatera din kameradrivrutin
Windows 11-datorn kan ha webbkameraproblem om du använder en föråldrad eller skadad kameradrivrutin. Du kommer sannolikt att möta stabilitetsproblem, eller så kan kvaliteten vara dålig. Om du inte har uppdaterat din kameradrivrutin på ett tag, följ stegen nedan för att göra det:
-
Skriv Enhetshanteraren i sökområdet i aktivitetsfältet och tryck på Öppna.
-
När du är inne i Enhetshanteraren expanderar du alternativet Kamera .
-
Högerklicka på kameradrivrutinen och välj Uppdatera drivrutin från snabbmenyn.
-
Välj Sök automatiskt efter drivrutiner.
-
Om du gör det kommer systemet att söka efter de senaste uppdateringarna och om någon hittas kommer Windows att installera den utan mycket användarinmatning.
När processen är klar, kontrollera om du kan använda webbkameran utan problem.
5 Installera valfria Windows-uppdateringar
Den manuella Windows Update-processen innehåller ett avsnitt som visar icke-kritiska valfria uppdateringar. Valfria uppdateringar skiljer sig från vanliga uppdateringar och de inkluderar uppdateringar för grafikkort, ljudkort och Ethernet-kort. Dessa uppdateringar kan fixa de flesta kompatibilitetsproblem på Windows 11.
Så här kan du installera de valfria uppdateringarna för att åtgärda webbkameraproblemet på din dator:
-
Tryck på Win + I samtidigt på ditt tangentbord för att starta Windows-inställningar.
-
Från den vänstra panelen klickar du på Windows Update och väljer sedan Avancerade alternativ från höger sida av fönstret.
-
Leta upp avsnittet Ytterligare alternativ och klicka sedan på Valfria uppdateringar under det.
-
Klicka på alternativet Driver Updates och markera sedan en bock för alla tillgängliga drivrutinsuppdateringar.
-
När du är klar klickar du på knappen Ladda ner och installera och väntar på att uppdateringarna ska installeras.
Försök slutligen att använda din webbkamera och kontrollera om det löste problemet genom att följa stegen ovan.
6 Kör felsökaren för den inbyggda kameran
Windows operativsystem kommer också med ett antal inbyggda praktiska felsökare som kan skanna ditt system efter problem och lösa dem utan någon betydande användarinmatning. Lyckligtvis finns det en kameraspecifik felsökare som ingår i listan över felsökare, som du kan köra för att åtgärda problem som det aktuella.
Så här kan du köra den inbyggda kamerafelsökaren för att lösa upptäcktsproblemet:
-
Tryck på Win + I samtidigt på ditt tangentbord för att starta Windows-inställningar.
-
I fönstret Inställningar väljer du System i den vänstra rutan och väljer Felsökning från listan över tillgängliga alternativ.
-
Klicka på Andra felsökare.
-
Leta sedan upp kameraalternativet under Annat och klicka på knappen Kör bredvid.
-
Låt nu felsökaren söka efter problem. Om några problem identifieras kommer den att försöka lösa dem automatiskt.
Förhoppningsvis kommer detta att lösa problemet. Om det inte gjorde det, hoppa till nästa metod nedan.
Installera om webbkameraenheten
I händelse av att ingen av metoderna ovan löser problemet med att webbkameran inte fungerar för dig, avinstallera och installera om webbkameradrivrutinen eller enheten på Windows 11-datorn.
Så här kan du göra det:
-
Skriv Enhetshanteraren i sökområdet i aktivitetsfältet och tryck på Öppna.
-
När du är inne i Enhetshanteraren expanderar du alternativet Kamera .
-
Högerklicka på kameradrivrutinen och välj Avinstallera enhet från snabbmenyn.
-
För att bekräfta avinstallationsprocessen, klicka på Avinstallera igen och vänta.
-
När processen är klar startar du om din dator.
Kontrollera om problemet är löst vid omstart.
Windows 11 webbkameraproblem, lösta
Människor som ofta använder sina webbkameror för möten, streaming eller till och med tar bilder kan tycka att det är frustrerande när deras webbkamera plötsligt slutar fungera. Hur som helst är det inte svårt att lösa det här problemet – följ bara stegen i följande artikel. Du bör också se till att dina drivrutiner är uppdaterade för att förhindra problem som detta i framtiden.