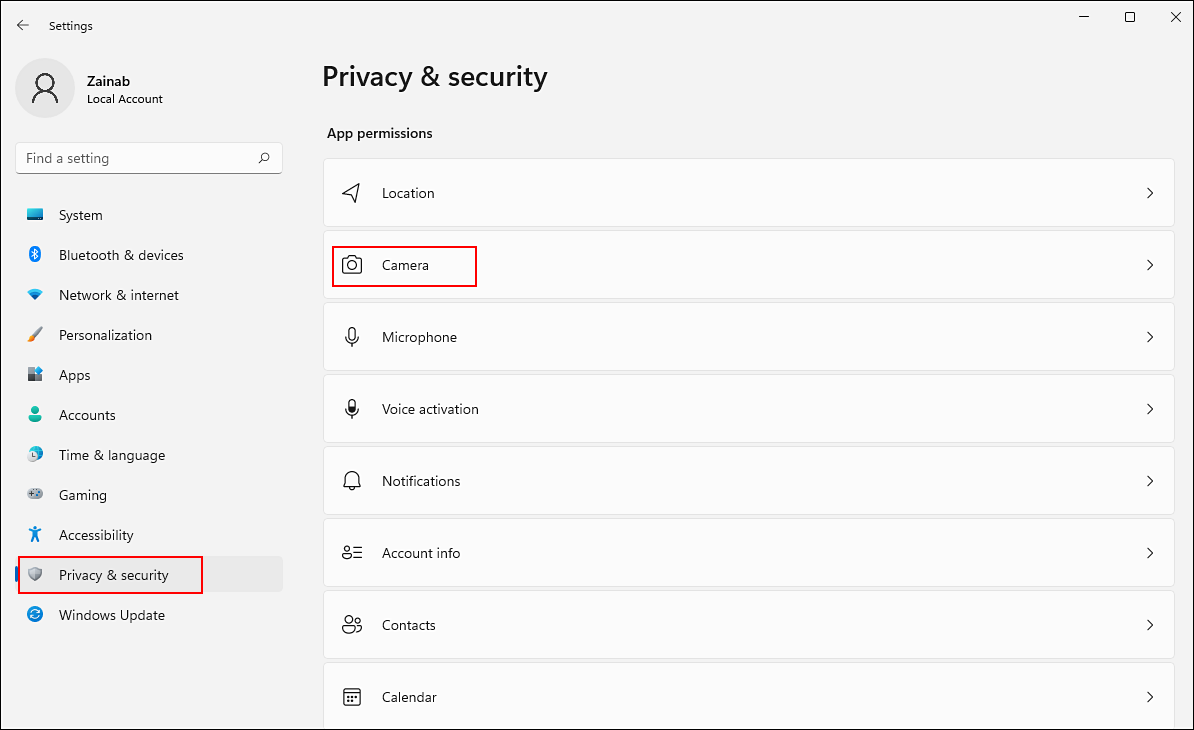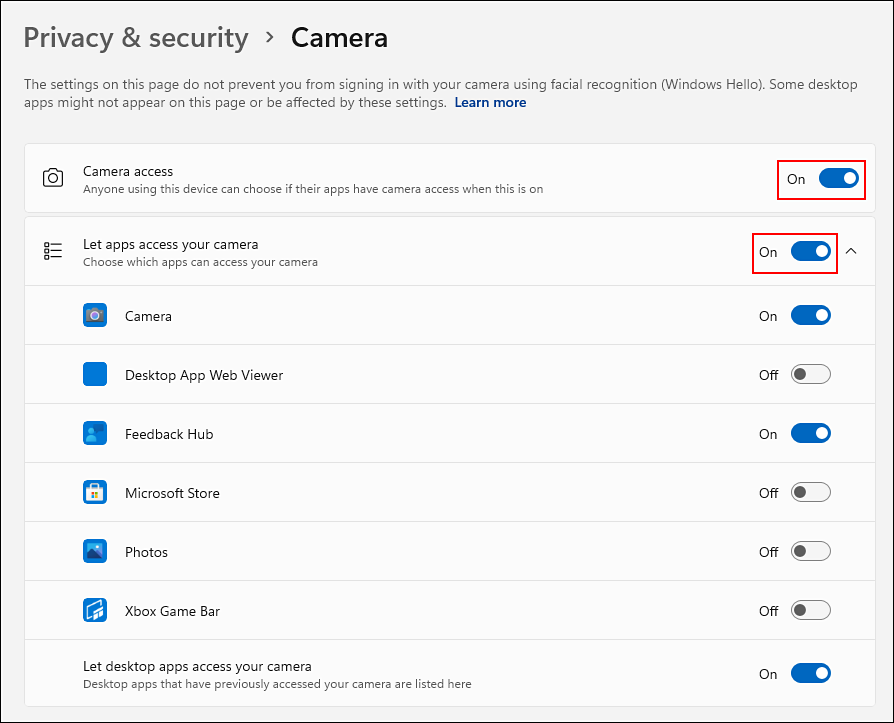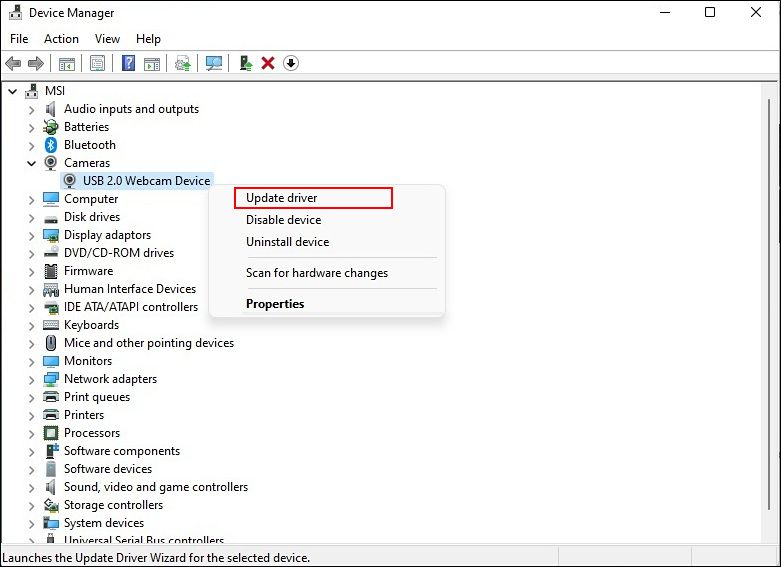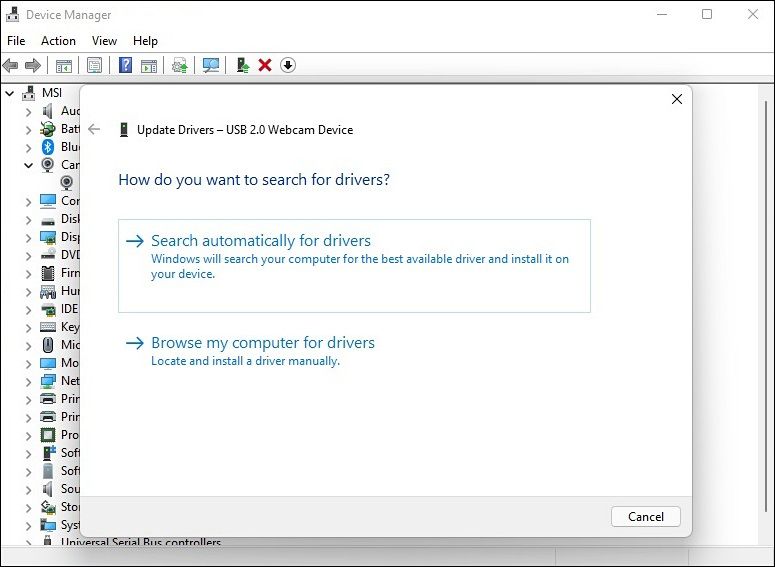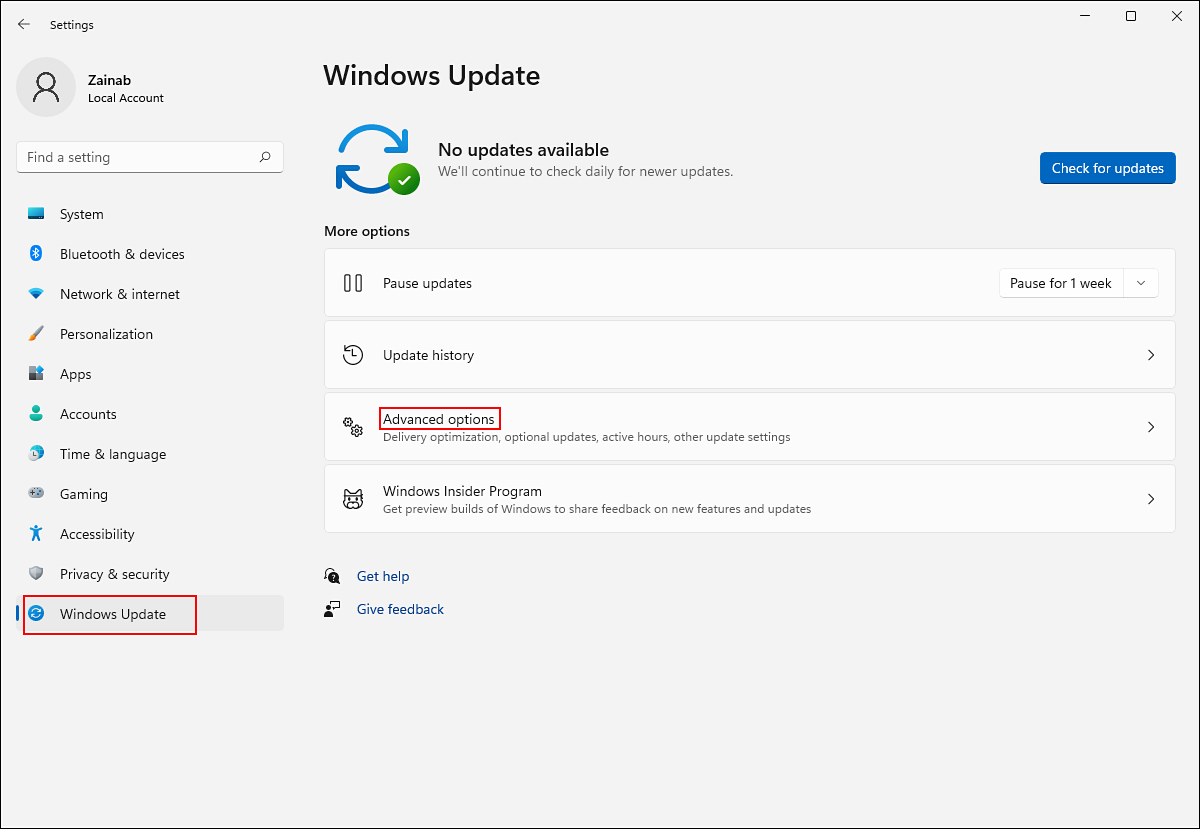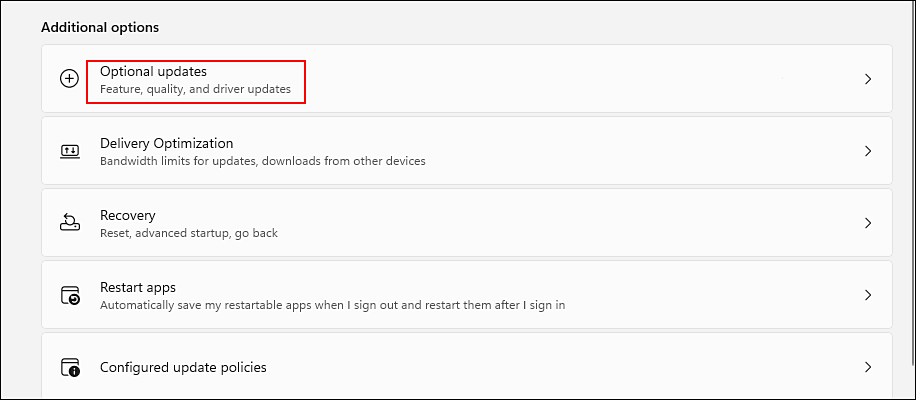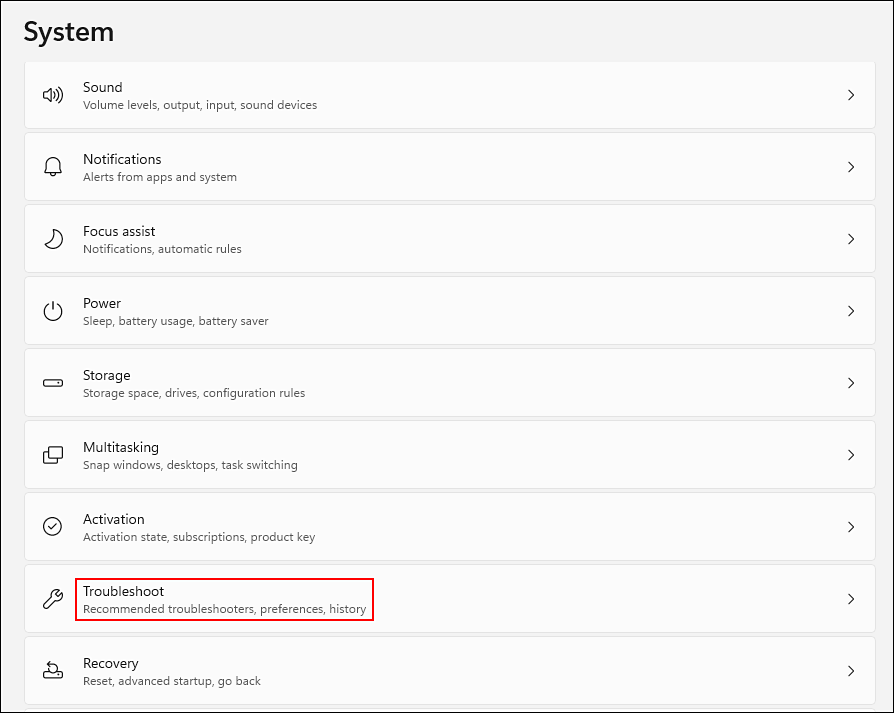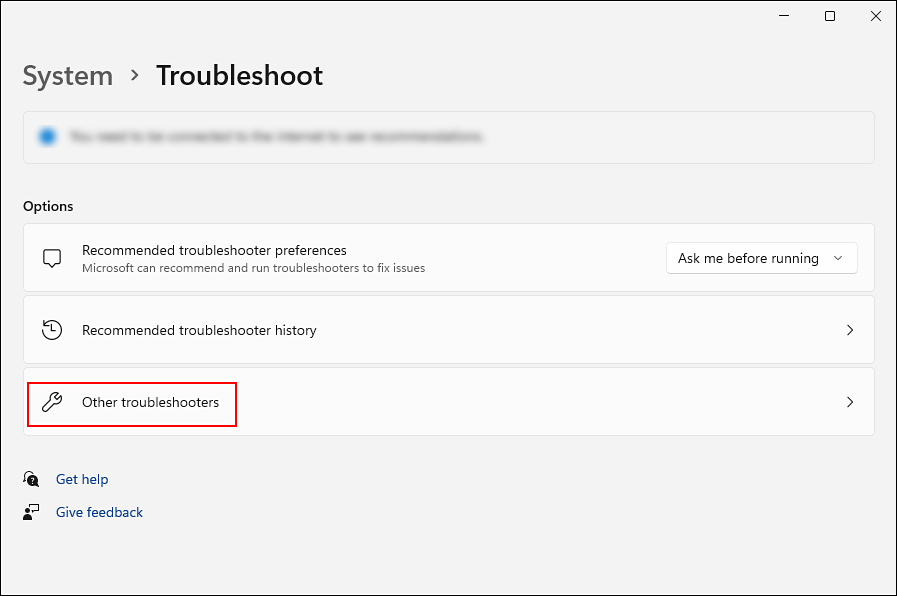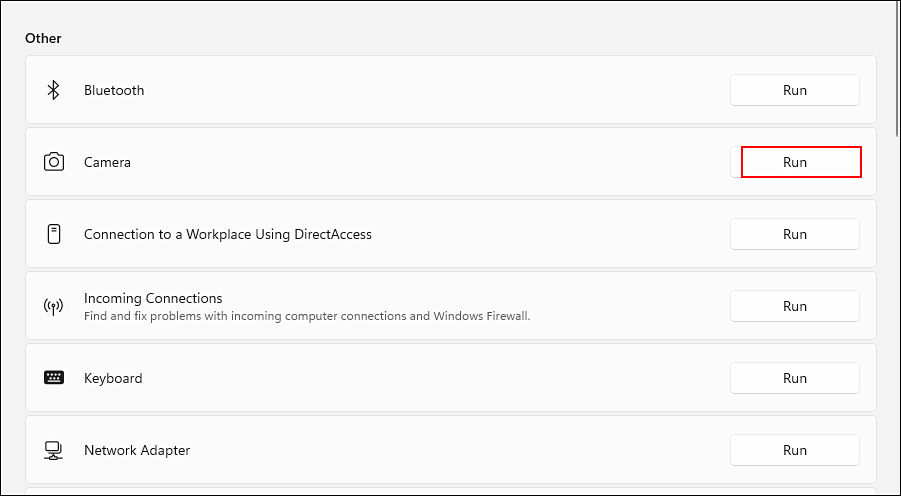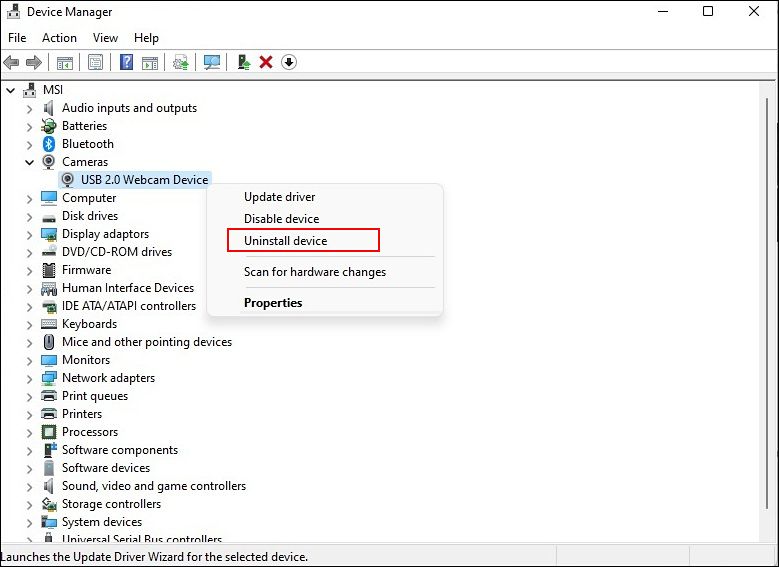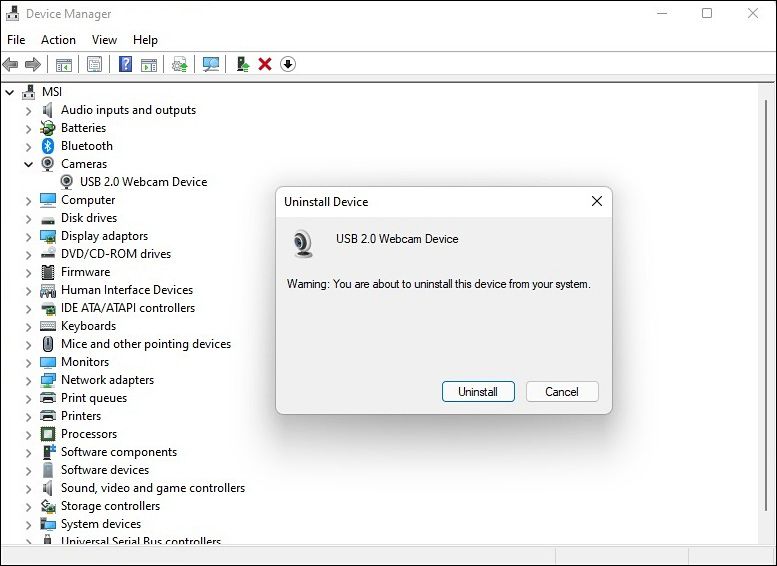Webcam não funciona no Windows 11? Aqui está a correção
Atualmente, muitas reuniões e aulas são realizadas em plataformas online como Zoom e Microsoft Teams, o que significa que possuir uma webcam em pleno funcionamento é vital. Na maioria das vezes, o Windows 11 reconhece automaticamente dispositivos periféricos, como uma webcam, permitindo que você os use sem problemas.
Infelizmente, as webcams às vezes não funcionam por vários motivos, que podem estar relacionados a hardware e software. Reunimos este guia para ajudá-lo a corrigir quaisquer problemas relacionados à webcam que você possa estar enfrentando no Windows 11. Vamos começar!
Por que minha webcam não está funcionando no Windows 11?
Os problemas da webcam podem estar relacionados a hardware e software. Na maioria das vezes, os problemas de webcam do Windows têm algo a ver com software. Normalmente, isso ocorre quando o Windows 11 não reconhece que a câmera foi conectada ou quando o software que você está usando não tem as permissões apropriadas para acessar a câmera.
Outros fatores que podem contribuir para esse problema incluem atualizações recentes do sistema, configurações de privacidade que restringem o acesso e problemas de hardware. As webcams externas também podem não funcionar se a porta do seu computador estiver com defeito ou se houver um problema com a própria webcam.
1 Verifique a compatibilidade da sua webcam
Para começar, você pode verificar a compatibilidade do modelo da sua webcam com o Windows 11. Se a webcam que você está tentando usar for antiga, você pode estar enfrentando o problema devido à sua incompatibilidade com o sistema operacional Windows mais recente. A maneira mais fácil de verificar se sua webcam é compatível com o Windows 11 é acessando o site oficial.
Você também pode testar a webcam no Windows 10 ou em outras versões mais antigas para ver se funciona bem nela. Se isso acontecer, você precisará comprar uma nova webcam compatível com o Windows 11.
2 Desconecte e conecte a câmera novamente
Pode parecer simples demais para ser eficaz, mas vale a pena tentar.
Pode acontecer que a porta que você está usando esteja com defeito, causando o problema em consideração. Se você conectou a webcam ao computador com um cabo, desconecte-a e reconecte-a em uma porta diferente no computador. Da mesma forma, recomendamos desconectar qualquer gadget conectado ao computador que não esteja em uso, pois outros dispositivos podem dificultar a comunicação da câmera com o Windows.
3 Fornecer Permissões Adequadas para o Aplicativo
Como alternativa, o aplicativo com o qual você está tentando usar a webcam pode não ter as permissões apropriadas para usá-la. A solução, neste caso, é simples, pois tudo o que você precisa fazer é fornecer à câmera e ao aplicativo de destino as permissões apropriadas.
Aqui está como você pode fazer isso:
-
Pressione Win + I no teclado simultaneamente no teclado para abrir as Configurações do Windows.
-
Dentro da janela Configurações, selecione Privacidade e segurança no painel esquerdo e clique em Câmera no lado direito da janela.
-
Ative a alternância para Acesso à câmera e Permitir que aplicativos acessem sua câmera.
-
Agora, ative o interruptor ao lado de todos os aplicativos com os quais você deseja compartilhar sua câmera.
Agora você pode fechar o aplicativo Configurações e verificar se o problema foi resolvido.
4 Atualize o driver da câmera
O computador com Windows 11 pode ter problemas de webcam se você estiver usando um driver de câmera desatualizado ou corrompido. É provável que você enfrente problemas de estabilidade ou a qualidade pode ser ruim. Se você não atualizou o driver da câmera há algum tempo, siga as etapas mencionadas abaixo para fazer isso:
-
Digite Gerenciador de dispositivos na área de pesquisa da barra de tarefas e clique em Abrir.
-
Quando estiver dentro da janela do Gerenciador de dispositivos, expanda a opção Câmera.
-
Clique com o botão direito do mouse no driver da câmera e selecione Atualizar driver no menu de contexto.
-
Selecione Pesquisar drivers automaticamente.
-
Isso permitirá que o sistema verifique as atualizações mais recentes e, se alguma for encontrada, o Windows a instalará sem muita entrada do usuário.
Quando o processo estiver concluído, verifique se você pode usar a webcam sem problemas.
5 Instale atualizações opcionais do Windows
O processo manual do Windows Update inclui uma seção que revela atualizações opcionais não críticas. As atualizações opcionais são diferentes das atualizações normais e incluem atualizações para placas de vídeo, placas de som e placas Ethernet. Essas atualizações podem corrigir a maioria dos problemas de compatibilidade no Windows 11.
Veja como você pode instalar as atualizações opcionais para corrigir o problema da webcam em seu computador:
-
Pressione Win + I simultaneamente no teclado para iniciar as Configurações do Windows.
-
No painel esquerdo, clique em Windows Update e selecione Opções avançadas no lado direito da janela.
-
Localize a seção Opções adicionais e clique em Atualizações opcionais abaixo dela.
-
Clique na opção Driver Updates e marque uma marca de seleção para todas as atualizações de driver disponíveis.
-
Uma vez feito, clique no botão Baixar e instalar e aguarde a instalação das atualizações.
Por fim, tente usar sua webcam e verifique se seguir as etapas mencionadas acima resolveu o problema.
6 Execute o Solucionador de problemas da câmera integrada
O sistema operacional Windows também vem com vários solucionadores de problemas práticos integrados que podem verificar seu sistema em busca de problemas e resolvê-los sem nenhuma intervenção significativa do usuário. Felizmente, há um solucionador de problemas específico da câmera incluído na lista de solucionadores de problemas, que você pode executar para corrigir problemas como o que está em mãos.
Veja como você pode executar o solucionador de problemas de câmera integrado para resolver o problema de detecção:
-
Pressione Win + I simultaneamente no teclado para iniciar as Configurações do Windows.
-
Na janela Configurações, selecione Sistema no painel esquerdo e selecione Solução de problemas na lista de opções disponíveis.
-
Clique em Outros solucionadores de problemas .
-
Em seguida, localize a opção Câmera em Outro e clique no botão Executar ao lado dela.
-
Agora deixe o solucionador de problemas procurar por problemas. Se algum problema for identificado, ele tentará resolvê-lo automaticamente.
Espero que isso resolva o problema em questão. Se isso não acontecer, pule para o próximo método abaixo.
Reinstale o dispositivo da webcam
Caso nenhum dos métodos acima resolva o problema de não funcionamento da webcam para você, desinstale e reinstale o driver ou dispositivo da webcam no computador com Windows 11.
Aqui está como você pode fazer isso:
-
Digite Gerenciador de dispositivos na área de pesquisa da barra de tarefas e clique em Abrir.
-
Quando estiver dentro da janela do Gerenciador de dispositivos, expanda a opção Câmera.
-
Clique com o botão direito do mouse no driver da câmera e selecione Desinstalar dispositivo no menu de contexto.
-
Para confirmar o processo de desinstalação, clique novamente em Desinstalar e aguarde.
-
Quando o processo estiver concluído, reinicie o seu PC.
Verifique se o problema foi resolvido na reinicialização.
Problemas de webcam do Windows 11, resolvidos
As pessoas que usam suas webcams com frequência para reuniões, streaming ou até mesmo para tirar fotos podem achar frustrante quando suas webcams param de funcionar de repente. De qualquer forma, resolver esse problema não é difícil, basta seguir as etapas do artigo a seguir. Você também deve certificar-se de que seus drivers estejam atualizados para evitar problemas como esse no futuro.