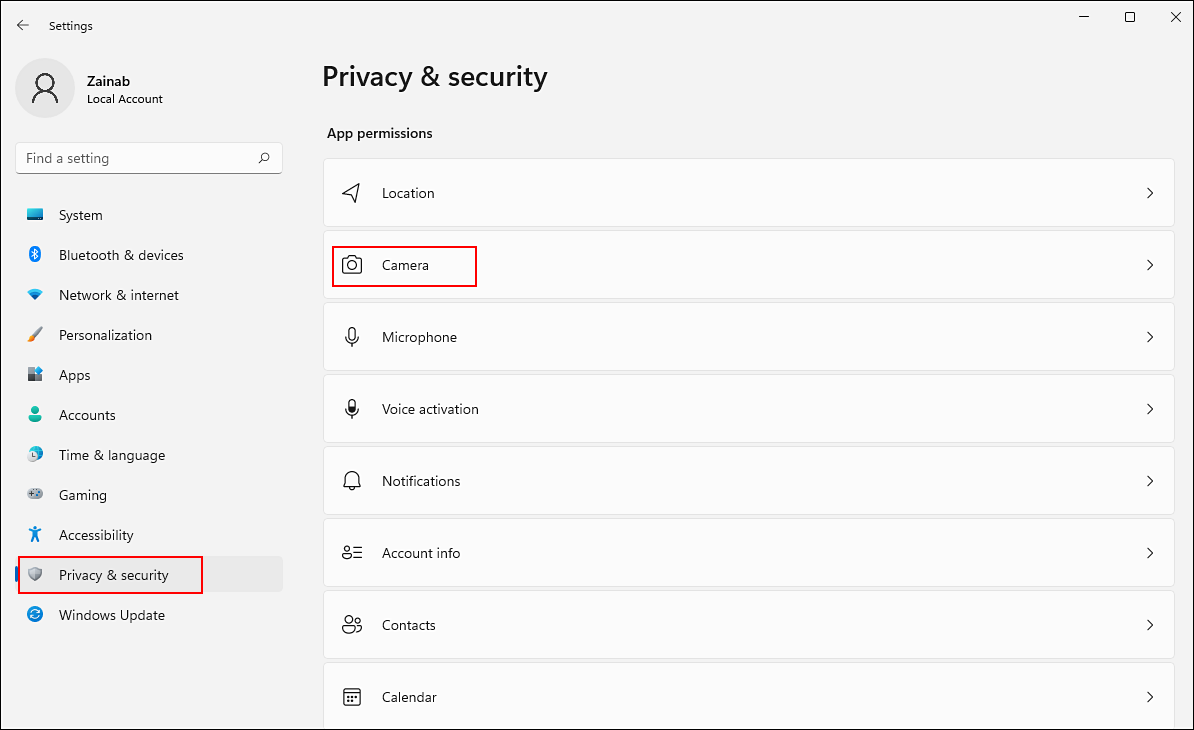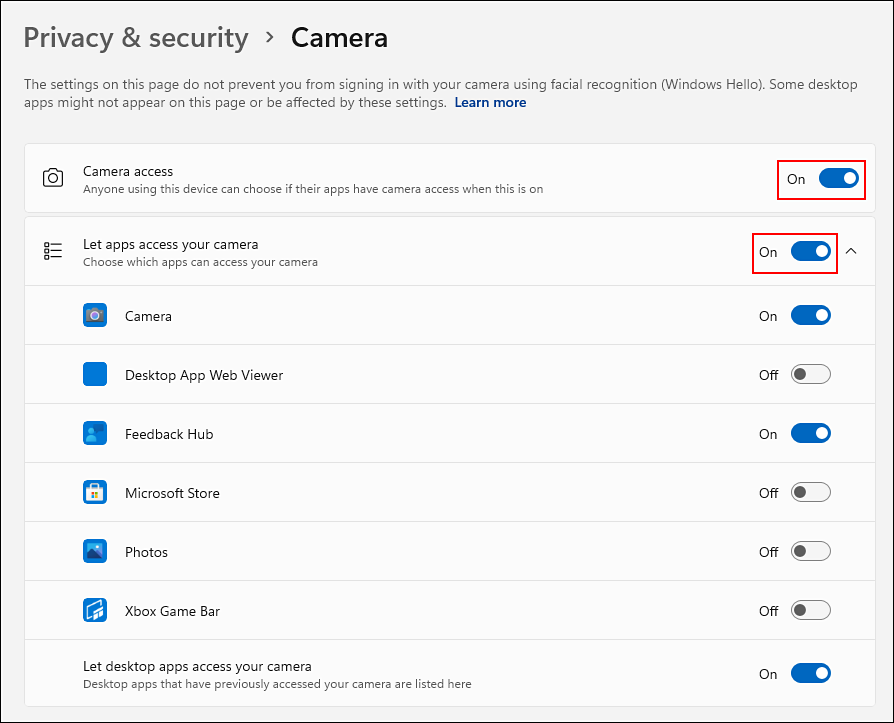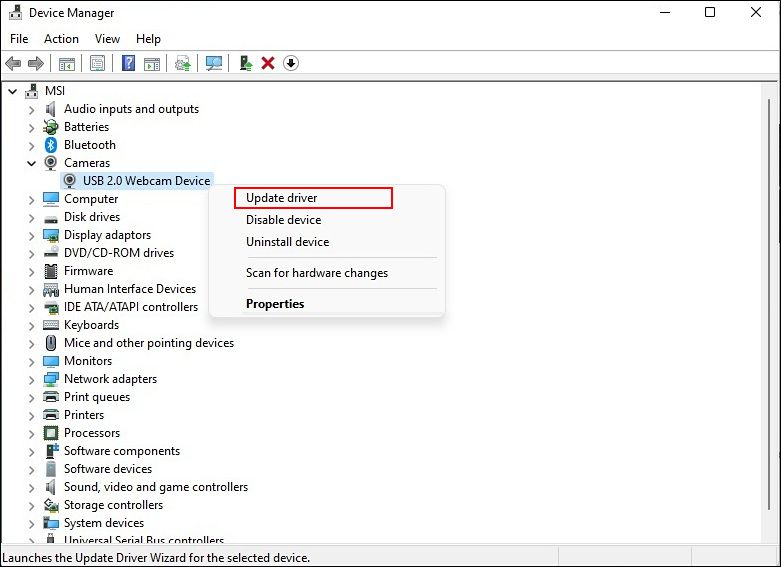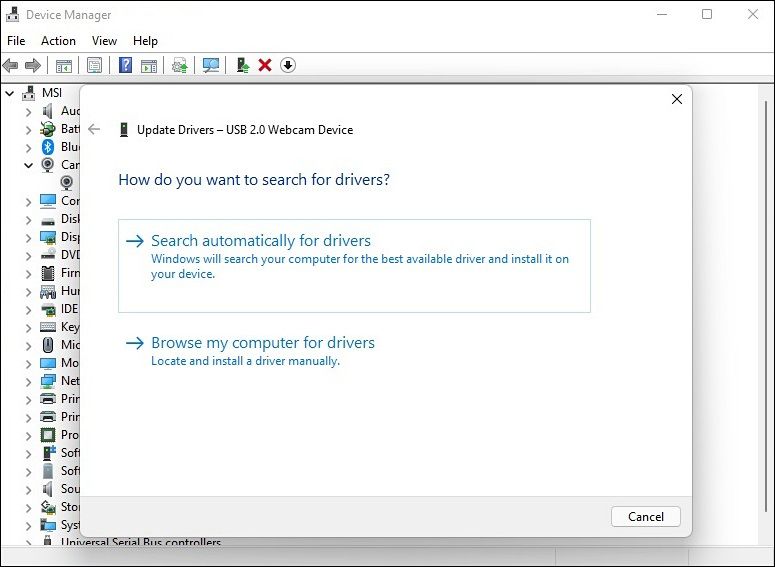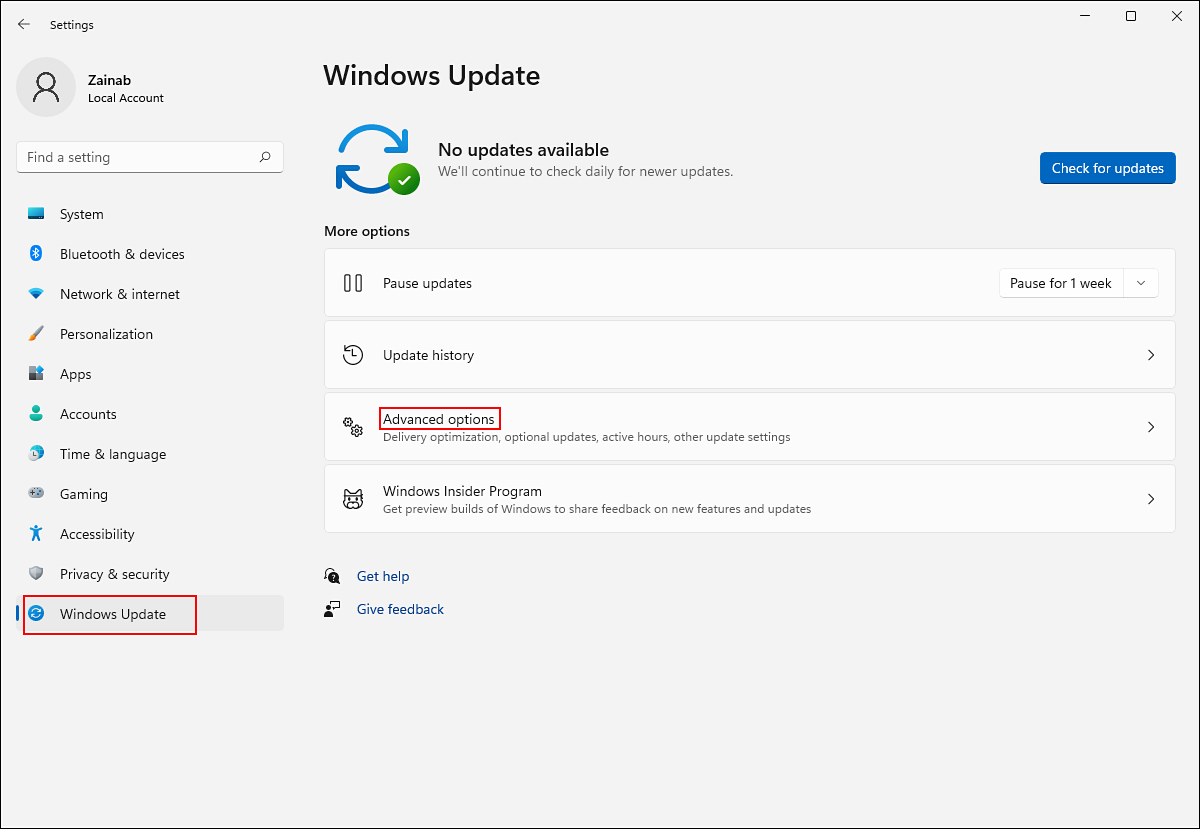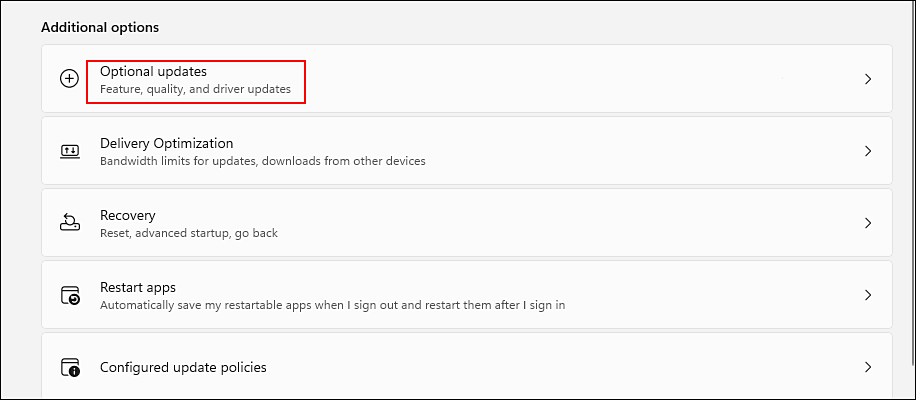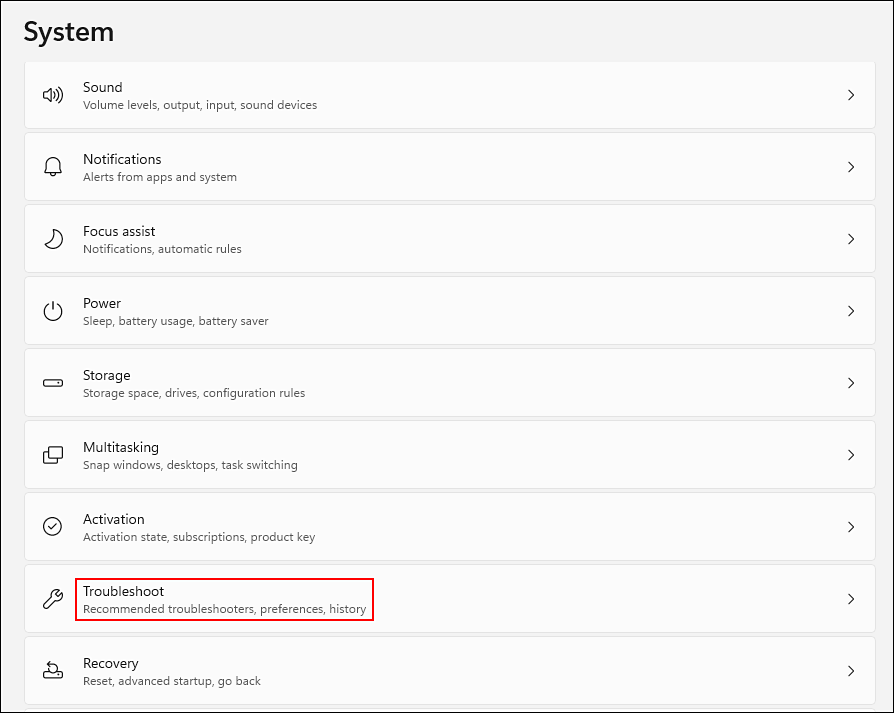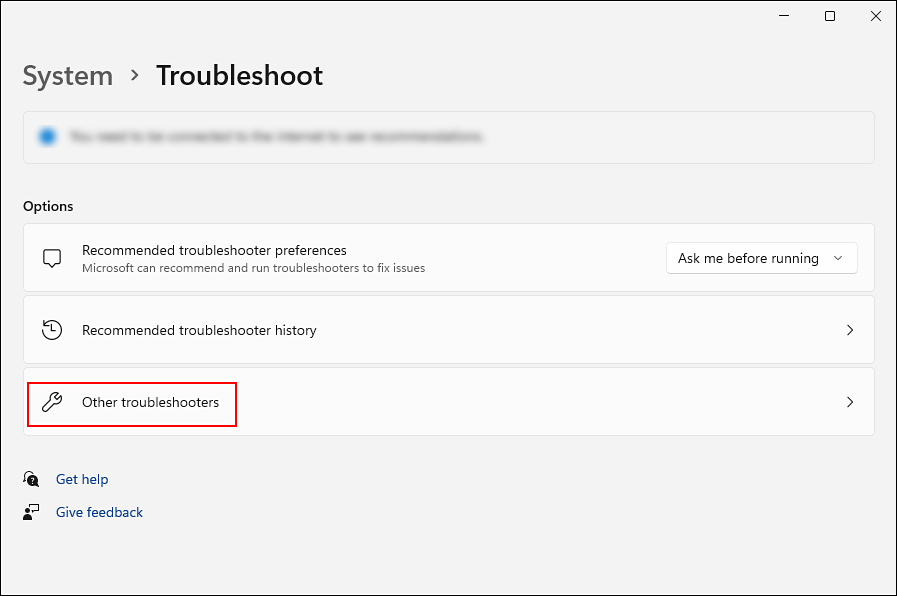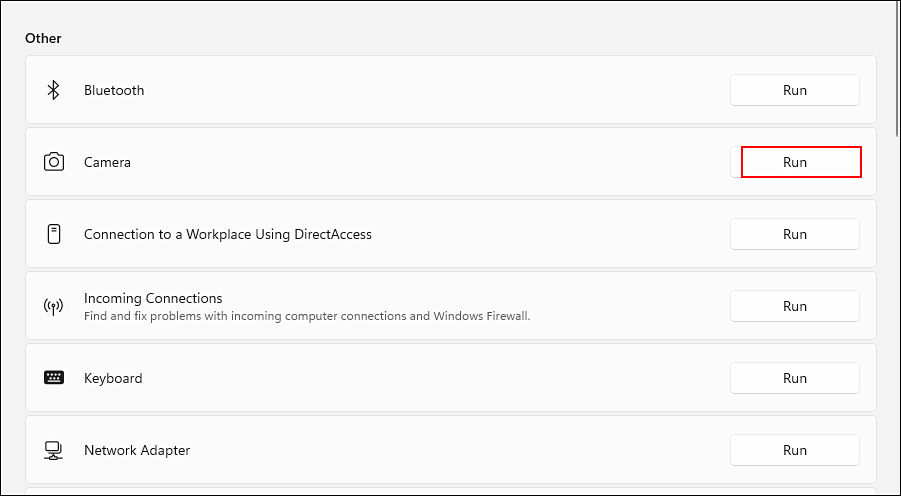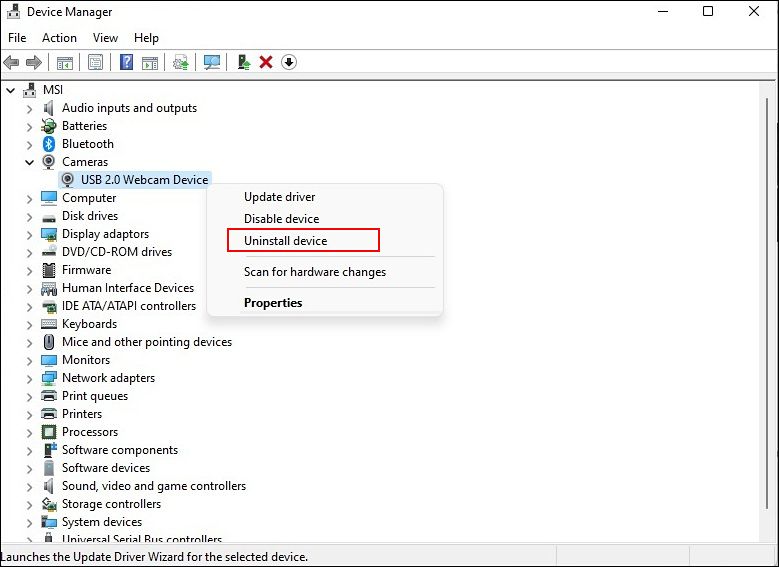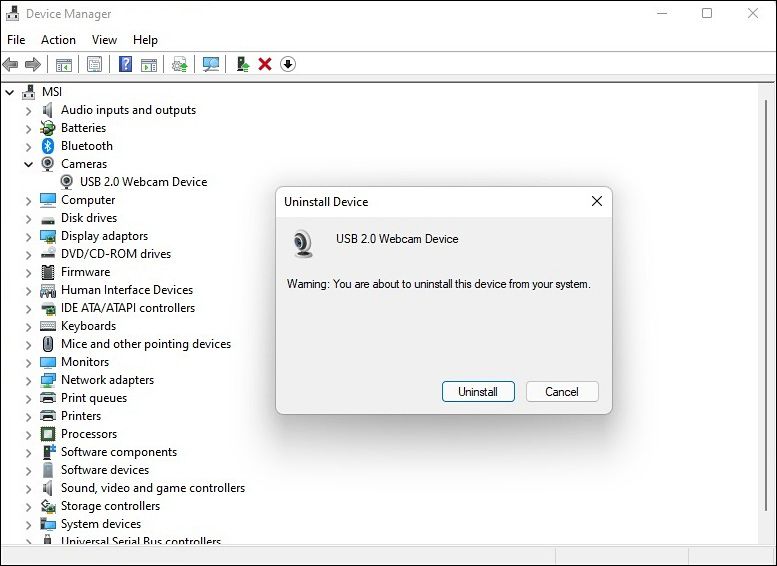Веб-камера не працює в Windows 11? Ось виправлення
Сьогодні багато зустрічей і занять проводяться на таких онлайн-платформах, як Zoom і Microsoft Teams, а це означає, що мати повнофункціональну веб-камеру життєво важливо. У більшості випадків Windows 11 автоматично розпізнає периферійні пристрої, такі як веб-камера, що дозволяє використовувати їх без проблем.
На жаль, веб-камери іноді не працюють з різних причин, які можуть бути пов’язані з апаратним і програмним забезпеченням. Ми зібрали цей посібник, щоб допомогти вам вирішити будь-які проблеми, пов’язані з веб-камерою, які можуть виникнути в Windows 11. Почнемо!
Чому моя веб-камера не працює в Windows 11?
Проблеми з веб-камерою можуть бути як апаратними, так і програмними. Здебільшого проблеми з веб-камерою Windows пов’язані з програмним забезпеченням. Зазвичай це трапляється, коли Windows 11 не розпізнає підключення камери або коли програмне забезпечення, яке ви використовуєте, не має відповідних дозволів на доступ до камери.
Інші фактори, які можуть сприяти цій проблемі, включають останні оновлення системи, налаштування конфіденційності, які обмежують доступ, і проблеми з обладнанням. Зовнішні веб-камери також можуть не працювати, якщо порт комп’ютера несправний або виникла проблема з самою веб-камерою.
1 Перевірте сумісність веб-камери
Для початку ви можете перевірити сумісність моделі вашої веб-камери з Windows 11. Якщо веб-камера, яку ви намагаєтеся використовувати, стара, можливо, ви зіткнулися з проблемою через її несумісність із найновішою операційною системою Windows. Найпростіший спосіб перевірити, чи ваша веб-камера сумісна з Windows 11, це зайти на її офіційний веб-сайт.
Ви також можете протестувати веб-камеру в Windows 10 або інших старих версіях, щоб перевірити, чи добре вона працює. Якщо так, то вам потрібно буде купити нову веб-камеру, сумісну з Windows 11.
2 Від’єднайте та знову підключіть камеру
Це може здатися занадто простим, щоб бути ефективним, але спробувати варто.
Може статися, що порт, який ви використовуєте, несправний, що спричиняє проблему, яка розглядається. Якщо ви під’єднали веб-камеру до комп’ютера за допомогою шнура, від’єднайте її та знову під’єднайте до іншого порту комп’ютера. Так само ми рекомендуємо відключити всі гаджети, підключені до комп’ютера, який не використовується, оскільки інші пристрої можуть спричинити проблеми з обміном даними камери з Windows.
3 Надайте додатку відповідні дозволи
Крім того, програма, з якою ви намагаєтеся використовувати веб-камеру, може взагалі не мати відповідних дозволів для її використання. Рішення в цьому випадку просте, оскільки все, що вам потрібно зробити, це надати камері та цільовій програмі відповідні дозволи.
Ось як ви можете це зробити:
-
Одночасно натисніть Win + I на клавіатурі, щоб відкрити налаштування Windows.
-
У вікні налаштувань виберіть «Конфіденційність і безпека» на лівій панелі та натисніть «Камера» праворуч у вікні.
-
Увімкніть перемикач Доступ до камери та Дозвольте програмам отримати доступ до камери.
-
Тепер увімкніть перемикач біля всіх програм, яким ви хочете надати доступ до камери.
Тепер ви можете закрити програму «Налаштування» та перевірити, чи проблему вирішено.
4 Оновіть драйвер камери
Комп’ютер з Windows 11 може мати проблеми з веб-камерою, якщо ви використовуєте застарілий або пошкоджений драйвер камери. Ймовірно, у вас виникнуть проблеми зі стабільністю або якість може бути низькою. Якщо ви деякий час не оновлювали драйвер камери, виконайте наведені нижче дії, щоб зробити це.
-
Введіть «Диспетчер пристроїв» у область пошуку на панелі завдань і натисніть «Відкрити».
-
Увійшовши у вікно диспетчера пристроїв, розгорніть опцію «Камера ».
-
Клацніть правою кнопкою миші драйвер камери та виберіть Оновити драйвер у контекстному меню.
-
Виберіть Автоматичний пошук драйверів.
-
Це дозволить системі сканувати останні оновлення, і якщо такі будуть знайдені, Windows встановить їх без особливого втручання користувача.
Після завершення процесу перевірте, чи можете ви без проблем користуватися веб-камерою.
5 Установіть додаткові оновлення Windows
Ручний процес Windows Update містить розділ, у якому описано некритичні додаткові оновлення. Додаткові оновлення відрізняються від звичайних оновлень і включають оновлення для відеокарт, звукових карт і карт Ethernet. Ці оновлення можуть вирішити більшість проблем із сумісністю в Windows 11.
Ось як можна інсталювати додаткові оновлення, щоб вирішити проблему з веб-камерою на комп’ютері:
-
Одночасно натисніть Win + I на клавіатурі, щоб запустити налаштування Windows.
-
На панелі ліворуч клацніть Windows Update, а потім виберіть Додаткові параметри в правій частині вікна.
-
Знайдіть розділ «Додаткові параметри», а потім натисніть «Необов’язкові оновлення» під ним.
-
Натисніть опцію «Оновлення драйверів», а потім позначте всі доступні оновлення драйверів.
-
Після завершення натисніть кнопку «Завантажити та встановити» та дочекайтеся встановлення оновлень.
Нарешті, спробуйте використати свою веб-камеру та перевірте, чи допомогло вирішити проблему виконання згаданих вище кроків.
6 Запустіть засіб усунення несправностей вбудованої камери
Операційна система Windows також має низку вбудованих зручних засобів усунення несправностей, які можуть сканувати вашу систему на наявність проблем і вирішувати їх без будь-якого втручання користувача. На щастя, у список засобів усунення несправностей включено спеціальний засіб усунення несправностей камери, який можна запустити, щоб усунути проблеми, подібні до цього.
Ось як можна запустити засіб усунення несправностей вбудованої камери, щоб вирішити проблему виявлення:
-
Одночасно натисніть Win + I на клавіатурі, щоб запустити налаштування Windows.
-
У вікні налаштувань виберіть «Система» на лівій панелі та виберіть «Усунення несправностей» зі списку доступних параметрів.
-
Натисніть Інші засоби вирішення проблем.
-
Далі знайдіть опцію «Камера» в розділі «Інше» та натисніть кнопку «Виконати» поруч із нею.
-
Тепер нехай засіб усунення несправностей перевірить наявність проблем. У разі виявлення будь-яких проблем програма спробує вирішити їх автоматично.
Сподіваємось, це вирішить проблему. Якщо ні, перейдіть до наступного методу нижче.
Перевстановіть пристрій веб-камери
Якщо жоден із наведених вище методів не вирішить проблему, через яку веб-камера не працює, видаліть і повторно інсталюйте драйвер або пристрій веб-камери на комп’ютері з Windows 11.
Ось як ви можете це зробити:
-
Введіть «Диспетчер пристроїв» у область пошуку на панелі завдань і натисніть «Відкрити».
-
Увійшовши у вікно диспетчера пристроїв, розгорніть опцію «Камера ».
-
Клацніть драйвер камери правою кнопкою миші та виберіть у контекстному меню «Видалити пристрій ».
-
Щоб підтвердити процес видалення, натисніть «Видалити» ще раз і зачекайте.
-
Після завершення процесу перезавантажте ПК.
Перевірте, чи проблема вирішена після перезавантаження.
Вирішено проблеми з веб-камерою Windows 11
Люди, які часто використовують свої веб-камери для зустрічей, потокового передавання чи навіть фотографування, можуть відчувати розчарування, коли їхня веб-камера раптово перестає працювати. У будь-якому випадку вирішити цю проблему неважко – просто виконайте дії, наведені в наступній статті. Ви також повинні переконатися, що ваші драйвери оновлені, щоб запобігти подібним проблемам у майбутньому.