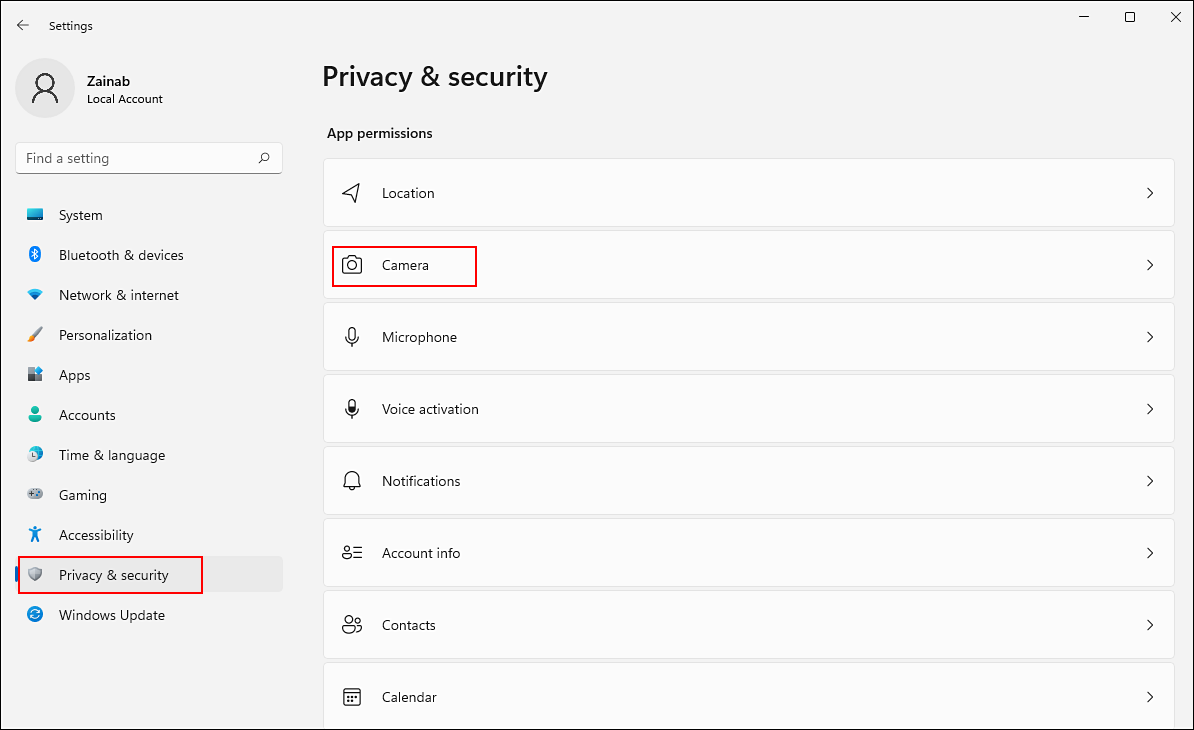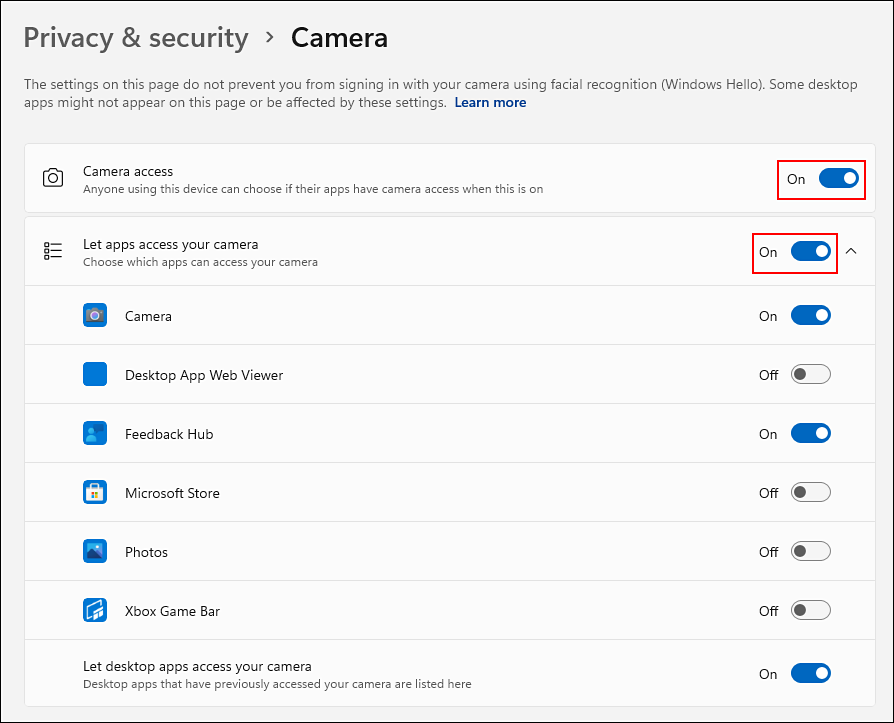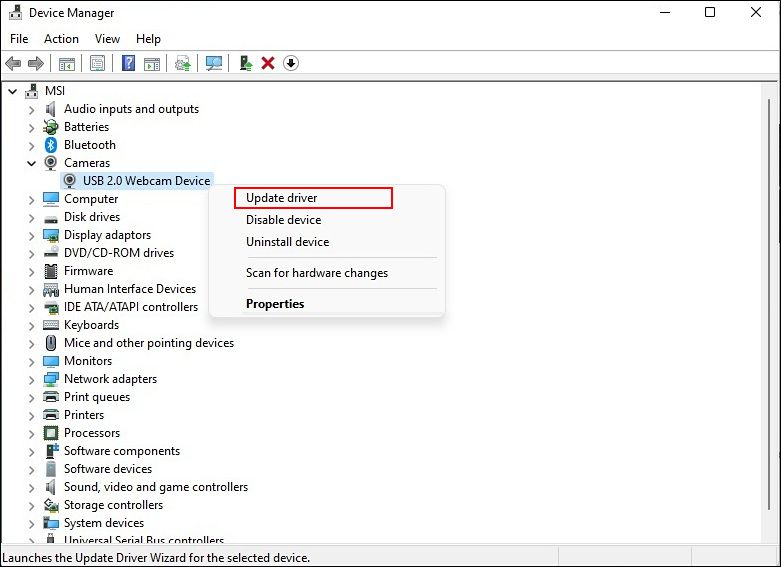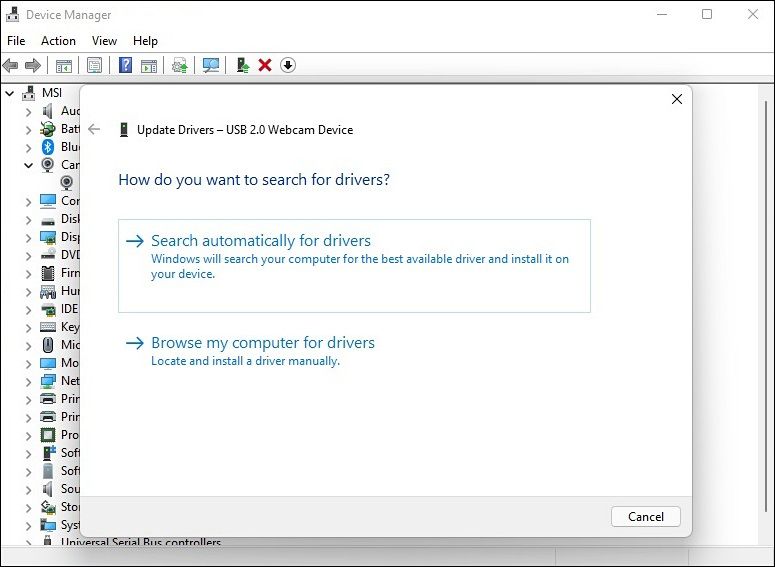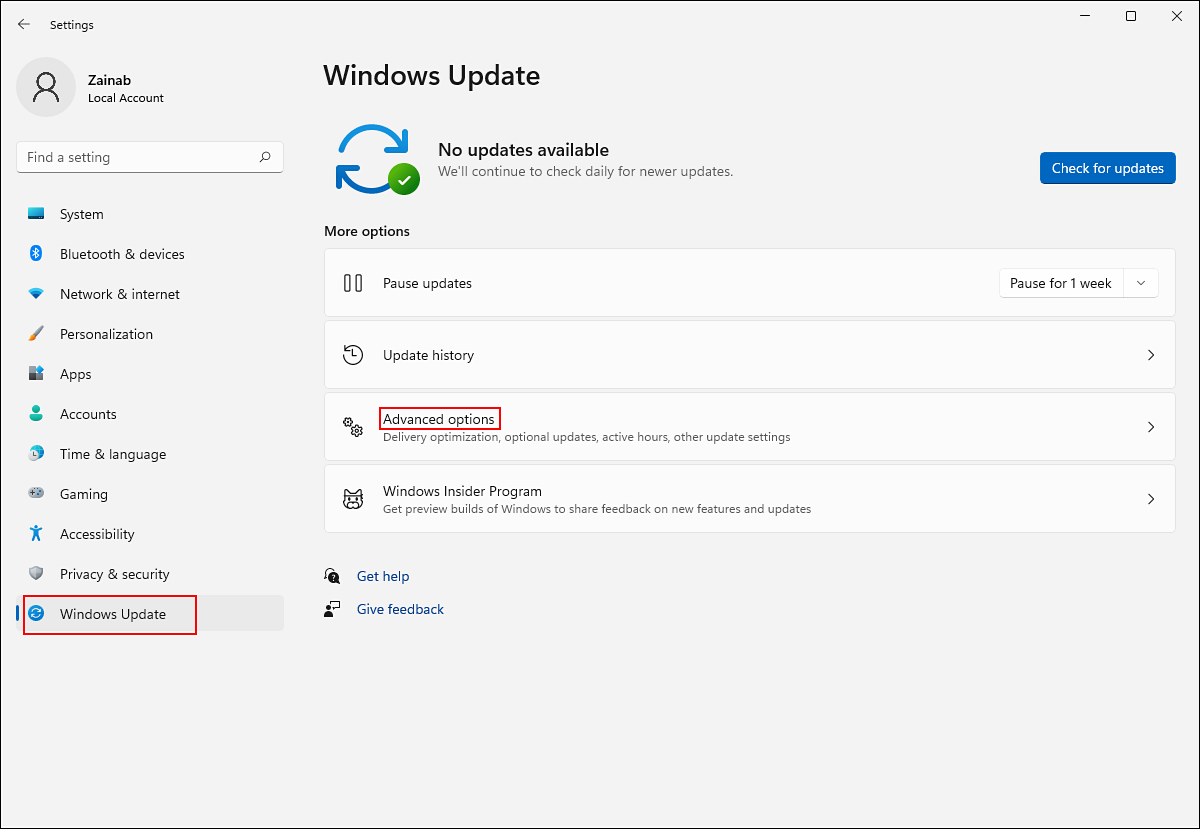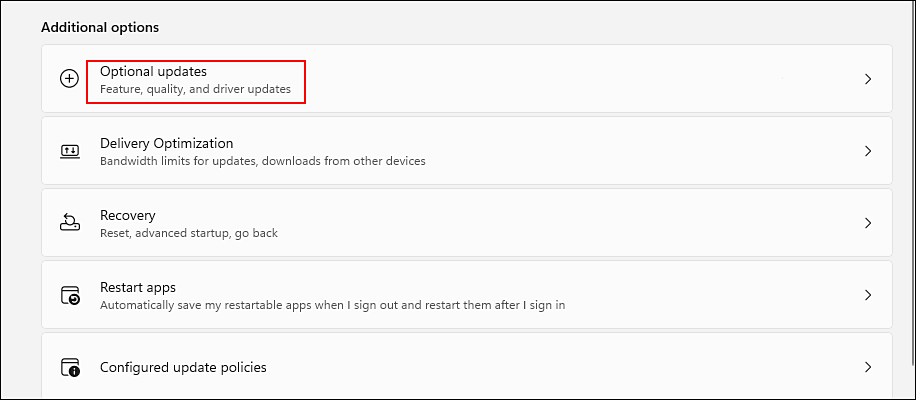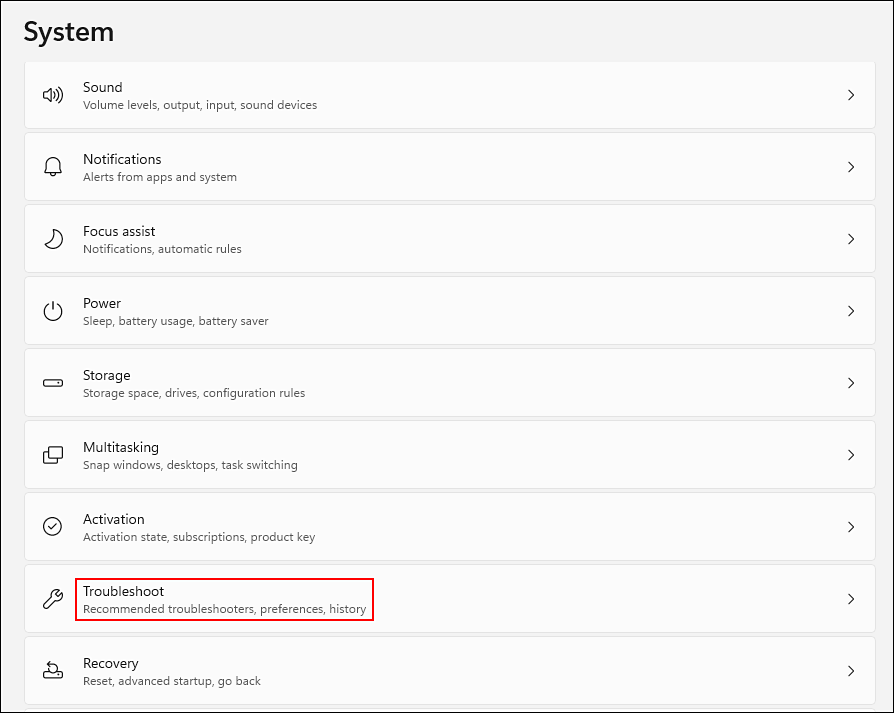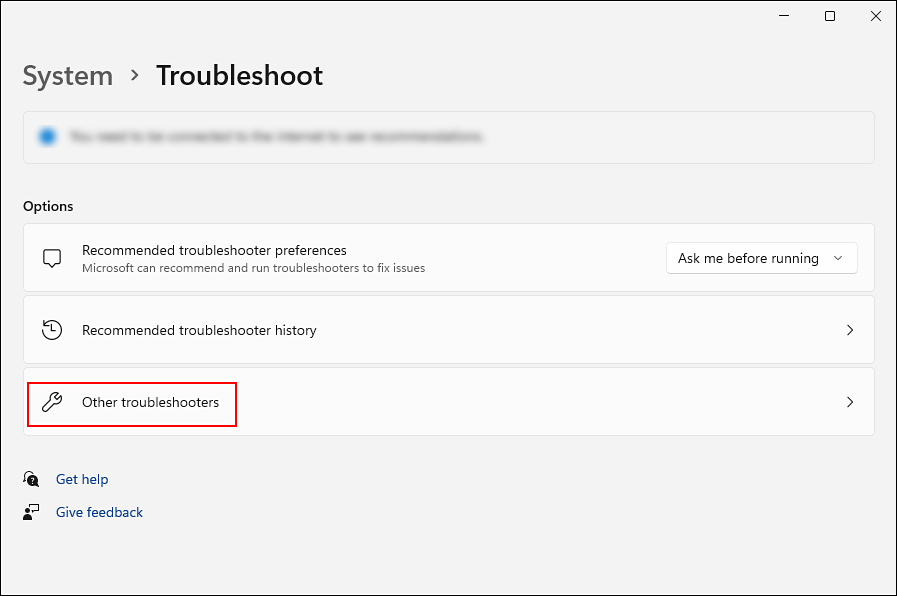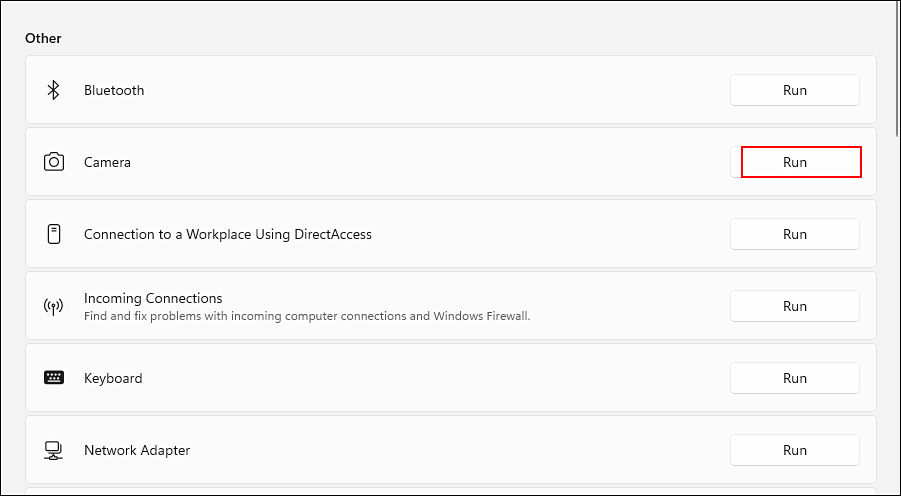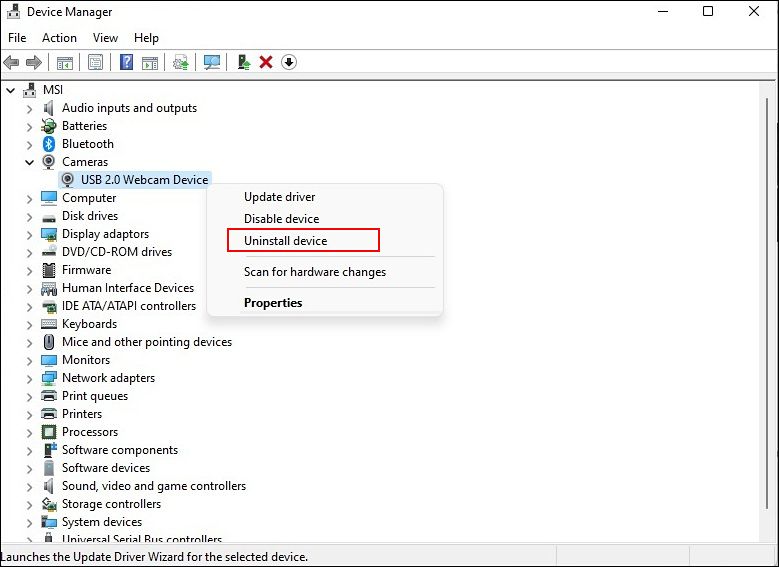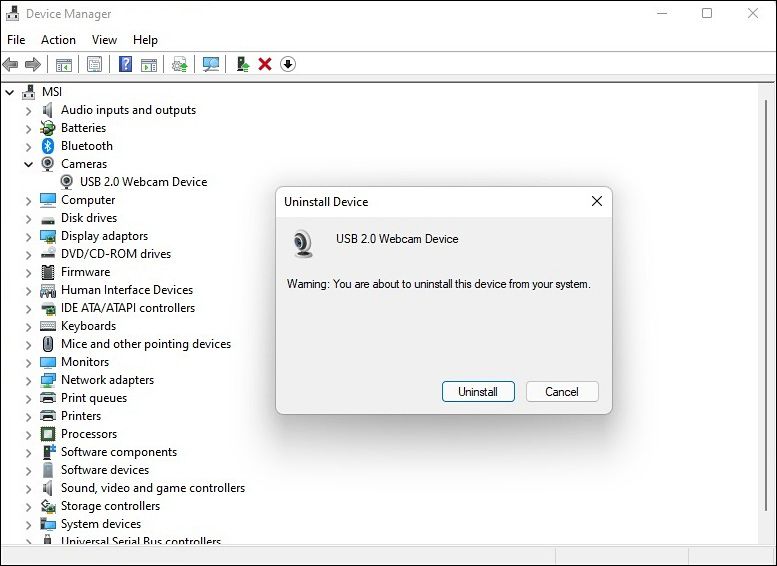Веб-камера не работает в Windows 11? Вот исправление
В наши дни многие встречи и занятия проводятся на онлайн-платформах, таких как Zoom и Microsoft Teams, а это означает, что наличие полнофункциональной веб-камеры жизненно важно. В большинстве случаев Windows 11 автоматически распознает периферийные устройства, такие как веб-камера, что позволяет использовать их без каких-либо проблем.
К сожалению, веб-камеры иногда не работают по разным причинам, которые могут быть связаны с аппаратным и программным обеспечением. Мы составили это руководство, чтобы помочь вам решить любые проблемы, связанные с веб-камерой, с которыми вы можете столкнуться в Windows 11. Приступим!
Почему моя веб-камера не работает в Windows 11?
Проблемы с веб-камерой могут быть как аппаратными, так и программными. По большей части проблемы с веб-камерой Windows связаны с программным обеспечением. Обычно это происходит, когда Windows 11 не распознает, что камера была подключена, или когда используемое вами программное обеспечение не имеет соответствующих разрешений для доступа к камере.
Другие факторы, которые могут способствовать этой проблеме, включают недавние обновления системы, настройки конфиденциальности, ограничивающие доступ, и проблемы с оборудованием. Внешние веб-камеры также могут не работать, если порт вашего компьютера неисправен или возникла проблема с самой веб-камерой.
1 Проверьте совместимость вашей веб-камеры
Для начала вы можете проверить совместимость модели веб-камеры с Windows 11. Если веб-камера, которую вы пытаетесь использовать, устарела, возможно, вы столкнулись с проблемой из-за ее несовместимости с новейшей операционной системой Windows. Самый простой способ проверить, совместима ли ваша веб-камера с Windows 11, — зайти на ее официальный сайт.
Вы также можете протестировать веб-камеру в Windows 10 или других более ранних версиях, чтобы убедиться, что она работает нормально. Если это так, вам нужно купить новую веб-камеру, совместимую с Windows 11.
2 Отключите и снова подключите камеру
Это может показаться слишком простым, чтобы быть эффективным, но оно того стоит.
Может случиться так, что используемый вами порт неисправен, что и вызывает рассматриваемую проблему. Если вы подключили веб-камеру к компьютеру с помощью шнура, отключите ее и снова подключите к другому порту компьютера. Кроме того, мы рекомендуем отключать любые гаджеты, подключенные к компьютеру, которые не используются, поскольку другие устройства могут вызвать затруднения связи камеры с Windows.
3 Предоставьте адекватные разрешения приложению
Кроме того, приложение, с которым вы пытаетесь использовать веб-камеру, может вообще не иметь соответствующих разрешений на ее использование. Решение в этом случае простое, так как все, что вам нужно сделать, это предоставить камере и целевому приложению соответствующие разрешения.
Вот как вы можете это сделать:
-
Нажмите Win + I на клавиатуре одновременно на клавиатуре, чтобы открыть настройки Windows.
-
В окне «Настройки» выберите «Конфиденциальность и безопасность» на левой панели и нажмите «Камера» в правой части окна.
-
Включите переключатель Доступ к камере и Разрешить приложениям доступ к вашей камере.
-
Теперь включите переключатель рядом со всеми приложениями, с которыми вы хотите поделиться своей камерой.
Теперь вы можете закрыть приложение «Настройки» и проверить, решена ли проблема.
4 Обновите драйвер камеры
На компьютере с Windows 11 могут возникнуть проблемы с веб-камерой, если вы используете устаревший или поврежденный драйвер камеры. Скорее всего, вы столкнетесь с проблемами стабильности или качеством. Если вы давно не обновляли драйвер камеры, выполните следующие действия:
-
Введите «Диспетчер устройств» в области поиска на панели задач и нажмите «Открыть».
-
Когда вы окажетесь в окне диспетчера устройств, разверните параметр «Камера ».
-
Щелкните правой кнопкой мыши драйвер камеры и выберите «Обновить драйвер» в контекстном меню.
-
Выберите Автоматический поиск драйверов.
-
Это позволит системе сканировать последние обновления, и если они будут найдены, Windows установит их без особого участия пользователя.
После завершения процесса проверьте, можете ли вы без проблем использовать веб-камеру.
5 Установите дополнительные обновления Windows
Ручной процесс обновления Windows включает раздел, в котором показаны некритические необязательные обновления. Дополнительные обновления отличаются от обычных обновлений и включают обновления для видеокарт, звуковых карт и карт Ethernet. Эти обновления могут исправить большинство проблем совместимости в Windows 11.
Вот как вы можете установить дополнительные обновления, чтобы решить проблему с веб-камерой на вашем компьютере:
-
Нажмите Win + I одновременно на клавиатуре, чтобы запустить настройки Windows.
-
На левой панели щелкните Центр обновления Windows, а затем выберите Дополнительные параметры в правой части окна.
-
Найдите раздел «Дополнительные параметры», затем нажмите «Необязательные обновления» под ним.
-
Нажмите «Обновления драйверов », а затем отметьте галочкой все доступные обновления драйверов.
-
После этого нажмите кнопку «Загрузить и установить» и дождитесь установки обновлений.
Наконец, попробуйте использовать свою веб-камеру и проверьте, решили ли проблему описанные выше действия.
6 Запустите встроенное средство устранения неполадок камеры
Операционная система Windows также поставляется с рядом встроенных удобных средств устранения неполадок, которые могут сканировать вашу систему на наличие проблем и устранять их без какого-либо значительного вмешательства пользователя. К счастью, в список средств устранения неполадок включено средство устранения неполадок для конкретной камеры, которое вы можете запустить, чтобы устранить проблемы, подобные той, что есть под рукой.
Вот как вы можете запустить встроенное средство устранения неполадок камеры, чтобы решить проблему обнаружения:
-
Нажмите Win + I одновременно на клавиатуре, чтобы запустить настройки Windows.
-
В окне «Настройки» выберите «Система» на левой панели и выберите «Устранение неполадок» в списке доступных параметров.
-
Щелкните Другие средства устранения неполадок.
-
Затем найдите параметр «Камера» в разделе «Другое» и нажмите кнопку «Выполнить» рядом с ним.
-
Теперь позвольте средству устранения неполадок выполнить поиск проблем. Если будут выявлены какие-либо проблемы, он попытается решить их автоматически.
Надеюсь, это решит проблему под рукой. Если это не так, перейдите к следующему способу ниже.
Переустановите устройство с веб-камерой
Если ни один из приведенных выше способов не решает проблему с неработающей веб-камерой, удалите и переустановите драйвер или устройство веб-камеры на компьютере с Windows 11.
Вот как вы можете это сделать:
-
Введите «Диспетчер устройств» в области поиска на панели задач и нажмите «Открыть».
-
Когда вы окажетесь в окне диспетчера устройств, разверните параметр «Камера ».
-
Щелкните правой кнопкой мыши драйвер камеры и выберите «Удалить устройство» в контекстном меню.
-
Чтобы подтвердить процесс удаления, нажмите «Удалить» еще раз и подождите.
-
После завершения процесса перезагрузите компьютер.
Проверьте, устранена ли проблема после перезагрузки.
Проблемы с веб-камерой в Windows 11, решены
Люди, которые часто используют свои веб-камеры для встреч, потоковой передачи или даже фотосъемки, могут расстраиваться, когда их веб-камера внезапно перестает работать. В любом случае решить эту проблему несложно — просто выполните действия, описанные в следующей статье. Вы также должны убедиться, что ваши драйверы обновлены, чтобы предотвратить подобные проблемы в будущем.