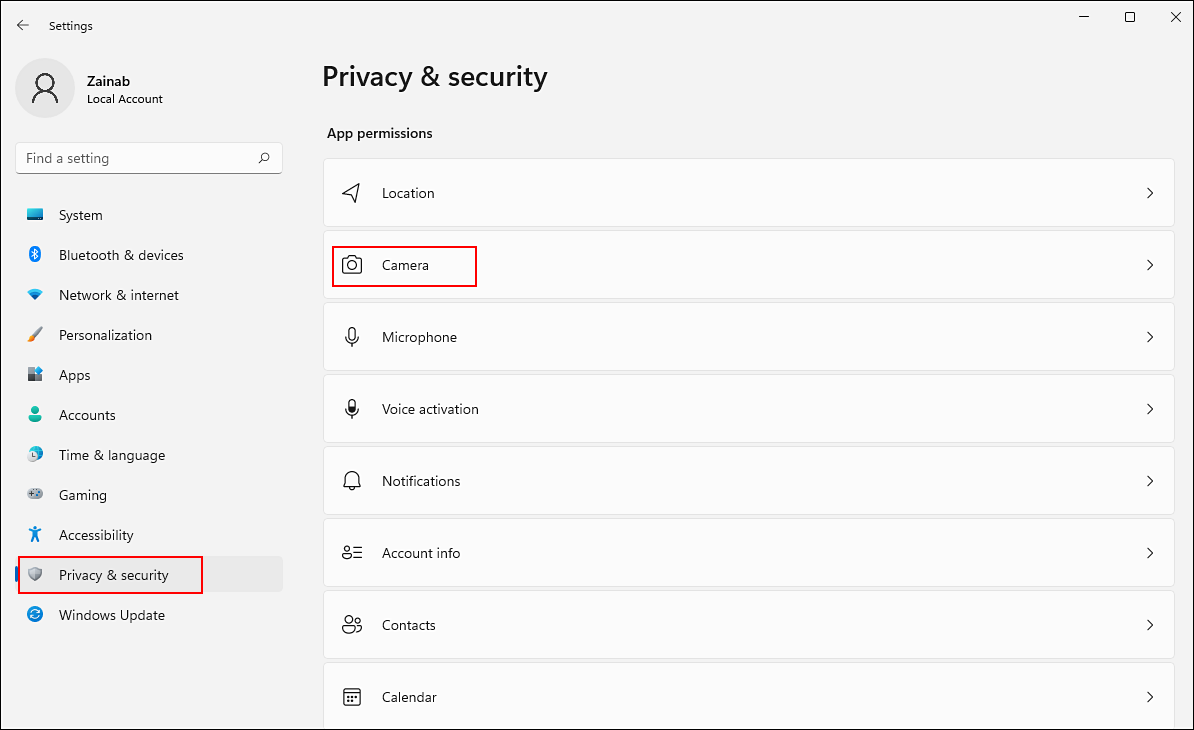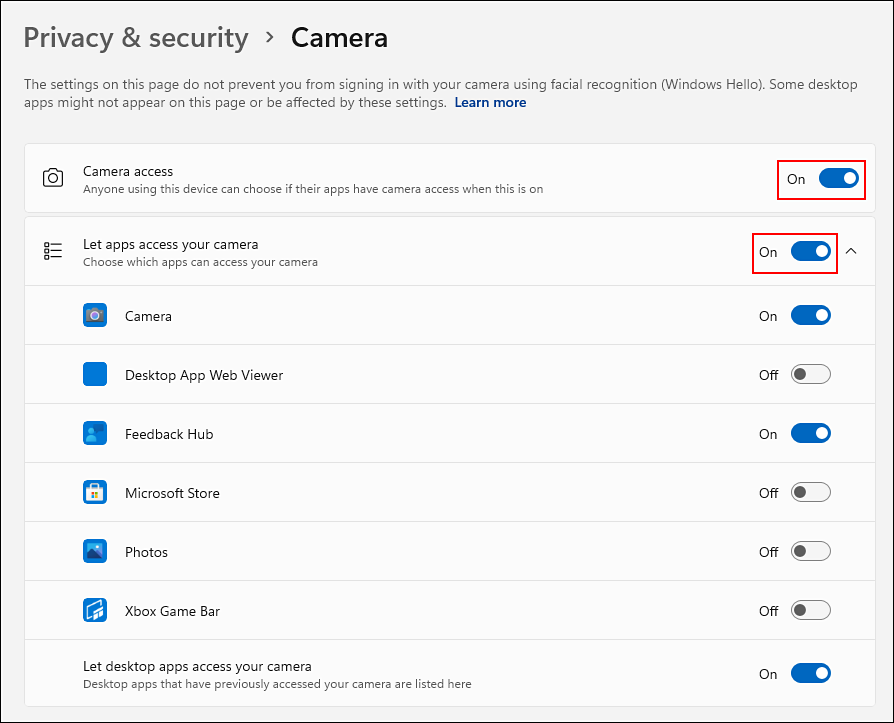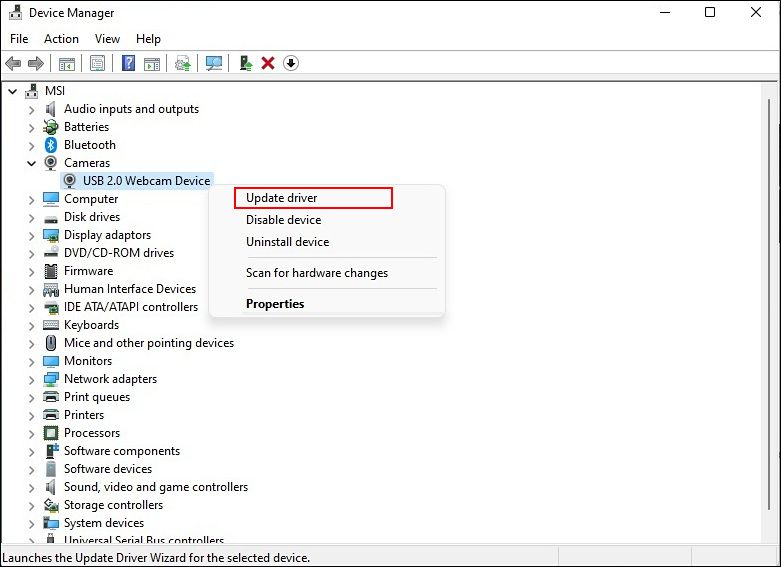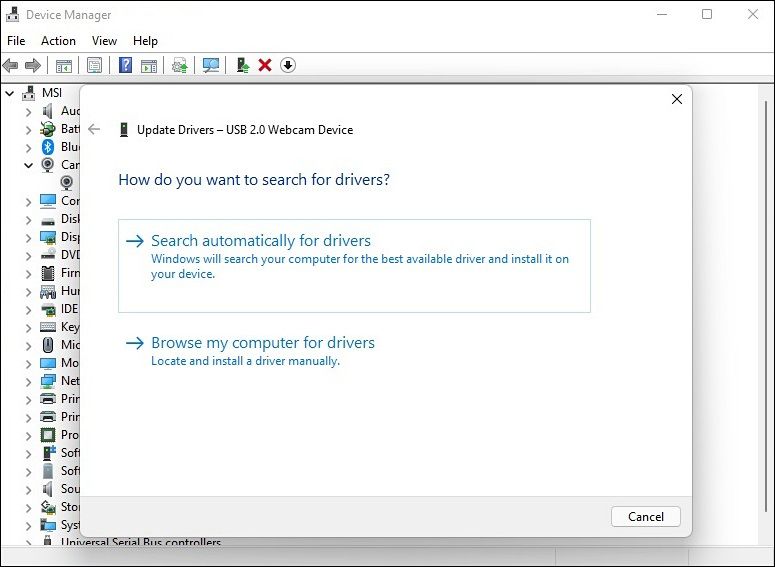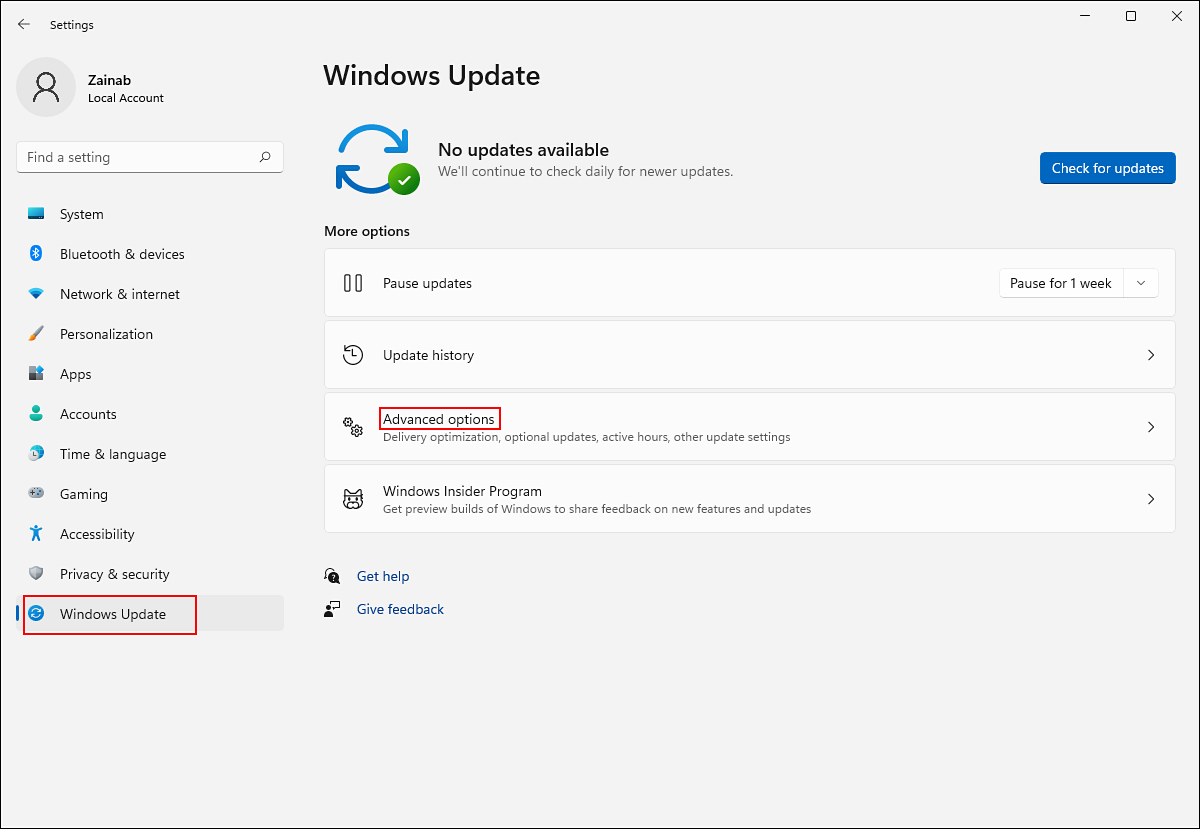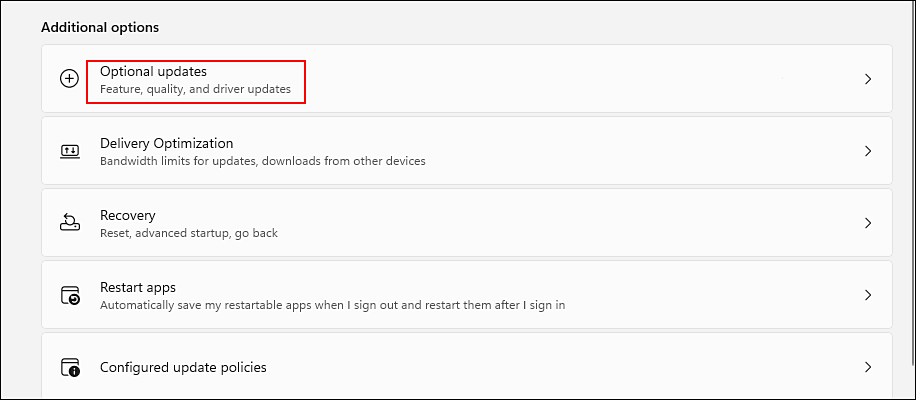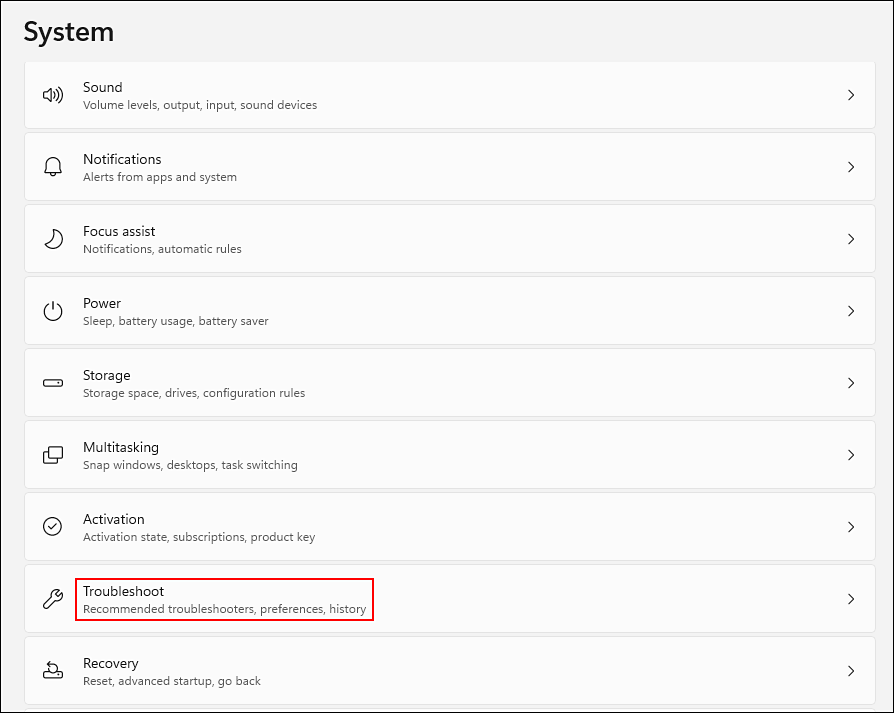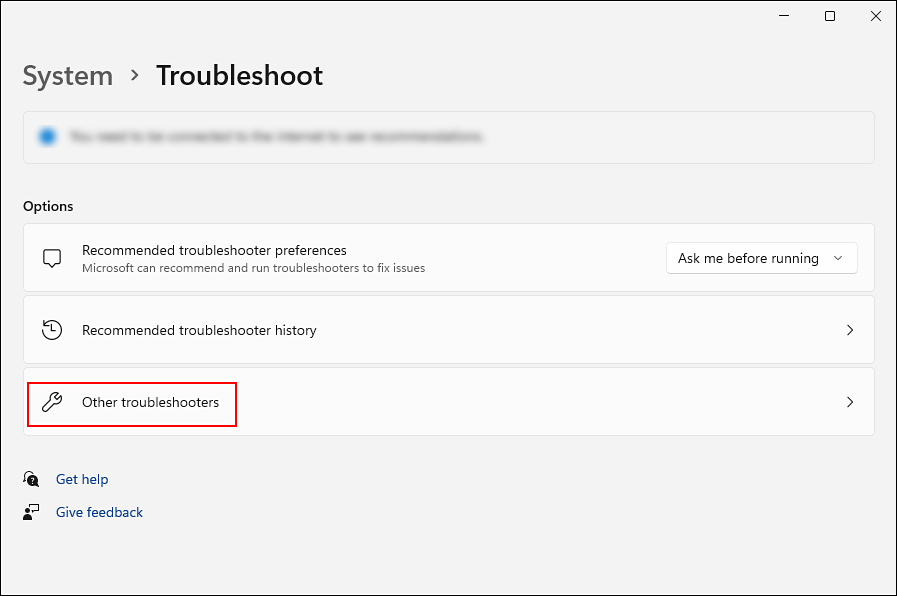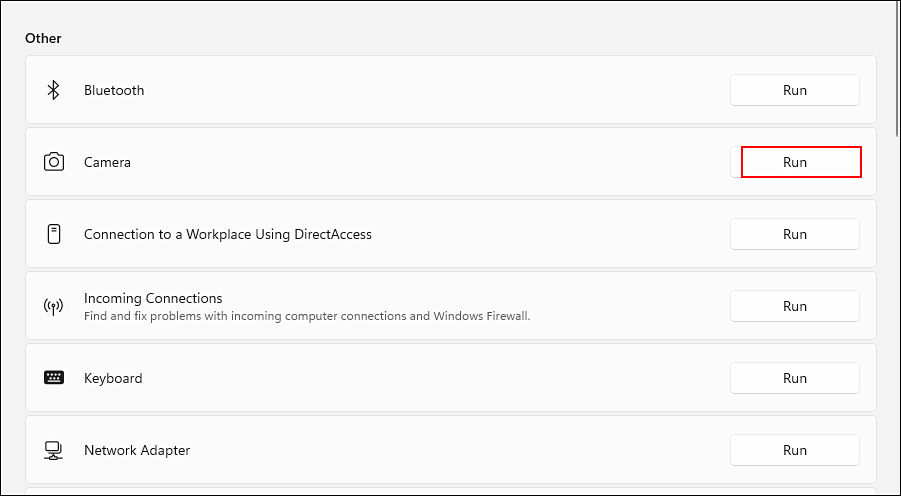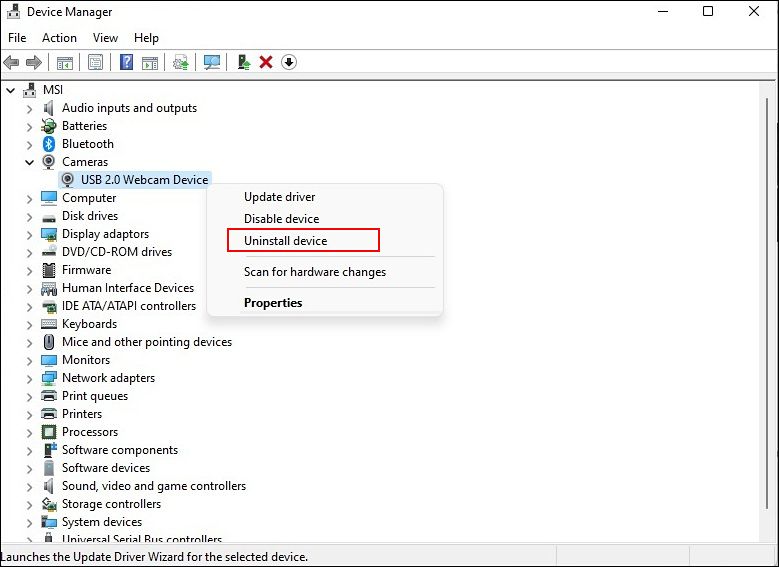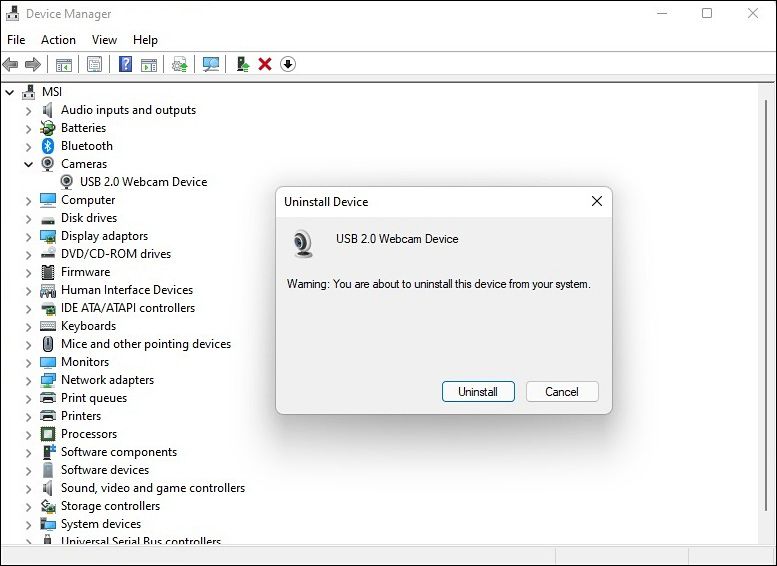Webkamera fungerer ikke på Windows 11? Her er løsningen
I disse dager holdes det mange møter og klasser på nettplattformer som Zoom og Microsoft Teams, noe som betyr at det er viktig å eie et fullt fungerende webkamera. Mesteparten av tiden gjenkjenner Windows 11 automatisk eksterne enheter som et webkamera, slik at du kan bruke dem uten problemer.
Dessverre kan webkameraer noen ganger ikke fungere av en rekke årsaker, som kan være maskinvare- og programvarerelatert. Vi har satt sammen denne veiledningen for å hjelpe deg med å fikse eventuelle webkamerarelaterte problemer du kan stå overfor på Windows 11. La oss komme i gang!
Hvorfor fungerer ikke webkameraet mitt på Windows 11?
Webkameraproblemer kan enten være maskinvare- og programvarerelaterte. For det meste har Windows-webkameraproblemer noe med programvare å gjøre. Vanligvis skjer dette når Windows 11 ikke gjenkjenner at kameraet er tilkoblet, eller når programvaren du bruker ikke har de nødvendige tillatelsene til å få tilgang til kameraet.
Andre faktorer som kan bidra til dette problemet inkluderer nylige systemoppdateringer, personverninnstillinger som begrenser tilgangen og maskinvareproblemer. Eksterne webkameraer fungerer kanskje heller ikke hvis datamaskinens port er defekt eller det er et problem med selve webkameraet.
1 Kontroller Webkameraets kompatibilitet
For å starte kan du sjekke nettkameramodellens kompatibilitet med Windows 11. Hvis webkameraet du prøver å bruke er gammelt, kan det hende du står overfor problemet på grunn av dets inkompatibilitet med det nyeste Windows-operativsystemet. Den enkleste måten å sjekke om webkameraet ditt er kompatibelt med Windows 11 er ved å gå over til det offisielle nettstedet.
Du kan også teste webkameraet på Windows 10 eller andre eldre versjoner for å se om det fungerer bra på det. Hvis det gjør det, må du kjøpe et nytt webkamera som er kompatibelt med Windows 11.
2 Koble fra og koble til kameraet igjen
Det kan virke for enkelt til å være effektivt, men det er verdt et forsøk.
Det kan hende at porten du bruker er defekt, noe som forårsaker problemet under vurdering. Hvis du har koblet webkameraet til datamaskinen med en ledning, kobler du det fra og kobler det til en annen port på datamaskinen. På samme måte anbefaler vi å koble fra alle dingser som er koblet til datamaskinen som ikke er i bruk siden andre enheter kan føre til at kameraet har vanskelig for å kommunisere med Windows.
3 Gi applikasjonen tilstrekkelige tillatelser
Alternativt kan det hende at programmet du prøver å bruke webkameraet med, ikke har de nødvendige tillatelsene til å bruke det i det hele tatt. Løsningen, i dette tilfellet, er enkel, siden alt du trenger å gjøre er å gi både kameraet og den målrettede applikasjonen passende tillatelser.
Slik kan du gjøre det:
-
Trykk Win + I på tastaturet samtidig på tastaturet for å åpne Windows-innstillinger.
-
Inne i Innstillinger-vinduet velger du Personvern og sikkerhet fra venstre rute og klikker på Kamera på høyre side av vinduet.
-
Aktiver bryteren for kameratilgang og Gi apper tilgang til kameraet ditt.
-
Slå nå på bryteren ved siden av alle appene du vil dele kameraet med.
Du kan nå lukke Innstillinger-applikasjonen og sjekke om problemet er løst.
4 Oppdater kameradriveren
Windows 11-datamaskinen kan ha problemer med webkamera hvis du bruker en utdatert eller ødelagt kameradriver. Du vil sannsynligvis møte stabilitetsproblemer, eller kvaliteten kan være dårlig. Hvis du ikke har oppdatert kameradriveren på en stund, følg trinnene nevnt nedenfor for å gjøre det:
-
Skriv inn Enhetsbehandling i søkeområdet på oppgavelinjen og trykk Åpne.
-
Når du er inne i Enhetsbehandling-vinduet, utvider du kameraalternativet.
-
Høyreklikk på kameradriveren og velg Oppdater driver fra hurtigmenyen.
-
Velg Søk automatisk etter drivere.
-
Hvis du gjør det, kan systemet søke etter de siste oppdateringene, og hvis noen blir funnet, vil Windows installere det uten mye brukerinndata.
Når prosessen er fullført, sjekk om du kan bruke webkameraet uten problemer.
5 Installer valgfrie Windows-oppdateringer
Den manuelle Windows Update-prosessen inkluderer en del som avslører ikke-kritiske valgfrie oppdateringer. Valgfrie oppdateringer er forskjellige fra vanlige oppdateringer, og de inkluderer oppdateringer for skjermkort, lydkort og Ethernet-kort. Disse oppdateringene kan fikse de fleste kompatibilitetsproblemer på Windows 11.
Slik kan du installere de valgfrie oppdateringene for å fikse webkameraproblemet på datamaskinen din:
-
Trykk Win + I samtidig på tastaturet for å starte Windows-innstillinger.
-
Klikk på Windows Update fra venstre panel, og velg deretter Avanserte alternativer fra høyre side av vinduet.
-
Finn delen Tilleggsalternativer og klikk deretter på Valgfrie oppdateringer under den.
-
Klikk på alternativet Driveroppdateringer og merk deretter av for alle tilgjengelige driveroppdateringer.
-
Når du er ferdig, klikker du på Last ned og installer-knappen og venter på at oppdateringene skal installeres.
Til slutt, prøv å bruke webkameraet ditt og sjekk om det løste problemet ved å følge trinnene nevnt ovenfor.
6 Kjør den innebygde kamerafeilsøkeren
Windows-operativsystemet kommer også med en rekke innebygde, praktiske feilsøkere som kan skanne systemet ditt for problemer og løse dem uten betydelig brukerinndata. Heldigvis er det en kameraspesifikk feilsøking inkludert i listen over feilsøkere, som du kan kjøre for å fikse problemer som den du har.
Slik kan du kjøre den innebygde kamerafeilsøkeren for å løse gjenkjenningsproblemet:
-
Trykk Win + I samtidig på tastaturet for å starte Windows-innstillinger.
-
I Innstillinger-vinduet velger du System fra venstre rute og velger Feilsøking fra listen over tilgjengelige alternativer.
-
Klikk på Andre feilsøkere.
-
Deretter finner du kameraalternativet under Annet og klikker på Kjør – knappen ved siden av.
-
La nå feilsøkeren skanne etter problemer. Hvis noen problemer blir identifisert, vil den forsøke å løse dem automatisk.
Forhåpentligvis vil dette løse problemet. Hvis den ikke gjorde det, hopp til neste metode nedenfor.
Installer Webcam-enheten på nytt
I tilfelle ingen av metodene ovenfor løser problemet med at webkameraet ikke fungerer for deg, avinstaller og installer webkameradriveren eller enheten på nytt på Windows 11-datamaskinen.
Slik kan du gjøre det:
-
Skriv inn Enhetsbehandling i søkeområdet på oppgavelinjen og trykk Åpne.
-
Når du er inne i Enhetsbehandling-vinduet, utvider du kameraalternativet.
-
Høyreklikk på kameradriveren og velg Avinstaller enhet fra hurtigmenyen.
-
For å bekrefte avinstalleringsprosessen, klikk på Avinstaller igjen og vent.
-
Når prosessen er fullført, start PC-en på nytt.
Sjekk om problemet er løst ved omstart.
Windows 11 Webcam Problemer, løst
Folk som bruker webkameraene ofte til møter, streaming eller til og med å ta bilder, kan synes det er frustrerende når webkameraet plutselig slutter å fungere. Uansett er det ikke vanskelig å løse dette problemet – følg bare trinnene i den følgende artikkelen. Du bør også sørge for at driverne dine er oppdatert for å forhindre problemer som dette i fremtiden.