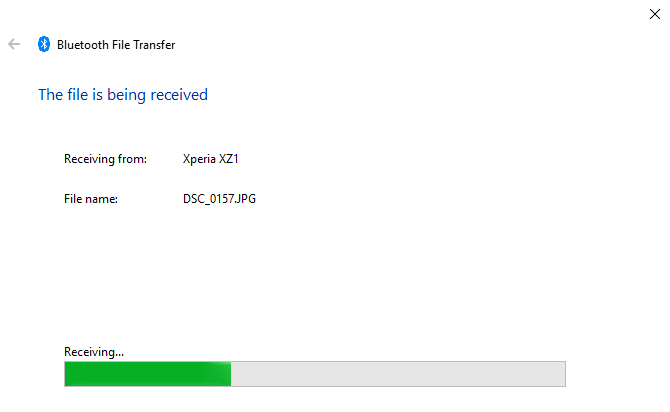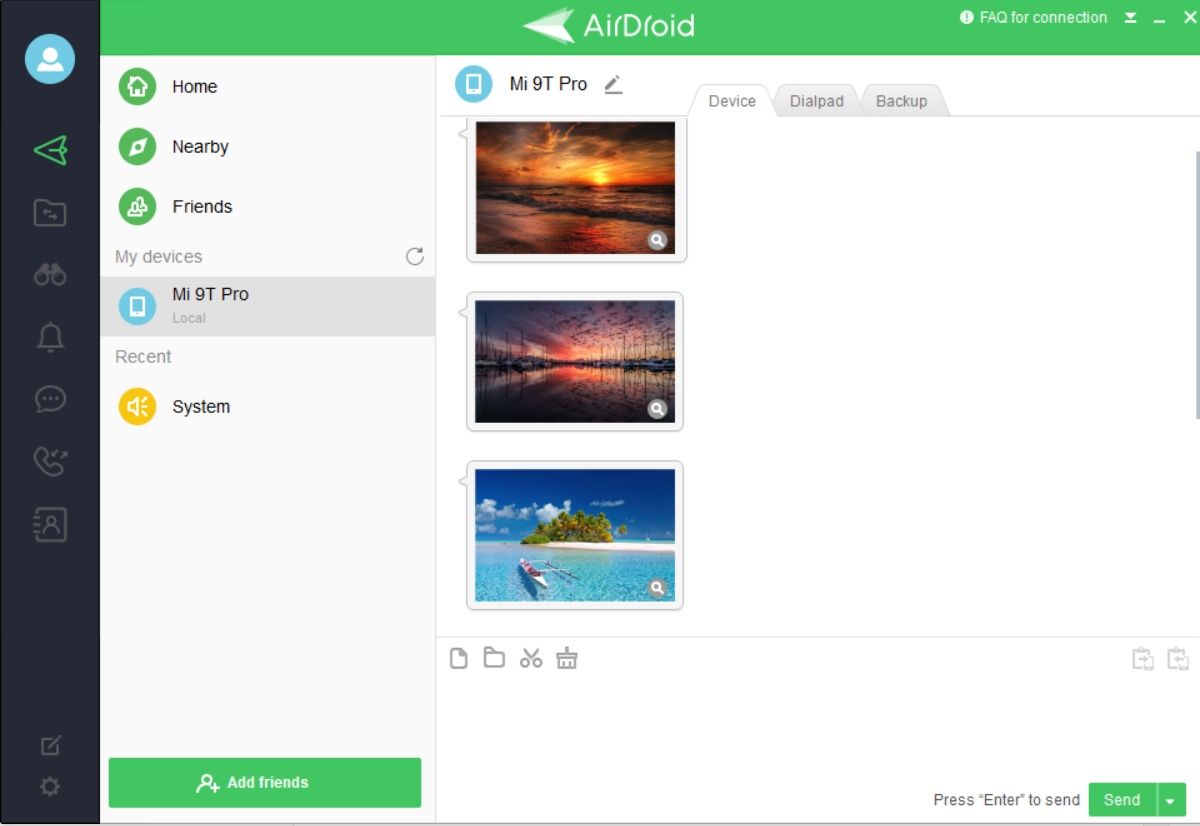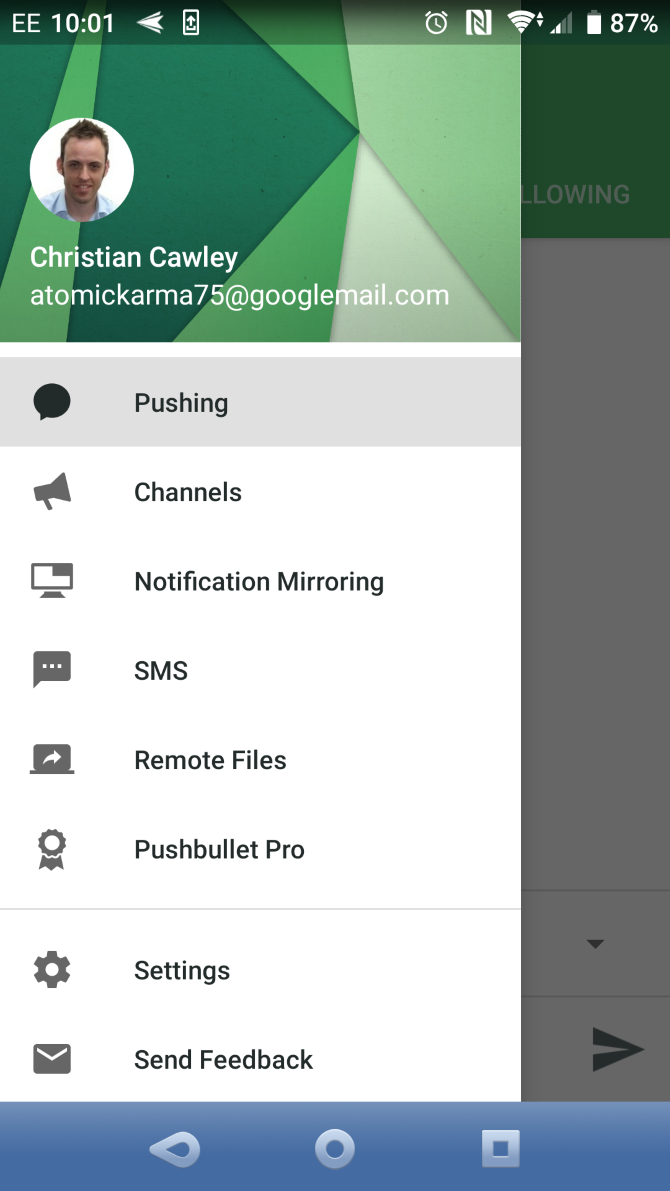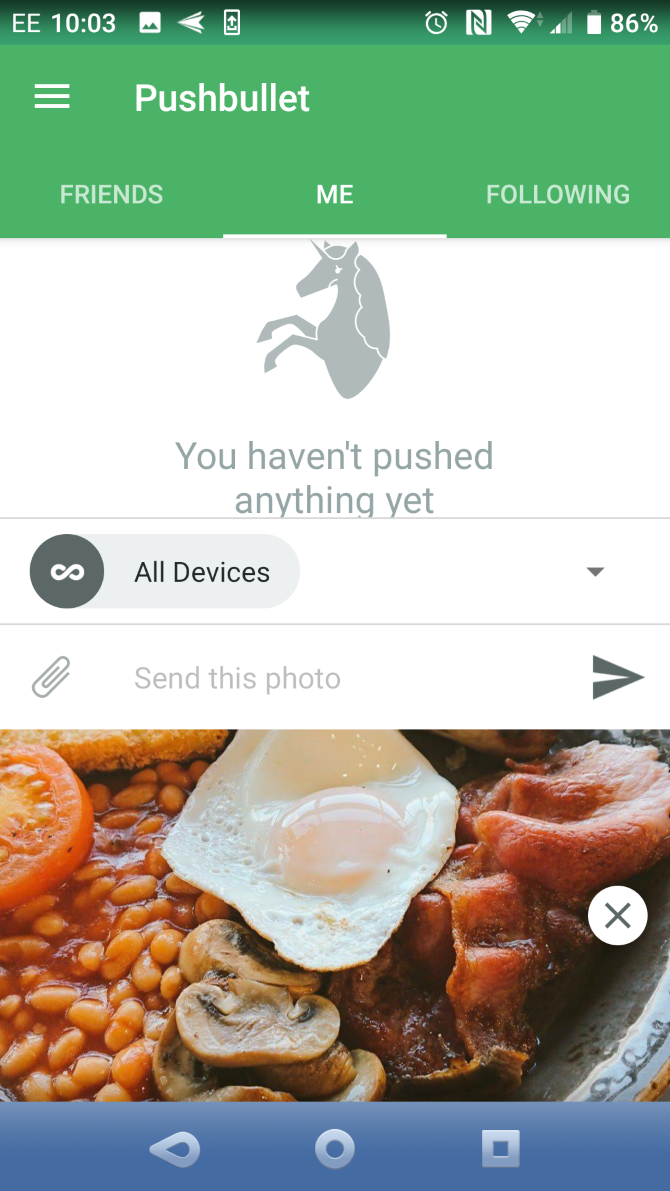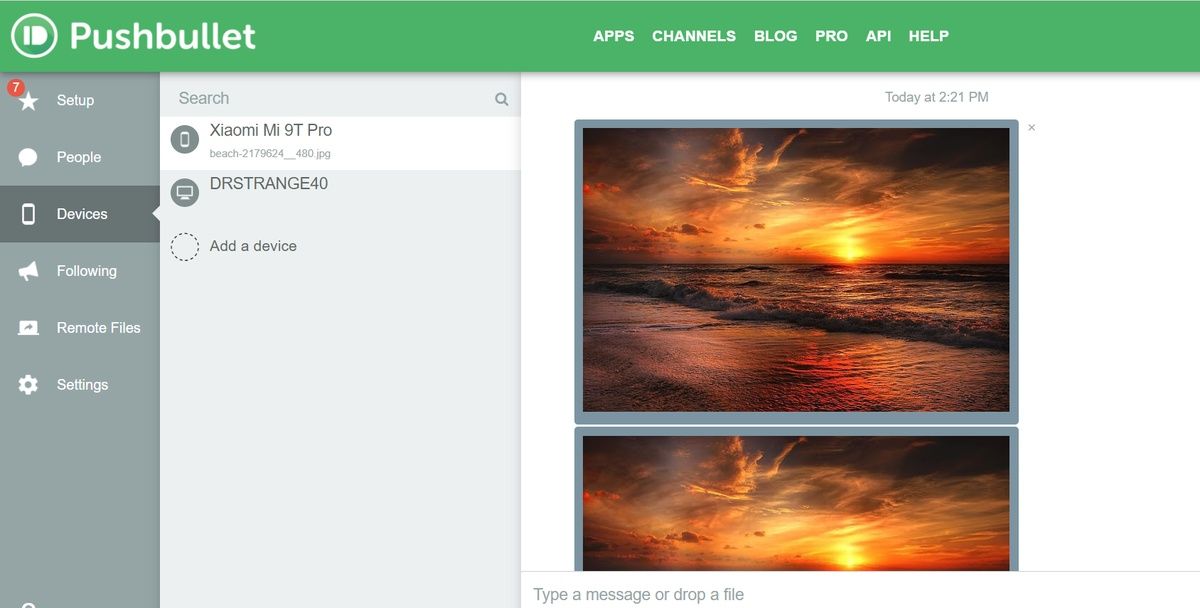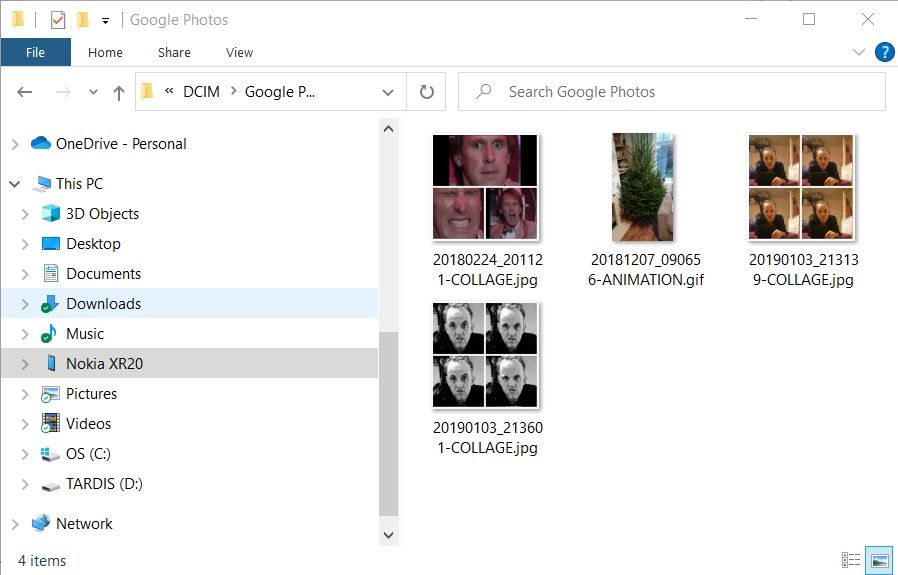Slik overfører du filer fra Android til PC: 7 metoder
Trenger du å lære hvordan du overfører filer fra telefon til PC eller bærbar PC? Det er enkelt med de riktige triksene.
Du har et bilde på Android-telefonen eller -nettbrettet, og du må få det inn på PC-en. Men hvordan gjør du dette?
Som det viser seg, har du flere alternativer, for eksempel kabler, skyprogramvare, til og med apper.
Enkelt sagt er det ikke vanskelig å overføre filer fra Android til en Windows-PC. Her er alt du trenger å vite om å flytte filer fra Android-telefonen til PC-en.
1 Overfør filer fra Android til PC med Bluetooth filoverføring
Er Bluetooth aktivert på din PC? Kanskje du har en Bluetooth USB-dongle, eller enheten din har Bluetooth innebygd. Uansett er det et godt alternativ å sende data via Bluetooth-filoverføring fra Android til Windows, spesielt for mindre filer.
For å begynne, må du aktivere Bluetooth, først på Windows, deretter Android.
Slik aktiverer du Bluetooth på Windows:
- Trykk Win + I
- I Innstillinger åpner du Enheter > Bluetooth og andre enheter
- Slå Bluetooth til På
- Klikk på Legg til Bluetooth eller annen enhet
- Velg Bluetooth igjen for å søke etter kompatible enheter
I mellomtiden, aktiver Bluetooth på Android:
- Sveip ned fra toppen for å åpne hurtiginnstillinger
- Langt trykk på Bluetooth
- På neste skjerm trykker du på PC-ens navn under Tilgjengelige enheter
- Når du blir bedt om det, bekreft sammenkobling (Koble sammen på Android, Ja på Windows)
Når sammenkoblingen er fullført, vil datamaskinen vise et Device Ready-varsel.
For mer informasjon, se vår veiledning for å koble telefonen og PC-en ved hjelp av Bluetooth.
Med en tilkobling opprettet, finn Bluetooth-ikonet i systemstatusfeltet nederst til høyre på skrivebordet. Høyreklikk den og velg Motta en fil, og klikk deretter Neste for å starte overføringen.
I mellomtiden kan du bruke Android-filnettleseren eller Galleri-appen for å velge filen du ønsker å overføre. Bruk Del – knappen, velg Bluetooth for å dele dataene, og velg deretter PC-en din i den påfølgende listen.
Når dataene er overført, bør du motta melding om at filoverføringen er fullført. Du vil bli spurt om hvor du skal lagre den, så bla til din foretrukne destinasjon og klikk Fullfør.
AirDroid er en viktig app for alle Android-brukere. Det er gratis med et valgfritt premium-abonnement. Du må opprette en konto eller logge på med Google, Facebook eller Twitter hvis du har tid.
AirDroid tilbyr varslings- og tetheringverktøy samt enkel filoverføring til en datamaskin på samme Wi-Fi-nettverk. Du må installere dette før du fortsetter.
Last ned: AirDroid (gratis)
Når du har gjort det, gå til AirDroid-nedlastingssiden, ta tak i skrivebordsklienten og installer den. Deretter konfigurerer du AirDroid for fildeling.
- Åpne AirDroid-mobilappen
- Når AirDroid ber om tillatelse til å få tilgang til og administrere alle filene på enheten din, trykk på Fortsett og aktiver Tillat tilgang for å administrere alle filer.
- Trykk på OK for å se forskjellige sikkerhets- og fjernfunksjoner.
- For å aktivere filoverføring til en PC, åpne Sikkerhet og fjernfunksjoner og sjekk Filer er satt til På
Hvis du ikke blir bedt om å logge på, velger du ett av ikonene eller menyene for å be om informasjonen din. Slik overfører du filer fra mobilen til en PC med AirDroid:
- Sørg for at både PC og telefon er koblet til samme nettverk
- I AirDroid Transfer – fanen velger du PC-navnet ditt
- Trykk på bindersikonet for å søke etter data som skal overføres
- Med filen(e) valgt, trykk på Send
Trenger du å overføre filer fra mobil til PC med Android? Bare dra og slipp filen fra skrivebordet til AirDroid-klienten.
I likhet med AirDroid synkroniserer Pushbullet data og varsler mellom telefonen og PC-en. Kort sagt, hvis du ikke har lyst på AirDroid, eller ikke får det til å fungere, er Pushbullet ditt beste alternativ. Begynn med å installere Pushbullet Android-appen.
Når du installerer, må du først logge på via Google og følge oppfølgingsinstruksjonene for å fortsette.
Deretter må du godta å la appen få tilgang til mediefilene dine. Klikk Tillat hvis du er i orden med dette, og gå deretter til Pushbullets nettsted. Du kan logge på nettklienten eller laste ned den dedikerte Windows-appen.
Slik sender du en fil til din PC:
- Velg Pushing i den nederste navigasjonslinjen
- Trykk på bindersikonet.
- Velg Send fil
- Velg filen du vil dele
- Trykk på Send – knappen for å fullføre
Et øyeblikk senere vil bildet vises i nettklienten på skrivebordet ditt ved siden av navnet på avsenderenheten. For å lagre den overførte filen, trykk på fil- eller bildenavnet, og den vil bli lastet ned umiddelbart.
Hvis du har noen problemer med en filoverføring fra Android til PC, bruk Pushbullets funksjon for eksterne filer. Følg disse instruksjonene:
- På Pushbullet-mobilappen trykker du på Konto > Eksterne filer og aktiverer ekstern filtilgang.
- På PC, klikk på Ekstern filtilgang, og velg Android-enheten din. Dette vil vise deg alle de forskjellige filene og mappene på Android-telefonen din.
- Velg filen du vil overføre og klikk på Be om. Filen deles nesten umiddelbart hvis du er koblet til det samme nettverket.
Du vil se filen vises under Enheter > Din Android-enhet. Trykk på den delte filen for å laste ned.
Utstyrt med bare din telefon og PC? Hvis du har en kompatibel USB-datakabel tilgjengelig (det er å foretrekke å bruke originalen for å unngå problemer), er dette det raskeste alternativet for filoverføring fra Android til PC.
Slik bruker du denne metoden på eldre Android-enheter:
- Koble USB-kabelen til PC-en og telefonen
- På Android, se etter Tillat tilgang-varselet
- Trykk på Tillat for å fortsette
- Dra varslingsskjermen ned og finn USB-filoverføring slått på
- Trykk for å utvide de fullstendige innstillingene
- Bekreft at filoverføring er valgt
På nyere versjoner av Android, når du kobler til PC-en og Android-telefonen:
- Vent til popup- vinduet Bruk USB for
- Trykk på Filoverføring
- Hvis popup-vinduet ikke vises, sveip ned og trykk på Android-system > Filoverføring
Etter dette, svar på din PC. I Windows-varslingen velger du Vis enhet og åpne filer. PC-en din vil da automatisk åpne en mappevisning av Android-enhetens lagring.
Hvis den ikke gjør det, åpne Filutforsker og se etter Android-enheten din i Denne PC -en. Du kan identifisere den ved modellnavnet. Når du er tilkoblet, vil du kunne bla gjennom telefonens innhold og kopiere data til PC-en.
Merk at hvis du kobler til disse enhetene for første gang, vil Windows prøve å installere de relevante driverne først. Telefonen din kan også installere en Android-filbehandling for PC-en din via USB for å åpnes når telefonen kobles til.
Hvis du har problemer med dette, kan du se guiden vår om hvordan du fikser en Android-telefon som ikke kobles til en datamaskin.
5 Overfør filer fra Android til PC ved hjelp av et SD-kort
En annen grunnleggende metode som ikke plager apper eller trådløse nettverksprotokoller, er å kopiere data til telefonens microSD-kort. Dette er et spesielt nyttig alternativ hvis du ikke har en USB-kabel og ønsker å holde det enkelt. Du trenger imidlertid en microSD til SD-kortadapter og en kortleser.
Bare lagre filene på telefonens SD-kort, og slå deretter av enheten. Løs ut kortet, og sett det deretter inn i PC-ens kortleser for å se dataene.
Hvis telefonen din ikke har spor for microSD-kort, støtter de fleste moderne Android-enheter USB OTG. Bare koble USB SD-kortleseren til telefonen ved hjelp av en USB OTG-adapter.
Med skytjenester som Dropbox og Google Drive har du kanskje allerede overført data til datamaskinen din uten å vite det.
For eksempel tilbyr både Dropbox og Google Drive automatisk kameraopplasting. Hvis du har skytjenesteklienten installert på datamaskinen din, vil bilder automatisk synkroniseres til PC-en.
Lignende funksjoner er tilgjengelige med andre skytjenester. Du kan kopiere alle data til skymappen på Android-enheten din og synkronisere dem til Windows.
7 Overfør små filer ved hjelp av e-post
E-post var den første mye brukte metoden for ikke-disk dataoverføring mellom enheter og er fortsatt et nyttig alternativ for mange. Alt du trenger å gjøre er å legge ved dataene til en e-post på telefonen og sende dem til deg selv.
Gå deretter til den meldingen på datamaskinen din, og du kan laste ned filen. Det er ganske enkelt å gjøre det på denne måten, men klønete, så bør bare brukes som en siste utvei. De andre løsningene ovenfor er mer effektive.
Det er enkelt å overføre filer fra Android til PC
Med så mange metoder for å overføre data i alle størrelser fra telefonen eller nettbrettet til Windows-PCen, er du virkelig bortskjemt med valg. Det eneste problemet du kanskje har nå er å bestemme hvilken metode du foretrekker.
For å overføre filer fra Android til PC, bruk en av disse metodene:
- blåtann
- AirDroid
- Pushbullet
- USB-kabel
- Bruk et SD-kort
- Skylagring (f.eks. Dropbox)
- E-post
Og du er ikke bare begrenset til å flytte filer mellom Android og en stasjonær datamaskin. Du kan også flytte Android-filene dine til en iPhone.