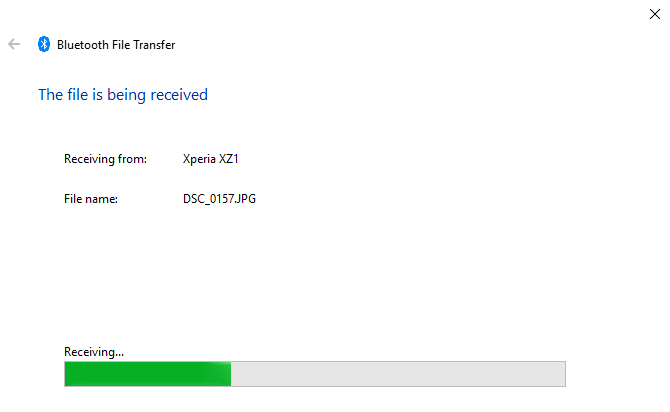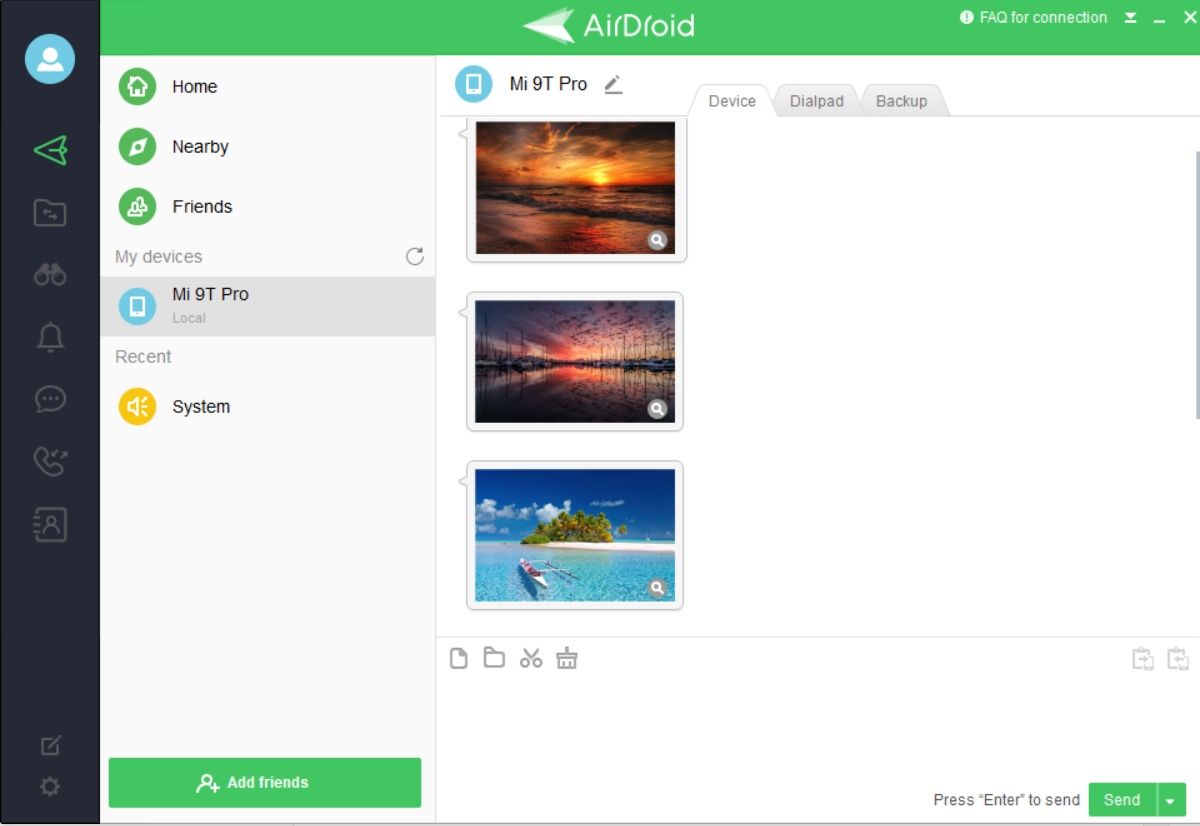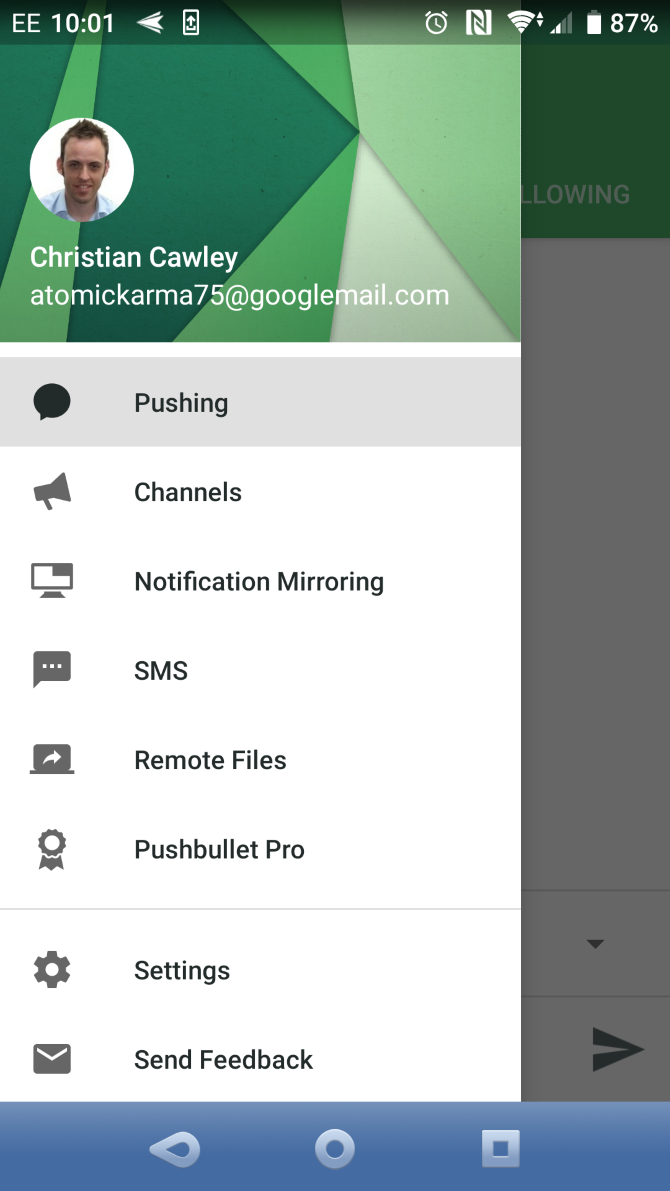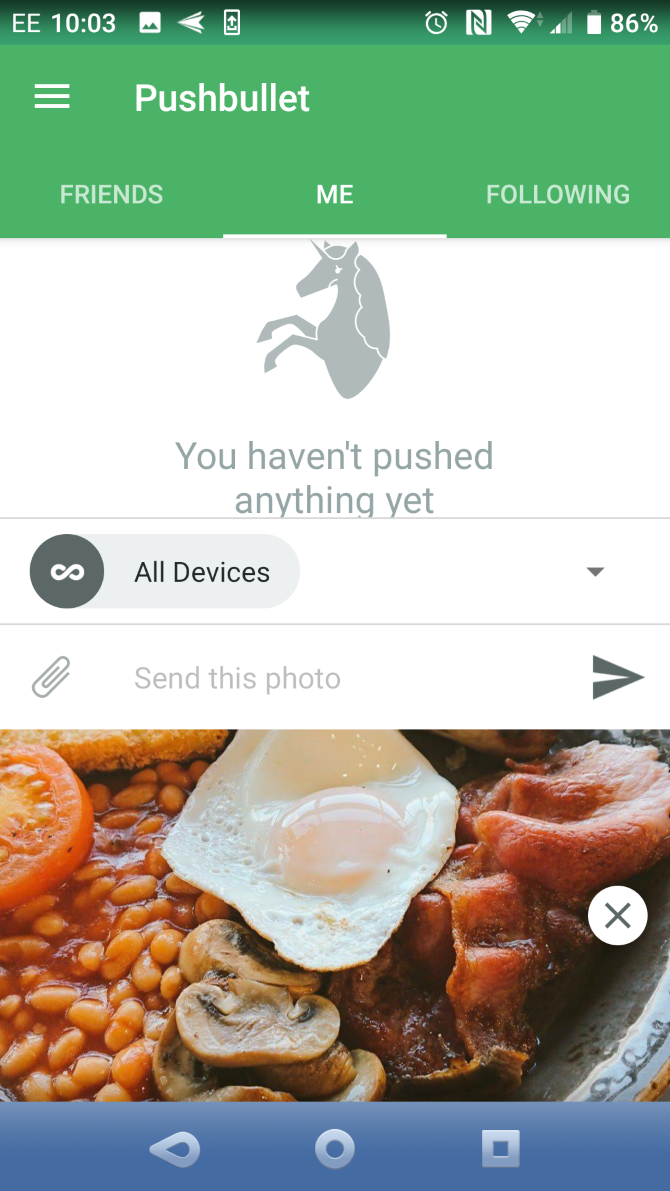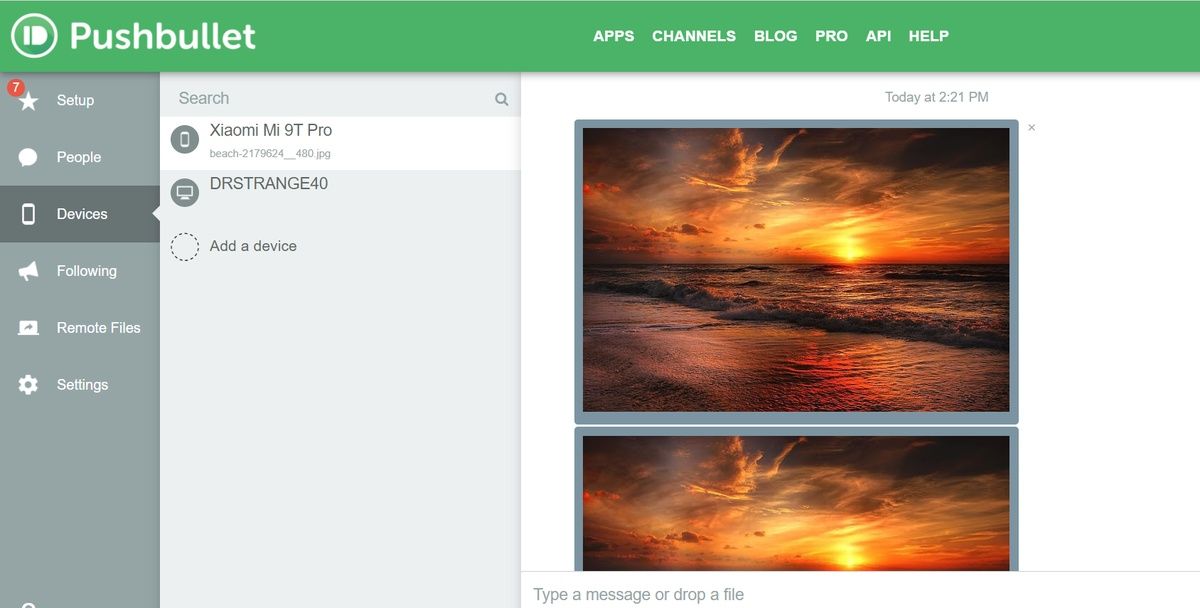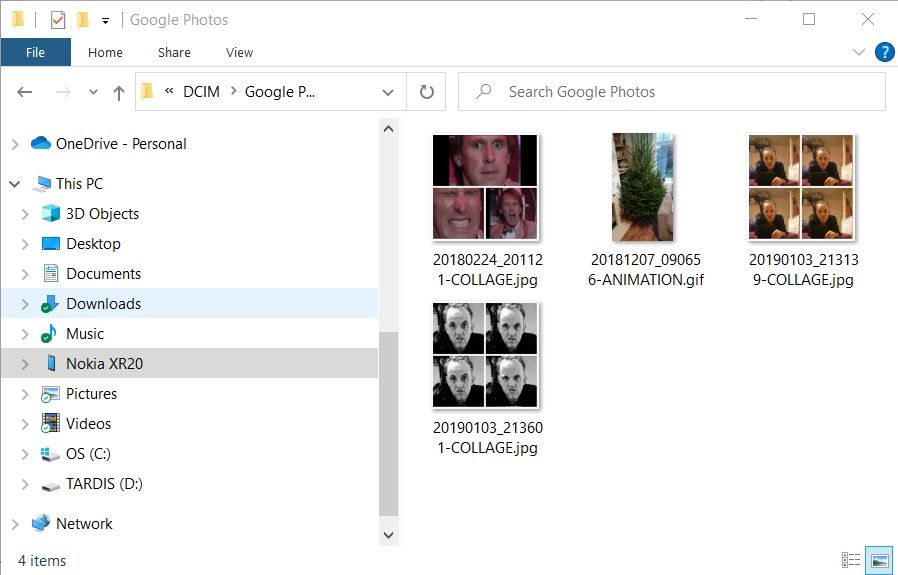So übertragen Sie Dateien von Android auf den PC: 7 Methoden
Müssen Sie lernen, wie Sie Dateien vom Telefon auf den PC oder Laptop übertragen? Mit den richtigen Tricks geht das ganz einfach.
Sie haben ein Foto auf Ihrem Android-Telefon oder -Tablet und müssen es auf Ihren PC übertragen. Aber wie macht man das?
Wie sich herausstellt, haben Sie mehrere Optionen, z. B. Kabel, Cloud-Software und sogar Apps.
Einfach gesagt, das Übertragen von Dateien von Android auf einen Windows-PC ist nicht schwierig. Hier finden Sie alles, was Sie über das Verschieben von Dateien von Ihrem Android-Telefon auf Ihren PC wissen müssen.
1 Übertragen Sie Dateien von Android auf den PC mit Bluetooth File Transfer
Ist Bluetooth auf Ihrem PC aktiviert? Vielleicht haben Sie einen Bluetooth-USB-Dongle oder Ihr Gerät hat Bluetooth integriert. In jedem Fall ist das Senden von Daten per Bluetooth-Dateiübertragung von Android zu Windows eine gute Option, insbesondere für kleinere Dateien.
Zunächst müssen Sie Bluetooth aktivieren, zuerst unter Windows, dann unter Android.
So aktivieren Sie Bluetooth unter Windows:
- Drücken Sie Win + I
- Öffnen Sie in den Einstellungen Geräte > Bluetooth und andere Geräte
- Schalten Sie Bluetooth auf Ein
- Klicken Sie auf Bluetooth oder anderes Gerät hinzufügen
- Wählen Sie erneut Bluetooth aus, um nach kompatiblen Geräten zu suchen
Aktivieren Sie in der Zwischenzeit Bluetooth auf Android:
- Wischen Sie von oben nach unten, um die Schnelleinstellungen zu öffnen
- Tippen Sie lange auf Bluetooth
- Tippen Sie im nächsten Bildschirm unter Verfügbare Geräte auf den Namen Ihres PCs
- Wenn Sie dazu aufgefordert werden, bestätigen Sie die Kopplung (Koppeln unter Android, Ja unter Windows) .
Wenn die Kopplung abgeschlossen ist, zeigt der Computer eine Device Ready-Benachrichtigung an.
Weitere Einzelheiten finden Sie in unserer Anleitung zum Verbinden von Telefon und PC über Bluetooth.
Suchen Sie bei bestehender Verbindung das Bluetooth-Symbol in der Taskleiste unten rechts auf Ihrem Desktop. Klicken Sie mit der rechten Maustaste darauf und wählen Sie Datei empfangen aus. Klicken Sie dann auf Weiter, um mit der Übertragung zu beginnen.
Verwenden Sie in der Zwischenzeit Ihren Android-Dateibrowser oder die Galerie-App, um die Datei auszuwählen, die Sie übertragen möchten. Verwenden Sie die Schaltfläche Teilen, wählen Sie Bluetooth aus, um die Daten zu teilen, und wählen Sie dann Ihren PC in der folgenden Liste aus.
Sobald die Daten übertragen wurden, sollten Sie eine Meldung erhalten, dass die Dateiübertragung erfolgreich abgeschlossen wurde. Sie werden gefragt, wo Sie es speichern möchten. Navigieren Sie also zu Ihrem bevorzugten Ziel und klicken Sie auf Fertig stellen.
AirDroid ist eine wichtige App für alle Android-Benutzer. Es ist kostenlos mit einem optionalen Premium-Abonnement. Sie müssen ein Konto erstellen oder sich über Google, Facebook oder Twitter anmelden, wenn Sie unter Zeitdruck stehen.
AirDroid bietet Benachrichtigungs- und Tethering-Tools sowie eine einfache Dateiübertragung auf einen Computer im selben Wi-Fi-Netzwerk. Sie müssen dies installieren, bevor Sie fortfahren.
Herunterladen: AirDroid (kostenlos)
Wenn Sie das getan haben, gehen Sie zur AirDroid-Download-Seite, holen Sie sich den Desktop-Client und installieren Sie ihn. Als nächstes konfigurieren Sie AirDroid für die Dateifreigabe.
- Öffnen Sie die mobile AirDroid-App
- Wenn AirDroid die Erlaubnis anfordert, auf alle Dateien auf Ihrem Gerät zuzugreifen und sie zu verwalten, tippen Sie auf Weiter und aktivieren Sie Zugriff erlauben, um alle Dateien zu verwalten.
- Tippen Sie auf OK, um verschiedene Sicherheits- und Remote-Funktionen anzuzeigen .
- Um die Dateiübertragung auf einen PC zu aktivieren, öffnen Sie Sicherheits- und Remote-Funktionen und überprüfen Sie, ob Dateien auf Ein gesetzt sind
Wenn Sie nicht zur Anmeldung aufgefordert werden, wählen Sie eines der Symbole oder Menüs aus, um zur Eingabe Ihrer Details aufzufordern. So übertragen Sie mit AirDroid Dateien von Ihrem Handy auf einen PC:
- Stellen Sie sicher, dass PC und Telefon mit demselben Netzwerk verbunden sind
- Wählen Sie auf der Registerkarte „AirDroid- Übertragung ” Ihren PC-Namen aus
- Tippen Sie auf das Büroklammersymbol, um nach zu übertragenden Daten zu suchen
- Tippen Sie bei ausgewählten Dateien auf Senden
Müssen Sie mit Android eine Dateiübertragung vom Handy zum PC durchführen? Ziehen Sie die Datei einfach per Drag & Drop von Ihrem Desktop in den AirDroid-Client.
Wie AirDroid synchronisiert Pushbullet Daten und Benachrichtigungen zwischen Ihrem Telefon und Ihrem PC. Kurz gesagt, wenn Sie keine Lust auf AirDroid haben oder es nicht zum Laufen bringen können, ist Pushbullet Ihre beste Alternative. Beginnen Sie mit der Installation der Pushbullet-Android-App.
Bei der Installation müssen Sie sich zuerst über Google anmelden und den nachfolgenden Anweisungen folgen, um fortzufahren.
Als Nächstes müssen Sie zustimmen, dass die App auf Ihre Mediendateien zugreifen darf. Klicken Sie auf Zulassen, wenn Sie damit einverstanden sind, und gehen Sie dann zur Website von Pushbullet. Sie können sich beim Webclient anmelden oder die dedizierte Windows-App herunterladen.
So senden Sie eine Datei an Ihren PC:
- Wählen Sie Pushing in der unteren Navigationsleiste
- Tippen Sie auf das Büroklammer-Symbol.
- Wählen Sie Datei senden
- Wählen Sie die Datei aus, die Sie teilen möchten
- Klicken Sie zum Abschluss auf die Schaltfläche Senden
Einen Moment später erscheint das Bild im Webclient auf Ihrem Desktop neben dem Namen des sendenden Geräts. Um die übertragene Datei zu speichern, tippen Sie auf den Datei- oder Bildnamen und es wird sofort heruntergeladen.
Wenn Sie Probleme mit der Dateiübertragung von Android auf den PC haben, verwenden Sie die Remote-Dateifunktion von Pushbullet. Folge diesen Schritten:
- Tippen Sie in der mobilen Pushbullet-App auf Konto > Remote-Dateien und aktivieren Sie den Remote -Dateizugriff .
- Klicken Sie auf dem PC auf Remote-Dateizugriff und wählen Sie Ihr Android-Gerät aus. Dies zeigt Ihnen alle verschiedenen Dateien und Ordner auf Ihrem Android-Telefon.
- Wählen Sie die Datei aus, die Sie übertragen möchten, und klicken Sie auf Anfordern. Die Datei wird fast sofort freigegeben, wenn Sie mit demselben Netzwerk verbunden sind.
Die Datei wird unter Geräte > Ihr Android-Gerät angezeigt. Tippen Sie auf die freigegebene Datei, um sie herunterzuladen.
Nur mit Telefon und PC ausgestattet? Wenn Sie ein kompatibles USB-Datenkabel zur Hand haben (es ist vorzuziehen, das Original zu verwenden, um Probleme zu vermeiden), ist dies die schnellste Dateiübertragungsoption von Android auf den PC.
So verwenden Sie diese Methode auf älteren Android-Geräten:
- Verbinden Sie das USB-Kabel mit Ihrem PC und Ihrem Telefon
- Suchen Sie unter Android nach der Benachrichtigung Zugriff zulassen
- Tippen Sie auf Zulassen, um fortzufahren
- Ziehen Sie den Benachrichtigungsschirm nach unten und stellen Sie sicher, dass die USB-Dateiübertragung aktiviert ist
- Tippen Sie auf, um die vollständigen Einstellungen zu erweitern
- Bestätigen Sie, dass die Dateiübertragung ausgewählt ist
Bei neueren Versionen von Android, sobald Sie Ihren PC und Ihr Android-Telefon verbunden haben:
- Warten Sie auf das Popup USB verwenden für
- Tippen Sie auf Dateiübertragung
- Wenn das Popup nicht angezeigt wird, streichen Sie nach unten und tippen Sie auf Android-System > Dateiübertragung
Antworten Sie anschließend auf Ihren PC. Wählen Sie in der Windows-Benachrichtigung Gerät anzeigen und Dateien öffnen aus. Ihr PC öffnet dann automatisch eine Ordneransicht Ihres Android-Gerätespeichers.
Wenn dies nicht der Fall ist, öffnen Sie den Datei-Explorer und suchen Sie unter Dieser PC nach Ihrem Android-Gerät. Sie können es anhand seines Modellnamens identifizieren. Wenn eine Verbindung besteht, können Sie die Inhalte des Telefons durchsuchen und Daten auf Ihren PC kopieren.
Beachten Sie, dass Windows beim erstmaligen Anschließen dieser Geräte zunächst versucht, die relevanten Treiber zu installieren. Ihr Telefon kann auch einen Android-Dateimanager für Ihren PC über USB installieren, der geöffnet wird, wenn das Telefon eine Verbindung herstellt.
Wenn Sie damit Probleme haben, lesen Sie unsere Anleitung zur Reparatur eines Android-Telefons, das keine Verbindung zu einem Computer herstellt.
5 Übertragen Sie Dateien von Android auf den PC mit einer SD-Karte
Eine andere grundlegende Methode, die sich nicht um Apps oder drahtlose Netzwerkprotokolle kümmert, ist das Kopieren von Daten auf die microSD-Karte Ihres Telefons. Dies ist eine besonders nützliche Option, wenn Sie kein USB-Kabel haben und es einfach halten möchten. Sie benötigen jedoch einen microSD-zu-SD-Kartenadapter und einen Kartenleser.
Speichern Sie die Dateien einfach auf der SD-Karte Ihres Telefons und fahren Sie dann das Gerät herunter. Werfen Sie die Karte aus und stecken Sie sie dann in den Kartenleser Ihres PCs, um die Daten anzuzeigen.
Wenn Ihr Telefon keinen microSD-Kartensteckplatz hat, unterstützen die meisten modernen Android-Geräte USB OTG. Schließen Sie einfach Ihren USB-SD-Kartenleser mit einem USB-OTG-Adapter an Ihr Telefon an.
Bei Cloud-Diensten wie Dropbox und Google Drive haben Sie möglicherweise bereits Daten auf Ihren Computer übertragen, ohne es zu wissen.
Zum Beispiel bieten Dropbox und Google Drive beide einen automatischen Kamera-Upload an. Wenn Sie den Cloud-Service-Client auf Ihrem Computer installiert haben, werden Fotos automatisch mit Ihrem PC synchronisiert.
Ähnliche Funktionen sind mit anderen Cloud-Diensten verfügbar. Sie können beliebige Daten in den Cloud-Ordner auf Ihrem Android-Gerät kopieren und mit Windows synchronisieren.
7 Kleine Dateien per E-Mail übertragen
E-Mail war die erste weit verbreitete Methode zur Datenübertragung zwischen Geräten ohne Festplatte und bleibt für viele eine nützliche Option. Alles, was Sie tun müssen, ist, die Daten an eine E-Mail auf Ihrem Telefon anzuhängen und an sich selbst zu senden.
Greifen Sie dann auf Ihrem Computer auf diese Nachricht zu und Sie können die Datei herunterladen. Es ist ziemlich einfach, es auf diese Weise zu tun, aber klobig, also sollte es nur als letzter Ausweg verwendet werden. Die anderen oben aufgeführten Lösungen sind effektiver.
Das Übertragen von Dateien von Android auf den PC ist einfach
Bei so vielen Methoden zum Übertragen von Daten jeder Größe von Ihrem Telefon oder Tablet auf Ihren Windows-PC haben Sie wirklich die Qual der Wahl. Das einzige Problem, das Sie jetzt haben könnten, ist die Entscheidung, welche Methode Sie bevorzugen.
Verwenden Sie eine der folgenden Methoden, um Dateien von Android auf den PC zu übertragen:
- Bluetooth
- AirDroid
- Pushbullet
- USB-Kabel
- Verwenden Sie eine SD-Karte
- Cloud-Speicher (z. B. Dropbox)
Und Sie sind nicht nur darauf beschränkt, Dateien zwischen Android und einem Desktop-Computer zu verschieben. Sie können Ihre Android-Dateien auch auf ein iPhone verschieben.