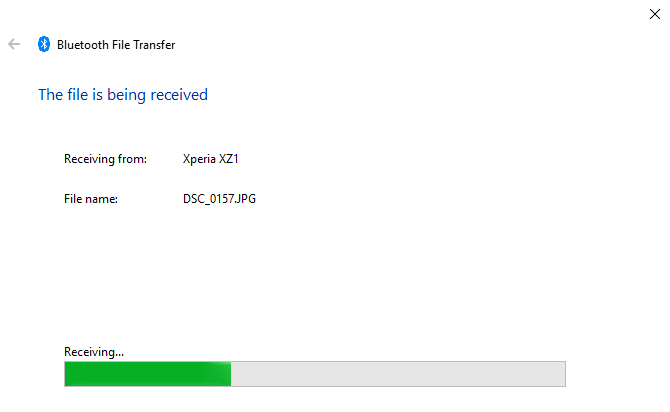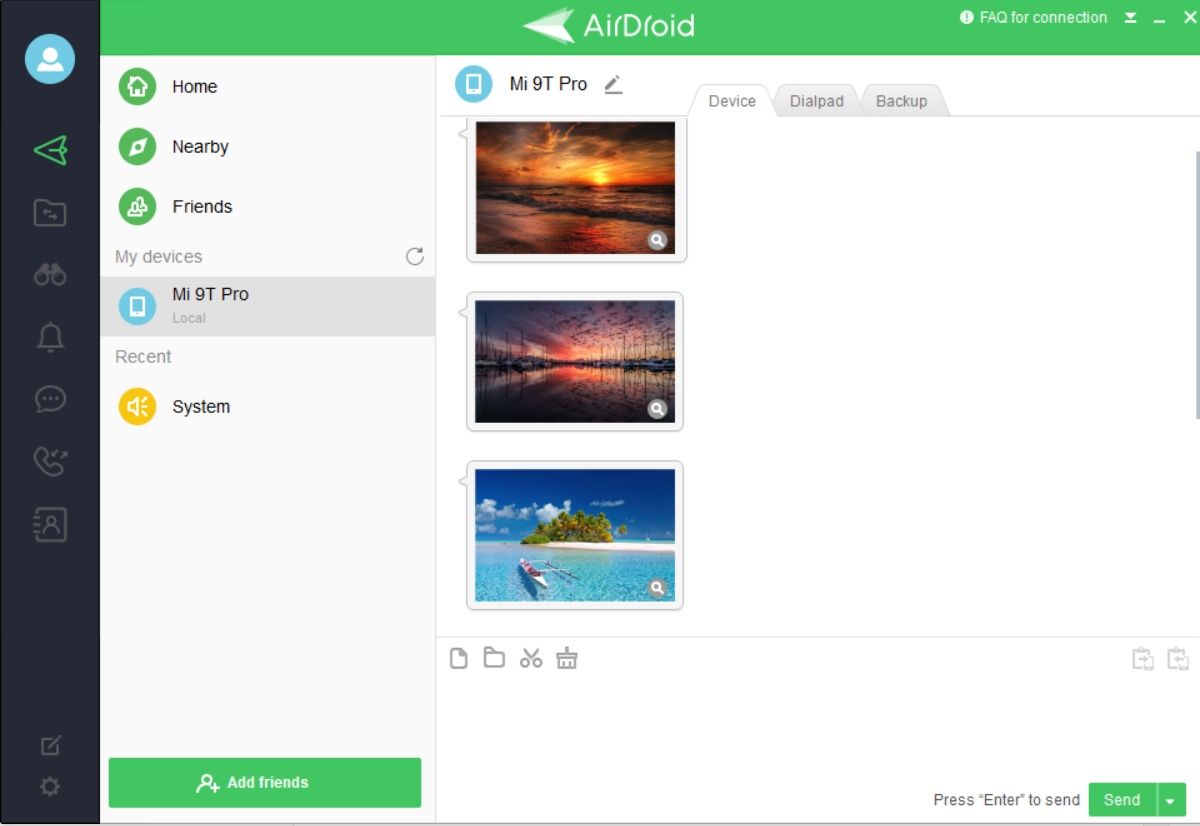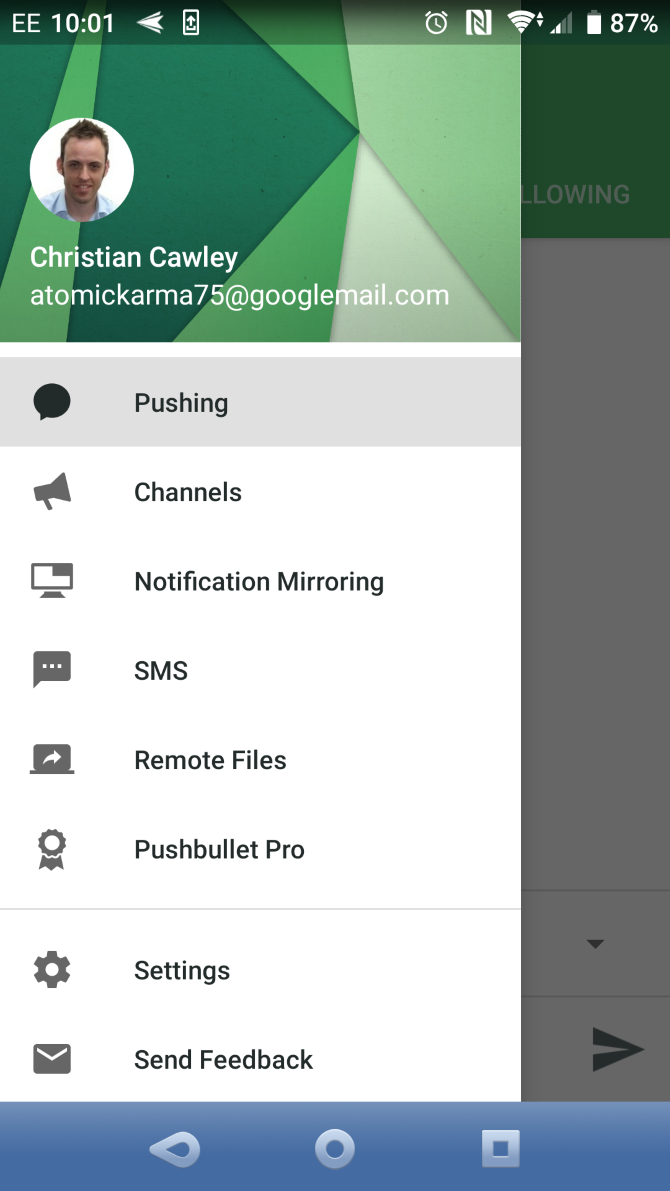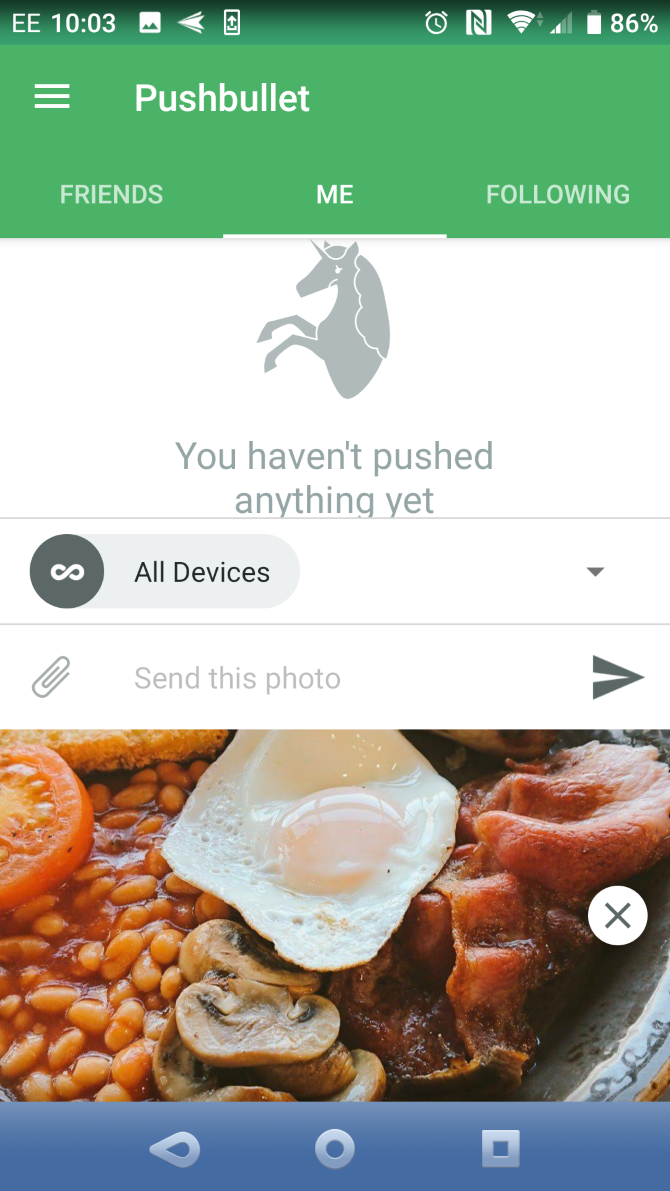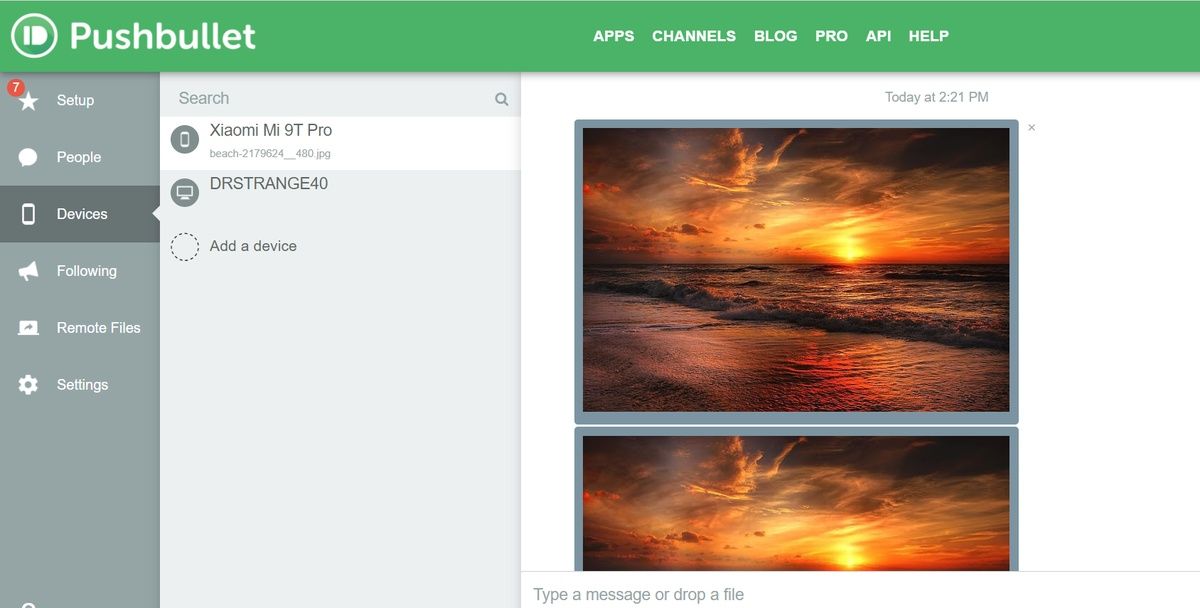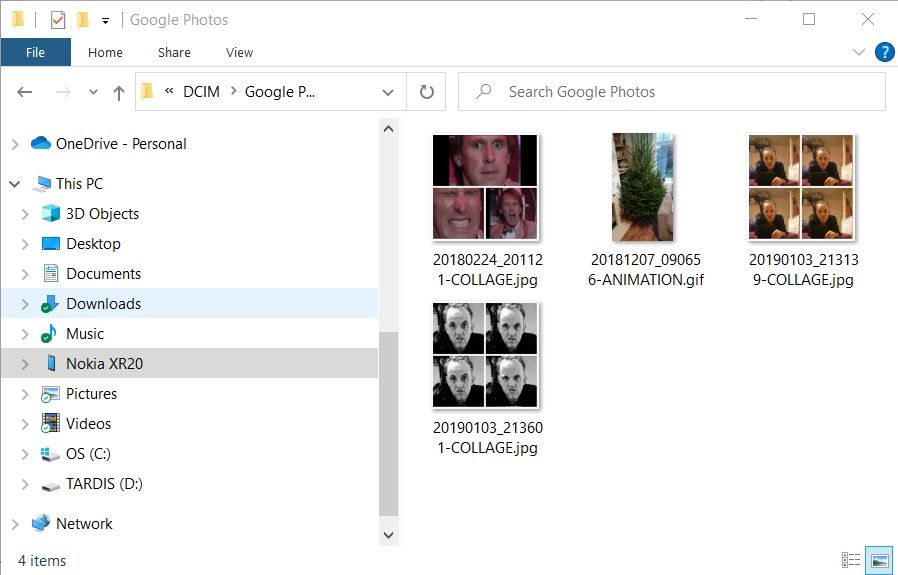Hur man överför filer från Android till PC: 7 metoder
Behöver du lära dig hur man överför filer från telefon till PC eller bärbar dator? Det är enkelt med rätt knep.
Du har ett foto på din Android-telefon eller surfplatta, och du måste få det till din PC. Men hur gör man detta?
Som det visar sig har du flera alternativ, såsom kablar, molnprogramvara, till och med appar.
Enkelt uttryckt är det inte svårt att överföra filer från Android till en Windows-dator. Här är allt du behöver veta om att flytta filer från din Android-telefon till din PC.
1 Överför filer från Android till PC med Bluetooth filöverföring
Är Bluetooth aktiverat på din dator? Kanske har du en Bluetooth USB-dongel, eller så har din enhet Bluetooth inbyggd. Hur som helst är det ett bra alternativ att skicka data via Bluetooth-filöverföring från Android till Windows, särskilt för mindre filer.
För att börja måste du aktivera Bluetooth, först på Windows och sedan Android.
Så här aktiverar du Bluetooth på Windows:
- Tryck på Win + I
- I Inställningar öppnar du Enheter > Bluetooth och andra enheter
- Slå på Bluetooth
- Klicka på Lägg till Bluetooth eller annan enhet
- Välj Bluetooth igen för att söka efter kompatibla enheter
Under tiden, aktivera Bluetooth på Android:
- Svep nedåt från toppen för att öppna Snabbinställningar
- Långtryck på Bluetooth
- På nästa skärm trycker du på din dators namn under Tillgängliga enheter
- Bekräfta ihopparningen när du uppmanas att göra det (Koppla ihop på Android, Ja på Windows)
När ihopparningen är klar visar datorn ett meddelande om Device Ready.
För mer information, se vår guide för att ansluta din telefon och PC med Bluetooth.
Med en anslutning upprättad hittar du Bluetooth-ikonen i systemfältet i det nedre högra hörnet på skrivbordet. Högerklicka på den och välj Ta emot en fil och klicka sedan på Nästa för att påbörja överföringen.
Under tiden använder du din Android-filläsare eller Galleri-appen för att välja filen du vill överföra. Använd knappen Dela, välj Bluetooth för att dela data och välj sedan din dator i den efterföljande listan.
När data har överförts bör du få ett meddelande om att filöverföringen har slutförts framgångsrikt. Du kommer att bli tillfrågad var den ska sparas, så bläddra till önskad destination och klicka på Slutför.
AirDroid är en viktig app för alla Android-användare. Det är gratis med ett valfritt premiumabonnemang. Du måste skapa ett konto eller logga in med Google, Facebook eller Twitter om du har tid.
AirDroid erbjuder meddelande- och internetdelningsverktyg samt enkel filöverföring till en dator på samma Wi-Fi-nätverk. Du måste installera detta innan du fortsätter.
Ladda ner: AirDroid (gratis)
När du har gjort det, gå till AirDroid-nedladdningssidan, ta tag i skrivbordsklienten och installera den. Konfigurera sedan AirDroid för fildelning.
- Öppna AirDroid-mobilappen
- När AirDroid begär tillstånd att komma åt och hantera alla filer på din enhet trycker du på Fortsätt och aktiverar Tillåt åtkomst för att hantera alla filer.
- Tryck på OK för att se olika säkerhets- och fjärrfunktioner.
- För att aktivera filöverföring till en PC, öppna Säkerhet och fjärrfunktioner och kontrollera att Filer är inställd på På
Om du inte uppmanas att logga in väljer du någon av ikonerna eller menyerna för att be om dina uppgifter. Så här överför du filer från din mobil till en PC med AirDroid:
- Se till att både PC och telefon är anslutna till samma nätverk
- Välj ditt datornamn på fliken AirDroid Transfer
- Tryck på gem-ikonen för att söka efter data att överföra
- Med filen/filerna markerade trycker du på Skicka
Behöver du göra en filöverföring från mobil till PC med Android? Dra och släpp filen från skrivbordet till AirDroid-klienten.
Precis som AirDroid synkroniserar Pushbullet data och aviseringar mellan din telefon och PC. Kort sagt, om du inte tycker om AirDroid, eller inte kan få det att fungera, är Pushbullet ditt bästa alternativ. Börja med att installera Pushbullet Android-appen.
När du installerar måste du först logga in via Google och följa uppföljningsanvisningarna för att fortsätta.
Därefter måste du godkänna att appen får tillgång till dina mediefiler. Klicka på Tillåt om du är okej med detta och gå sedan till Pushbullets webbplats. Du kan logga in på webbklienten eller ladda ner den dedikerade Windows-appen.
Så här skickar du en fil till din PC:
- Välj Pushing i det nedre navigeringsfältet
- Tryck på gem-ikonen.
- Välj Skicka fil
- Välj filen att dela
- Tryck på Skicka- knappen för att avsluta
En stund senare kommer bilden att visas i webbklienten på ditt skrivbord bredvid namnet på den sändande enheten. För att spara den överförda filen, tryck på fil- eller bildnamnet, så laddas den ner direkt.
Om du har problem med en filöverföring från Android till PC, använd Pushbullets funktion för fjärrfiler. Följ dessa steg:
- På Pushbullet-mobilappen trycker du på Konto > Fjärrfiler och aktiverar fjärråtkomst till filer .
- På PC klickar du på Remote File Access och väljer din Android-enhet. Detta kommer att visa dig alla olika filer och mappar på din Android-telefon.
- Välj filen du vill överföra och klicka på Begär. Filen kommer att delas nästan omedelbart om du är ansluten till samma nätverk.
Du kommer att se filen visas under Enheter > Din Android-enhet. Tryck på den delade filen för att ladda ner.
Utrustad med bara din telefon och PC? Om du har en kompatibel USB-datakabel till hands (det är att föredra att använda originalet för att undvika problem), är detta det snabbaste alternativet för filöverföring från Android till PC.
Så här använder du den här metoden på äldre Android-enheter:
- Anslut USB-kabeln till din dator och din telefon
- På Android letar du efter aviseringen Tillåt åtkomst
- Tryck på Tillåt för att fortsätta
- Dra meddelandeskärmen nedåt och hitta USB-filöverföring aktiverad
- Tryck för att utöka alla inställningar
- Bekräfta att filöverföring är vald
På nyare versioner av Android, när du ansluter din PC och Android-telefon:
- Vänta på popup- fönstret Använd USB för
- Tryck på Filöverföring
- Om popup-fönstret inte visas sveper du nedåt och trycker på Android-system > Filöverföring
Efter detta, svara på din dator. I Windows-meddelandet väljer du Visa enhet och öppna filer. Din PC kommer då automatiskt att öppna en mappvy över din Android-enhetslagring.
Om den inte gör det, öppna File Explorer och leta efter din Android-enhet i den här datorn. Du kan identifiera den genom dess modellnamn. När du är ansluten kommer du att kunna bläddra i telefonens innehåll och kopiera data till din dator.
Observera att om du ansluter dessa enheter för första gången kommer Windows att försöka installera de relevanta drivrutinerna först. Din telefon kan också installera en Android-filhanterare för din PC via USB för att öppnas när telefonen ansluter.
Om du har problem med detta, se vår guide om hur du fixar en Android-telefon som inte kan ansluta till en dator.
5 Överför filer från Android till PC med ett SD-kort
En annan grundläggande metod som inte stör appar eller trådlösa nätverksprotokoll är att kopiera data till telefonens microSD-kort. Detta är ett särskilt användbart alternativ om du inte har en USB-kabel och vill hålla det enkelt. Du behöver dock en microSD till SD-kortadapter och en kortläsare.
Spara helt enkelt filerna på telefonens SD-kort och stäng sedan av enheten. Mata ut kortet och sätt sedan i det i din dators kortläsare för att se data.
Om din telefon inte har en microSD-kortplats stöder de flesta moderna Android-enheter USB OTG. Anslut helt enkelt din USB SD-kortläsare till din telefon med en USB OTG-adapter.
Med molntjänster som Dropbox och Google Drive kanske du redan har överfört data till din dator utan att veta om det.
Till exempel erbjuder både Dropbox och Google Drive automatisk kamerauppladdning. Om du har molntjänstklienten installerad på din dator synkroniseras foton automatiskt till din dator.
Liknande funktioner är tillgängliga med andra molntjänster. Du kan kopiera vilken data som helst till molnmappen på din Android-enhet och synkronisera den till Windows.
7 Överför små filer med e-post
E-post var den första mycket använda metoden för dataöverföring mellan enheter utan disk och är fortfarande ett användbart alternativ för många. Allt du behöver göra är att bifoga data till ett e-postmeddelande på din telefon och skicka det till dig själv.
Gå sedan till det meddelandet på din dator och du kan ladda ner filen. Det är ganska lätt att göra det på det här sättet, men klumpigt, så det bör bara användas som en sista utväg. De andra lösningarna som anges ovan är mer effektiva.
Det är enkelt att överföra filer från Android till PC
Med så många metoder för att överföra data oavsett storlek från din telefon eller surfplatta till din Windows-dator, är du verkligen bortskämd med valmöjligheter. Det enda problemet du kan ha nu är att bestämma vilken metod du föredrar.
För att överföra filer från Android till PC, använd någon av dessa metoder:
- Blåtand
- AirDroid
- Pushbullet
- USB-kabel
- Använd ett SD-kort
- Molnlagring (t.ex. Dropbox)
- E-post
Och du är inte bara begränsad till att flytta filer mellan Android och en stationär dator. Du kan också flytta över dina Android-filer till en iPhone.