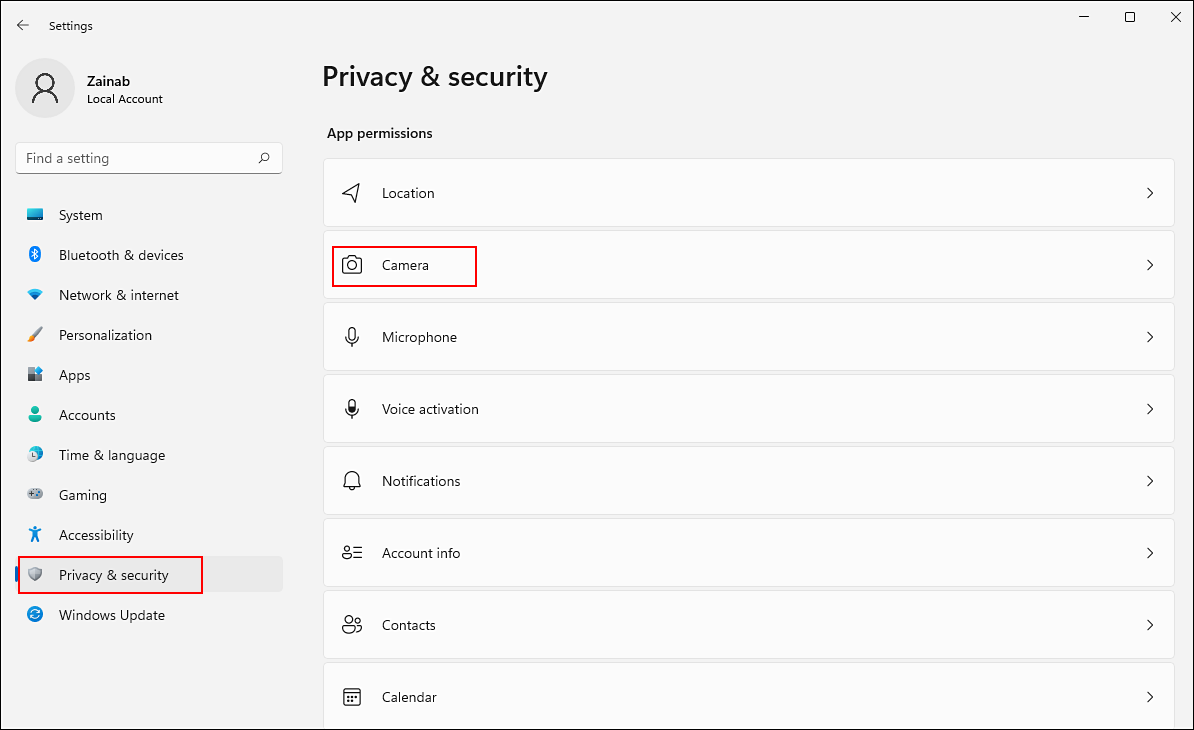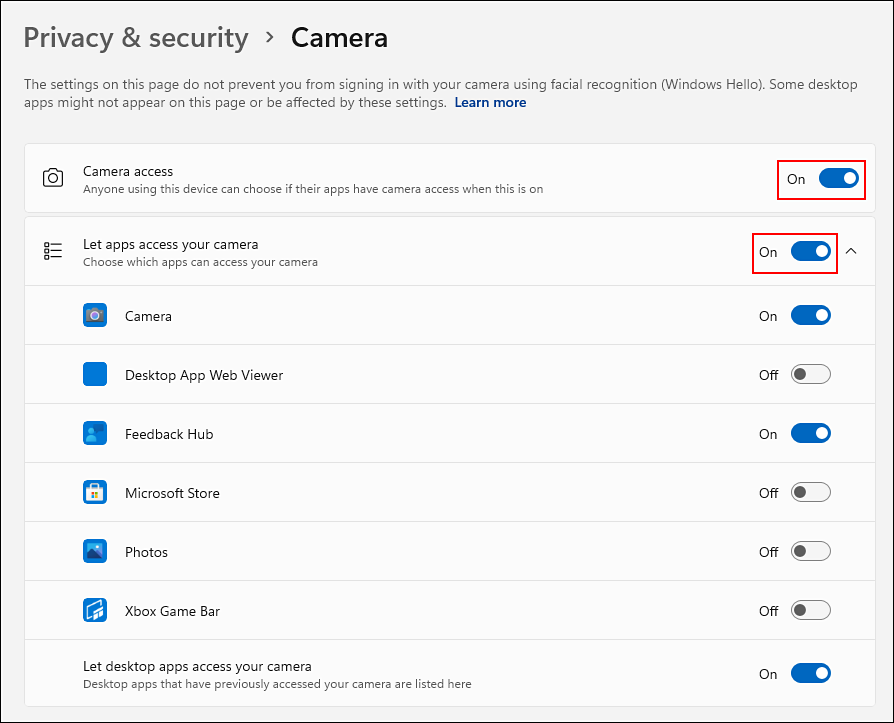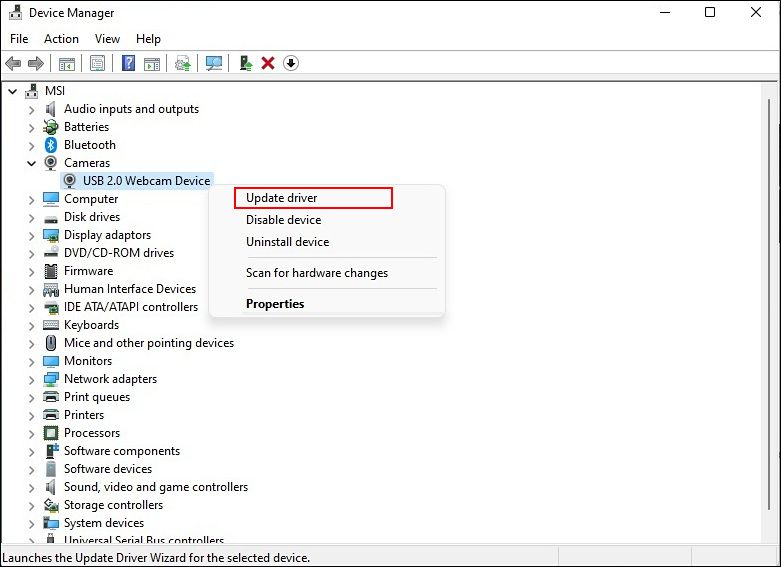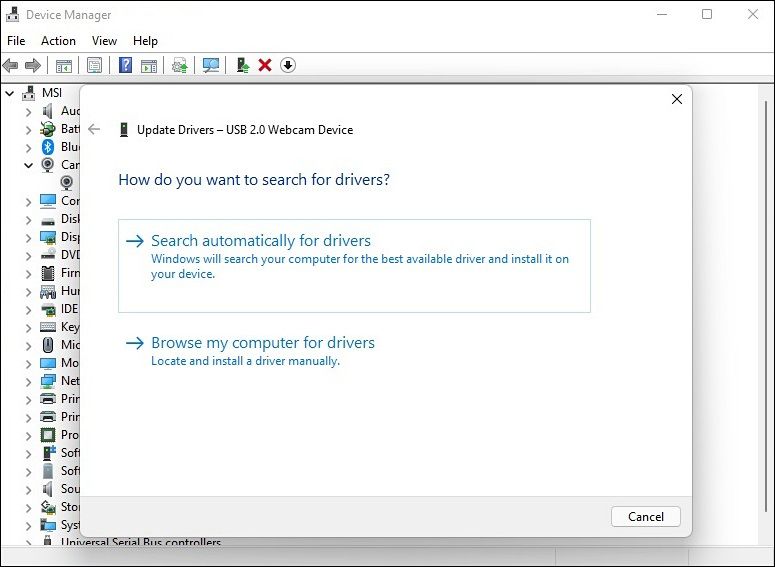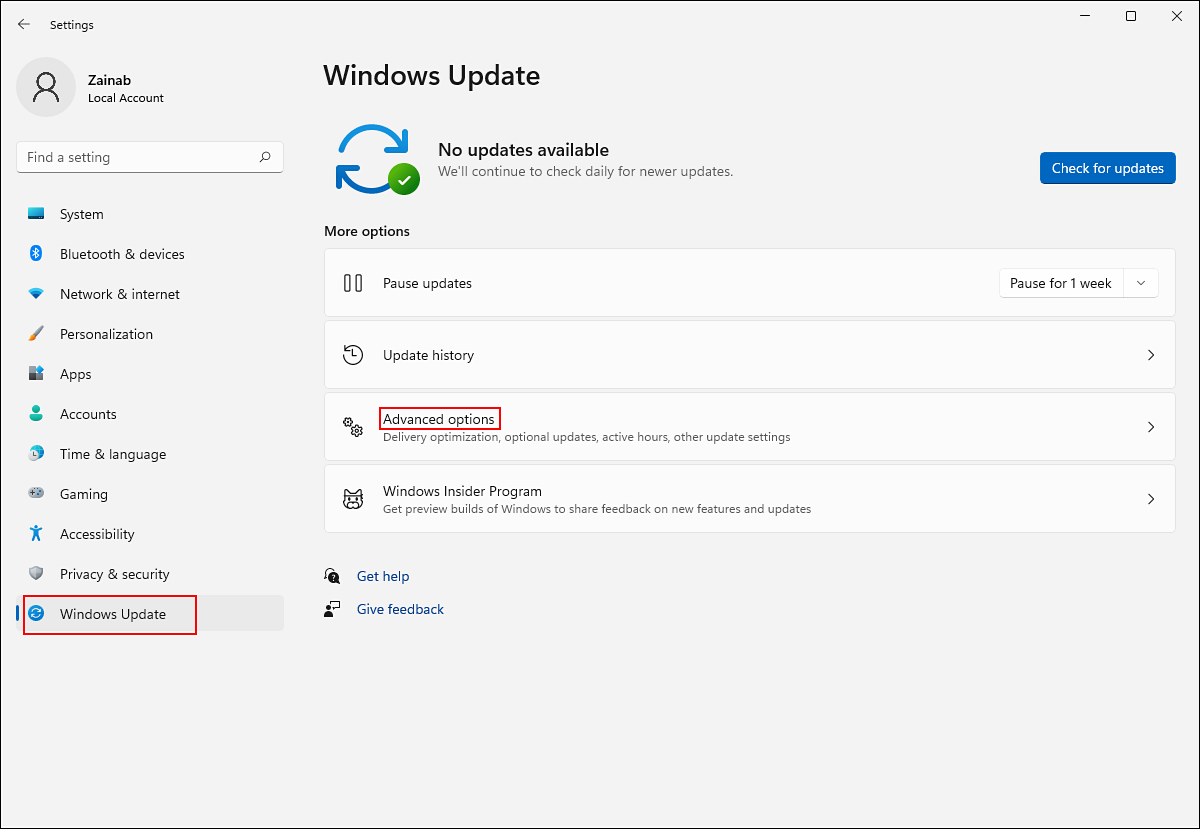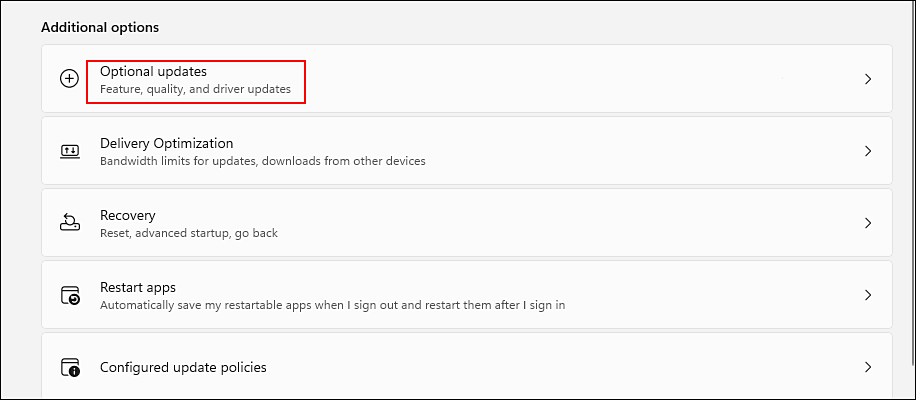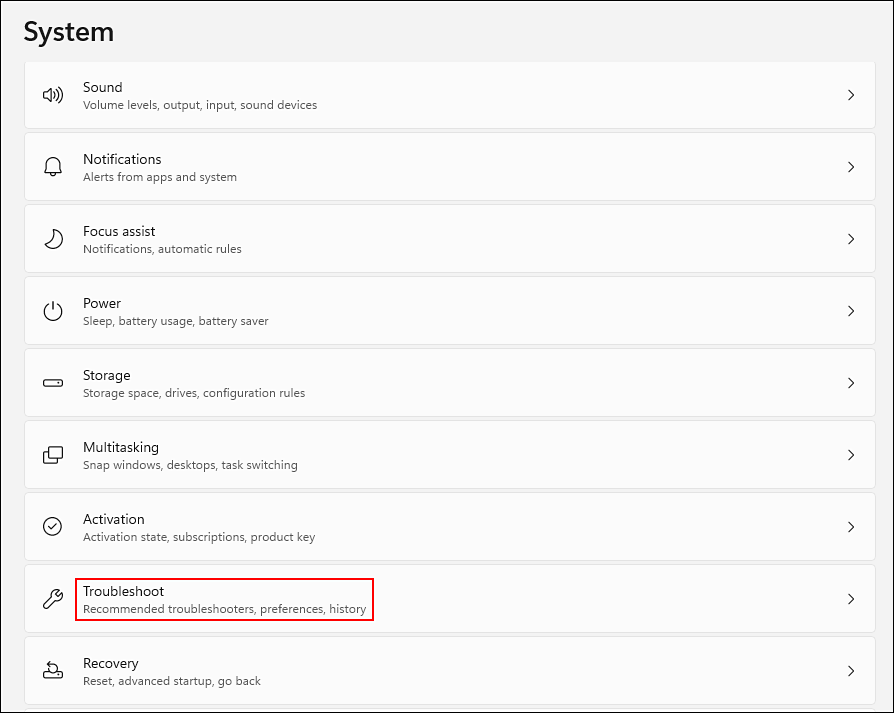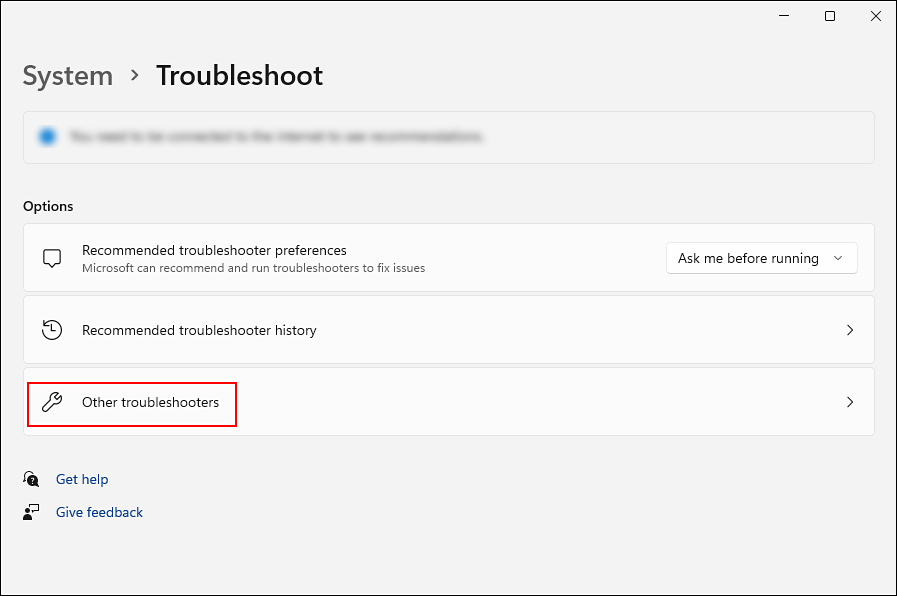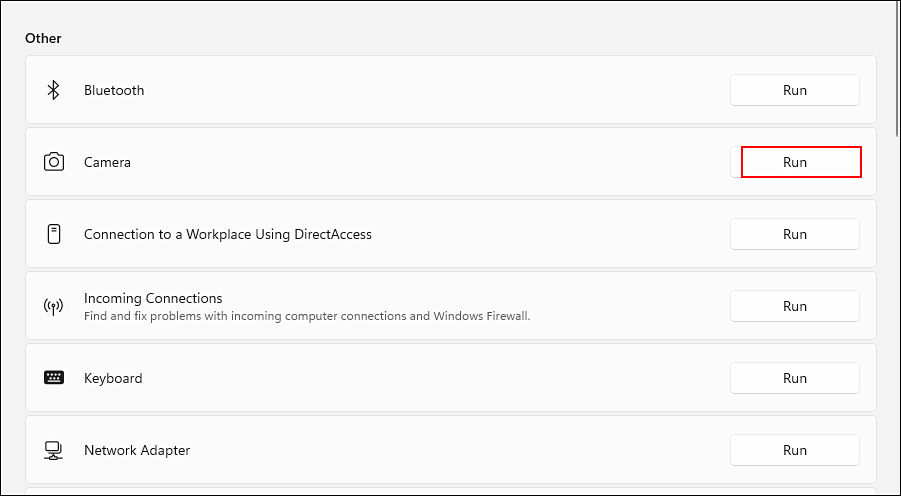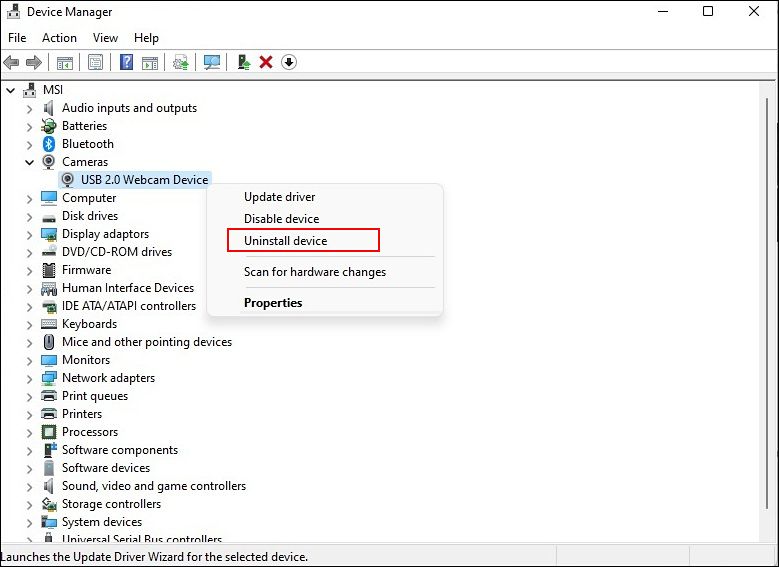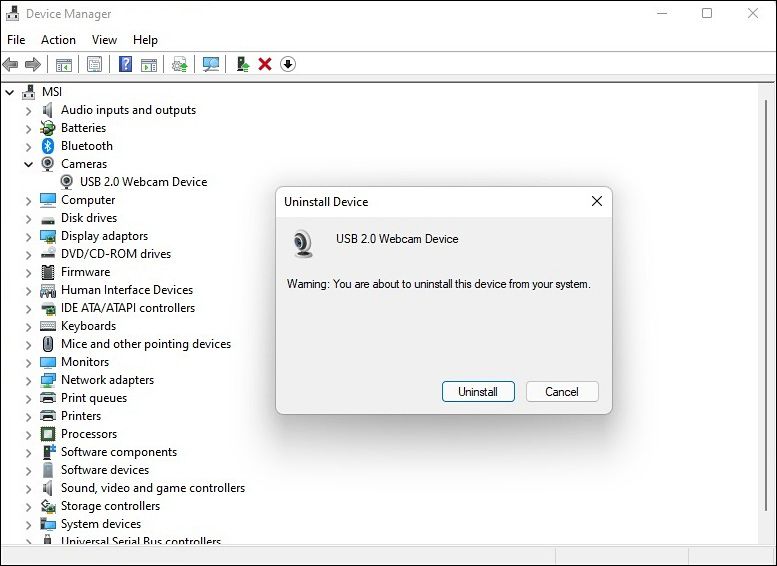Webcam funktioniert nicht unter Windows 11? Hier ist die Lösung
Heutzutage finden viele Meetings und Kurse auf Online-Plattformen wie Zoom und Microsoft Teams statt, was bedeutet, dass der Besitz einer voll funktionsfähigen Webcam unerlässlich ist. Meistens erkennt Windows 11 automatisch Peripheriegeräte wie eine Webcam, sodass Sie diese problemlos verwenden können.
Leider funktionieren Webcams manchmal aus verschiedenen Gründen nicht, die hardware- und softwarebedingt sein können. Wir haben diesen Leitfaden zusammengestellt, um Ihnen bei der Behebung von Webcam-bezogenen Problemen zu helfen, die möglicherweise unter Windows 11 auftreten. Fangen wir an!
Warum funktioniert meine Webcam unter Windows 11 nicht?
Webcam-Probleme können entweder hardware- oder softwarebezogen sein. In den meisten Fällen haben Probleme mit der Windows-Webcam etwas mit Software zu tun. Dies tritt normalerweise auf, wenn Windows 11 nicht erkennt, dass die Kamera angeschlossen wurde, oder wenn die von Ihnen verwendete Software nicht über die entsprechenden Berechtigungen für den Zugriff auf die Kamera verfügt.
Andere Faktoren, die zu diesem Problem beitragen können, sind aktuelle Systemaktualisierungen, Datenschutzeinstellungen, die den Zugriff einschränken, und Hardwareprobleme. Externe Webcams funktionieren möglicherweise auch nicht, wenn der Anschluss Ihres Computers fehlerhaft ist oder ein Problem mit der Webcam selbst vorliegt.
1 Überprüfen Sie die Kompatibilität Ihrer Webcam
Zu Beginn können Sie die Kompatibilität Ihres Webkameramodells mit Windows 11 überprüfen. Wenn die Webcam, die Sie verwenden möchten, alt ist, liegt möglicherweise das vorliegende Problem vor, da es nicht mit dem neuesten Windows-Betriebssystem kompatibel ist. Der einfachste Weg, um zu überprüfen, ob Ihre Webcam mit Windows 11 kompatibel ist, besteht darin, auf die offizielle Website zu gehen.
Sie können die Webcam auch unter Windows 10 oder anderen älteren Versionen testen, um zu sehen, ob sie damit gut funktioniert. Wenn dies der Fall ist, müssen Sie eine neue Webcam kaufen, die mit Windows 11 kompatibel ist.
2 Trennen Sie die Kamera und schließen Sie sie wieder an
Es mag zu einfach erscheinen, um effektiv zu sein, aber es ist einen Versuch wert.
Es kann vorkommen, dass der von Ihnen verwendete Port fehlerhaft ist, was das betrachtete Problem verursacht. Wenn Sie die Webcam über ein Kabel mit dem Computer verbunden haben, trennen Sie es und schließen Sie es erneut an einen anderen Anschluss am Computer an. Ebenso empfehlen wir, alle Gadgets zu trennen, die an den Computer angeschlossen sind, der nicht verwendet wird, da andere Geräte dazu führen können, dass die Kamera Schwierigkeiten hat, mit Windows zu kommunizieren.
3 Stellen Sie der Anwendung angemessene Berechtigungen zur Verfügung
Alternativ verfügt die Anwendung, mit der Sie die Webcam verwenden möchten, möglicherweise nicht über die entsprechenden Berechtigungen, um sie überhaupt zu verwenden. Die Lösung ist in diesem Fall einfach, da Sie lediglich sowohl der Kamera als auch der Zielanwendung die entsprechenden Berechtigungen zuweisen müssen.
So können Sie das tun:
-
Drücken Sie Win + I gleichzeitig auf Ihrer Tastatur, um die Windows-Einstellungen zu öffnen.
-
Wählen Sie im Fenster Einstellungen im linken Bereich Datenschutz und Sicherheit aus und klicken Sie auf der rechten Seite des Fensters auf Kamera .
-
Aktivieren Sie den Umschalter für Kamerazugriff und Apps auf Ihre Kamera zugreifen lassen.
-
Aktivieren Sie nun den Schalter neben allen Apps, mit denen Sie Ihre Kamera teilen möchten.
Sie können jetzt die Anwendung „Einstellungen” schließen und prüfen, ob das Problem behoben ist.
4 Aktualisieren Sie Ihren Kameratreiber
Der Windows 11-Computer kann Webcam-Probleme haben, wenn Sie einen veralteten oder beschädigten Kameratreiber verwenden. Sie werden wahrscheinlich Stabilitätsprobleme haben oder die Qualität kann schlecht sein. Wenn Sie Ihren Kameratreiber eine Zeit lang nicht aktualisiert haben, führen Sie dazu die folgenden Schritte aus:
-
Geben Sie Geräte-Manager in den Suchbereich Ihrer Taskleiste ein und klicken Sie auf Öffnen.
-
Sobald Sie sich im Fenster Geräte-Manager befinden, erweitern Sie die Option Kamera .
-
Klicken Sie mit der rechten Maustaste auf den Kameratreiber und wählen Sie im Kontextmenü Treiber aktualisieren.
-
Wählen Sie Automatisch nach Treibern suchen.
-
Dadurch kann das System nach den neuesten Updates suchen und wenn welche gefunden werden, installiert Windows sie ohne viel Benutzereingabe.
Überprüfen Sie nach Abschluss des Vorgangs, ob Sie die Webcam problemlos verwenden können.
5 Installieren Sie optionale Windows-Updates
Der manuelle Windows Update-Prozess enthält einen Abschnitt, der unkritische optionale Updates aufzeigt. Optionale Updates unterscheiden sich von normalen Updates und beinhalten Updates für Grafikkarten, Soundkarten und Ethernet-Karten. Diese Updates können einen Großteil der Kompatibilitätsprobleme unter Windows 11 beheben.
So können Sie die optionalen Updates installieren, um das Webcam-Problem auf Ihrem Computer zu beheben:
-
Drücken Sie gleichzeitig Win + I auf Ihrer Tastatur, um die Windows-Einstellungen zu starten.
-
Klicken Sie im linken Bereich auf Windows Update und wählen Sie dann auf der rechten Seite des Fensters Erweiterte Optionen aus.
-
Suchen Sie den Abschnitt Zusätzliche Optionen und klicken Sie darunter auf Optionale Updates.
-
Klicken Sie auf die Option Treiberaktualisierungen und markieren Sie dann alle verfügbaren Treiberaktualisierungen mit einem Häkchen.
-
Wenn Sie fertig sind, klicken Sie auf die Schaltfläche Herunterladen und installieren und warten Sie, bis die Updates installiert sind.
Versuchen Sie schließlich, Ihre Webcam zu verwenden, und prüfen Sie, ob die oben genannten Schritte das Problem behoben haben.
6 Führen Sie die integrierte Kamera-Fehlerbehebung aus
Das Windows-Betriebssystem verfügt außerdem über eine Reihe integrierter praktischer Fehlerbehebungsprogramme, die Ihr System auf Probleme scannen und diese ohne nennenswerte Benutzereingaben beheben können. Glücklicherweise ist in der Liste der Fehlerbehebungen eine kameraspezifische Fehlerbehebung enthalten, die Sie ausführen können, um Probleme wie die vorliegende zu beheben.
So können Sie die integrierte Kamera-Fehlerbehebung ausführen, um das Erkennungsproblem zu beheben:
-
Drücken Sie gleichzeitig Win + I auf Ihrer Tastatur, um die Windows-Einstellungen zu starten.
-
Wählen Sie im Fenster „Einstellungen ” im linken Bereich „System” und dann „ Fehlerbehebung ” aus der Liste der verfügbaren Optionen aus.
-
Klicken Sie auf Andere Fehlerbehebungen.
-
Suchen Sie als Nächstes die Option Kamera unter Andere und klicken Sie daneben auf die Schaltfläche Ausführen.
-
Lassen Sie nun die Problembehandlung nach Problemen suchen. Wenn Probleme erkannt werden, wird versucht, diese automatisch zu lösen.
Hoffentlich wird dies das vorliegende Problem lösen. Wenn dies nicht der Fall ist, fahren Sie mit der nächsten Methode unten fort.
Installieren Sie das Webcam-Gerät neu
Falls keine der oben genannten Methoden das Problem löst, dass die Webcam nicht funktioniert, deinstallieren Sie den Webcam-Treiber oder das Gerät auf dem Windows 11-Computer und installieren Sie ihn erneut.
So können Sie das tun:
-
Geben Sie Geräte-Manager in den Suchbereich Ihrer Taskleiste ein und klicken Sie auf Öffnen.
-
Sobald Sie sich im Fenster Geräte-Manager befinden, erweitern Sie die Option Kamera .
-
Klicken Sie mit der rechten Maustaste auf den Kameratreiber und wählen Sie im Kontextmenü Gerät deinstallieren.
-
Um den Deinstallationsvorgang zu bestätigen, klicken Sie erneut auf Deinstallieren und warten Sie.
-
Sobald der Vorgang abgeschlossen ist, starten Sie Ihren PC neu.
Überprüfen Sie, ob das Problem beim Neustart behoben ist.
Probleme mit der Windows 11-Webcam, behoben
Personen, die ihre Webcam häufig für Besprechungen, Streaming oder sogar zum Fotografieren verwenden, finden es möglicherweise frustrierend, wenn ihre Webcam plötzlich nicht mehr funktioniert. In jedem Fall ist die Lösung dieses Problems nicht schwierig – befolgen Sie einfach die Schritte im folgenden Artikel. Sie sollten auch sicherstellen, dass Ihre Treiber aktualisiert werden, um solche Probleme in Zukunft zu vermeiden.