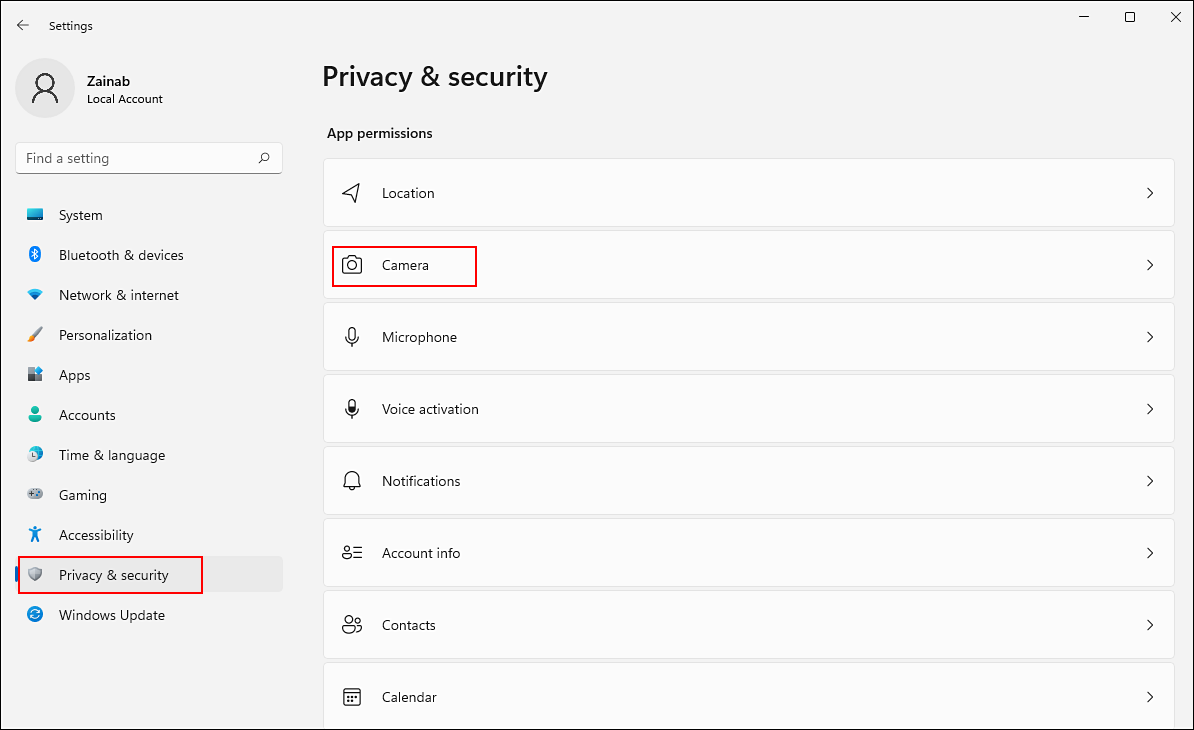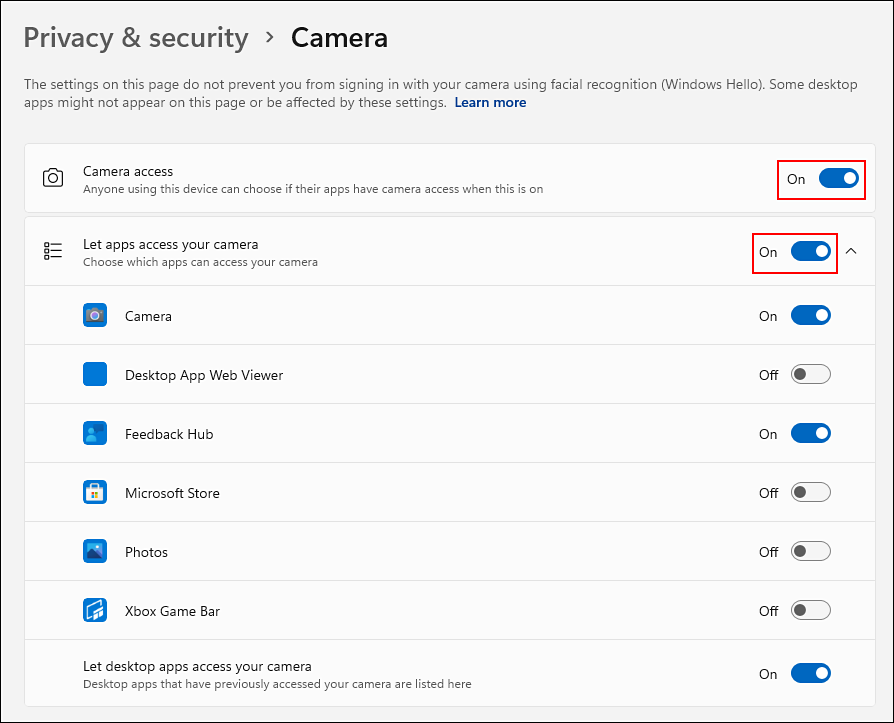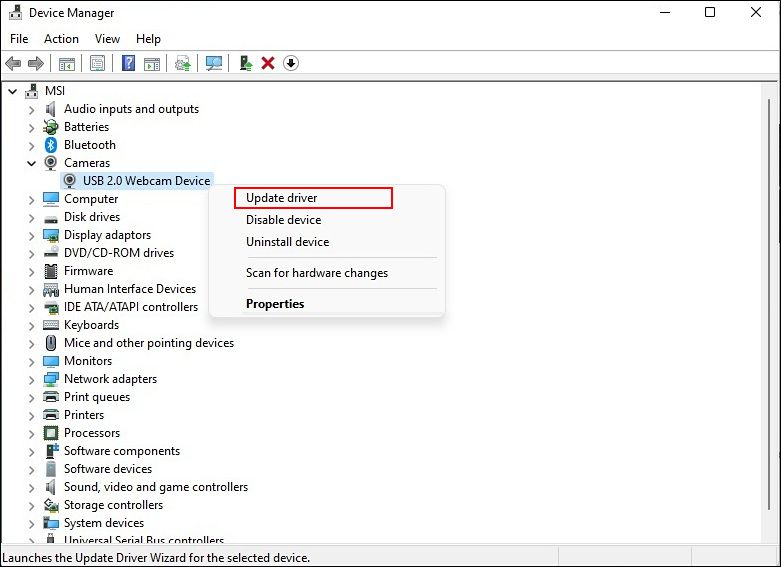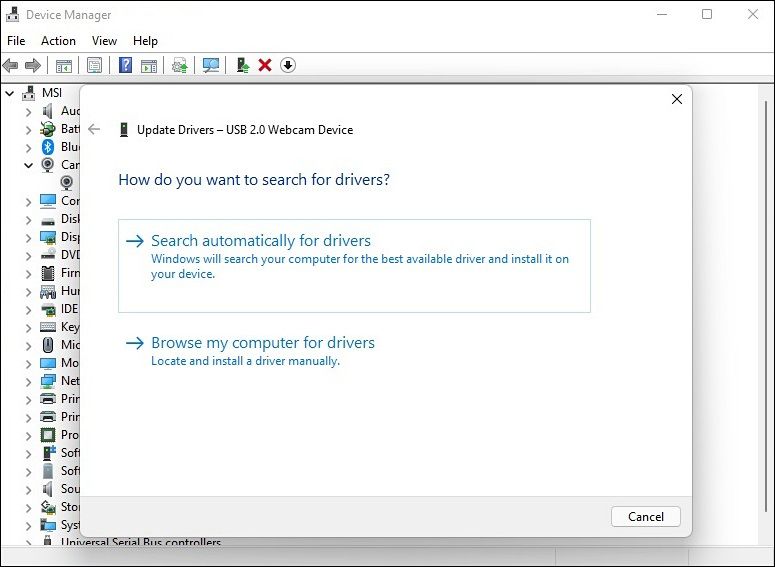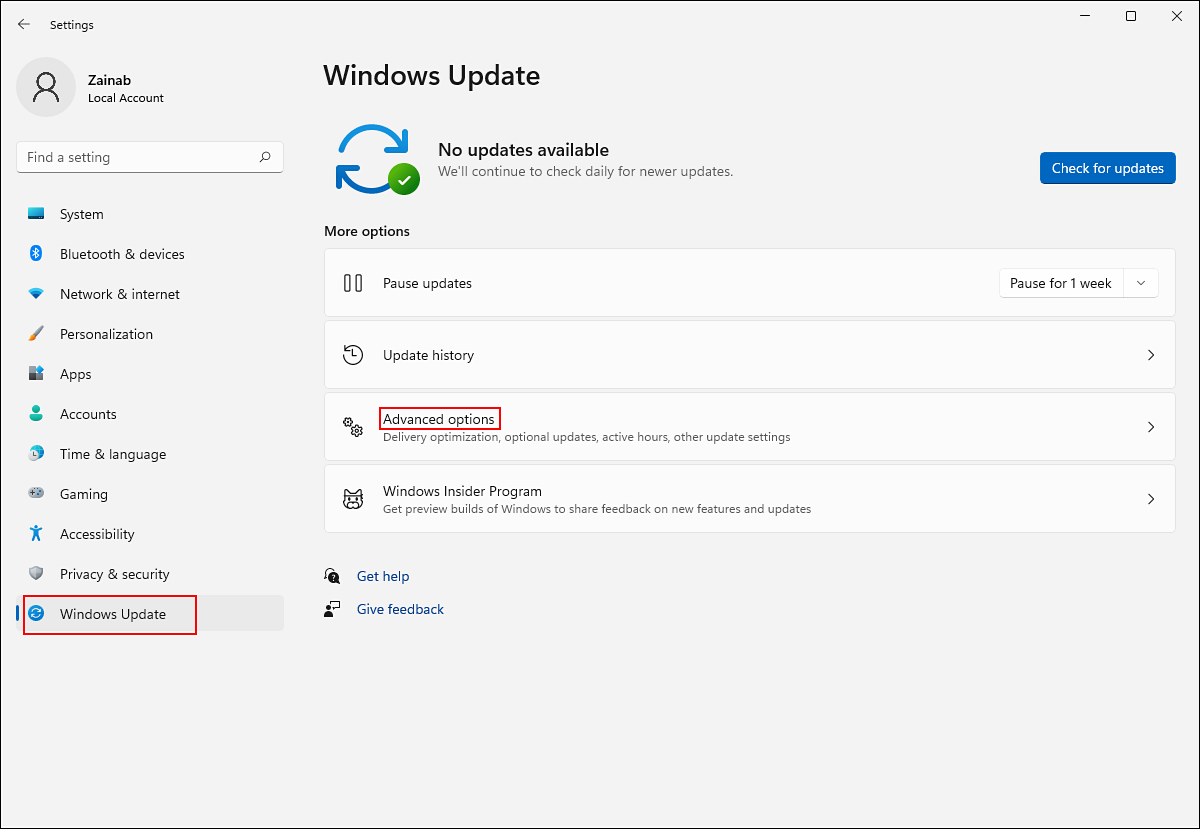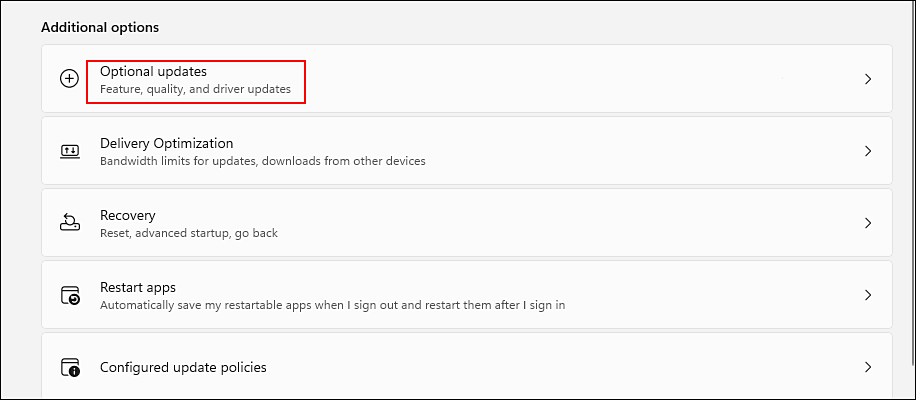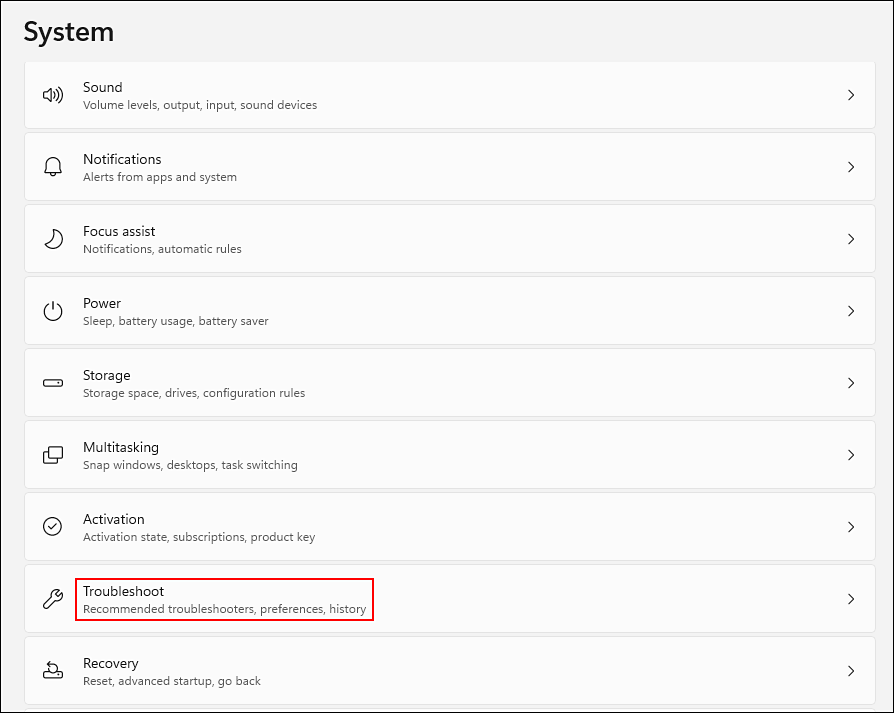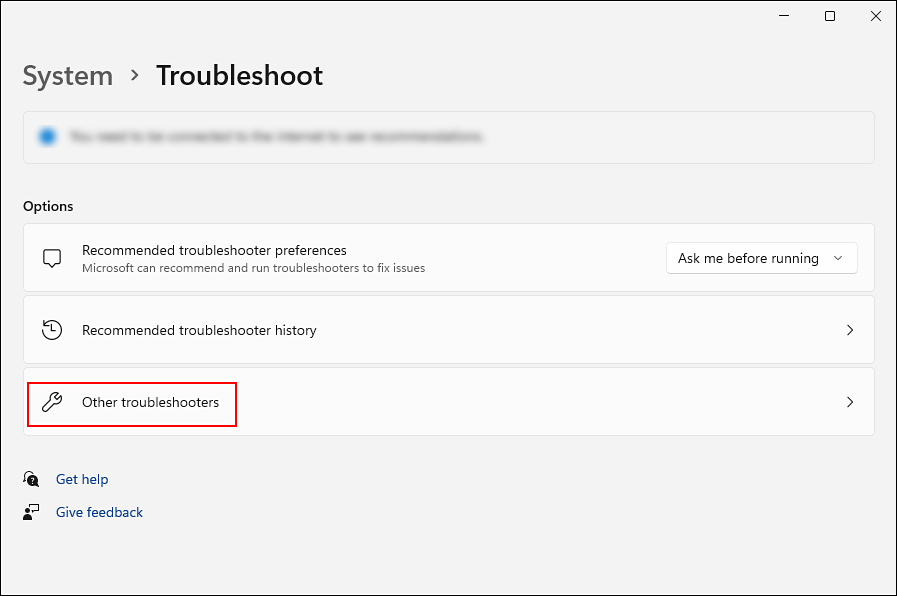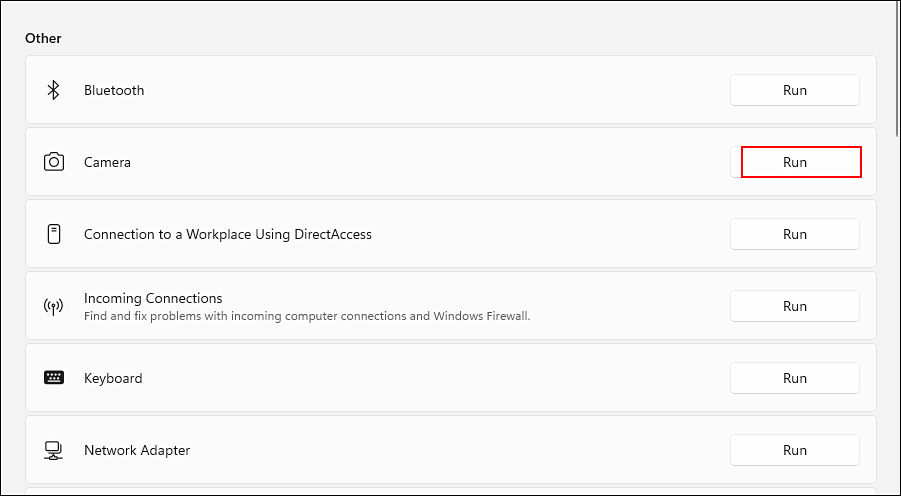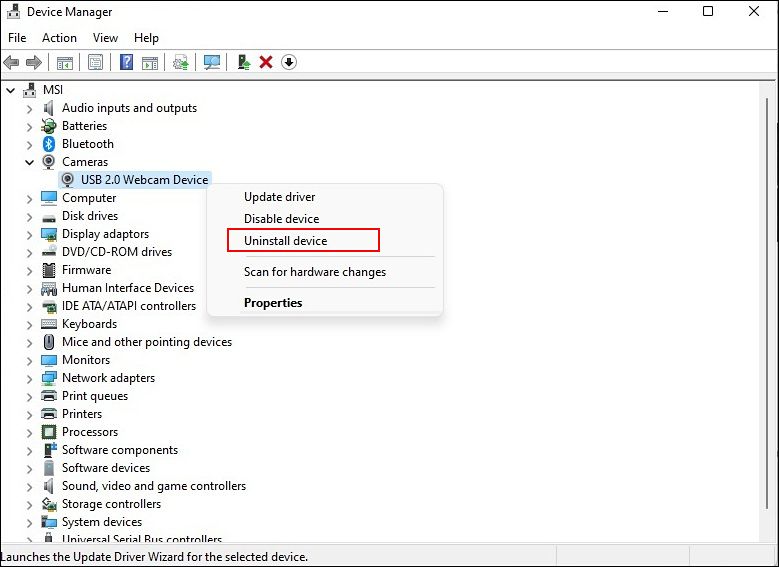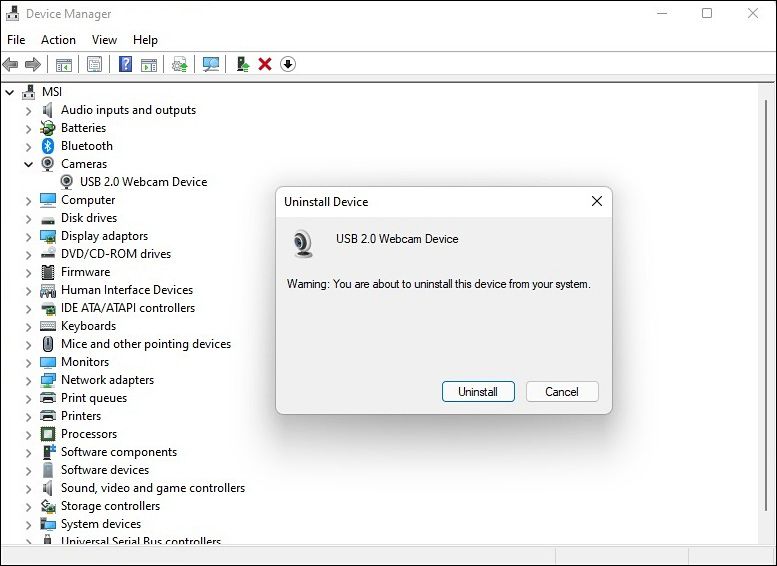¿La cámara web no funciona en Windows 11? Aquí está la solución
En estos días, muchas reuniones y clases se llevan a cabo en plataformas en línea como Zoom y Microsoft Teams, lo que significa que tener una cámara web en pleno funcionamiento es vital. La mayoría de las veces, Windows 11 reconoce automáticamente los dispositivos periféricos, como una cámara web, lo que le permite usarlos sin problemas.
Desafortunadamente, las cámaras web a veces no funcionan por una variedad de razones, que pueden estar relacionadas con el hardware y el software. Hemos elaborado esta guía para ayudarlo a solucionar cualquier problema relacionado con la cámara web que pueda tener en Windows 11. ¡Comencemos!
¿Por qué mi cámara web no funciona en Windows 11?
Los problemas de la cámara web pueden estar relacionados con el hardware y el software. En su mayor parte, los problemas de la cámara web de Windows tienen algo que ver con el software. Por lo general, esto ocurre cuando Windows 11 no reconoce que la cámara se ha conectado o cuando el software que está utilizando no tiene los permisos adecuados para acceder a la cámara.
Otros factores que pueden contribuir a este problema incluyen actualizaciones recientes del sistema, configuraciones de privacidad que restringen el acceso y problemas de hardware. Es posible que las cámaras web externas tampoco funcionen si el puerto de su computadora está defectuoso o si hay un problema con la cámara web.
1 Verifique la compatibilidad de su cámara web
Para comenzar, puede verificar la compatibilidad de su modelo de cámara web con Windows 11. Si la cámara web que está tratando de usar es antigua, es posible que se enfrente al problema debido a su incompatibilidad con el sistema operativo Windows más reciente. La forma más fácil de verificar si su cámara web es compatible con Windows 11 es visitar su sitio web oficial.
También puede probar la cámara web en Windows 10 u otras versiones anteriores para ver si funciona bien. Si es así, deberá comprar una nueva cámara web que sea compatible con Windows 11.
2 Desenchufe y vuelva a enchufar la cámara
Puede parecer demasiado simple para ser efectivo, pero vale la pena intentarlo.
Puede suceder que el puerto que está utilizando sea defectuoso, lo que provoca el problema que se está considerando. Si conectó la cámara web a la computadora con un cable, desenchúfelo y vuelva a enchufarlo en un puerto diferente de la computadora. Del mismo modo, recomendamos desconectar cualquier dispositivo conectado a la computadora que no esté en uso, ya que otros dispositivos podrían causar que la cámara tenga dificultades para comunicarse con Windows.
3 Proporcione los permisos adecuados a la aplicación
Alternativamente, es posible que la aplicación con la que intenta usar la cámara web no tenga los permisos adecuados para usarla. La solución, en este caso, es simple, ya que todo lo que necesita hacer es proporcionar tanto a la cámara como a la aplicación de destino los permisos apropiados.
Así es como puedes hacer eso:
-
Presione Win + I en su teclado simultáneamente en su teclado para abrir la Configuración de Windows.
-
Dentro de la ventana Configuración, seleccione Privacidad y seguridad en el panel izquierdo y haga clic en Cámara en el lado derecho de la ventana.
-
Habilite la alternancia para el acceso a la cámara y permita que las aplicaciones accedan a su cámara.
-
Ahora, encienda el interruptor junto a todas las aplicaciones con las que desea compartir su cámara.
Ahora puede cerrar la aplicación Configuración y verificar si el problema está resuelto.
4 Actualice el controlador de su cámara
La computadora con Windows 11 puede tener problemas con la cámara web si está utilizando un controlador de cámara obsoleto o dañado. Es probable que enfrente problemas de estabilidad o que la calidad sea deficiente. Si no ha actualizado el controlador de su cámara por un tiempo, siga los pasos que se mencionan a continuación para hacerlo:
-
Escriba Administrador de dispositivos en el área de búsqueda de su barra de tareas y presione Abrir.
-
Una vez que esté dentro de la ventana del Administrador de dispositivos, expanda la opción Cámara .
-
Haga clic con el botón derecho en el controlador de la cámara y seleccione Actualizar controlador en el menú contextual.
-
Seleccione Buscar controladores automáticamente.
-
Si lo hace, permitirá que el sistema busque las últimas actualizaciones y, si encuentra alguna, Windows la instalará sin mucha intervención del usuario.
Una vez que se complete el proceso, verifique si puede usar la cámara web sin ningún problema.
5 Instalar actualizaciones opcionales de Windows
El proceso de actualización manual de Windows incluye una sección que revela actualizaciones opcionales no críticas. Las actualizaciones opcionales son diferentes de las actualizaciones normales e incluyen actualizaciones para tarjetas de video, tarjetas de sonido y tarjetas Ethernet. Estas actualizaciones pueden solucionar la mayoría de los problemas de compatibilidad en Windows 11.
Así es como puede instalar las actualizaciones opcionales para solucionar el problema de la cámara web en su computadora:
-
Presione Win + I simultáneamente en su teclado para iniciar la Configuración de Windows.
-
En el panel izquierdo, haga clic en Windows Update y luego seleccione Opciones avanzadas en el lado derecho de la ventana.
-
Busque la sección Opciones adicionales y luego haga clic en Actualizaciones opcionales debajo de ella.
-
Haga clic en la opción Actualizaciones de controladores y luego marque una marca de verificación para todas las actualizaciones de controladores disponibles.
-
Una vez hecho esto, haga clic en el botón Descargar e instalar y espere a que se instalen las actualizaciones.
Finalmente, intente usar su cámara web y verifique si siguiendo los pasos mencionados anteriormente resolvió el problema.
6 Ejecute el Solucionador de problemas de la cámara integrada
El sistema operativo Windows también viene con una serie de prácticos solucionadores de problemas incorporados que pueden escanear su sistema en busca de problemas y resolverlos sin ninguna intervención significativa del usuario. Afortunadamente, hay un solucionador de problemas específico de la cámara incluido en la lista de solucionadores de problemas, que puede ejecutar para solucionar problemas como el que nos ocupa.
Así es como puede ejecutar el solucionador de problemas de la cámara incorporado para resolver el problema de detección:
-
Presione Win + I simultáneamente en su teclado para iniciar la Configuración de Windows.
-
En la ventana Configuración, seleccione Sistema en el panel izquierdo y seleccione Solucionar problemas en la lista de opciones disponibles.
-
Haz clic en Otros solucionadores de problemas.
-
A continuación, ubique la opción Cámara en Otro y haga clic en el botón Ejecutar al lado.
-
Ahora deje que el solucionador de problemas busque problemas. Si se identifica algún problema, intentará resolverlo automáticamente.
Con suerte, esto resolverá el problema en cuestión. Si no fue así, salte al siguiente método a continuación.
Reinstalar dispositivo de cámara web
En el caso de que ninguno de los métodos anteriores resuelva el problema de que la cámara web no funciona, desinstale y vuelva a instalar el controlador o dispositivo de la cámara web en la computadora con Windows 11.
Así es como puedes hacerlo:
-
Escriba Administrador de dispositivos en el área de búsqueda de su barra de tareas y presione Abrir.
-
Una vez que esté dentro de la ventana del Administrador de dispositivos, expanda la opción Cámara .
-
Haga clic con el botón derecho en el controlador de la cámara y seleccione Desinstalar dispositivo en el menú contextual.
-
Para confirmar el proceso de desinstalación, haga clic en Desinstalar nuevamente y espere.
-
Una vez que se complete el proceso, reinicie su PC.
Compruebe si el problema se resuelve al reiniciar.
Problemas de la cámara web de Windows 11, resueltos
Las personas que usan sus cámaras web con frecuencia para reuniones, transmisiones o incluso para tomar fotografías pueden resultar frustrantes cuando su cámara web deja de funcionar repentinamente. En cualquier caso, resolver este problema no es difícil, simplemente siga los pasos del siguiente artículo. También debe asegurarse de que sus controladores estén actualizados para evitar problemas como este en el futuro.