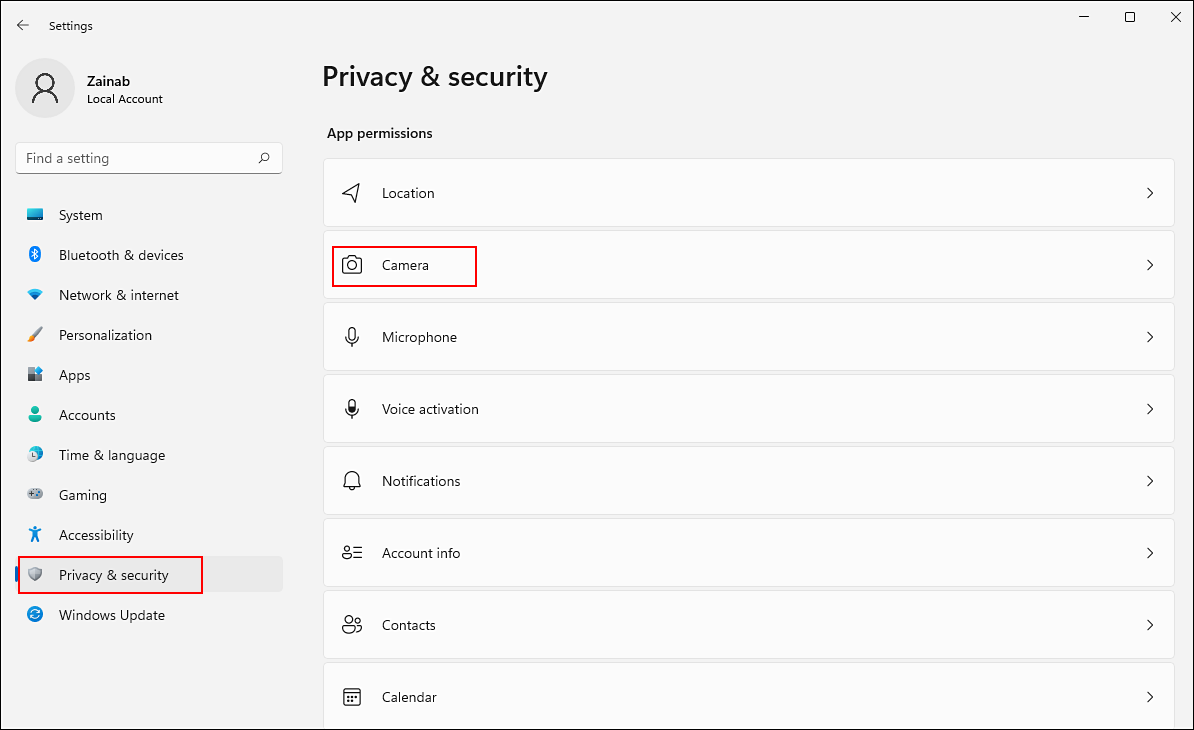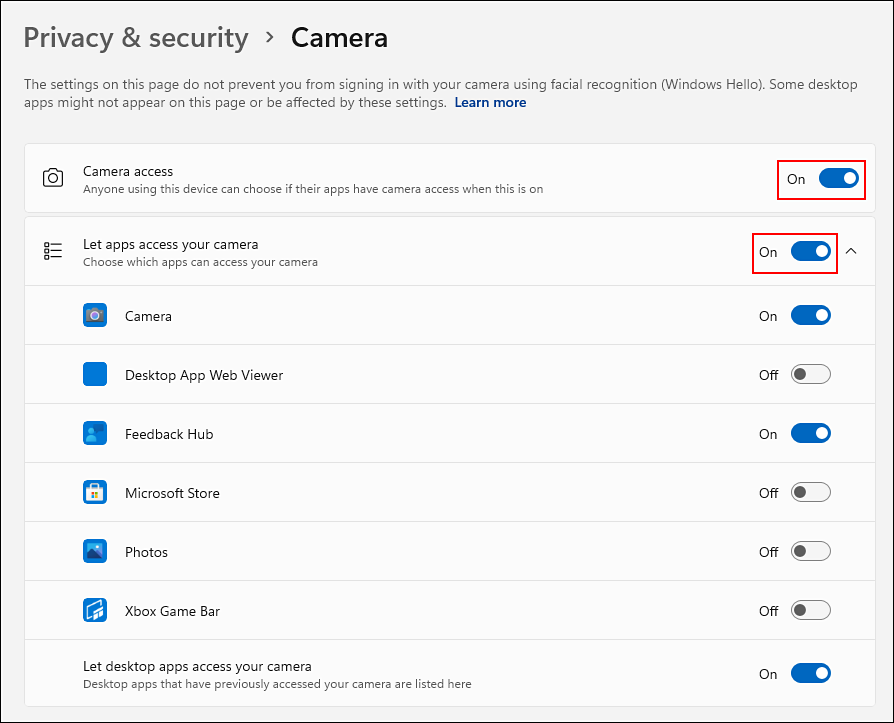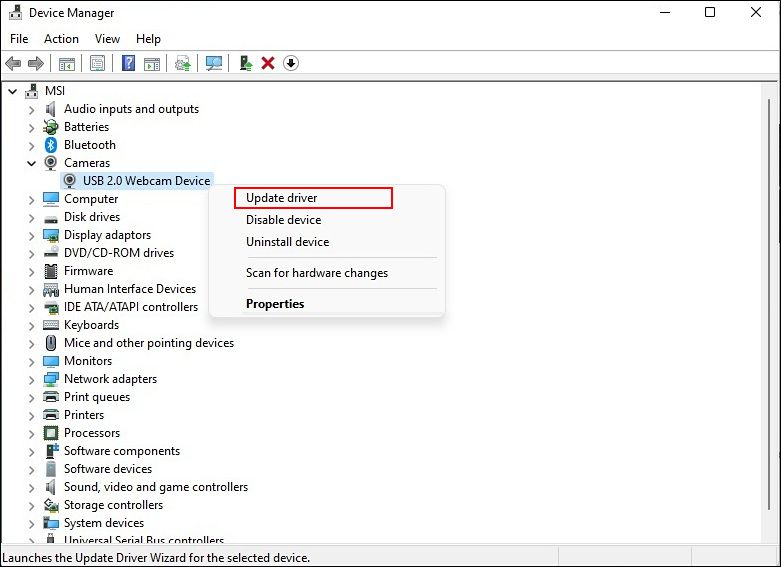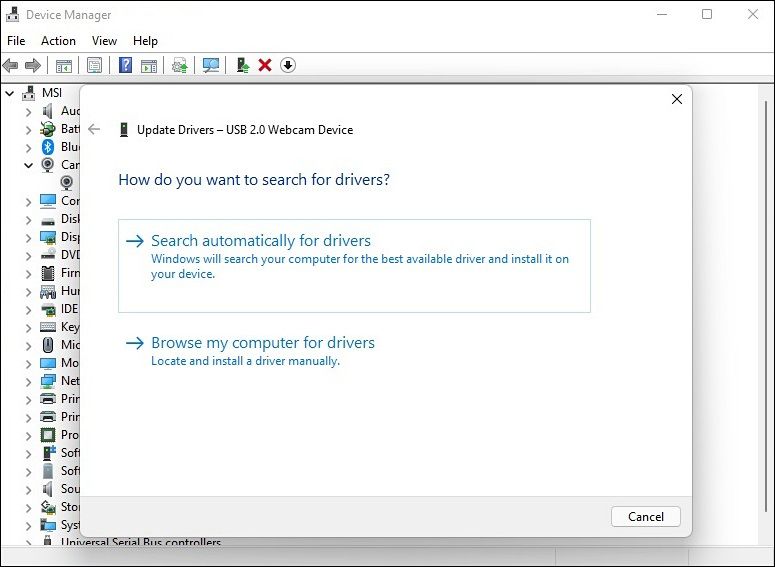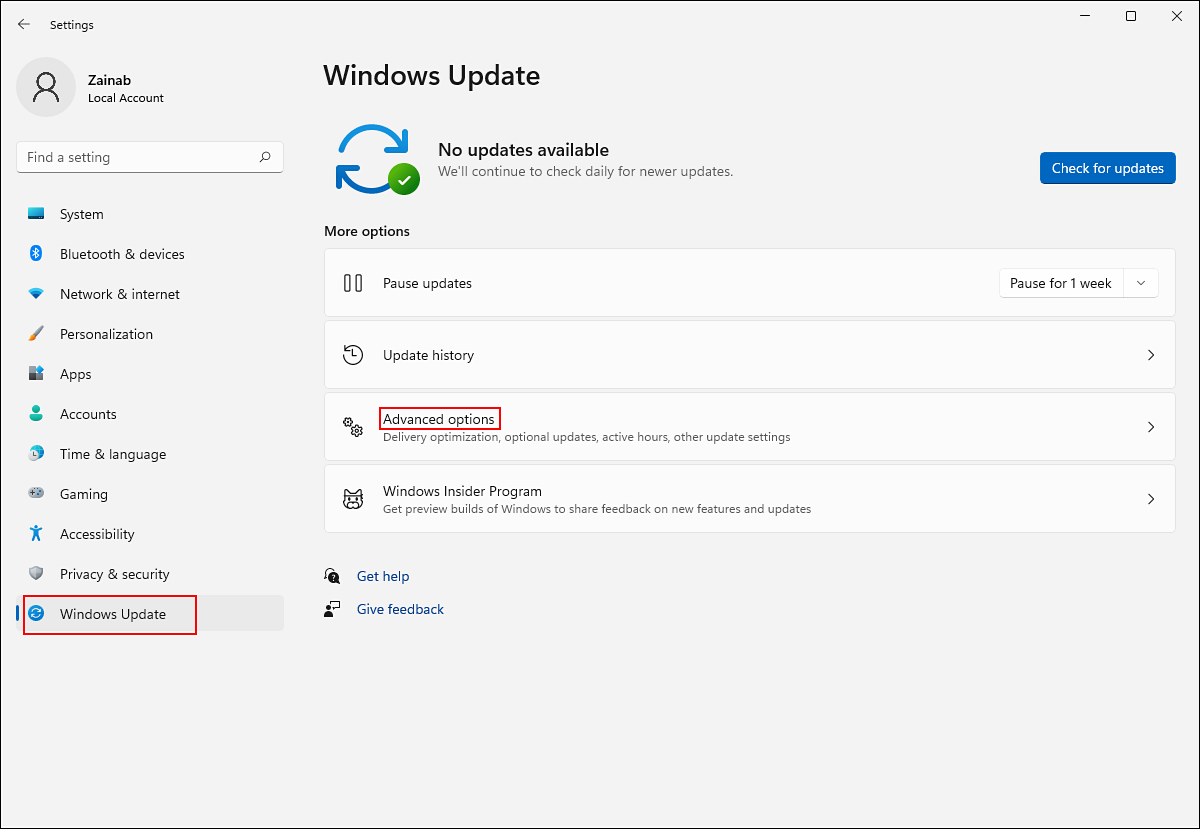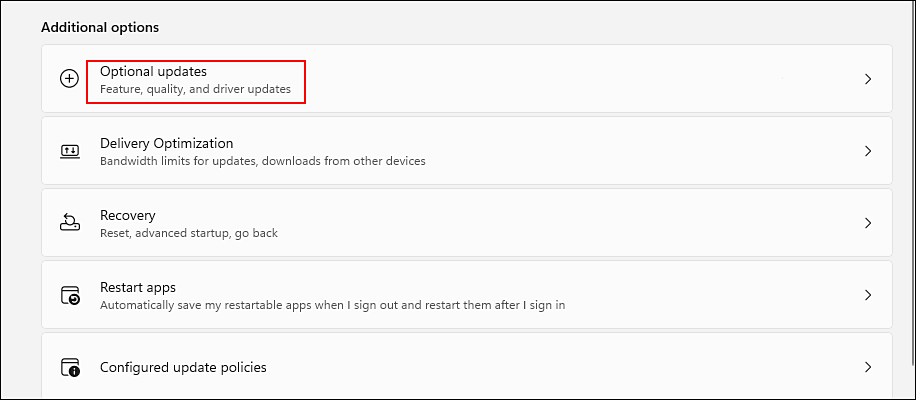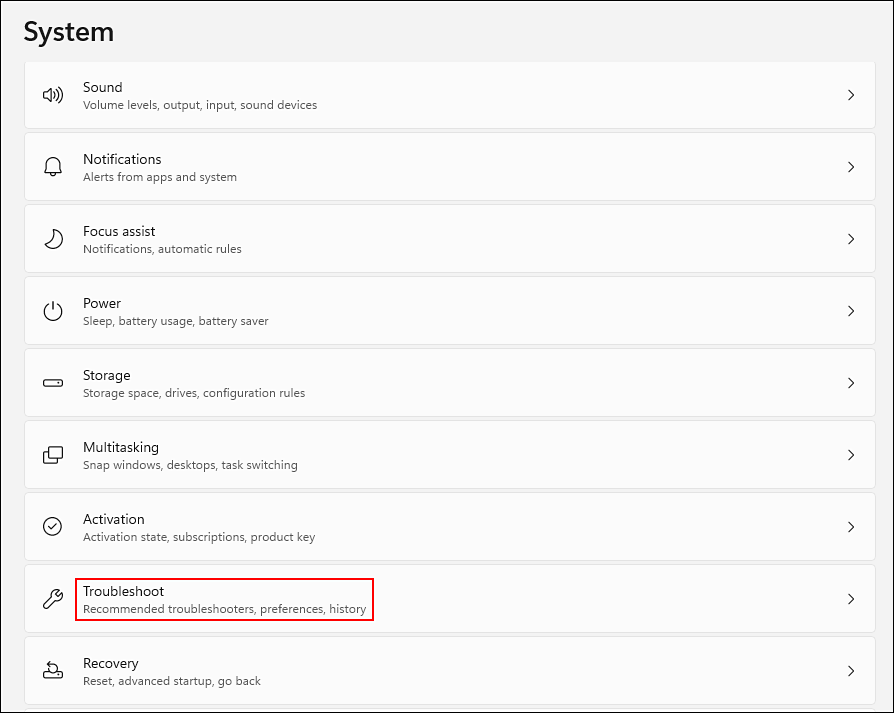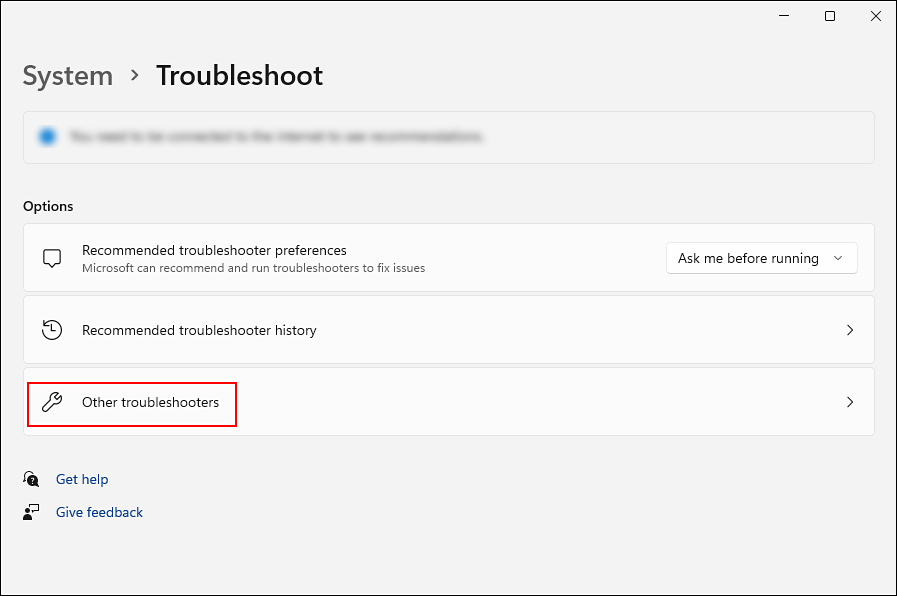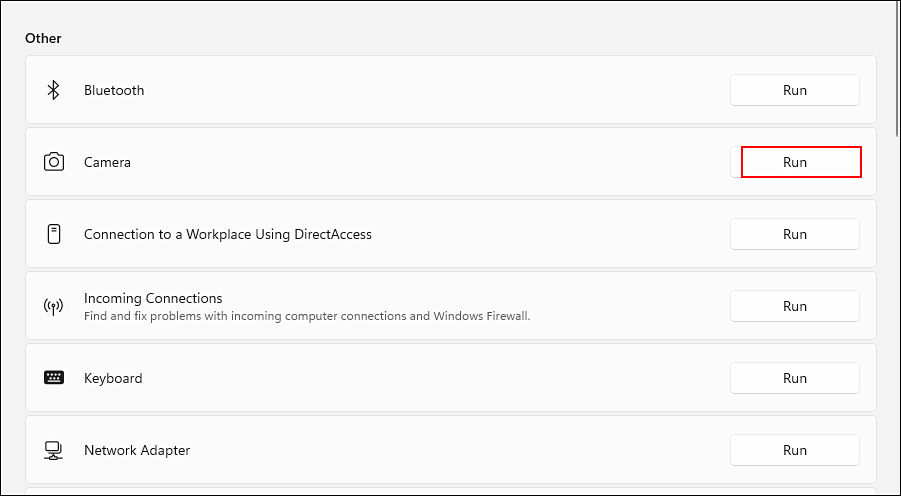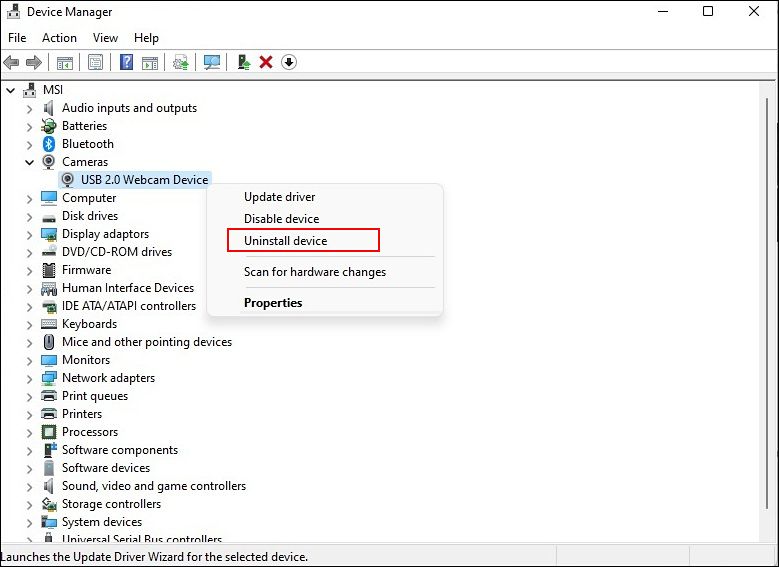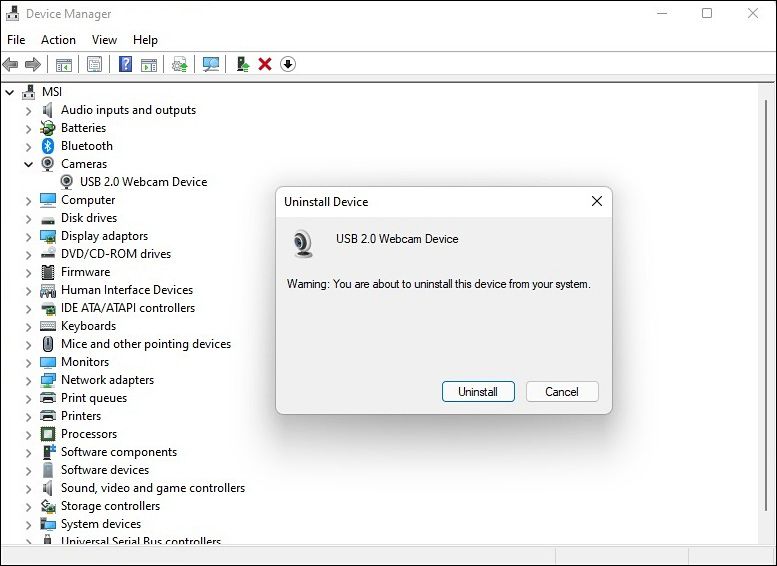La webcam non funziona su Windows 11? Ecco la correzione
In questi giorni, molte riunioni e lezioni si tengono su piattaforme online come Zoom e Microsoft Teams, il che significa che possedere una webcam perfettamente funzionante è fondamentale. Il più delle volte, Windows 11 riconosce automaticamente i dispositivi periferici come una webcam, consentendoti di utilizzarli senza problemi.
Sfortunatamente, le webcam a volte non funzionano per una serie di motivi, che possono essere legati all’hardware e al software. Abbiamo messo insieme questa guida per aiutarti a risolvere eventuali problemi relativi alla webcam che potresti riscontrare su Windows 11. Iniziamo!
Perché la mia webcam non funziona su Windows 11?
I problemi con la webcam possono essere correlati all’hardware e al software. Per la maggior parte, i problemi con la webcam di Windows hanno qualcosa a che fare con il software. Di solito, ciò si verifica quando Windows 11 non riconosce che la fotocamera è stata collegata o quando il software in uso non dispone delle autorizzazioni appropriate per accedere alla fotocamera.
Altri fattori che possono contribuire a questo problema includono aggiornamenti di sistema recenti, impostazioni sulla privacy che limitano l’accesso e problemi hardware. Anche le webcam esterne potrebbero non funzionare se la porta del computer è difettosa o se si verifica un problema con la webcam stessa.
1 Verifica la compatibilità della tua webcam
Per iniziare puoi verificare la compatibilità del tuo modello di webcam con Windows 11. Se la webcam che stai tentando di utilizzare è vecchia, potresti dover affrontare il problema a causa della sua incompatibilità con il più recente sistema operativo Windows. Il modo più semplice per verificare se la tua webcam è compatibile con Windows 11 è visitare il suo sito Web ufficiale.
Puoi anche testare la webcam su Windows 10 o altre versioni precedenti per vedere se funziona correttamente. In tal caso, dovrai acquistare una nuova webcam compatibile con Windows 11.
2 Scollegare e ricollegare la fotocamera
Può sembrare troppo semplice per essere efficace, ma vale la pena tentare.
Può succedere che la porta che stai utilizzando sia difettosa, causando il problema in esame. Se hai collegato la webcam al computer con un cavo, scollegala e ricollegala a un’altra porta del computer. Allo stesso modo, ti consigliamo di scollegare tutti i gadget collegati al computer che non è in uso poiché altri dispositivi potrebbero causare difficoltà nella comunicazione della fotocamera con Windows.
3 Fornire autorizzazioni adeguate all’applicazione
In alternativa, l’applicazione con cui stai tentando di utilizzare la webcam potrebbe non disporre delle autorizzazioni appropriate per utilizzarla. La soluzione, in questo caso, è semplice, in quanto tutto ciò che devi fare è fornire sia alla fotocamera che all’applicazione di destinazione le autorizzazioni appropriate.
Ecco come puoi farlo:
-
Premi Win + I sulla tastiera contemporaneamente sulla tastiera per aprire le Impostazioni di Windows.
-
All’interno della finestra Impostazioni, seleziona Privacy e sicurezza dal riquadro di sinistra e fai clic su Fotocamera sul lato destro della finestra.
-
Abilita l’interruttore per Accesso alla fotocamera e Consenti alle app di accedere alla tua fotocamera.
-
Ora, attiva l’interruttore accanto a tutte le app con cui desideri condividere la videocamera.
Ora puoi chiudere l’applicazione Impostazioni e verificare se il problema è stato risolto.
4 Aggiorna il driver della fotocamera
Il computer Windows 11 potrebbe avere problemi con la webcam se si utilizza un driver della fotocamera obsoleto o danneggiato. È probabile che tu debba affrontare problemi di stabilità o la qualità potrebbe essere scarsa. Se non aggiorni il driver della fotocamera da un po’ di tempo, segui i passaggi indicati di seguito per farlo:
-
Digita Gestione dispositivi nell’area di ricerca della barra delle applicazioni e premi Apri.
-
Una volta che sei all’interno della finestra Gestione dispositivi, espandi l’ opzione Fotocamera .
-
Fare clic con il pulsante destro del mouse sul driver della fotocamera e selezionare Aggiorna driver dal menu contestuale.
-
Selezionare Cerca automaticamente i driver.
-
Ciò consentirà al sistema di eseguire la scansione degli ultimi aggiornamenti e, se ne vengono trovati, Windows lo installerà senza molto input da parte dell’utente.
Una volta completato il processo, controlla se puoi utilizzare la webcam senza problemi.
5 Installare gli aggiornamenti di Windows opzionali
Il processo manuale di Windows Update include una sezione che rivela gli aggiornamenti opzionali non critici. Gli aggiornamenti opzionali sono diversi dagli aggiornamenti normali e includono aggiornamenti per schede video, schede audio e schede Ethernet. Questi aggiornamenti possono risolvere la maggior parte dei problemi di compatibilità su Windows 11.
Ecco come installare gli aggiornamenti opzionali per risolvere il problema della webcam sul tuo computer:
-
Premi Win + I contemporaneamente sulla tastiera per avviare le Impostazioni di Windows.
-
Dal pannello di sinistra, fai clic su Windows Update, quindi seleziona Opzioni avanzate sul lato destro della finestra.
-
Individua la sezione Opzioni aggiuntive, quindi fai clic su Aggiornamenti opzionali sotto di essa.
-
Fare clic sull’opzione Aggiornamenti driver e quindi contrassegnare un segno di spunta per tutti gli aggiornamenti driver disponibili.
-
Al termine, fai clic sul pulsante Scarica e installa e attendi l’installazione degli aggiornamenti.
Infine, prova a utilizzare la tua webcam e controlla se seguendo i passaggi sopra menzionati il problema è stato risolto.
6 Eseguire lo strumento di risoluzione dei problemi della fotocamera integrato
Il sistema operativo Windows include anche una serie di utili strumenti di risoluzione dei problemi integrati che possono eseguire la scansione del sistema alla ricerca di problemi e risolverli senza alcun input significativo da parte dell’utente. Fortunatamente, nell’elenco degli strumenti di risoluzione dei problemi è incluso uno strumento di risoluzione dei problemi specifico della fotocamera, che puoi eseguire per risolvere problemi come quello in questione.
Ecco come eseguire lo strumento di risoluzione dei problemi della fotocamera integrato per risolvere il problema di rilevamento:
-
Premi Win + I contemporaneamente sulla tastiera per avviare le Impostazioni di Windows.
-
Nella finestra Impostazioni, seleziona Sistema dal riquadro di sinistra e seleziona Risoluzione dei problemi dall’elenco delle opzioni disponibili.
-
Fare clic su Altri strumenti per la risoluzione dei problemi.
-
Quindi, individua l’ opzione Fotocamera in Altro e fai clic sul pulsante Esegui accanto ad essa.
-
Ora lascia che lo strumento di risoluzione dei problemi esegua la scansione dei problemi. Se vengono identificati problemi, tenterà di risolverli automaticamente.
Si spera che questo risolva il problema a portata di mano. In caso contrario, passare al metodo successivo di seguito.
Reinstalla il dispositivo webcam
Nel caso in cui nessuno dei metodi precedenti risolva il problema con la webcam che non funziona, disinstalla e reinstalla il driver o il dispositivo della webcam sul computer Windows 11.
Ecco come puoi farlo:
-
Digita Gestione dispositivi nell’area di ricerca della barra delle applicazioni e premi Apri.
-
Una volta che sei all’interno della finestra Gestione dispositivi, espandi l’ opzione Fotocamera .
-
Fare clic con il pulsante destro del mouse sul driver della fotocamera e selezionare Disinstalla dispositivo dal menu contestuale.
-
Per confermare il processo di disinstallazione, fare nuovamente clic su Disinstalla e attendere.
-
Una volta completato il processo, riavvia il PC.
Verificare se il problema è stato risolto al riavvio.
Problemi con la webcam di Windows 11, risolti
Le persone che usano frequentemente la webcam per riunioni, streaming o persino per scattare foto potrebbero trovare frustrante quando la webcam smette improvvisamente di funzionare. In ogni caso, risolvere questo problema non è difficile, basta seguire i passaggi nel seguente articolo. Dovresti anche assicurarti che i tuoi driver siano aggiornati per prevenire problemi come questo in futuro.