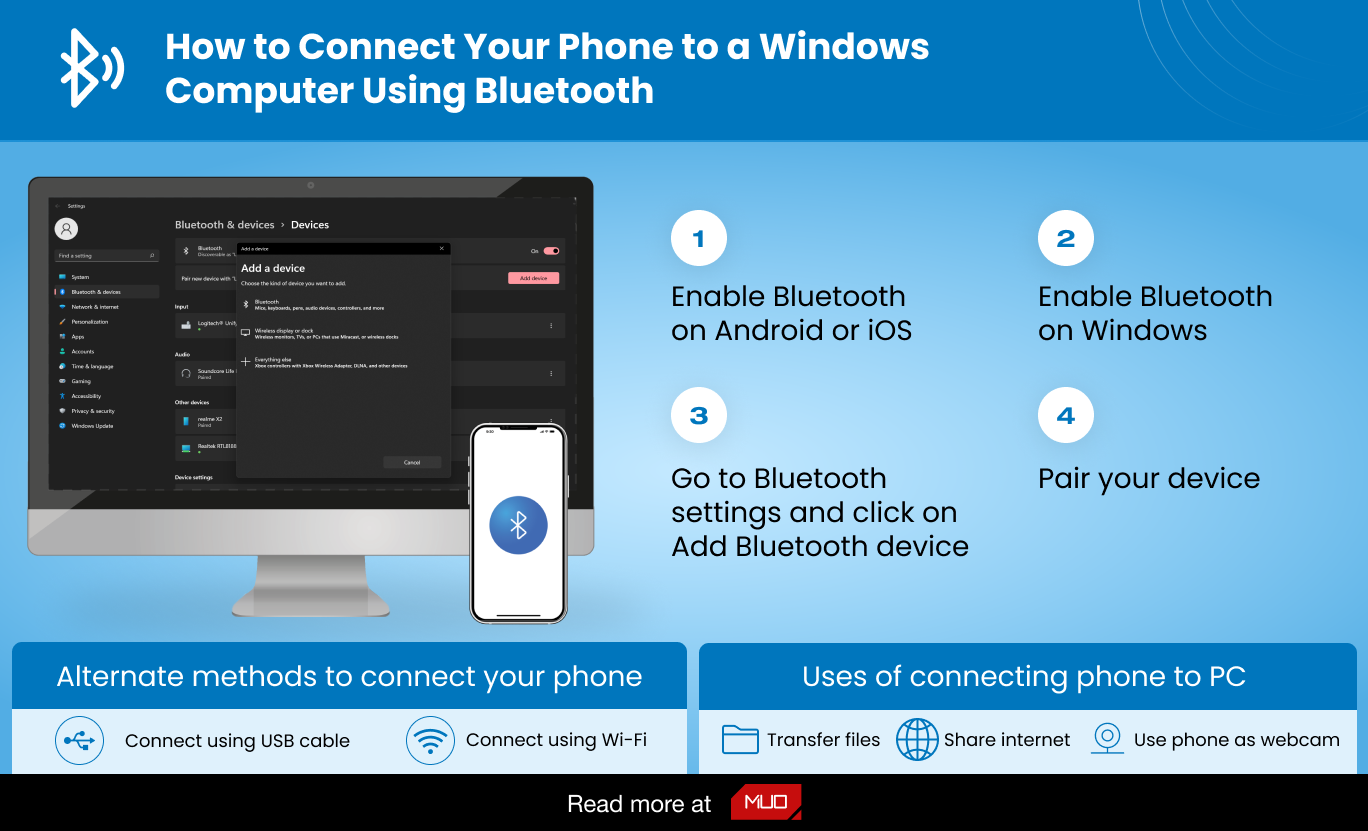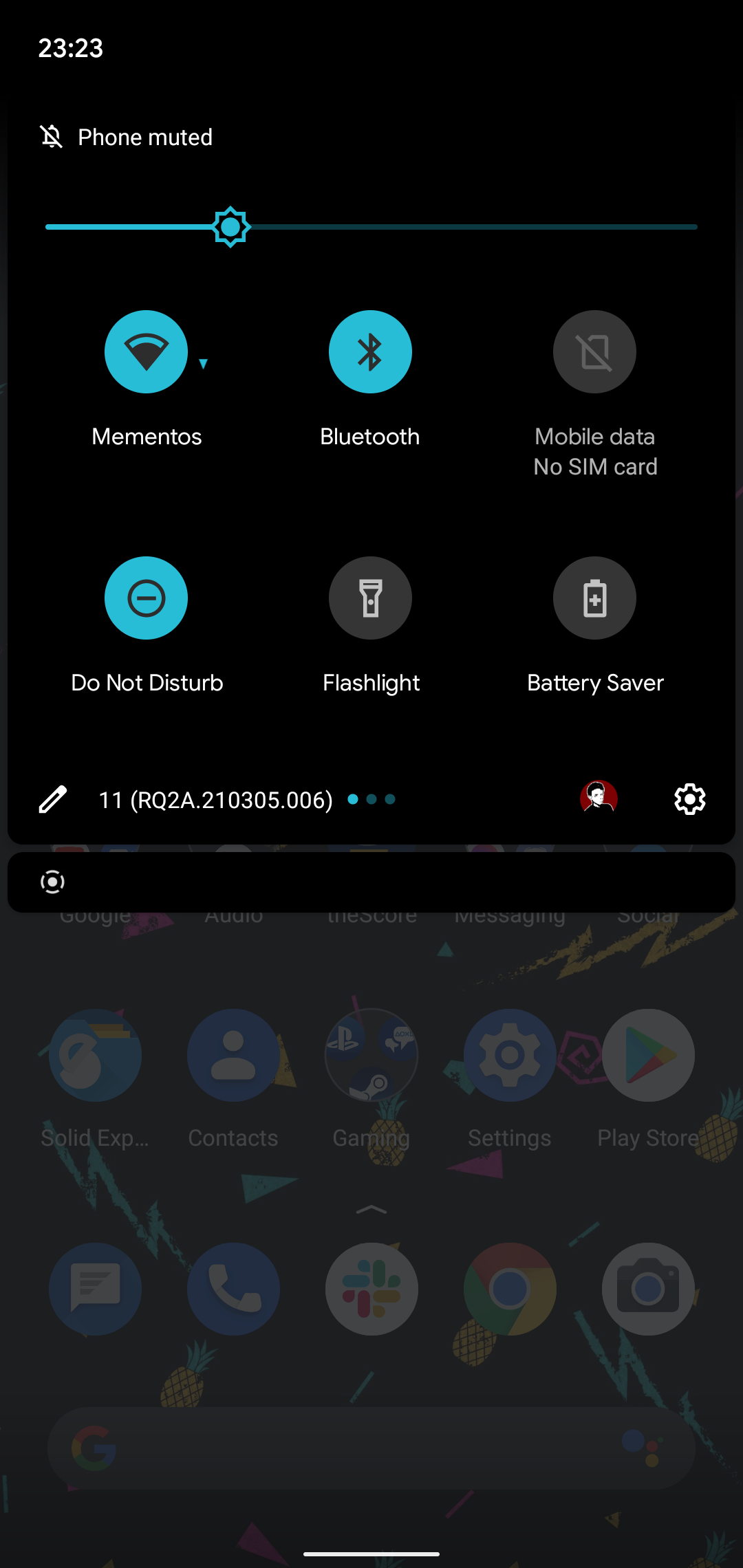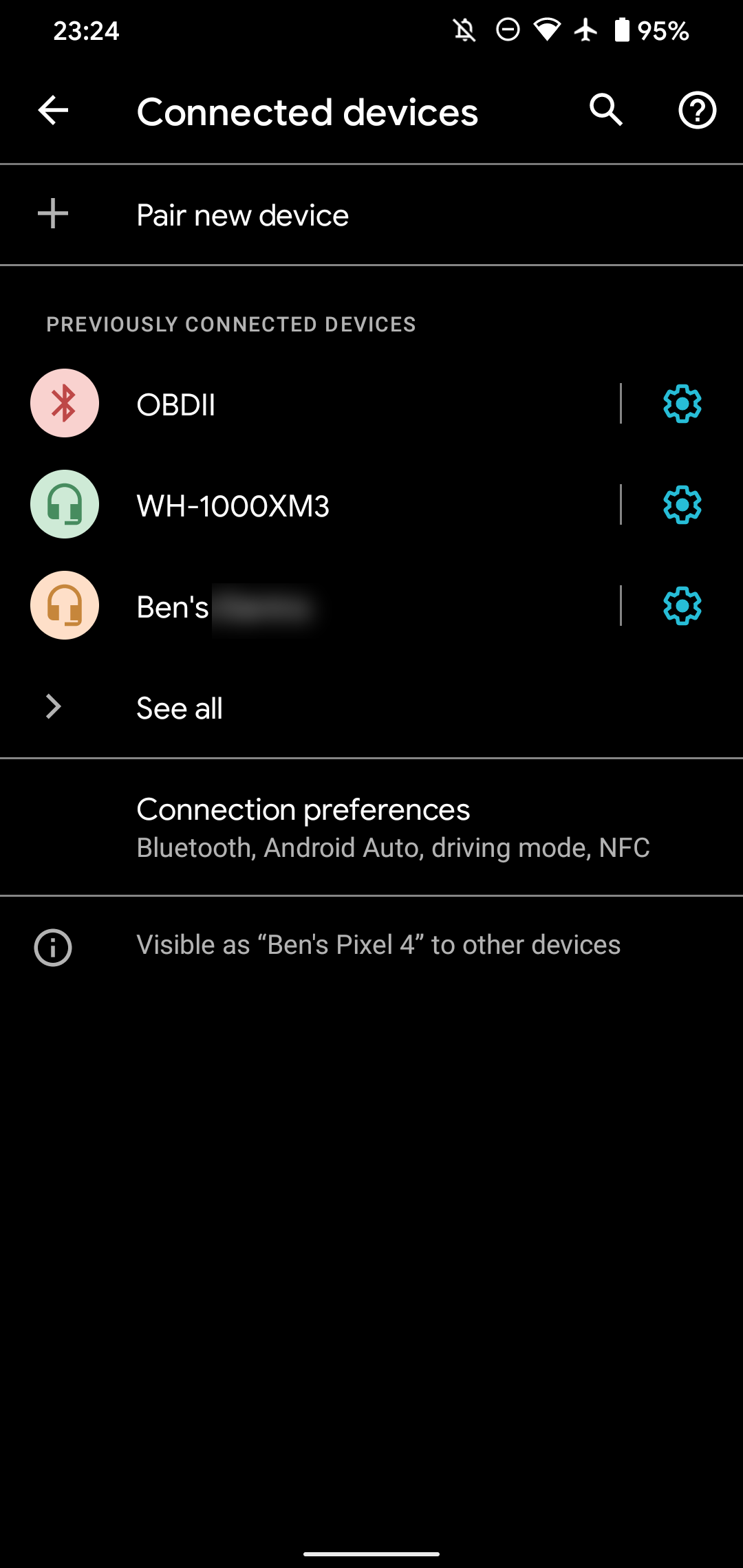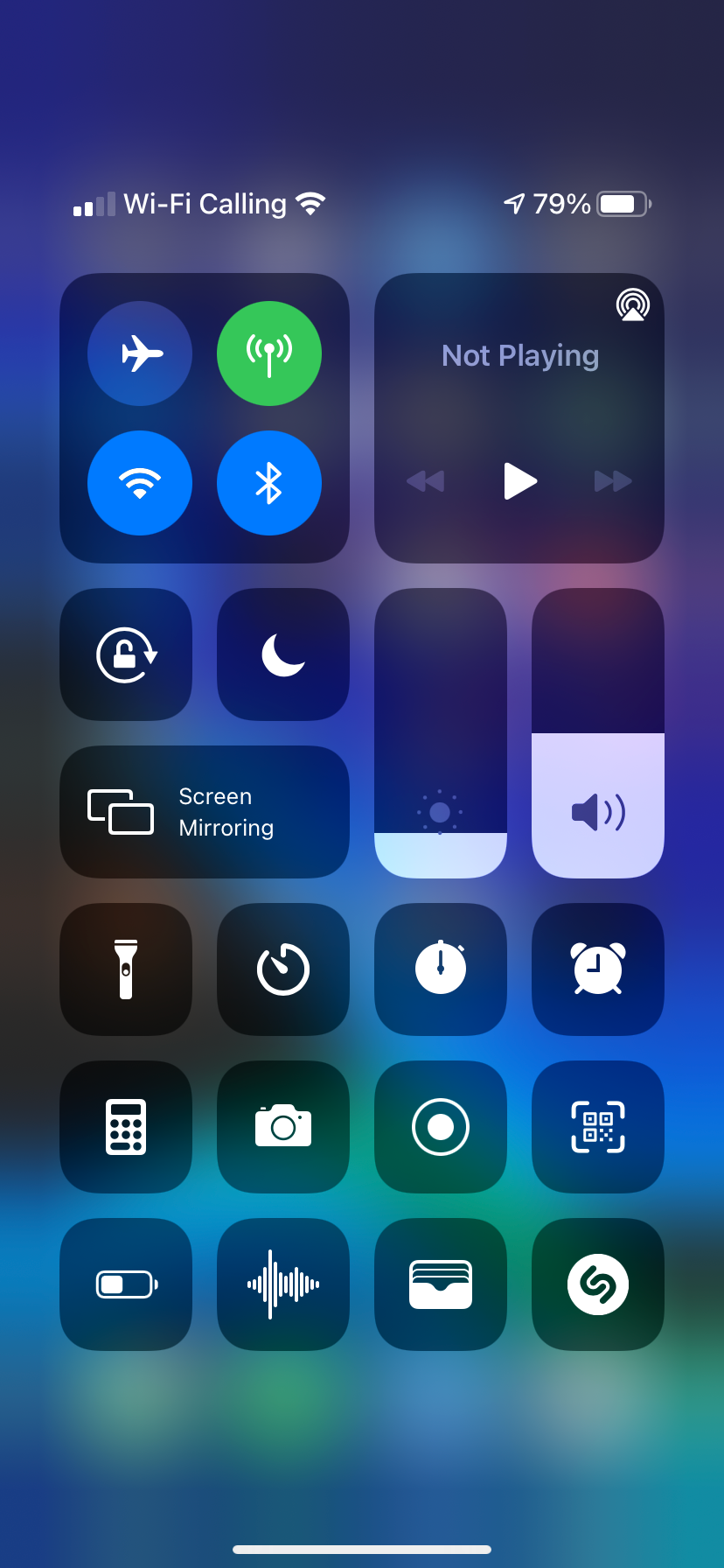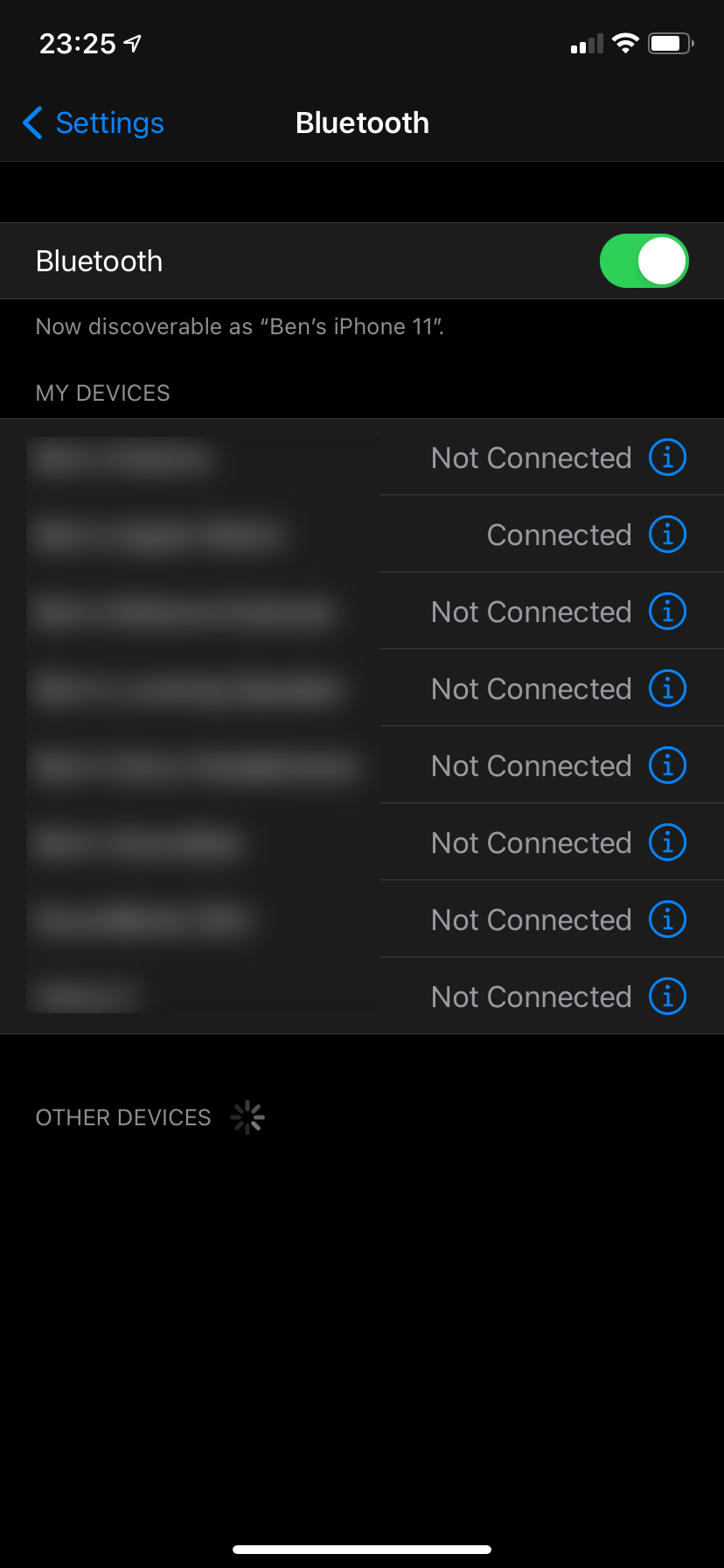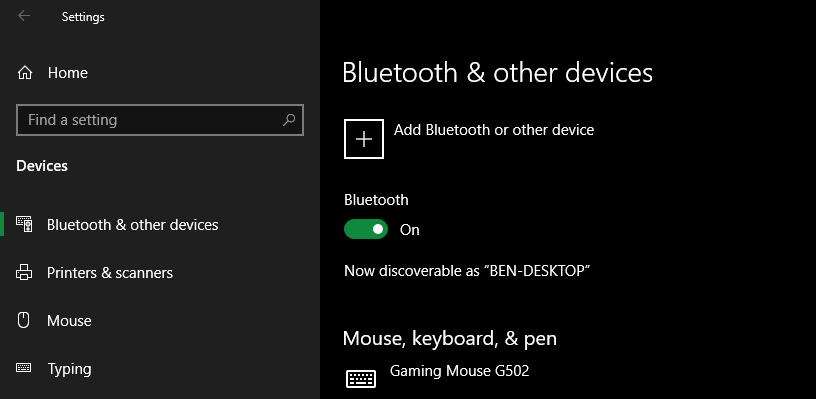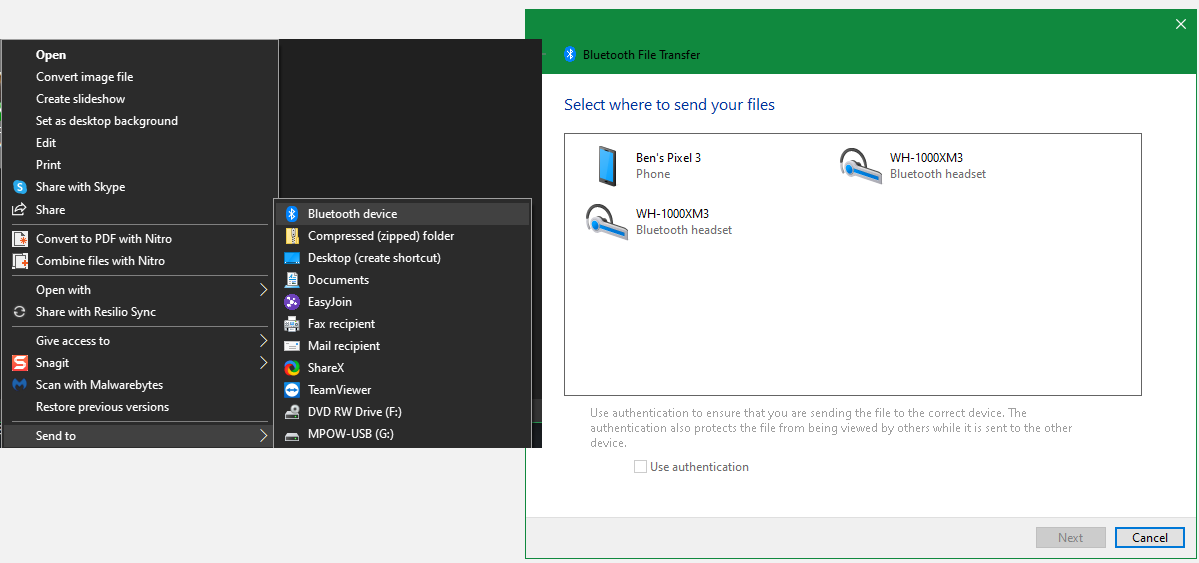Slik kobler du telefonen til en datamaskin ved hjelp av Bluetooth
Bluetooth er en trådløs teknologi med kort rekkevidde som gjør det enkelt å koble til enheter og overføre data mellom dem. De fleste PC-er og nesten alle telefoner har Bluetooth-funksjoner. Standarden er rask, pålitelig og batterieffektiv.
Hvis du ikke har brukt det mye tidligere, går du glipp av noe. La oss se hvordan du kobler telefonen og Windows-PCen din ved hjelp av Bluetooth.
Hvorfor ikke bruke en kabel til å koble sammen telefonen og datamaskinen?
Selv om det kan være enklere å bruke en ledning for å koble sammen PC-en og telefonen, er det ikke alltid det beste valget.
For eksempel kan det hende at PC-en ikke har en ledig USB-port. Mange små bærbare datamaskiner har bare en eller to – eller du har kanskje en MacBook som bare har USB-C-porter. Selv en velutstyrt stasjonær PC har ofte alle sine USB-porter i bruk.
Bildekreditt: szefei/ Shutterstock
I tillegg kan det hende du ikke har den riktige typen kabel tilgjengelig, eller kanskje du allerede bruker kabelen til å lade telefonen med en veggplugg og ønsker å lade den så raskt som mulig. Til slutt kan det være lurt å holde telefonen ute av syne eller unngå faren med dinglende ledninger, spesielt hvis du er på et offentlig sted.
Uansett årsak er det ganske enkelt å koble til med Bluetooth. Når du har fullført det første oppsettet, kan det til og med kobles til automatisk når du bringer enhetene tett sammen i fremtiden. Alle som ofte overfører filer mellom telefonen og PC-en bør mestre bruk av Bluetooth.
Slik kobler du sammen PC-en og telefonen via Bluetooth
For å koble til trådløst, må du ha Bluetooth aktivert på begge enhetene. Slik gjør du dette.
Slik aktiverer du Bluetooth på Android eller iOS
På de fleste Android-telefoner vil du se en Bluetooth -bryter i hurtiginnstillinger – rullegardinmenyen. For å få tilgang til dette, sveip ned fra toppen av skjermen to ganger, eller én gang med to fingre. Trykk deretter på ikonet for å bytte Bluetooth, eller trykk lenge på det for å raskt åpne Bluetooth-alternativer.
Du kan også gå til Innstillinger > Tilkoblede enheter for å få tilgang til Bluetooth-innstillinger.
På en iPhone åpner du Kontrollsenter ved å sveipe ned fra øverste høyre hjørne av skjermen, hvis du har en iPhone uten Hjem-knapp. På modeller med Hjem-knapp, sveip opp fra bunnen av skjermen i stedet. Trykk på Bluetooth – ikonet for å bytte det.
Alternativt kan du gå til Innstillinger og åpne Bluetooth. Hvis du har problemer, sjekk vår iPhone Bluetooth-feilsøkingsveiledning for å få hjelp.
Slik aktiverer du Bluetooth på Windows 10 og Windows 11
De fleste moderne Windows-bærbare datamaskiner har Bluetooth innebygd, men ikke alle stasjonære datamaskiner har det. Hvis du ikke er sikker, kan du sjekke om datamaskinen din har Bluetooth. Hvis datamaskinen din ikke allerede støtter funksjonen, kan du legge til Bluetooth til PC-en med en adapter for å få den til å fungere enkelt.
På Windows 10 går du til Innstillinger > Enheter > Bluetooth og andre enheter. Hvis Bluetooth – glidebryteren øverst er av, slår du den på. Velg deretter Legg til Bluetooth eller annen enhet, etterfulgt av Bluetooth – typen. Derfra følger du instruksjonene for å pare telefonen. Se vår guide for å sette opp Bluetooth på Windows 10 for mer informasjon.
På Windows 11 går du til Innstillinger > Bluetooth og enheter. Der, sørg for at Bluetooth – glidebryteren er satt til På, og klikk deretter Legg til enhet > Bluetooth for å pare en ny enhet med PC-en.
Merknader om Bluetooth-paring
Under sammenkoblingsprosessen følger du eventuelle instruksjoner som vises på PC-en eller telefonen. I noen tilfeller må du skrive inn eller bekrefte et passord. Hvis du ikke ser en kode vises på noen av enhetene, er det sannsynligvis et generisk nummer som 1234 eller 0000. Når du bekrefter denne koden, skal telefonen kobles til PC-en din og vil automatisk gjøre det i fremtiden, så lenge enhetene er innenfor rekkevidde.
Hvis du ikke kan få enhetene til å finne hverandre, er en av dem sannsynligvis ikke synlig. Som en sikkerhetsfunksjon kringkaster de fleste Bluetooth-enheter bare seg selv når du har Bluetooth-alternativene åpne.
Dobbeltsjekk at du har aktivert Bluetooth på både telefonen og PC-en, og hold Bluetooth-alternativmenyen beskrevet ovenfor åpen mens du parer. Du bør se Nå kan oppdages som [Enhetsnavn] eller noe lignende. (Hvis du fortsatt har problemer, er det flere måter å feilsøke Bluetooth-sammenkoblingsproblemer i Windows på .)
Tilkoblingen forblir aktiv til du slår av Bluetooth, kobler fra enhetene manuelt, slår av en av dem eller flytter dem utenfor rekkevidde. Den nøyaktige Bluetooth-rekkevidden avhenger av enheten, og varierer basert på kvaliteten på Bluetooth-adapteren eller -brikken. Generelt kan du forvente at forbindelsen når rundt 30 fot.
Hvordan overføre filer mellom en telefon og PC ved hjelp av Bluetooth
Når du har paret telefonen og datamaskinen trådløst, er selve Bluetooth-filoverføringsprosessen ganske enkel. Deling fra telefonen til en PC er vanligvis tilgjengelig på Android, siden iOS-enheter bruker AirDrop til dette.
For å overføre fra telefonen din trenger du bare å velge en fil i hvilken app du bruker, og velge alternativet for å dele den. Den nøyaktige metoden avhenger av appen, men de fleste har et universelt deleikon å se etter.
Når du ser listen over metoder du kan dele gjennom, se etter Bluetooth -oppføringen. Velg deretter PC-en som målenhet. Windows vil da be om bekreftelse og begynne å laste ned filen. Du kan få lov til å velge lagringssted, eller det kan lagres i en standard nedlastingsmappe.
Når du overfører en fil fra PC-en til telefonen, åpner du Filutforsker og høyreklikker på filen du vil overføre. Velg Send til > Bluetooth-enhet.
Dette åpner et nytt vindu der du kan velge enheten du vil sende filen til. Telefonen din kan be om din godkjenning. Når du bekrefter, vil filen overføres via Bluetooth.
Du kan overføre flere filer i begge retninger. Bare velg dem alle på en gang og følg trinnene ovenfor.
Andre måter å koble telefonen og PC-en på
Hvis du ikke har Bluetooth (eller selv om du har det), kan en annen metode for å koble telefonen og datamaskinen være bedre egnet for dine behov. Bluetooth kan bruke ekstra batterilevetid, er kanskje ikke pålitelig for store filoverføringer og er ikke alltid rask.
I slike tilfeller vil du kanskje prøve et alternativ, for eksempel et av alternativene nedenfor.
Koble telefonen og PC-en ved hjelp av en USB-kabel
Den enkleste måten å koble telefonen og PC-en på er med en USB-kabel. Det er ingen oppsett involvert: Så snart du kobler til kabelen, bør Windows spørre deg hva du vil gjøre. Og hvis den ikke gjør det, kan du begynne å jobbe ved å bruke Filutforsker, i Denne PC – panelet, for å overføre filer selv.
Hvis du vil utforske innholdet i telefonens lagring eller overføre et stort antall filer, er tilkobling med en kabel vanligvis et bedre alternativ enn Bluetooth. Det er potensielt mye raskere og er sikrere.
Flytt filer med e-post eller skylagring
Hvis du trenger å overføre et lite antall filer, er det en rask og skitten løsning å sende dem til deg selv på e-post. Dette er imidlertid klønete. Det er bedre å bruke en skylagringstjeneste, siden du kan organisere filene og forhindre at de blir borte i e-posten din.
Vær imidlertid oppmerksom på at disse metodene både innebærer opplasting og nedlasting. Hvis du har en treg eller målt tilkobling, kan det være lurt å tenke to ganger på å overføre store filer.
Spesialiserte overføringsapper
Wi-Fi Direct er et alternativ til Bluetooth, men det er ikke like godt integrert i moderne enheter, og som sådan er det sannsynligvis ikke verdt å bry seg med for folk flest.
I stedet kan du prøve en app som EasyJoin på Android for å overføre filer over ditt lokale nettverk. De med iPhone og Mac kan bruke Apples AirDrop. Sjekk ut andre filoverføringsmetoder mellom PC-er og mobile enheter for mer.
Fjerntilgang og tilknytning
Hvis du trenger en dypere kobling mellom enheter, bør du konfigurere ekstern tilgang. Sjekk ut hvordan du fjernstyrer datamaskinen fra telefonen for å komme i gang.
Den andre viktige måten å koble telefonen og PC-en på er via tethering. Dette lar deg bruke telefonens mobile internettforbindelse på PC-en.
Hold PC-en og telefonen tilkoblet med Bluetooth
Hver metode for å koble til datamaskinen og smarttelefonen din har fordeler og ulemper. Bluetooth er flott for midlertidige tilkoblinger med kort rekkevidde når du trenger å zappe over en fil eller to raskt.
USB-kabler, skylagring og andre tilkoblingstyper er fortsatt viktige. Men Bluetooth er vanskelig å slå når du vil ha noe raskt og universelt.