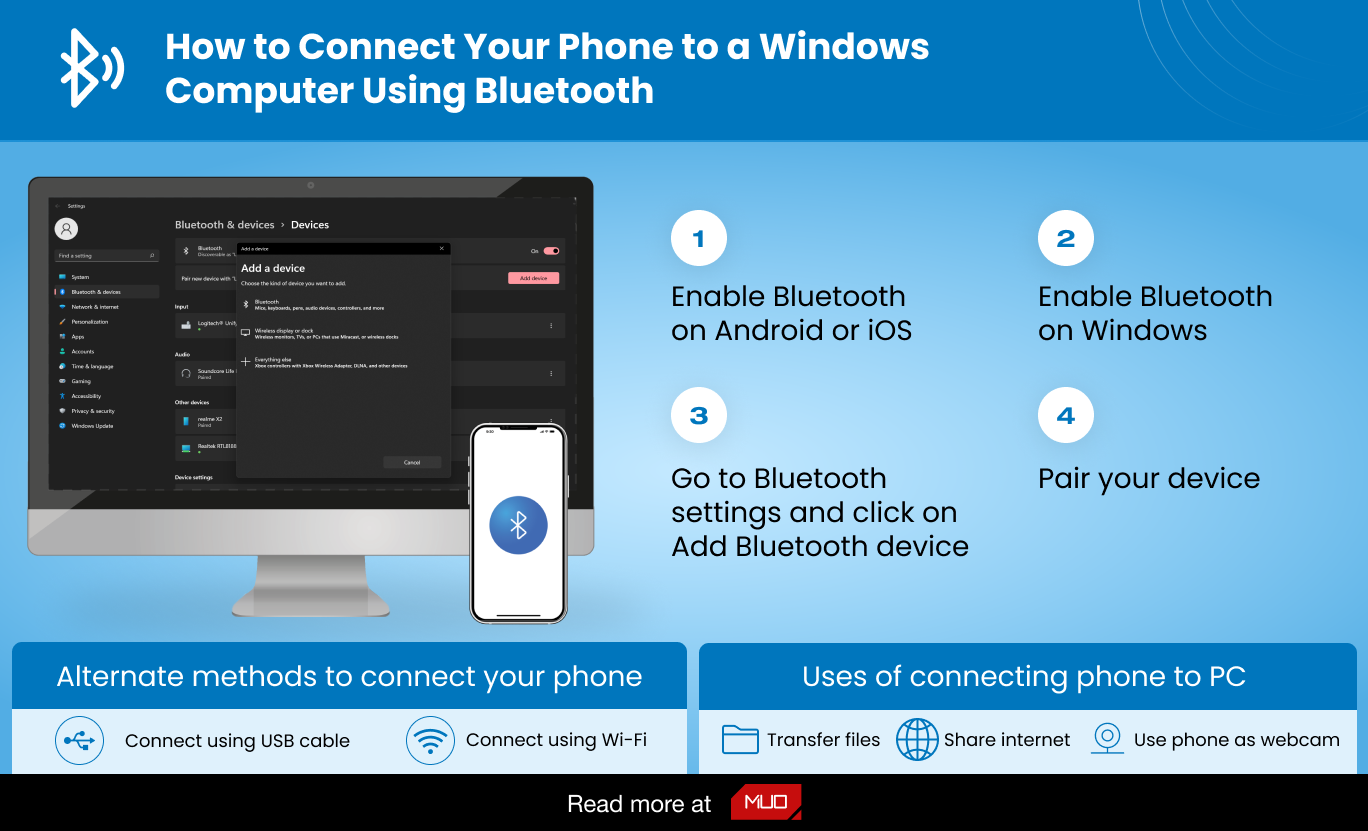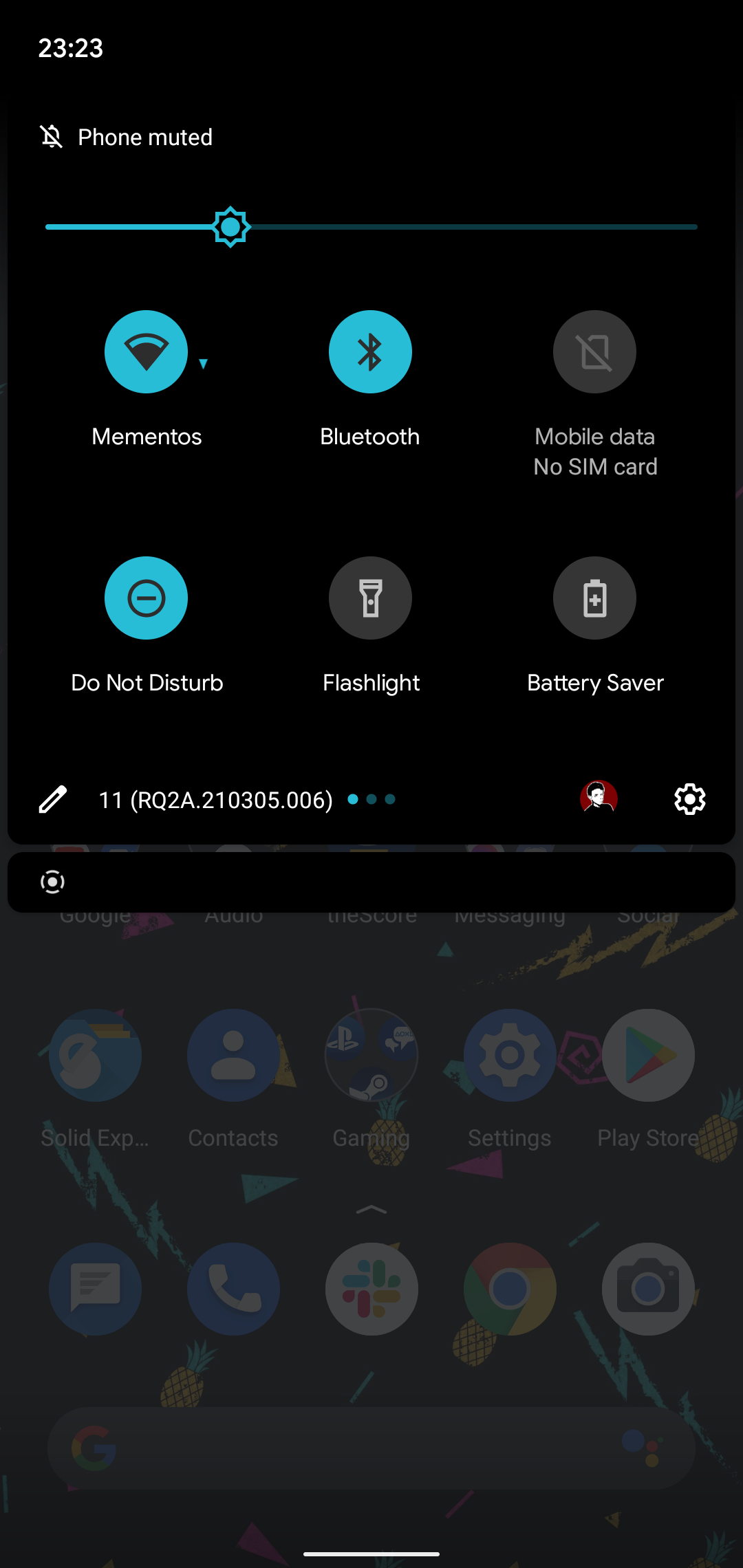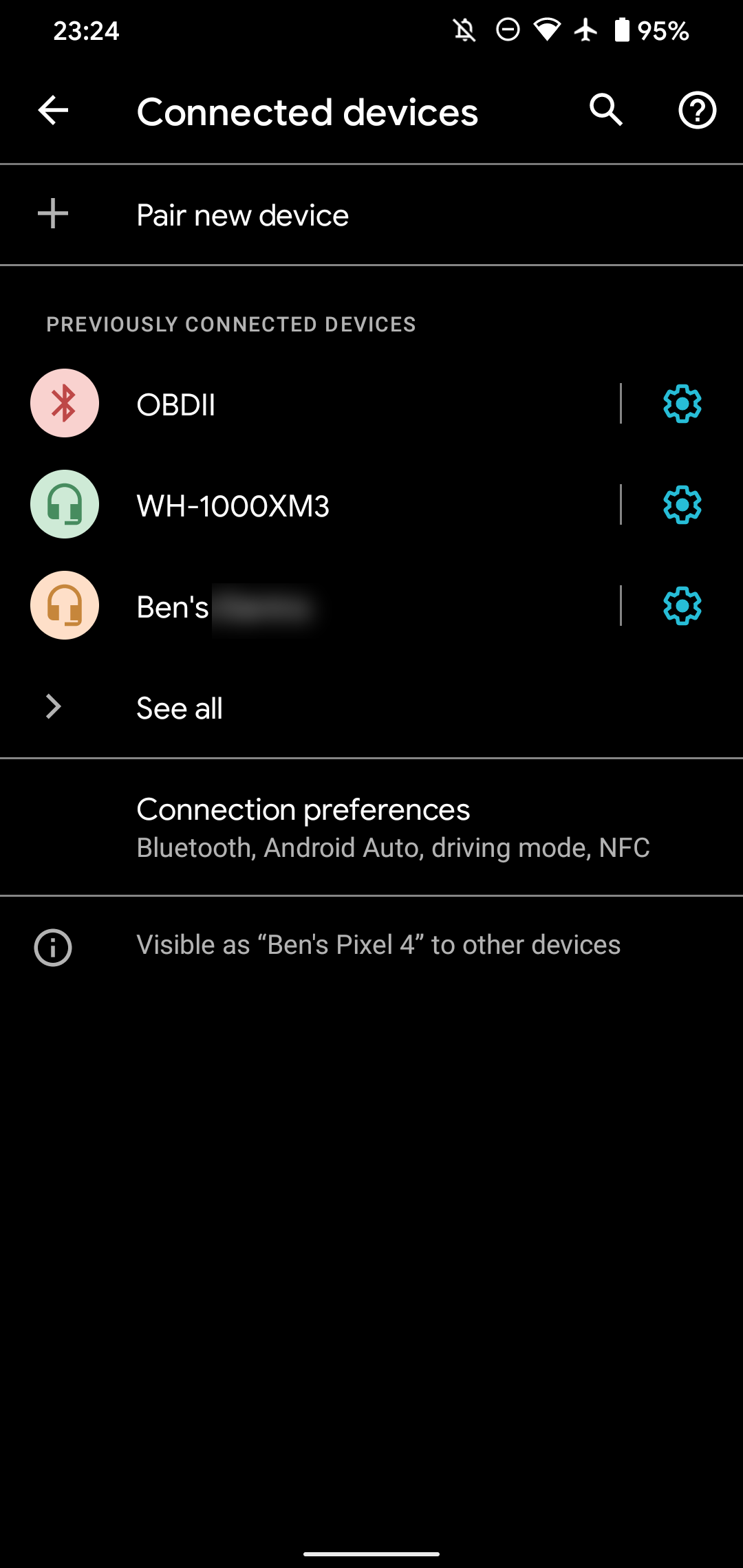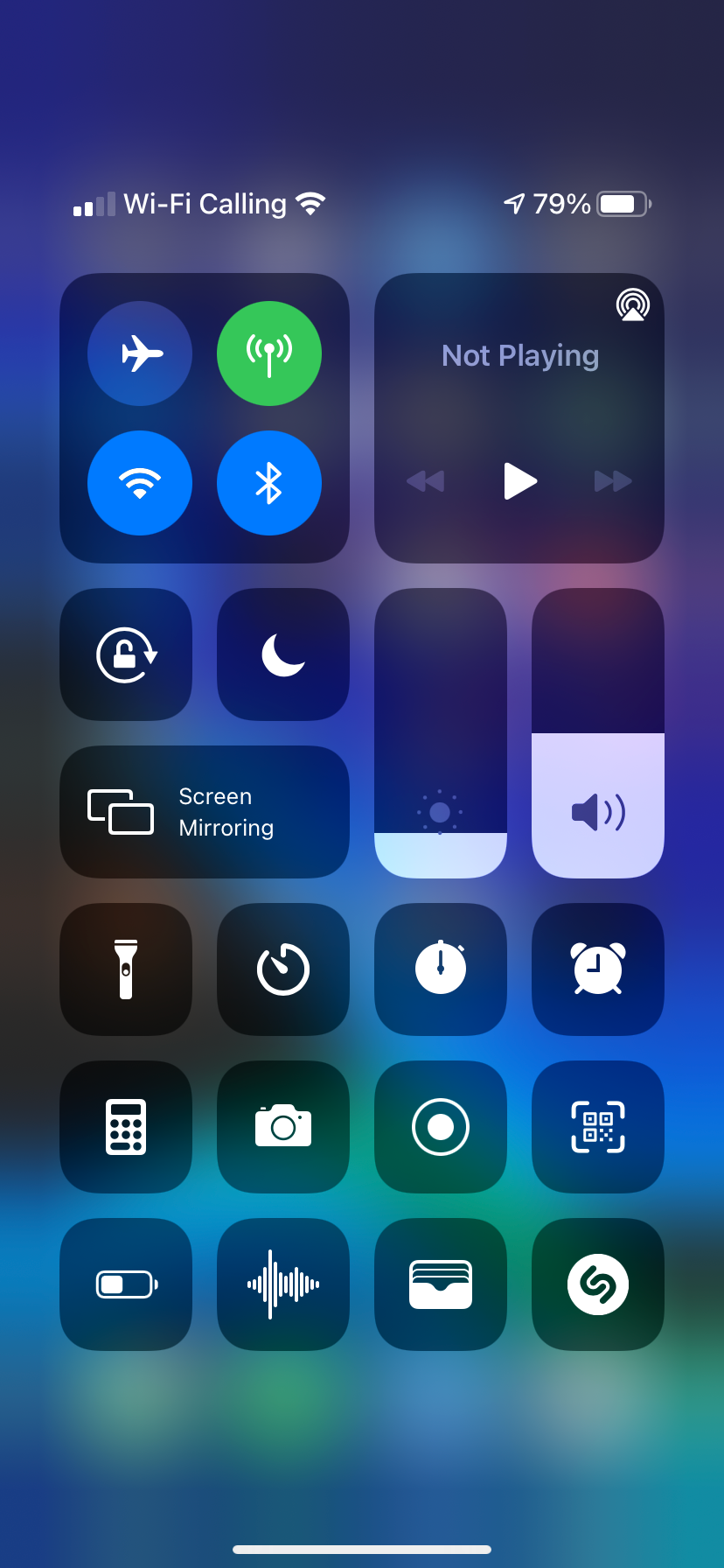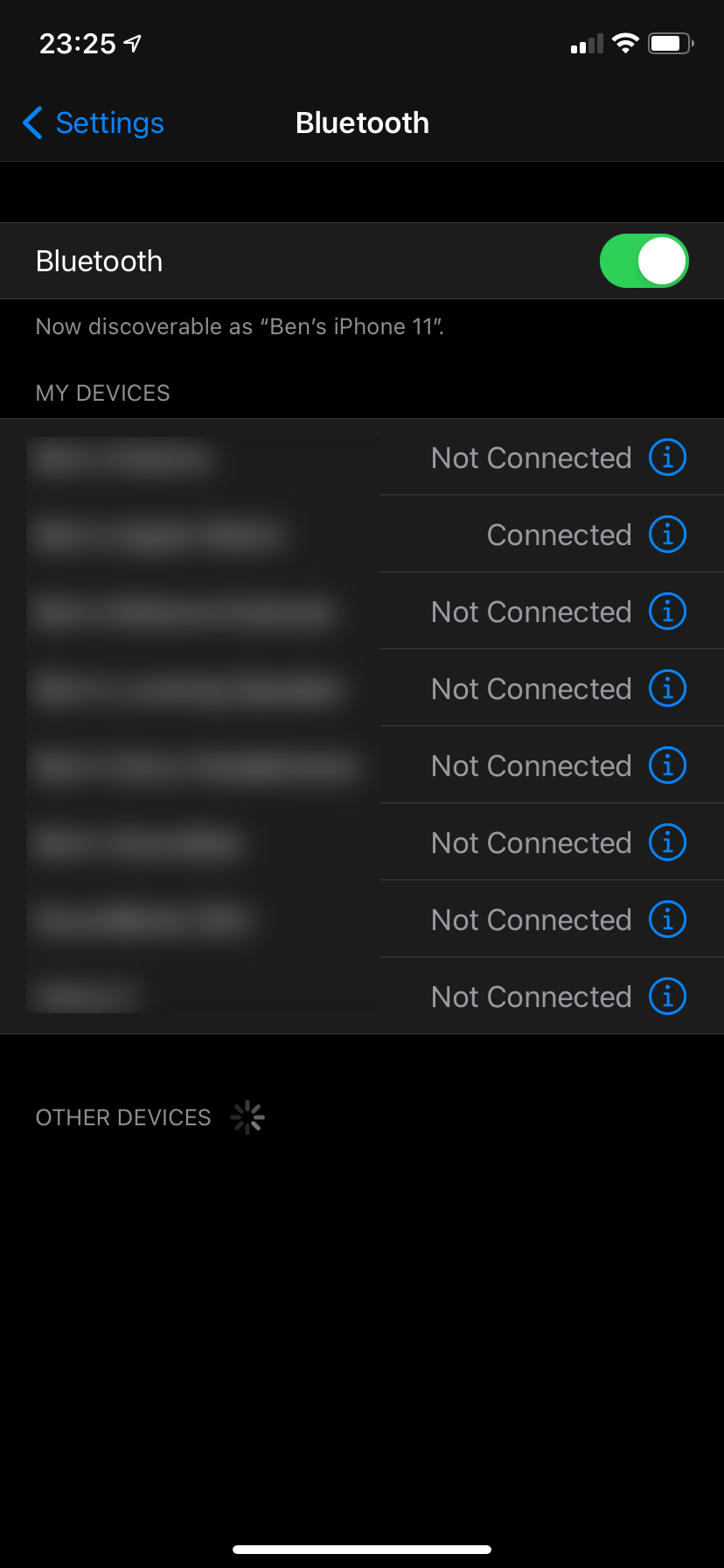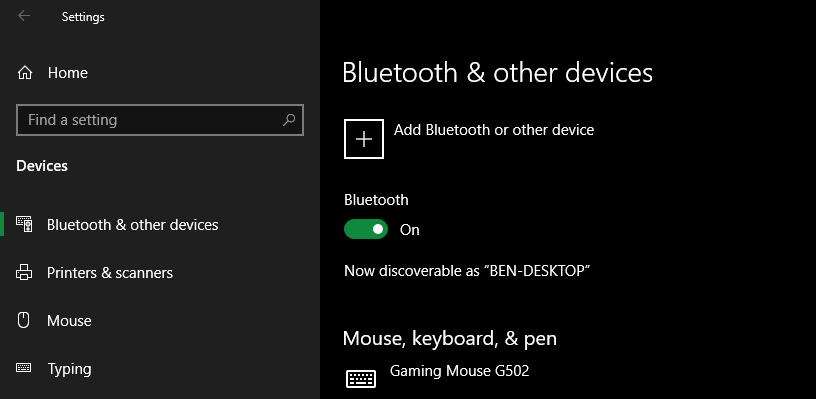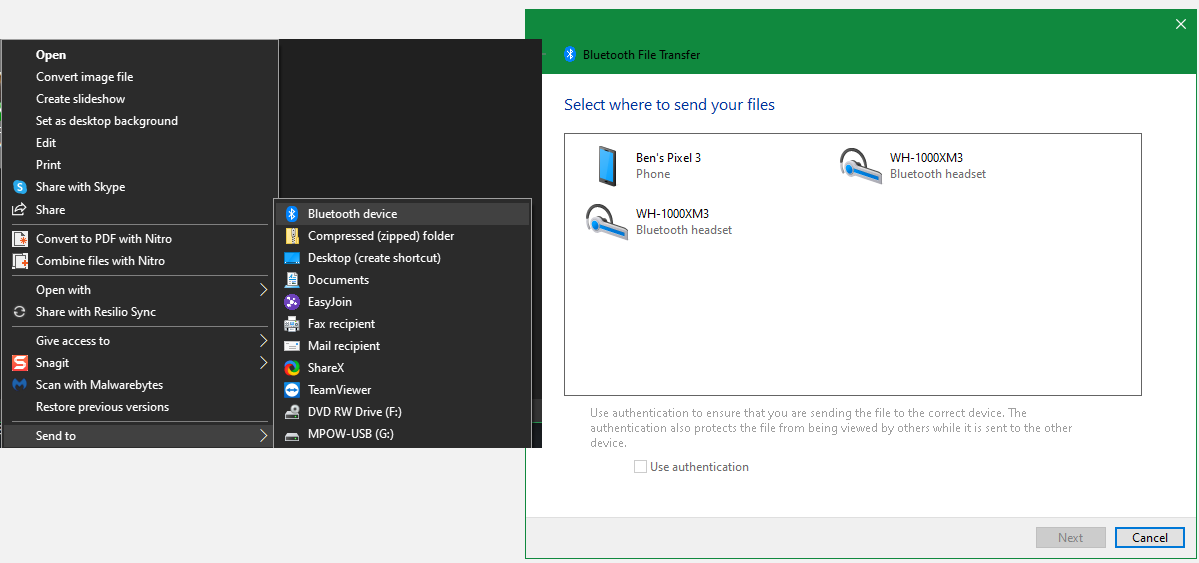Hur du ansluter din telefon till en dator med Bluetooth
Bluetooth är en trådlös teknik med kort räckvidd som gör det enkelt att ansluta enheter och överföra data mellan dem. De flesta datorer och nästan alla telefoner har Bluetooth-funktioner. Standarden är snabb, pålitlig och batterieffektiv.
Om du inte har använt det mycket tidigare, går du miste om något. Låt oss se hur du ansluter din telefon och Windows PC med Bluetooth.
Varför inte använda en kabel för att ansluta din telefon och dator?
Även om det kan vara enklare att använda en sladd för att ansluta din dator och telefon, är det inte alltid det bästa valet.
Till exempel kanske din dator inte har en ledig USB-port. Många små bärbara datorer har bara en eller två — eller så kanske du har en MacBook som bara har USB-C-portar. Även en välutrustad stationär PC har ofta alla sina USB-portar i bruk.
Bildkredit: szefei/ Shutterstock
Dessutom kanske du inte har rätt typ av kabel till hands, eller så kanske du redan använder din kabel för att ladda din telefon med en väggkontakt och vill ladda den så snabbt som möjligt. Slutligen kanske du vill hålla din telefon utom synhåll eller undvika faran med hängande ledningar, särskilt om du är på en offentlig plats.
Oavsett orsaken är det ganska enkelt att ansluta med Bluetooth. När du har slutfört den första installationen kan den till och med ansluta automatiskt när du för enheterna nära varandra i framtiden. Alla som ofta överför filer mellan sin telefon och PC bör bemästra Bluetooth.
Hur du ansluter din dator och telefon via Bluetooth
För att kunna ansluta trådlöst måste du ha Bluetooth aktiverat på båda enheterna. Så här gör du.
Hur man aktiverar Bluetooth på Android eller iOS
På de flesta Android-telefoner ser du en Bluetooth -växling i rullgardinsmenyn Snabbinställningar. För att komma åt detta sveper du ned från toppen av skärmen två gånger, eller en gång med två fingrar. Tryck sedan på ikonen för att växla Bluetooth, eller tryck länge på den för att snabbt öppna Bluetooth-alternativ.
Du kan också gå till Inställningar > Anslutna enheter för att komma åt Bluetooth-inställningar.
På en iPhone öppnar du Kontrollcenter genom att svepa nedåt från skärmens övre högra hörn, om du har en iPhone utan hemknapp. På modeller med hemknapp sveper du istället uppåt från skärmens nederkant. Tryck på Bluetooth- ikonen för att växla mellan den.
Alternativt, gå till Inställningar och öppna Bluetooth. Om du har problem, kolla vår iPhone Bluetooth-felsökningsguide för hjälp.
Hur man aktiverar Bluetooth i Windows 10 och Windows 11
De flesta moderna bärbara Windows-datorer har Bluetooth inbyggt, men inte alla stationära datorer har det. Om du inte är säker kan du kontrollera om din dator har Bluetooth. Om din dator inte redan stöder funktionen kan du lägga till Bluetooth till din PC med en adapter för att få det att fungera enkelt.
I Windows 10, besök Inställningar > Enheter > Bluetooth och andra enheter. Om Bluetooth -reglaget längst upp är avstängt slår du på det. Välj sedan Lägg till Bluetooth eller annan enhet, följt av Bluetooth -typen. Därifrån följer du instruktionerna för att para din telefon. Se vår guide för att ställa in Bluetooth på Windows 10 för mer information.
I Windows 11, gå till Inställningar > Bluetooth och enheter. Se till att Bluetooth -reglaget är inställt på På och klicka sedan på Lägg till enhet > Bluetooth för att para ihop en ny enhet med din dator.
Anmärkningar om Bluetooth-parning
Under ihopparningsprocessen följer du alla instruktioner som visas på din dator eller telefon. I vissa fall måste du ange eller bekräfta ett lösenord. Om du inte ser en kod visas på någon av enheterna är det förmodligen ett generiskt nummer som 1234 eller 0000. När du har bekräftat den här koden bör din telefon ansluta till din dator och kommer automatiskt att göra det i framtiden, så länge som enheterna är inom räckhåll.
Om du inte kan få enheterna att hitta varandra är en av dem sannolikt inte upptäckbar. Som en säkerhetsfunktion sänder de flesta Bluetooth-enheter bara sig själva när du har deras Bluetooth-alternativ öppna.
Dubbelkolla att du har aktiverat Bluetooth på både din telefon och PC, och håll Bluetooth-alternativmenyn som beskrivs ovan öppen medan du parkopplar. Du bör se Nu kan upptäckas som [Enhetsnamn] eller något liknande. (Om du fortfarande har problem finns det fler sätt att felsöka Bluetooth-kopplingsproblem i Windows .)
Anslutningen förblir aktiv tills du stänger av Bluetooth, kopplar bort enheterna manuellt, stänger av en av dem eller flyttar dem utanför räckvidd. Det exakta Bluetooth-räckvidden beror på enheten och skiljer sig beroende på kvaliteten på din Bluetooth-adapter eller -chip. I allmänhet kan du förvänta dig att anslutningen når cirka 30 fot.
Hur man överför filer mellan en telefon och PC med Bluetooth
När du har parat ihop din telefon och dator trådlöst är själva Bluetooth-filöverföringsprocessen ganska enkel. Att dela från din telefon till en PC är oftast tillgängligt på Android, eftersom iOS-enheter använder AirDrop för detta.
För att överföra från din telefon behöver du bara välja en fil i vilken app du än använder och välja alternativet att dela den. Den exakta metoden beror på appen, men de flesta har en universell delningsikon att leta efter.
När du ser listan över metoder du kan dela genom, leta efter Bluetooth- posten. Välj sedan din dator som målenhet. Windows kommer då att begära bekräftelse och börja ladda ner filen. Du kan tillåtas att välja platsen för att spara, eller så kan den sparas i en standardmapp för nedladdningar.
När du överför en fil från din dator till din telefon öppnar du helt enkelt Filutforskaren och högerklickar på filen du vill överföra. Välj Skicka till > Bluetooth-enhet.
Detta öppnar ett nytt fönster där du kan välja vilken enhet du vill skicka filen till. Din telefon kan be om ditt godkännande. När du har bekräftat överförs filen via Bluetooth.
Du kan överföra flera filer i båda riktningarna. Välj bara dem alla på en gång och följ stegen ovan.
Andra sätt att ansluta din telefon och PC
Om du inte har Bluetooth (eller ens om du har), kan en annan metod för att ansluta din telefon och dator vara bättre lämpad för dina behov. Bluetooth kan förbruka extra batteritid, är kanske inte tillförlitligt för stora filöverföringar och är inte alltid snabb.
I dessa fall kanske du vill prova ett alternativ, till exempel ett av alternativen nedan.
Anslut din telefon och din dator med en USB-kabel
Det enklaste sättet att ansluta din telefon och PC är med en USB-kabel. Det är ingen installation inblandad: så snart du ansluter kabeln bör Windows fråga dig vilken åtgärd du vill vidta. Och om det inte gör det kan du börja arbeta med Filutforskaren, i panelen Denna PC, för att överföra filer själv.
Om du vill utforska innehållet i din telefons lagring eller överföra ett stort antal filer, är anslutning med en kabel vanligtvis ett bättre alternativ än Bluetooth. Det är potentiellt mycket snabbare och är säkrare.
Flytta filer med e-post eller molnlagring
Om du behöver överföra ett litet antal filer är det en snabb och smutsig lösning att maila dem till dig själv. Detta är dock klumpigt. Det är bättre att använda en molnlagringstjänst, eftersom du kan organisera filerna och förhindra att de går vilse i din e-post.
Var dock medveten om att dessa metoder både innebär upp- och nedladdning. Om du har en långsam eller uppmätt anslutning kanske du vill tänka två gånger på att överföra stora filer.
Specialiserade överföringsappar
Wi-Fi Direct är ett alternativ till Bluetooth, men det är inte lika väl integrerat i moderna enheter och är därför förmodligen inte värt att bry sig om för de flesta.
Istället kan du prova en app som EasyJoin på Android för att överföra filer över ditt lokala nätverk. De med en iPhone och Mac kan använda Apples AirDrop. Kolla in andra filöverföringsmetoder mellan datorer och mobila enheter för mer.
Fjärråtkomst och internetdelning
Om du behöver en djupare länk mellan enheter bör du konfigurera fjärråtkomst. Kolla in hur du fjärrstyr din dator från din telefon för att komma igång.
Det andra viktiga sättet att länka din telefon och PC är via internetdelning. Detta låter dig använda telefonens mobila internetanslutning på din PC.
Håll din dator och telefon anslutna med Bluetooth
Varje metod för att ansluta din dator och smartphone har fördelar och nackdelar. Bluetooth är bra för tillfälliga kortdistansanslutningar när du snabbt behöver zappa över en fil eller två.
USB-kablar, molnlagring och andra anslutningstyper är fortfarande viktiga. Men Bluetooth är svårt att slå när du vill ha något snabbt och universellt.