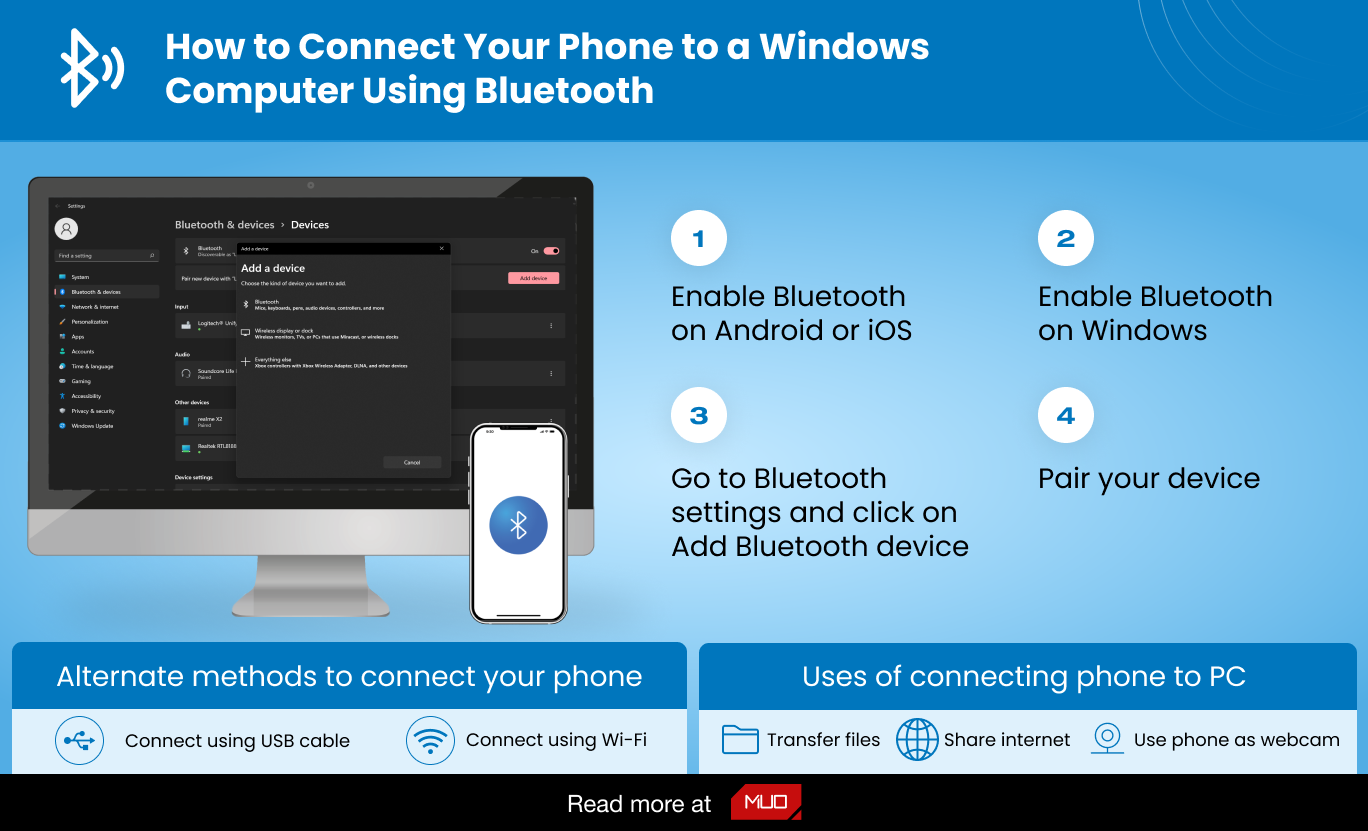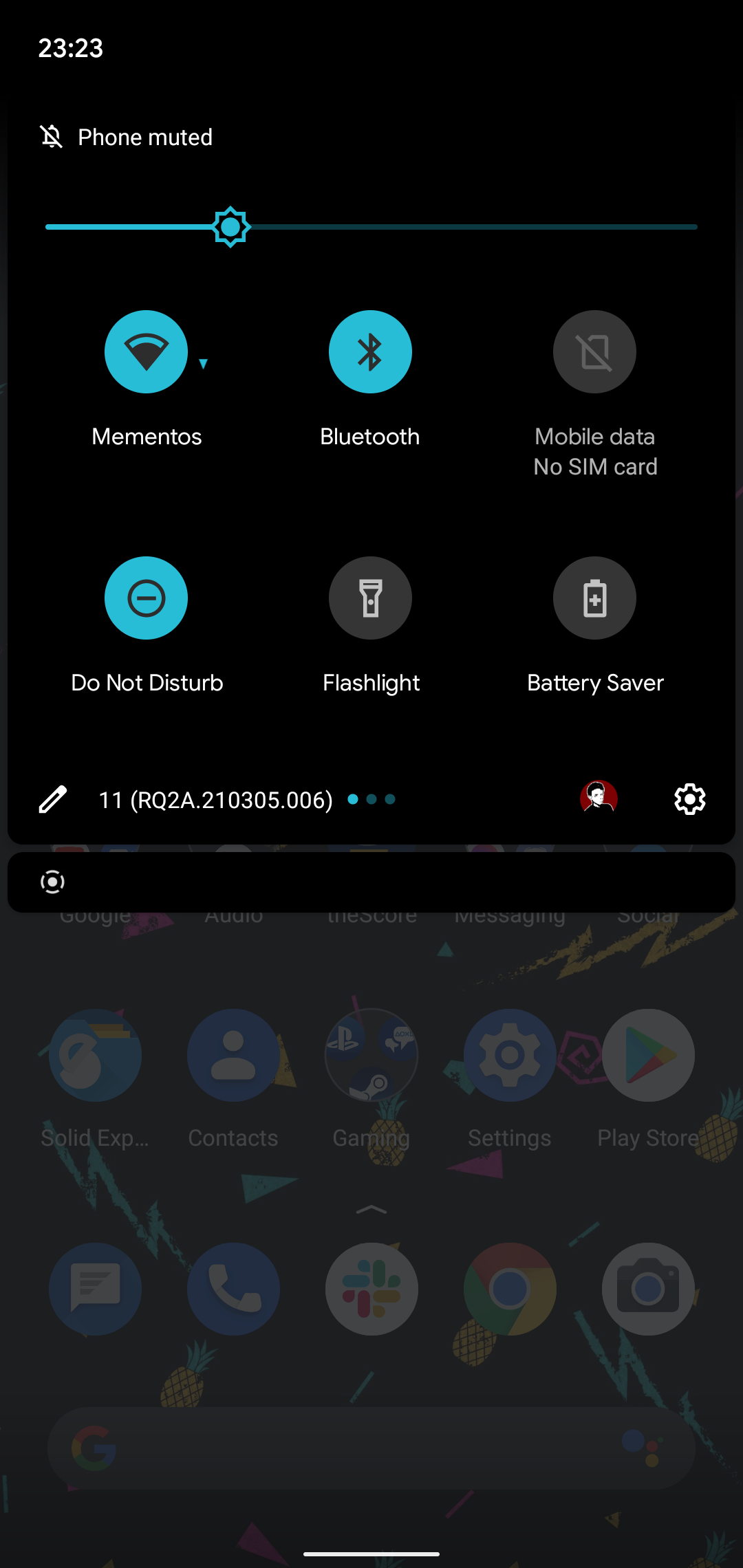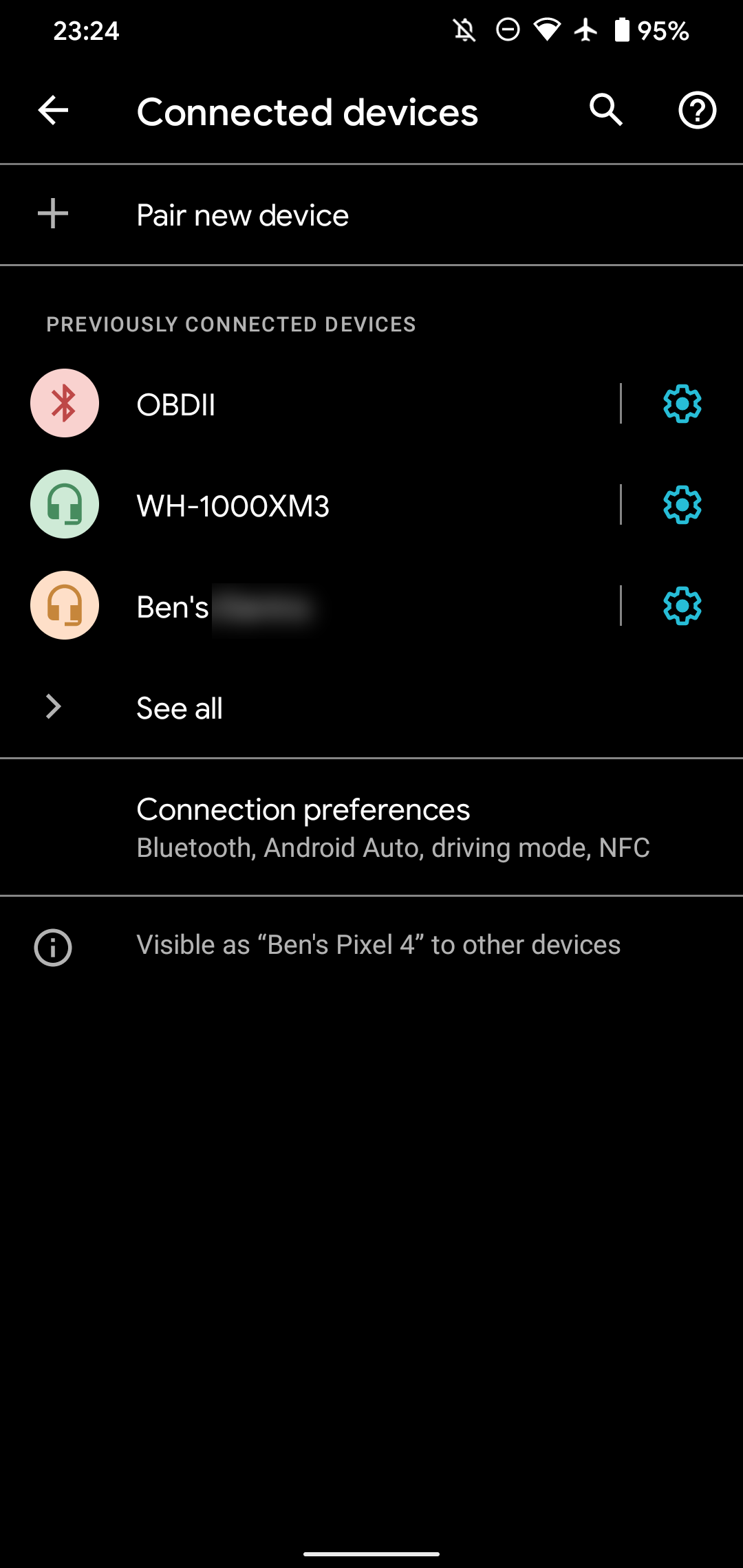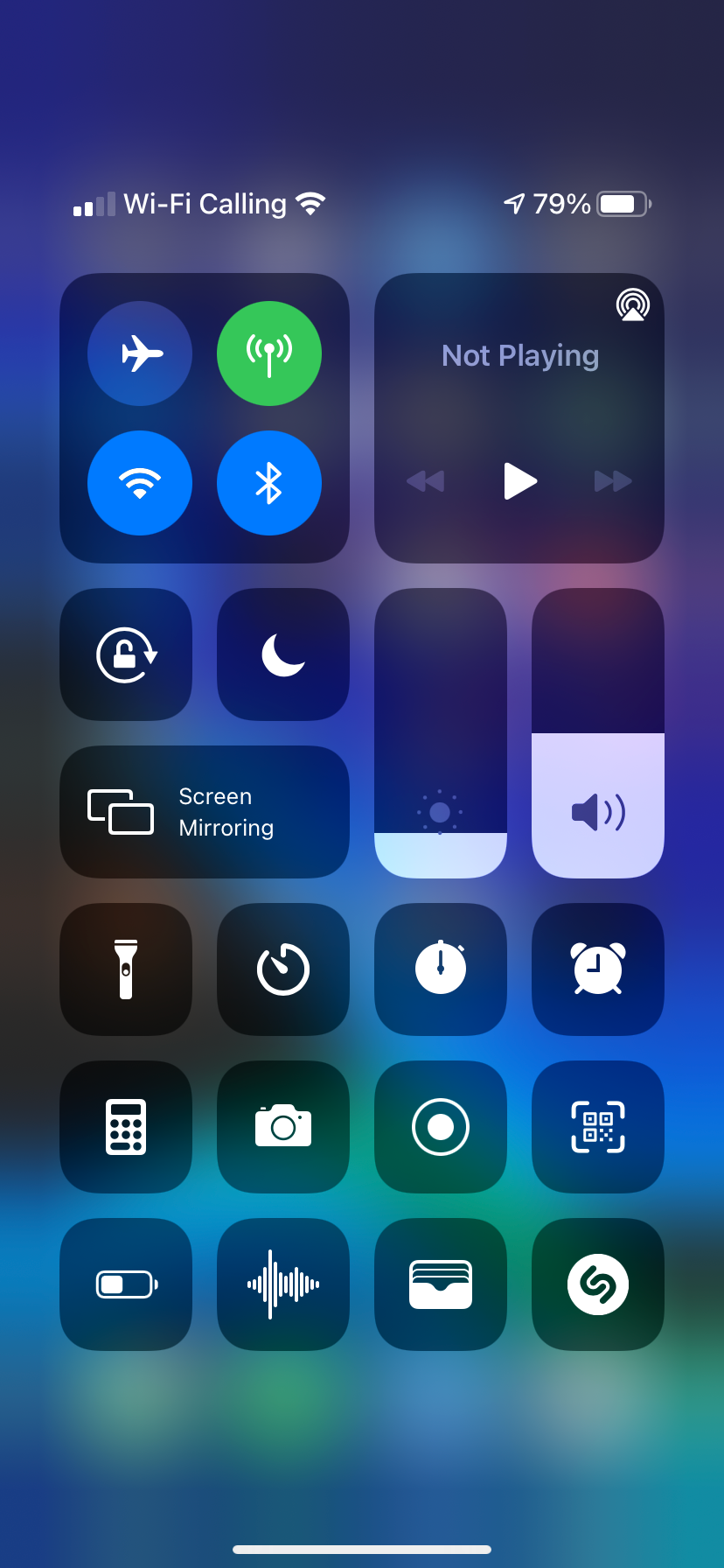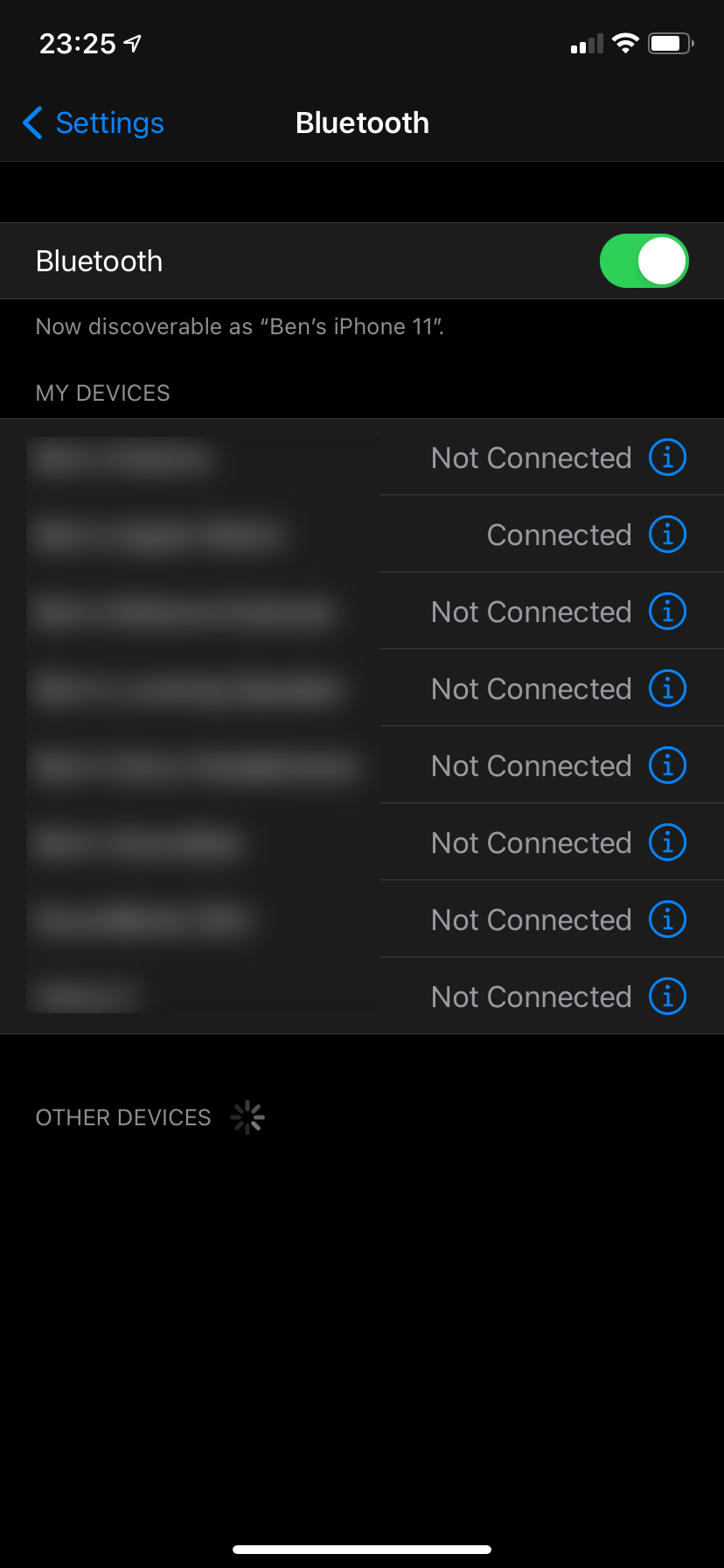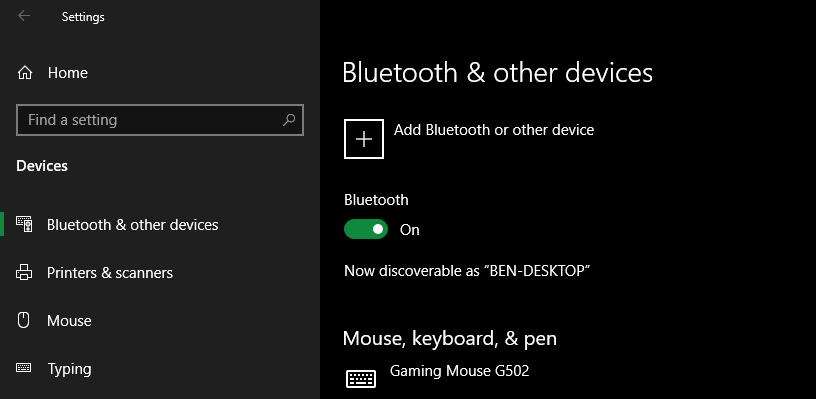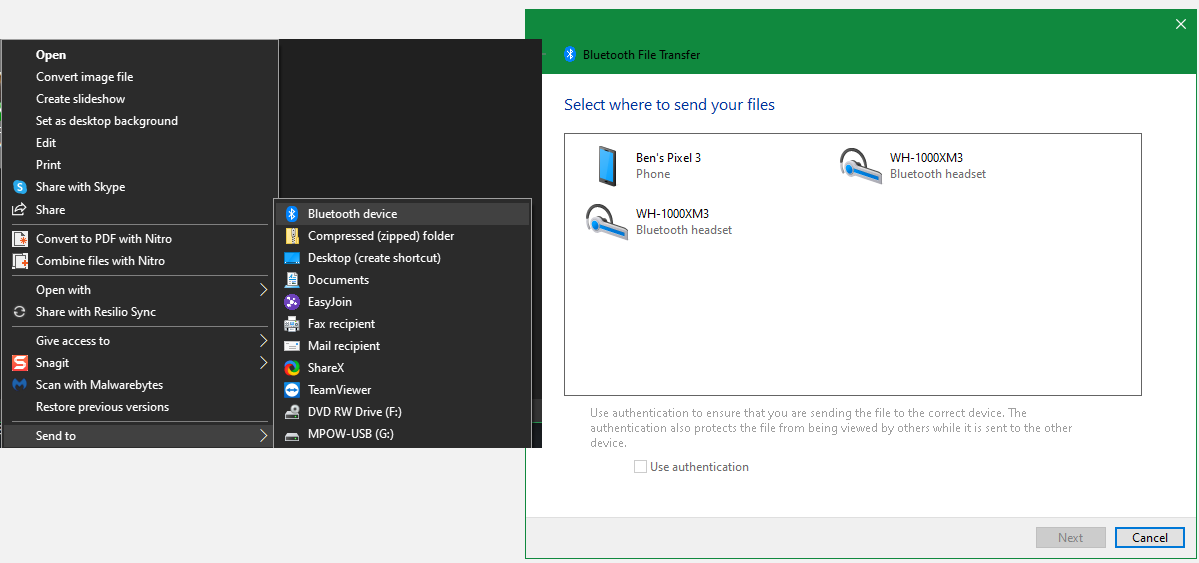Как подключить телефон к компьютеру с помощью Bluetooth
Bluetooth — это беспроводная технология малого радиуса действия, которая упрощает подключение устройств и передачу данных между ними. Большинство ПК и почти все телефоны имеют возможности Bluetooth. Стандарт быстрый, надежный и экономичный.
Если вы мало использовали его в прошлом, вы многое упускаете. Давайте посмотрим, как подключить телефон к ПК с Windows с помощью Bluetooth.
Почему бы не использовать кабель для подключения телефона и компьютера?
Хотя использование провода для подключения ПК и телефона может быть более простым, это не всегда лучший выбор.
Например, на вашем компьютере может не быть свободного USB-порта. Многие небольшие ноутбуки имеют только один или два порта, или у вас может быть MacBook с только портами USB-C. Даже хорошо оснащенный настольный ПК часто использует все порты USB.
Изображение предоставлено: szefei/ Shutterstock
Кроме того, у вас может не оказаться под рукой кабеля подходящего типа, или, возможно, вы уже используете кабель для зарядки телефона от сетевой розетки и хотите зарядить его как можно быстрее. Наконец, вы можете держать свой телефон вне поля зрения или избегать опасности свисающих проводов, особенно если вы находитесь в общественном месте.
Какой бы ни была причина, подключиться по Bluetooth довольно просто. После того, как вы завершили первоначальную настройку, он может даже автоматически подключаться, когда вы в будущем будете приближать устройства друг к другу. Любой, кто часто передает файлы между своим телефоном и ПК, должен освоить использование Bluetooth.
Как подключить компьютер и телефон через Bluetooth
Для беспроводного подключения необходимо включить Bluetooth на обоих устройствах. Вот как это сделать.
Как включить Bluetooth на Android или iOS
На большинстве телефонов Android вы увидите переключатель Bluetooth в раскрывающемся меню быстрых настроек . Чтобы получить к нему доступ, дважды проведите пальцем вниз от верхней части экрана или один раз двумя пальцами. Затем коснитесь значка, чтобы переключить Bluetooth, или нажмите и удерживайте его, чтобы быстро открыть параметры Bluetooth.
Вы также можете перейти в «Настройки»> «Подключенные устройства», чтобы получить доступ к настройкам Bluetooth.
На iPhone откройте Центр управления, проведя вниз от правого верхнего угла экрана, если у вас iPhone без кнопки «Домой». На моделях с кнопкой «Домой» вместо этого проведите вверх от нижней части экрана. Коснитесь значка Bluetooth, чтобы переключить его.
Либо перейдите в «Настройки» и откройте «Bluetooth ». Если у вас возникли проблемы, обратитесь за помощью к нашему руководству по устранению неполадок iPhone Bluetooth.
Как включить Bluetooth в Windows 10 и Windows 11
Большинство современных ноутбуков с Windows имеют встроенный Bluetooth, но не все настольные компьютеры. Если вы не уверены, вы можете проверить, есть ли на вашем компьютере Bluetooth. Если ваш компьютер еще не поддерживает эту функцию, вы можете добавить Bluetooth на свой компьютер с помощью адаптера, чтобы он работал легко.
В Windows 10 перейдите в «Настройки» > «Устройства» > «Bluetooth и другие устройства». Если ползунок Bluetooth вверху выключен, включите его. Затем выберите «Добавить Bluetooth или другое устройство» и укажите тип Bluetooth . Оттуда следуйте инструкциям по сопряжению телефона. См. наше руководство по настройке Bluetooth в Windows 10 для получения дополнительной информации.
В Windows 11 выберите «Настройки» > «Bluetooth и устройства». Убедитесь, что для ползунка Bluetooth установлено значение «Вкл. », затем нажмите «Добавить устройство» > «Bluetooth», чтобы связать новое устройство с вашим ПК.
Примечания по Bluetooth-сопряжению
В процессе сопряжения следуйте инструкциям, которые появляются на вашем компьютере или телефоне. В некоторых случаях вам придется ввести или подтвердить код доступа. Если вы не видите код на любом из устройств, возможно, это общий номер, например 1234 или 0000. После того, как вы подтвердите этот код, ваш телефон должен подключиться к вашему ПК и будет делать это автоматически в будущем, пока устройства находятся в пределах досягаемости.
Если вы не можете заставить устройства найти друг друга, одно из них, скорее всего, невозможно обнаружить. В качестве функции безопасности большинство устройств Bluetooth транслируют себя только тогда, когда у вас открыты их параметры Bluetooth.
Дважды проверьте, что вы включили Bluetooth как на телефоне, так и на ПК, и держите меню параметров Bluetooth, описанное выше, открытым во время сопряжения. Вы должны увидеть Теперь можно обнаружить как [Имя устройства] или что-то подобное. (Если у вас все еще есть проблемы, есть другие способы устранения проблем с сопряжением Bluetooth в Windows .)
Соединение будет оставаться активным до тех пор, пока вы не выключите Bluetooth, вручную не отключите устройства, не выключите одно из них или не переместите их за пределы досягаемости. Точный диапазон Bluetooth зависит от устройства и зависит от качества вашего адаптера или чипа Bluetooth. В общем, вы можете ожидать, что соединение достигнет около 30 футов.
Как передавать файлы между телефоном и ПК с помощью Bluetooth
После того, как вы соединили свой телефон и компьютер по беспроводной сети, фактический процесс передачи файлов Bluetooth довольно прост. Совместное использование с телефона на ПК чаще всего доступно на Android, поскольку устройства iOS используют для этого AirDrop.
Для передачи с телефона все, что вам нужно сделать, это выбрать файл в любом приложении, которое вы используете, и выбрать вариант поделиться им. Точный метод зависит от приложения, но у большинства есть универсальный значок «Поделиться », который нужно искать.
Когда вы увидите список методов, которыми вы можете поделиться, найдите запись Bluetooth . Затем выберите свой компьютер в качестве целевого устройства. Затем Windows запросит подтверждение и начнет загрузку файла. Вам может быть разрешено выбрать место для сохранения, или оно может быть сохранено в стандартной папке «Загрузки ».
При передаче файла с ПК на телефон просто откройте проводник и щелкните правой кнопкой мыши файл, который хотите передать. Выберите Отправить > Устройство Bluetooth.
Откроется новое окно, в котором вы можете выбрать устройство для отправки файла. Ваш телефон может запросить ваше одобрение. После подтверждения файл будет передан по Bluetooth.
Вы можете передавать несколько файлов в любом направлении. Просто выберите их все сразу и выполните описанные выше шаги.
Другие способы подключения телефона к ПК
Если у вас нет Bluetooth (или даже если он есть), другой способ подключения телефона к компьютеру может лучше подойти для ваших нужд. Bluetooth может расходовать дополнительное время автономной работы, может быть ненадежным для передачи больших файлов и не всегда быстрым.
В этих случаях вы можете попробовать альтернативу, например один из следующих вариантов.
Подключите телефон и компьютер с помощью USB-кабеля
Самый простой способ подключить телефон к компьютеру — с помощью USB-кабеля. Настройка не требуется: как только вы подключите кабель, Windows спросит вас, какое действие вы хотите предпринять. А если это не так, вы можете приступить к работе с помощью проводника на панели «Этот компьютер» для самостоятельной передачи файлов.
Если вы хотите изучить содержимое памяти вашего телефона или передать большое количество файлов, подключение с помощью кабеля обычно является лучшим вариантом, чем Bluetooth. Это потенциально намного быстрее и безопаснее.
Перемещайте файлы с помощью электронной почты или облачного хранилища
Если вам нужно передать небольшое количество файлов, отправить их себе по электронной почте — это быстрое и грязное решение. Однако это неуклюже. Лучше использовать облачное хранилище, так как вы можете упорядочить файлы и не допустить их потери в электронной почте.
Однако имейте в виду, что эти методы включают загрузку и загрузку. Если у вас медленное или ограниченное соединение, вы можете дважды подумать о передаче больших файлов.
Специализированные приложения для трансферов
Wi-Fi Direct — это альтернатива Bluetooth, но он не так хорошо интегрирован в современные устройства, и поэтому большинству людей с ним, вероятно, не стоит беспокоиться.
Вместо этого вы можете попробовать приложение EasyJoin для Android для передачи файлов по локальной сети. Те, у кого есть iPhone и Mac, могут использовать AirDrop от Apple. Узнайте больше о других методах передачи файлов между ПК и мобильными устройствами.
Удаленный доступ и модем
Если вам нужна более глубокая связь между устройствами, вам следует настроить удаленный доступ. Узнайте, как удаленно управлять компьютером с телефона, чтобы приступить к работе.
Другой важный способ связать ваш телефон и ПК — использовать модем. Это позволяет вам использовать мобильное интернет-соединение вашего телефона на вашем ПК.
Держите свой компьютер и телефон на связи с помощью Bluetooth
Каждый способ подключения компьютера и смартфона имеет свои преимущества и недостатки. Bluetooth отлично подходит для временных соединений на небольшом расстоянии, когда вам нужно быстро просмотреть один или два файла.
Кабели USB, облачное хранилище и другие типы подключения по-прежнему важны. Но Bluetooth трудно превзойти, если вам нужно что-то быстрое и универсальное.