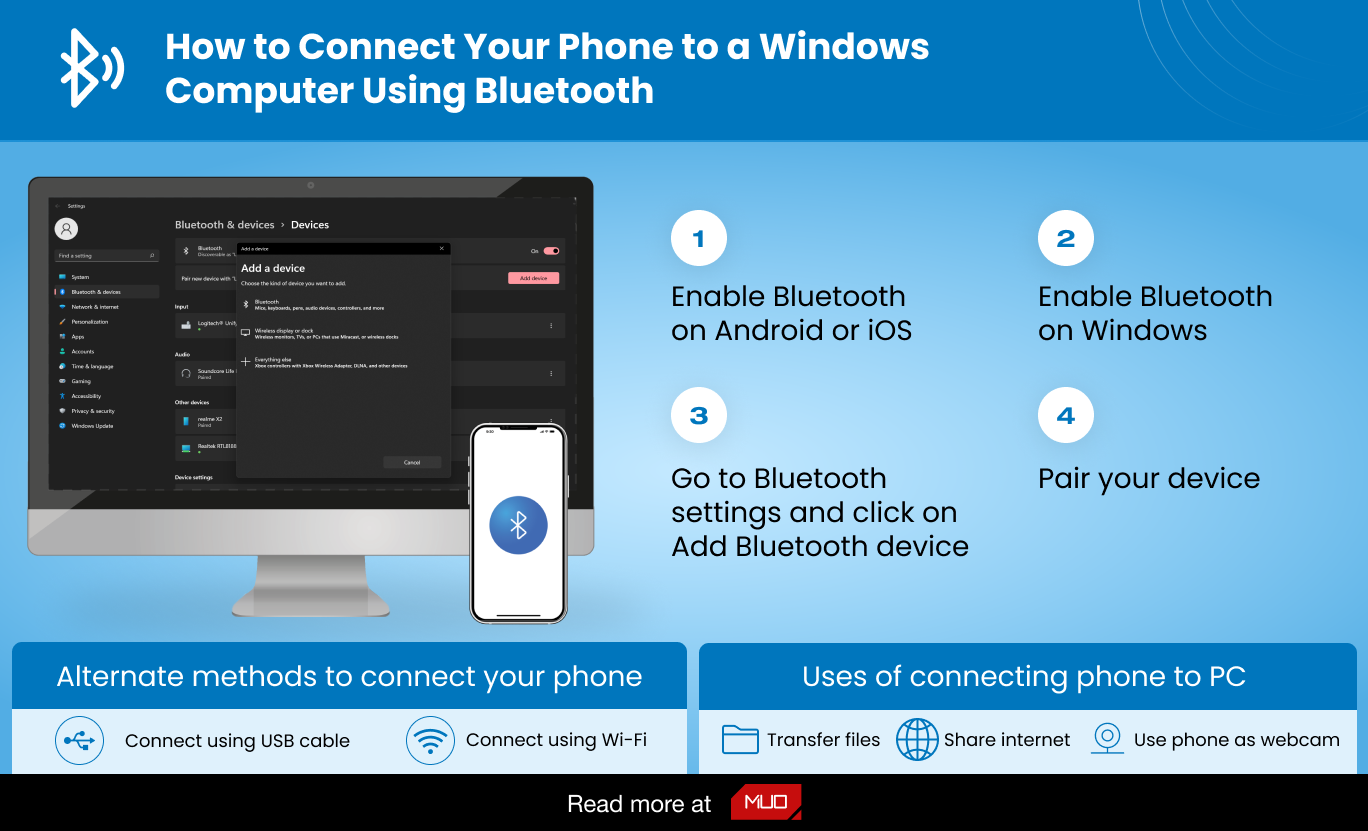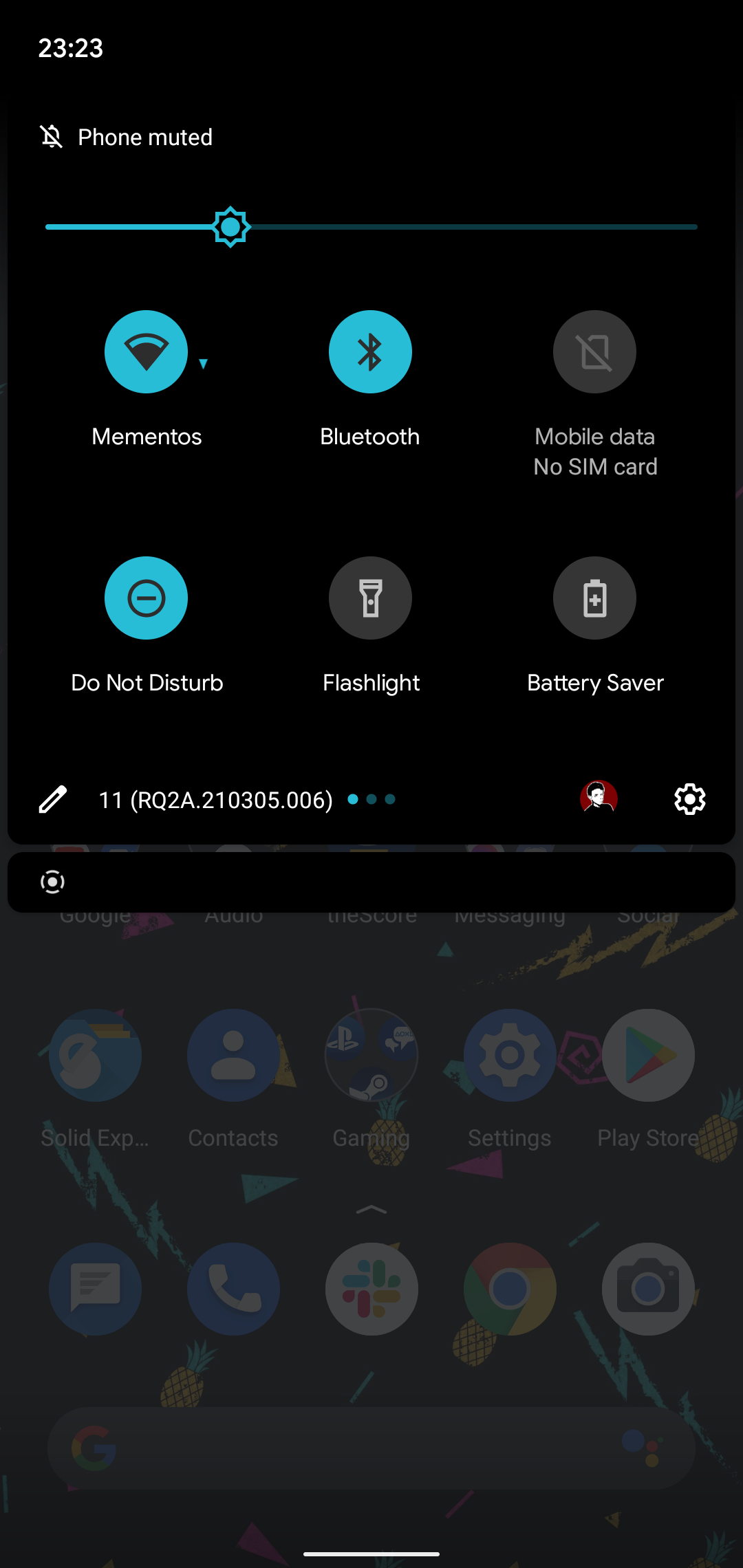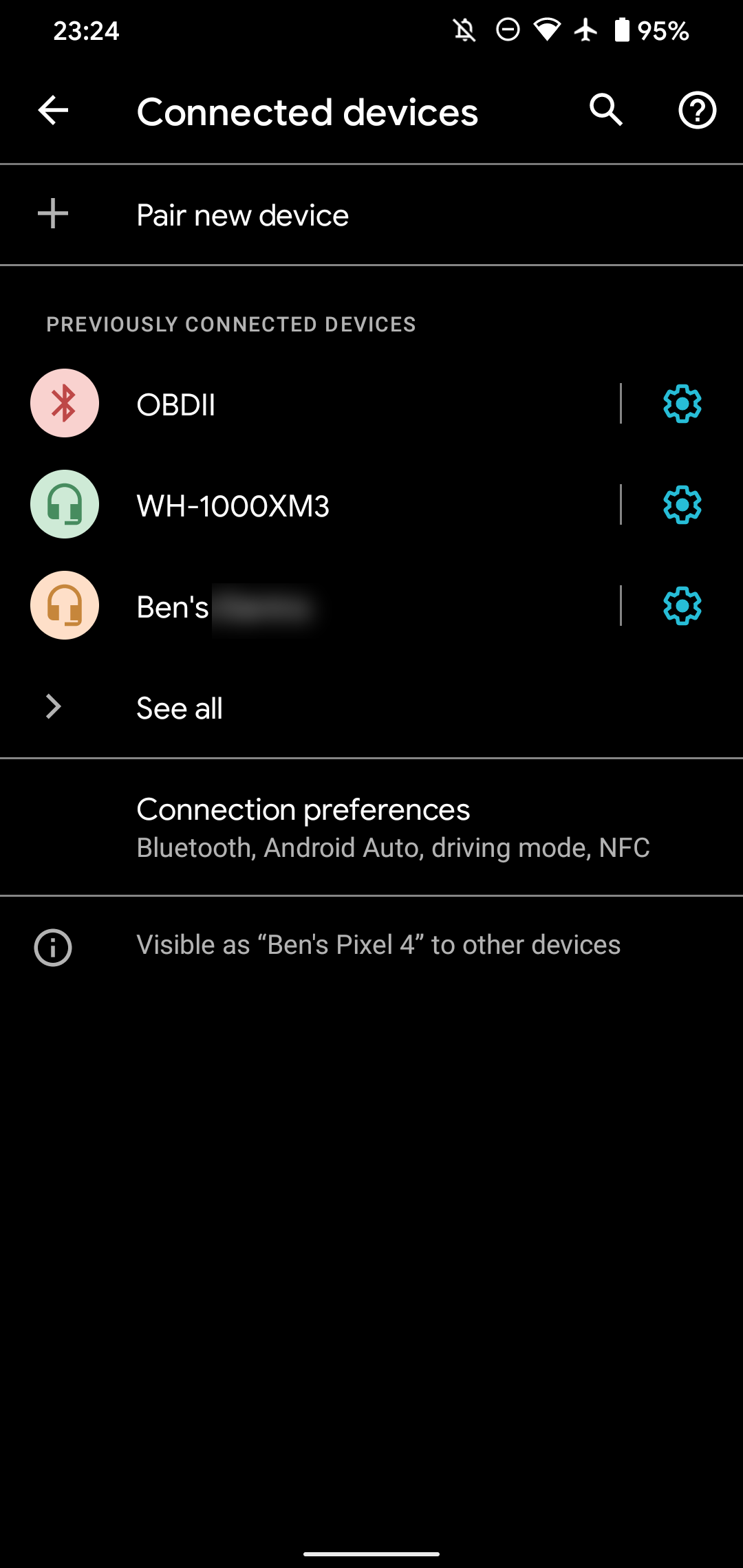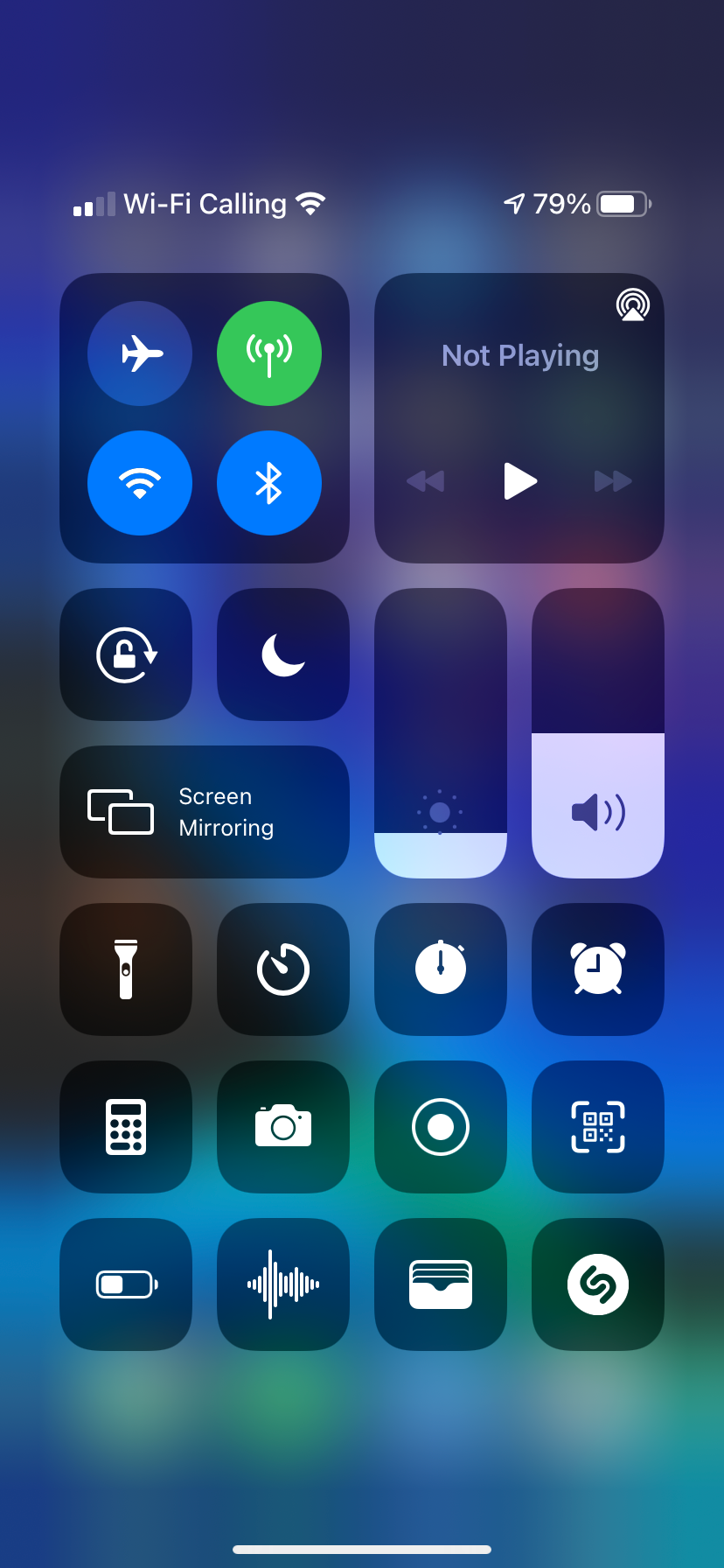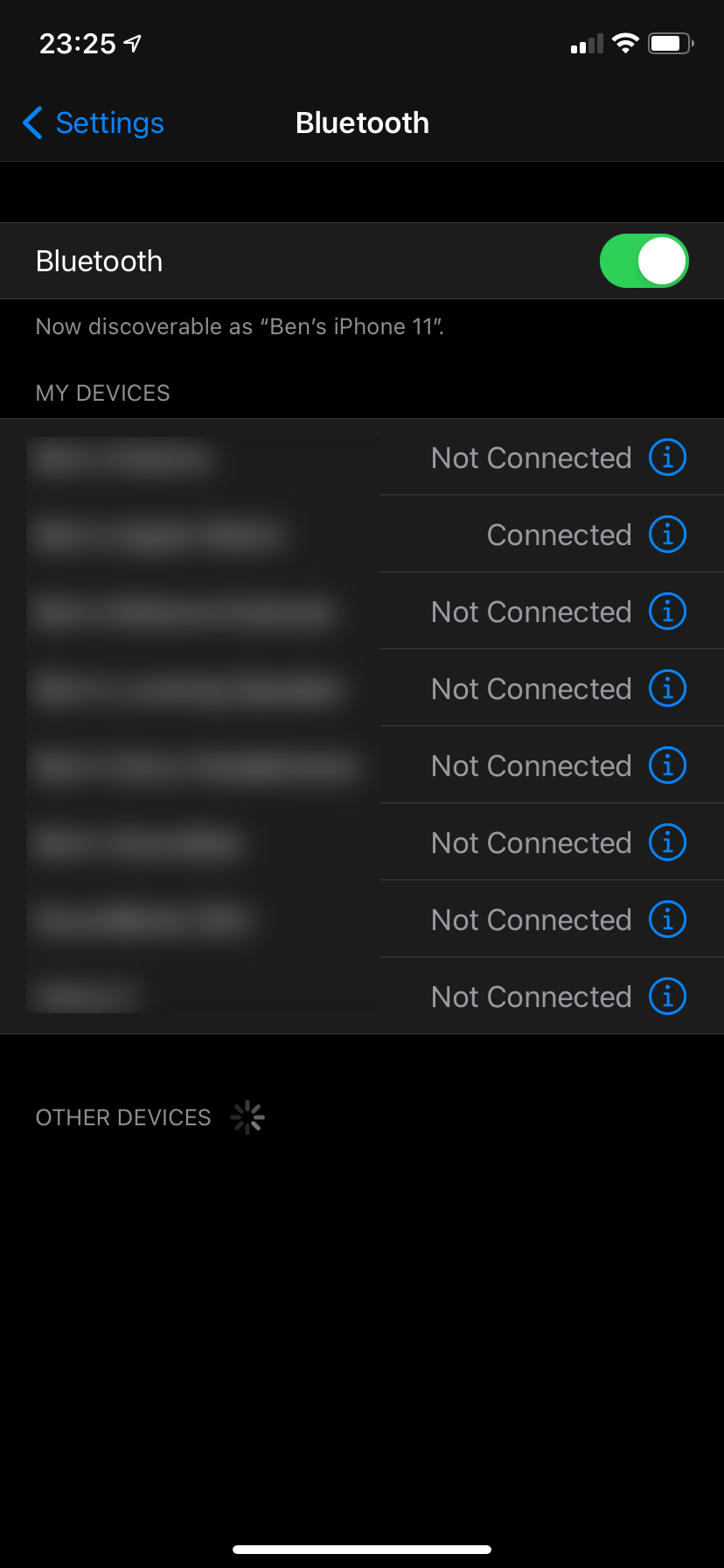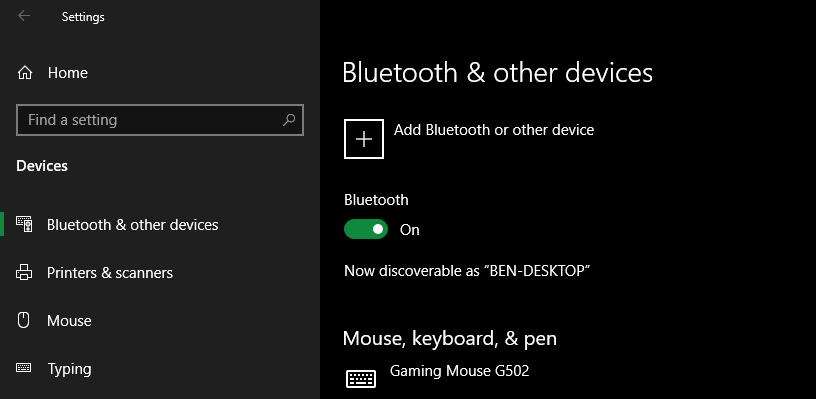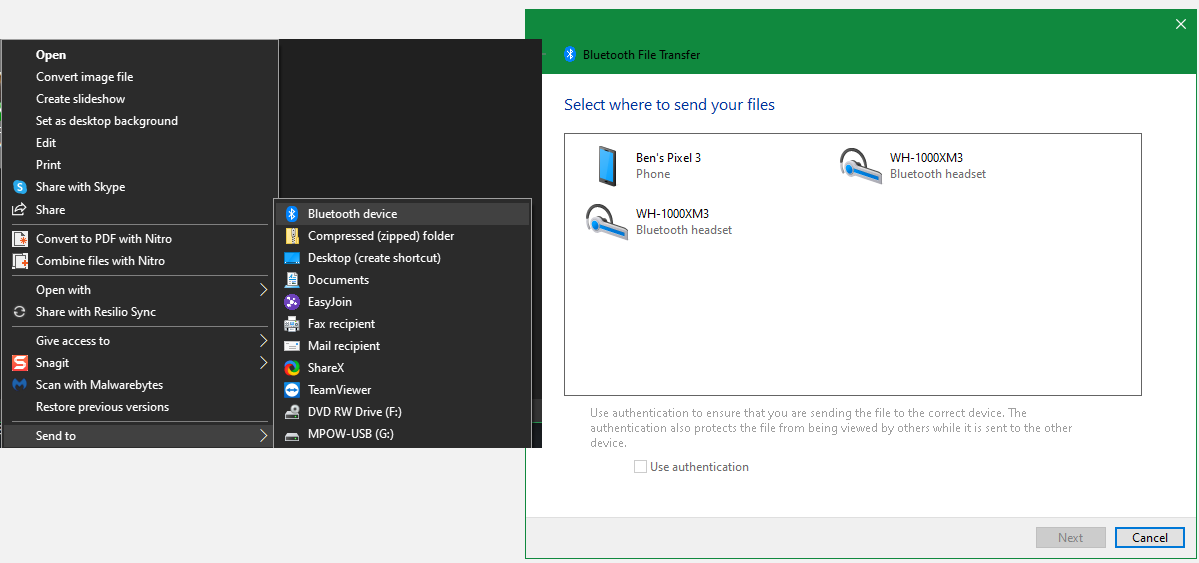Come collegare il telefono a un computer tramite Bluetooth
Bluetooth è una tecnologia wireless a corto raggio che semplifica la connessione dei dispositivi e il trasferimento di dati tra di essi. La maggior parte dei PC e quasi tutti i telefoni hanno funzionalità Bluetooth. Lo standard è veloce, affidabile ed efficiente dalla batteria.
Se non l’hai usato molto in passato, ti stai perdendo. Vediamo come connettere il telefono e il PC Windows tramite Bluetooth.
Perché non utilizzare un cavo per collegare il telefono e il computer?
Sebbene l’utilizzo di un cavo per collegare il PC e il telefono possa essere più semplice, non è sempre la scelta migliore.
Ad esempio, il tuo PC potrebbe non avere una porta USB libera. Molti piccoli laptop ne hanno solo uno o due, oppure potresti avere un MacBook che ha solo porte USB-C. Anche un PC desktop ben attrezzato ha spesso tutte le sue porte USB in uso.
Credito di immagine: szefei/ Shutterstock
Inoltre, potresti non avere il tipo di cavo giusto a portata di mano, o forse stai già utilizzando il cavo per caricare il telefono con una presa a muro e desideri caricarlo il più rapidamente possibile. Infine, potresti voler tenere il telefono nascosto o evitare il rischio di cavi penzolanti, in particolare se ti trovi in un luogo pubblico.
Qualunque sia il motivo, la connessione con Bluetooth è abbastanza semplice. Una volta completata la configurazione iniziale, può anche connettersi automaticamente quando in futuro avvicinerai i dispositivi. Chiunque trasferisca frequentemente file tra telefono e PC dovrebbe padroneggiare l’utilizzo del Bluetooth.
Come collegare il PC e il telefono tramite Bluetooth
Per connettersi in modalità wireless, è necessario che il Bluetooth sia abilitato su entrambi i dispositivi. Ecco come farlo.
Come abilitare il Bluetooth su Android o iOS
Sulla maggior parte dei telefoni Android, vedrai un interruttore Bluetooth nel menu a discesa Impostazioni rapide . Per accedervi, scorri verso il basso dalla parte superiore dello schermo due volte o una volta usando due dita. Quindi tocca l’icona per attivare il Bluetooth o premila a lungo per aprire rapidamente le opzioni Bluetooth.
Puoi anche andare su Impostazioni> Dispositivi connessi per accedere alle impostazioni Bluetooth.
Su un iPhone, apri Centro di controllo scorrendo verso il basso dall’angolo in alto a destra dello schermo, se hai un iPhone senza un pulsante Home. Sui modelli con un pulsante Home, scorri invece verso l’alto dalla parte inferiore dello schermo. Tocca l’ icona Bluetooth per attivarla.
In alternativa, vai su Impostazioni e apri Bluetooth. In caso di problemi, consulta la nostra guida alla risoluzione dei problemi Bluetooth per iPhone per assistenza.
Come abilitare il Bluetooth su Windows 10 e Windows 11
La maggior parte dei moderni laptop Windows ha il Bluetooth integrato, ma non tutti i desktop lo fanno. Se non sei sicuro, puoi controllare se il tuo computer ha il Bluetooth. Se il tuo computer non supporta già la funzione, puoi aggiungere Bluetooth al tuo PC con un adattatore per farlo funzionare facilmente.
Su Windows 10, vai su Impostazioni > Dispositivi > Bluetooth e altri dispositivi. Se il dispositivo di scorrimento Bluetooth in alto è disattivato, attivalo. Quindi scegli Aggiungi Bluetooth o altro dispositivo, seguito dal tipo di Bluetooth. Da lì, segui le istruzioni per accoppiare il tuo telefono. Consulta la nostra guida alla configurazione del Bluetooth su Windows 10 per ulteriori informazioni.
Su Windows 11, vai su Impostazioni > Bluetooth e dispositivi. Lì, assicurati che il dispositivo di scorrimento Bluetooth sia impostato su On, quindi fai clic su Aggiungi dispositivo > Bluetooth per associare un nuovo dispositivo al PC.
Note sull’abbinamento Bluetooth
Durante il processo di associazione, segui le istruzioni che appaiono sul tuo PC o telefono. In alcuni casi, dovrai digitare o confermare un passcode. Se non vedi un codice apparire su nessuno dei dispositivi, è probabilmente un numero generico come 1234 o 0000. Una volta confermato questo codice, il telefono dovrebbe connettersi al PC e lo farà automaticamente in futuro, purché i dispositivi siano nel raggio di portata.
Se non riesci a trovare i dispositivi tra loro, è probabile che uno di essi non sia rilevabile. Come funzionalità di sicurezza, la maggior parte dei dispositivi Bluetooth trasmette se stessa solo quando le opzioni Bluetooth sono aperte.
Verifica di aver abilitato il Bluetooth sia sul telefono che sul PC e tieni aperto il menu delle opzioni Bluetooth descritto sopra durante l’associazione. Dovresti vedere Ora rilevabile come [Nome dispositivo] o qualcosa di simile. (Se hai ancora problemi, ci sono altri modi per risolvere i problemi di accoppiamento Bluetooth in Windows .)
La connessione rimarrà attiva fino a quando non disattivi il Bluetooth, disconnetti manualmente i dispositivi, ne spegni uno o li sposti fuori portata. La portata esatta del Bluetooth dipende dal dispositivo e varia in base alla qualità dell’adattatore o del chip Bluetooth. In generale, puoi aspettarti che la connessione raggiunga circa 30 piedi.
Come trasferire file tra un telefono e un PC tramite Bluetooth
Dopo aver accoppiato il telefono e il computer in modalità wireless, il processo di trasferimento file Bluetooth effettivo è piuttosto semplice. La condivisione dal telefono a un PC è generalmente disponibile su Android, poiché i dispositivi iOS utilizzano AirDrop per questo.
Per trasferire dal tuo telefono, tutto ciò che devi fare è selezionare un file in qualsiasi app che stai utilizzando e scegliere l’opzione per condividerlo. Il metodo esatto dipende dall’app, ma la maggior parte ha un’icona di condivisione universale da cercare.
Quando vedi l’elenco dei metodi attraverso i quali puoi condividere, cerca la voce Bluetooth. Quindi seleziona il tuo PC come dispositivo di destinazione. Windows richiederà quindi conferma e inizierà a scaricare il file. Potresti essere autorizzato a scegliere il percorso di salvataggio o potrebbe salvarlo in una cartella Download standard.
Quando si trasferisce un file dal PC al telefono, è sufficiente aprire Esplora file e fare clic con il pulsante destro del mouse sul file che si desidera trasferire. Selezionare Invia a > Dispositivo Bluetooth.
Si aprirà una nuova finestra in cui è possibile selezionare il dispositivo a cui inviare il file. Il tuo telefono potrebbe richiedere la tua approvazione. Dopo aver confermato, il file verrà trasferito tramite Bluetooth.
Puoi trasferire più file in entrambe le direzioni. Selezionali tutti in una volta e segui i passaggi precedenti.
Altri modi per collegare il telefono e il PC
Se non hai il Bluetooth (o anche se lo hai), un altro metodo per connettere il telefono e il computer potrebbe essere più adatto alle tue esigenze. Il Bluetooth può consumare una maggiore durata della batteria, potrebbe non essere affidabile per trasferimenti di file di grandi dimensioni e non è sempre veloce.
In questi casi, potresti provare un’alternativa, come una delle seguenti opzioni.
Collega il telefono e il PC utilizzando un cavo USB
Il modo più semplice per collegare il telefono e il PC è con un cavo USB. Non è prevista alcuna configurazione: non appena colleghi il cavo, Windows dovrebbe chiederti quale azione vuoi intraprendere. E in caso contrario, puoi iniziare a lavorare utilizzando Esplora file, nel pannello Questo PC, per trasferire i file da solo.
Se desideri esplorare i contenuti della memoria del telefono o trasferire un numero elevato di file, la connessione con un cavo è in genere un’opzione migliore rispetto al Bluetooth. È potenzialmente molto più veloce ed è più sicuro.
Sposta i file con l’e-mail o l’archiviazione su cloud
Se devi trasferire un numero limitato di file, inviarli via email a te stesso è una soluzione rapida e sporca. Tuttavia, questo è goffo. L’utilizzo di un servizio di archiviazione cloud è migliore, in quanto puoi organizzare i file ed evitare che si perdano nella tua posta elettronica.
Tuttavia, tieni presente che questi metodi implicano sia il caricamento che il download. Se hai una connessione lenta o a consumo, potresti pensarci due volte prima di trasferire file di grandi dimensioni.
App di trasferimento specializzate
Wi-Fi Direct è un’alternativa al Bluetooth, ma non è così ben integrato nei dispositivi moderni e, in quanto tale, probabilmente non vale la pena occuparsene per la maggior parte delle persone.
Invece, puoi provare un’app come EasyJoin su Android per trasferire file sulla tua rete locale. Chi ha un iPhone e un Mac può utilizzare AirDrop di Apple. Scopri altri metodi di trasferimento file tra PC e dispositivi mobili per ulteriori informazioni.
Accesso remoto e tethering
Se hai bisogno di un collegamento più profondo tra i dispositivi, dovresti configurare l’accesso remoto. Scopri come controllare in remoto il computer dal telefono per iniziare.
L’altro modo principale per collegare il telefono e il PC è tramite il tethering. Ciò ti consente di utilizzare la connessione Internet mobile del telefono sul PC.
Mantieni il tuo PC e telefono collegati con Bluetooth
Ogni metodo di connessione del computer e dello smartphone presenta vantaggi e svantaggi. Il Bluetooth è ottimo per connessioni temporanee a corto raggio quando è necessario eseguire rapidamente lo zapping su uno o due file.
I cavi USB, il cloud storage e altri tipi di connessione sono ancora importanti. Ma il Bluetooth è difficile da battere quando vuoi qualcosa di veloce e universale.