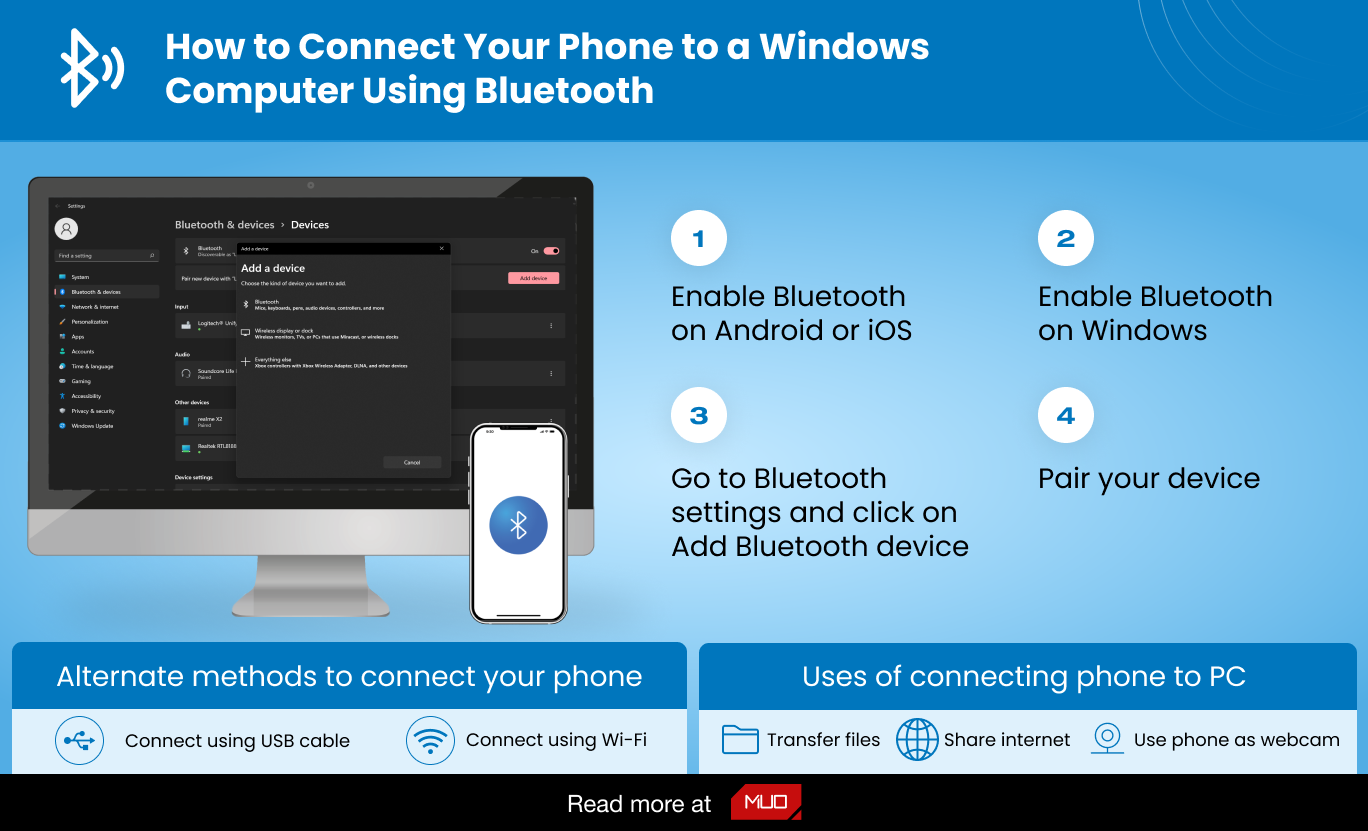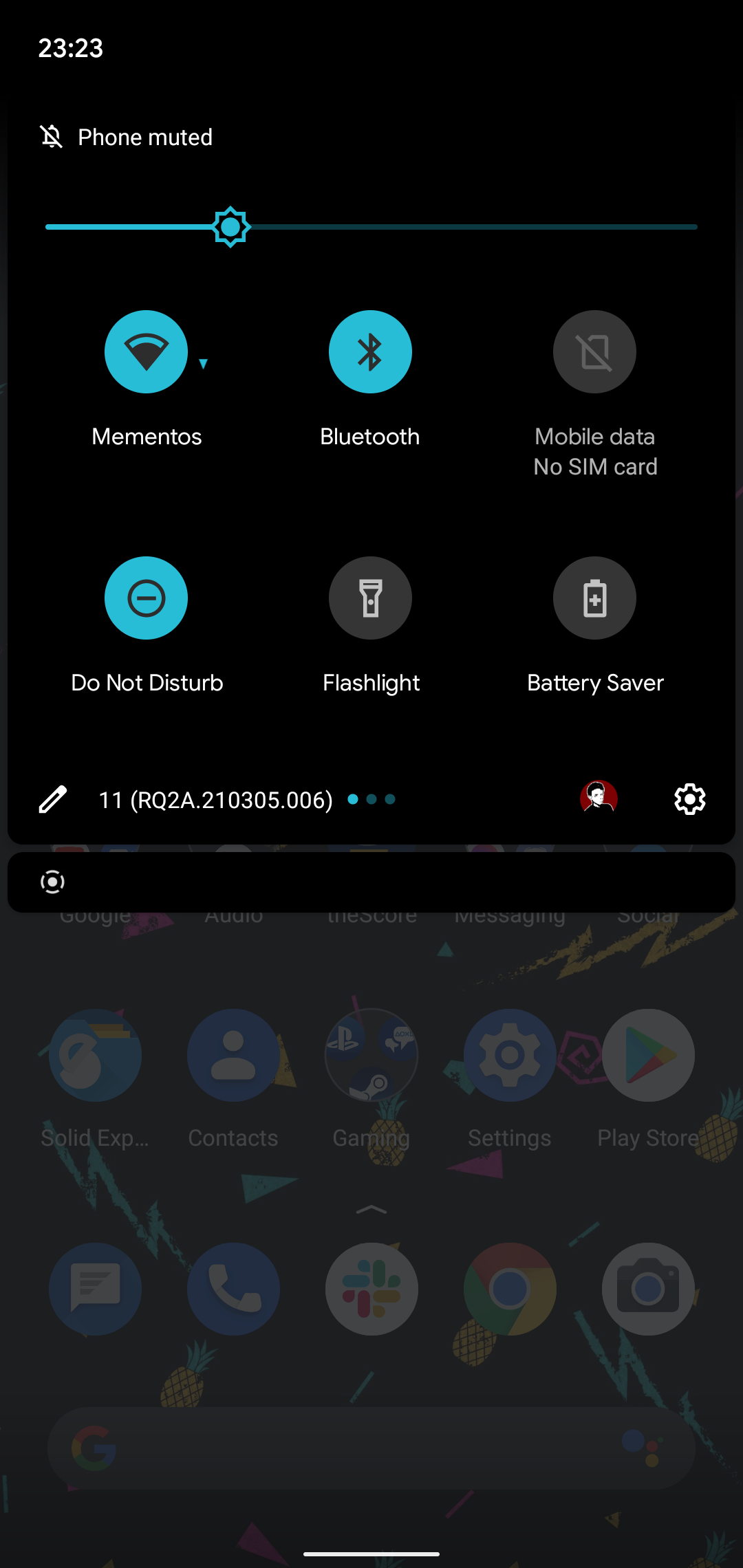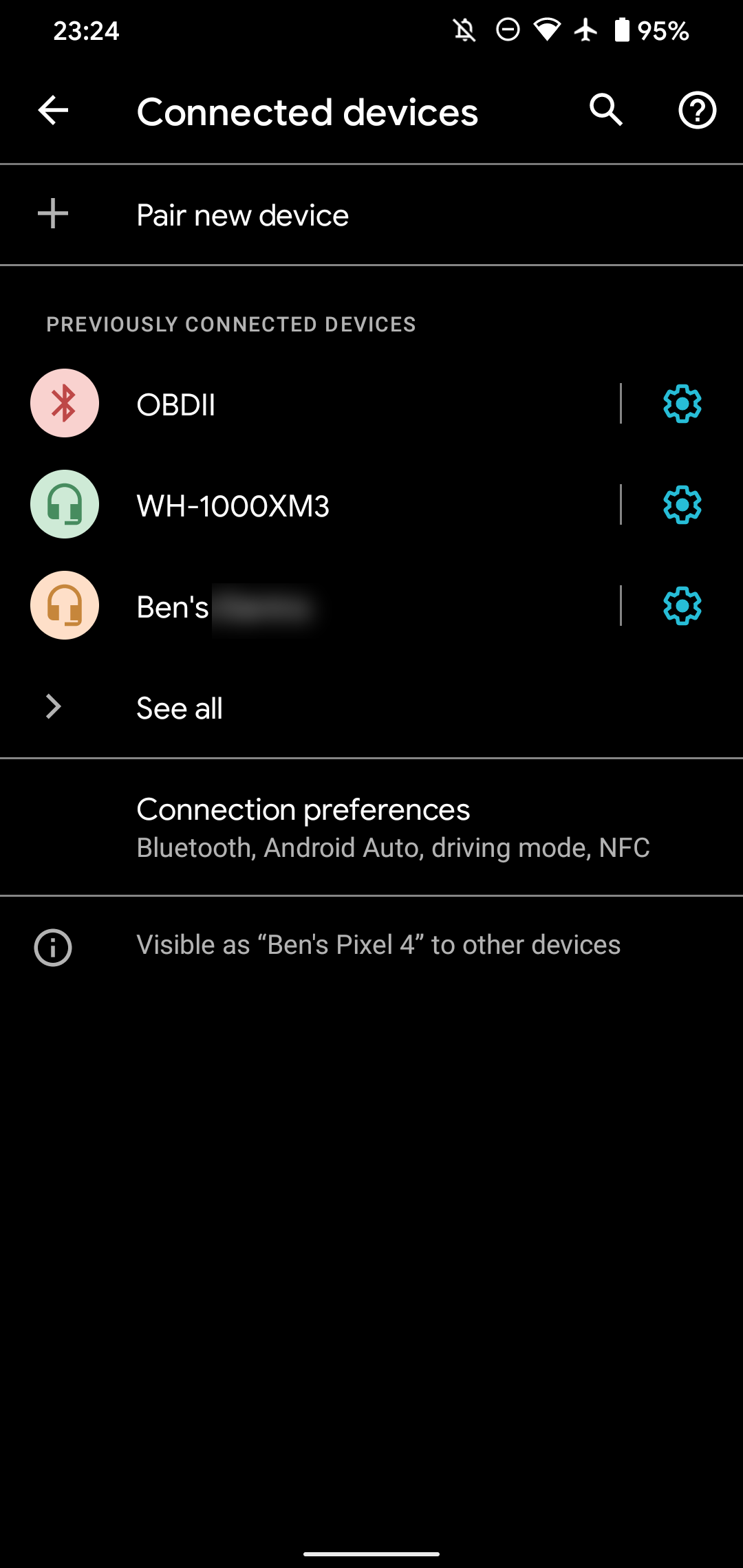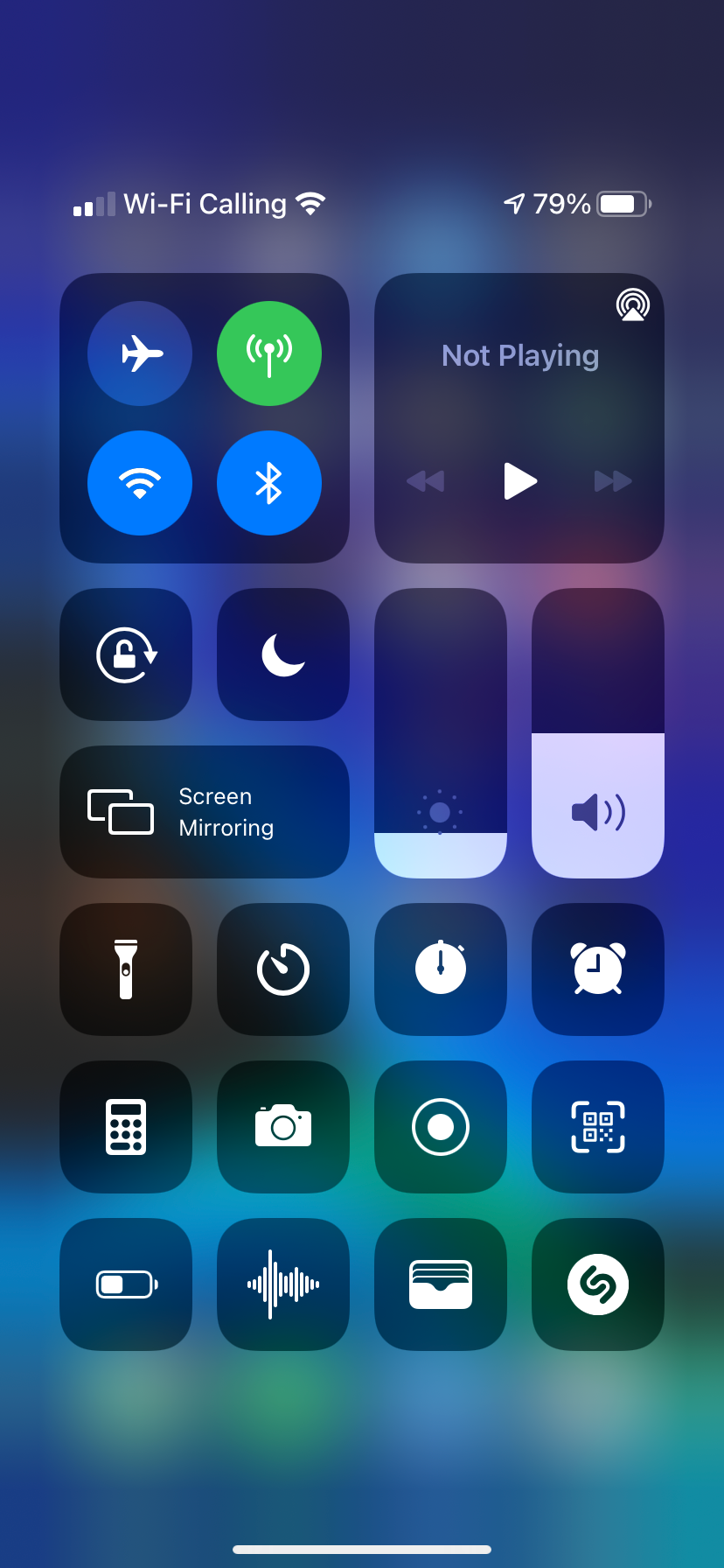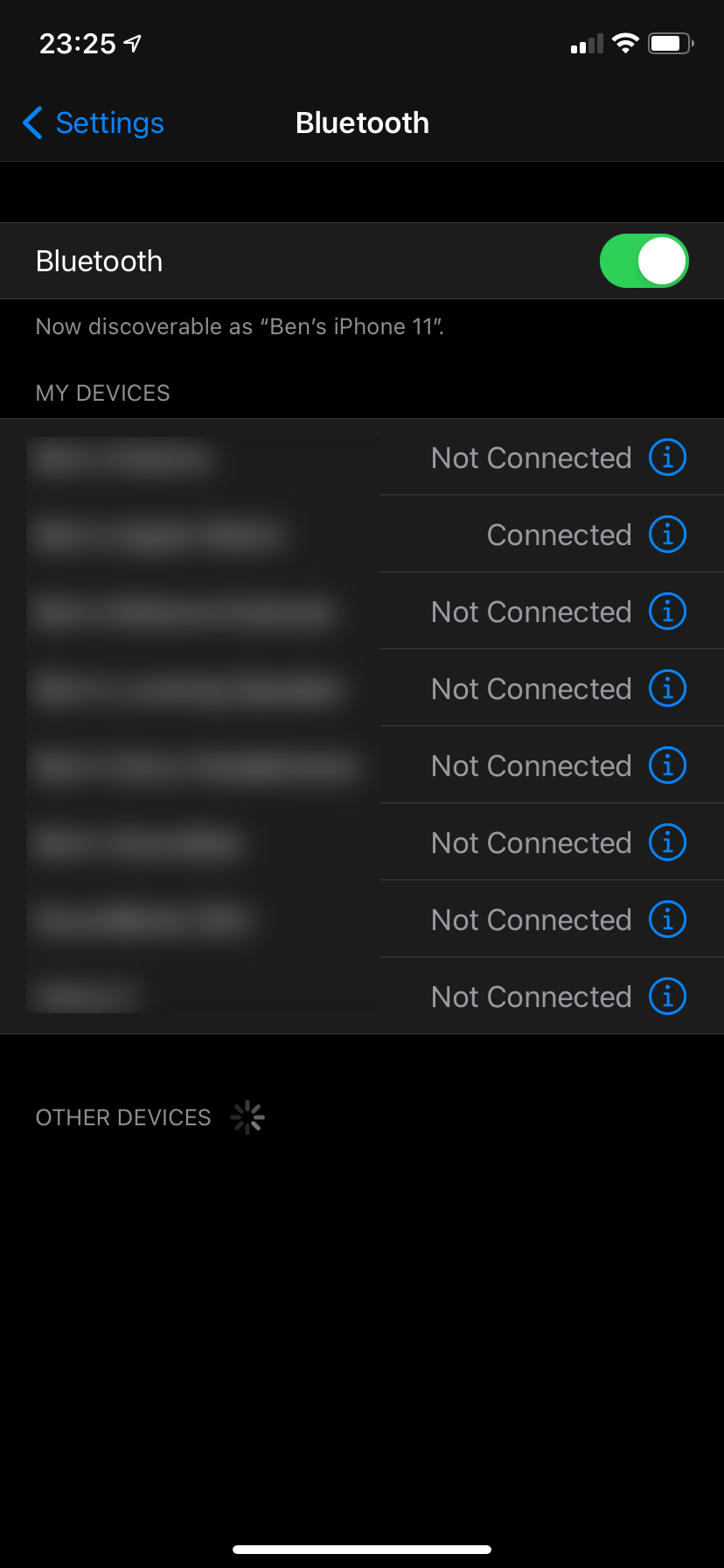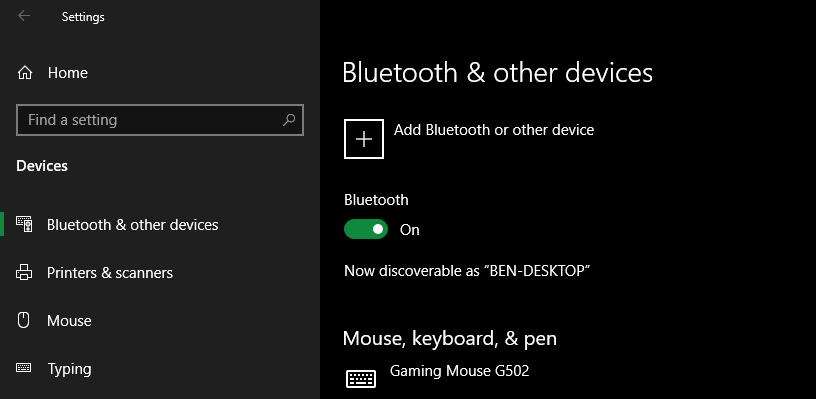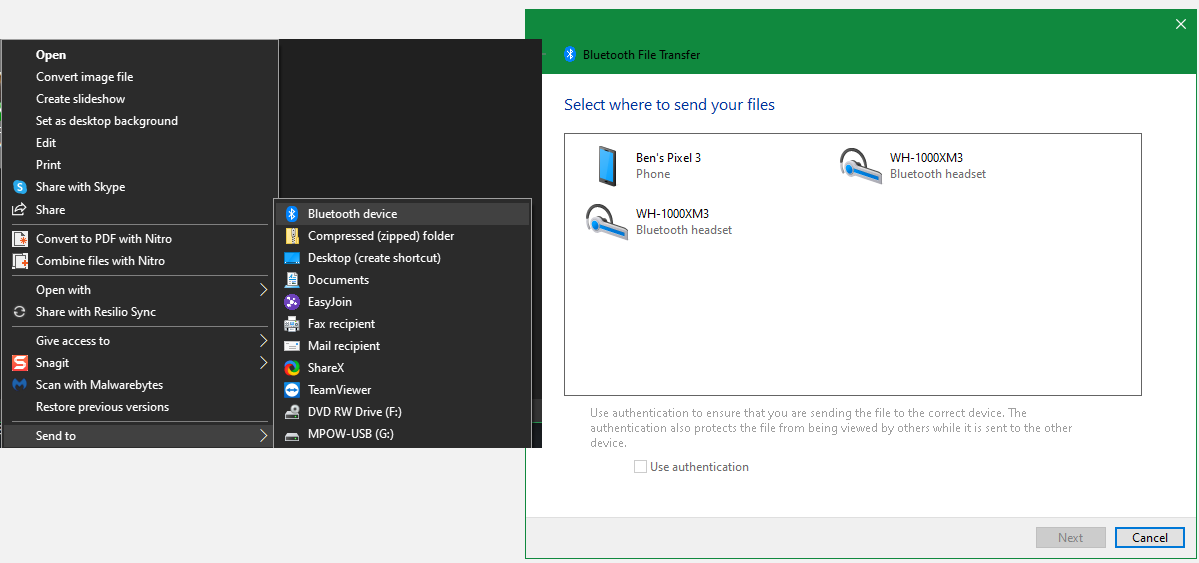Como conectar seu telefone a um computador usando Bluetooth
O Bluetooth é uma tecnologia sem fio de curto alcance que facilita a conexão de dispositivos e a transferência de dados entre eles. A maioria dos PCs e quase todos os telefones possuem recursos Bluetooth. O padrão é rápido, confiável e eficiente em termos de bateria.
Se você não usou muito no passado, está perdendo. Vamos ver como conectar seu telefone e um PC Windows usando Bluetooth.
Por que não usar um cabo para conectar seu telefone e computador?
Embora usar um fio para conectar seu PC e telefone possa ser mais simples, nem sempre é a melhor escolha.
Por exemplo, seu PC pode não ter uma porta USB livre. Muitos laptops pequenos têm apenas um ou dois – ou você pode ter um MacBook que tenha apenas portas USB-C. Mesmo um PC de mesa bem equipado geralmente tem todas as suas portas USB em uso.
Crédito da imagem: szefei/ Shutterstock
Além disso, você pode não ter o tipo certo de cabo à mão ou talvez já esteja usando o cabo para carregar o telefone com um plugue de parede e queira carregá-lo o mais rápido possível. Por fim, você pode querer manter seu telefone fora de vista ou evitar o risco de fios pendurados, principalmente se estiver em um local público.
Seja qual for o motivo, conectar-se com Bluetooth é bastante fácil. Depois de concluir a configuração inicial, ele pode se conectar automaticamente quando você aproximar os dispositivos no futuro. Qualquer pessoa que transfira arquivos com frequência entre o telefone e o PC deve dominar o uso do Bluetooth.
Como conectar seu PC e telefone via Bluetooth
Para se conectar sem fio, você precisa ter o Bluetooth ativado em ambos os dispositivos. Veja como fazer isso.
Como ativar o Bluetooth no Android ou iOS
Na maioria dos telefones Android, você verá uma alternância de Bluetooth no menu suspenso Configurações rápidas. Para acessá-lo, deslize de cima para baixo na tela duas vezes ou uma vez usando dois dedos. Em seguida, toque no ícone para alternar o Bluetooth ou pressione-o por alguns segundos para abrir rapidamente as opções de Bluetooth.
Você também pode ir para Configurações> Dispositivos conectados para acessar as configurações de Bluetooth.
Em um iPhone, abra a Central de Controle deslizando para baixo no canto superior direito da tela, se você tiver um iPhone sem o botão Home. Em modelos com um botão Início, deslize de baixo para cima na tela. Toque no ícone Bluetooth para alterná-lo.
Como alternativa, vá para Configurações e abra o Bluetooth. Se você tiver problemas, consulte nosso guia de solução de problemas de Bluetooth do iPhone para obter ajuda.
Como habilitar o Bluetooth no Windows 10 e Windows 11
A maioria dos laptops Windows modernos tem Bluetooth integrado, mas nem todos os desktops têm. Se não tiver certeza, você pode verificar se o seu computador tem Bluetooth. Se o seu computador ainda não for compatível com o recurso, você pode adicionar Bluetooth ao seu PC com um adaptador para que ele funcione facilmente.
No Windows 10, acesse Configurações > Dispositivos > Bluetooth e outros dispositivos. Se o controle deslizante do Bluetooth na parte superior estiver desativado, ligue-o. Em seguida, escolha Adicionar Bluetooth ou outro dispositivo, seguido pelo tipo de Bluetooth. A partir daí, siga as instruções para emparelhar seu telefone. Consulte nosso guia para configurar o Bluetooth no Windows 10 para obter mais informações.
No Windows 11, vá para Configurações > Bluetooth e dispositivos. Lá, certifique-se de que o controle deslizante Bluetooth esteja definido como Ativado e clique em Adicionar dispositivo > Bluetooth para emparelhar um novo dispositivo com seu PC.
Notas sobre o emparelhamento Bluetooth
Durante o processo de emparelhamento, siga as instruções que aparecem no seu PC ou telefone. Em alguns casos, você terá que digitar ou confirmar uma senha. Se você não vir um código em nenhum dos dispositivos, provavelmente é um número genérico como 1234 ou 0000. Depois de confirmar esse código, seu telefone deve se conectar ao seu PC e fará isso automaticamente no futuro, desde que os dispositivos estejam dentro do alcance.
Se você não conseguir que os dispositivos se encontrem, é provável que um deles não seja detectável. Como recurso de segurança, a maioria dos dispositivos Bluetooth só se transmite quando você tem suas opções de Bluetooth abertas.
Verifique se você ativou o Bluetooth no telefone e no PC e mantenha o menu de opções do Bluetooth descrito acima aberto enquanto faz o pareamento. Você deve ver Agora detectável como [Nome do dispositivo] ou algo semelhante. (Se você ainda tiver problemas, há mais maneiras de solucionar problemas de emparelhamento de Bluetooth no Windows .)
A conexão permanecerá ativa até você desligar o Bluetooth, desconectar manualmente os dispositivos, desligar um deles ou movê-los para fora do alcance. O alcance exato do Bluetooth depende do dispositivo e difere com base na qualidade do seu adaptador ou chip Bluetooth. Em geral, você pode esperar que a conexão alcance cerca de 30 pés.
Como transferir arquivos entre um telefone e um PC usando Bluetooth
Depois de emparelhar seu telefone e computador sem fio, o processo real de transferência de arquivos Bluetooth é bastante simples. O compartilhamento do seu telefone para um PC geralmente está disponível no Android, pois os dispositivos iOS usam o AirDrop para isso.
Para transferir do seu telefone, tudo o que você precisa fazer é selecionar um arquivo em qualquer aplicativo que esteja usando e escolher a opção de compartilhá-lo. O método exato depende do aplicativo, mas a maioria tem um ícone de compartilhamento universal para procurar.
Ao ver a lista de métodos pelos quais você pode compartilhar, procure a entrada Bluetooth. Em seguida, selecione seu PC como o dispositivo de destino. O Windows solicitará a confirmação e iniciará o download do arquivo. Você pode ter permissão para escolher o local de salvamento ou pode salvar em uma pasta de downloads padrão.
Ao transferir um arquivo do seu PC para o seu telefone, basta abrir o Explorador de Arquivos e clicar com o botão direito do mouse no arquivo que deseja transferir. Selecione Enviar para > Dispositivo Bluetooth.
Isso abrirá uma nova janela onde você pode selecionar o dispositivo para enviar o arquivo. Seu telefone pode solicitar sua aprovação. Depois de confirmar, o arquivo será transferido por Bluetooth.
Você pode transferir vários arquivos em qualquer direção. Basta selecioná-los todos de uma vez e seguir os passos acima.
Outras maneiras de conectar seu telefone e PC
Se você não tiver Bluetooth (ou mesmo se tiver), outro método de conectar seu telefone e computador pode ser mais adequado às suas necessidades. O Bluetooth pode consumir mais bateria, pode não ser confiável para transferências de arquivos grandes e nem sempre é rápido.
Nesses casos, você pode tentar uma alternativa, como uma das opções abaixo.
Conecte seu telefone e PC usando um cabo USB
A maneira mais simples de conectar seu telefone e PC é com um cabo USB. Não há configuração envolvida: assim que você conectar o cabo, o Windows deve perguntar qual ação você deseja executar. E se isso não acontecer, você pode começar a trabalhar usando o Explorador de Arquivos, no painel Este PC, para transferir arquivos por conta própria.
Se você deseja explorar o conteúdo do armazenamento do seu telefone ou transferir um grande número de arquivos, a conexão com um cabo geralmente é uma opção melhor do que o Bluetooth. É potencialmente muito mais rápido e é mais seguro.
Mover arquivos com e-mail ou armazenamento em nuvem
Se você precisar transferir um pequeno número de arquivos, enviá-los por e-mail para você mesmo é uma solução rápida e suja. No entanto, isso é desajeitado. Usar um serviço de armazenamento em nuvem é melhor, pois você pode organizar os arquivos e evitar que eles se percam no seu e-mail.
No entanto, esteja ciente de que esses métodos envolvem upload e download. Se você estiver em uma conexão lenta ou limitada, talvez queira pensar duas vezes antes de transferir arquivos grandes.
Aplicativos de transferência especializados
O Wi-Fi Direct é uma alternativa ao Bluetooth, mas não é tão bem integrado aos dispositivos modernos e, como tal, provavelmente não vale a pena se preocupar com a maioria das pessoas.
Em vez disso, você pode experimentar um aplicativo como o EasyJoin no Android para transferir arquivos pela sua rede local. Aqueles com um iPhone e Mac podem usar o AirDrop da Apple. Confira outros métodos de transferência de arquivos entre PCs e dispositivos móveis para saber mais.
Acesso Remoto e Tethering
Se você precisar de um link mais profundo entre dispositivos, configure o acesso remoto. Confira como controlar remotamente seu computador a partir de seu telefone para começar.
A outra maneira importante de conectar seu telefone e PC é via tethering. Isso permite que você use a conexão de internet móvel do seu telefone no seu PC.
Mantenha seu PC e telefone conectados com Bluetooth
Cada método de conectar seu computador e smartphone tem vantagens e desvantagens. O Bluetooth é ótimo para conexões temporárias de curto alcance quando você precisa passar rapidamente por um ou dois arquivos.
Cabos USB, armazenamento em nuvem e outros tipos de conexão ainda são importantes. Mas o Bluetooth é difícil de superar quando você quer algo rápido e universal.