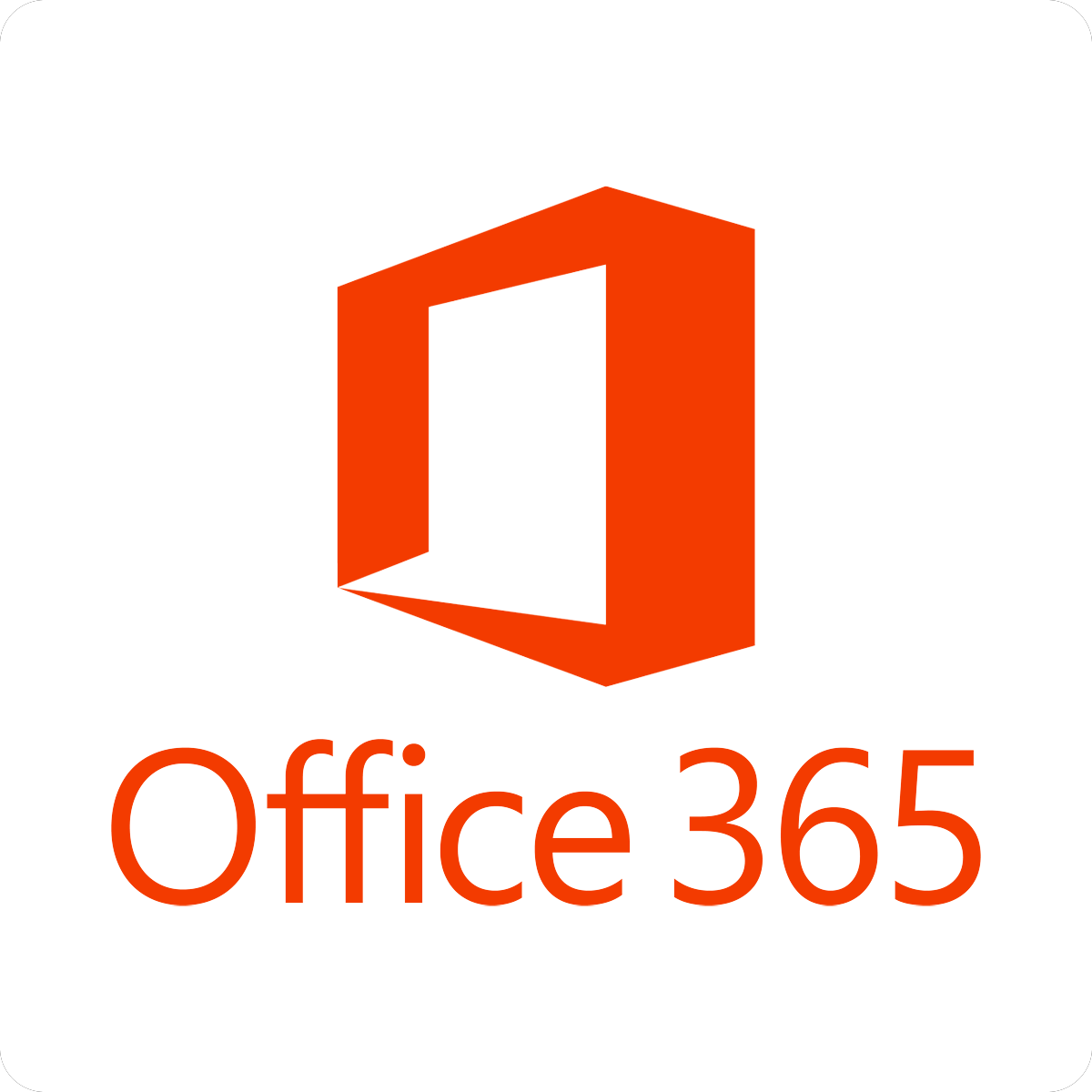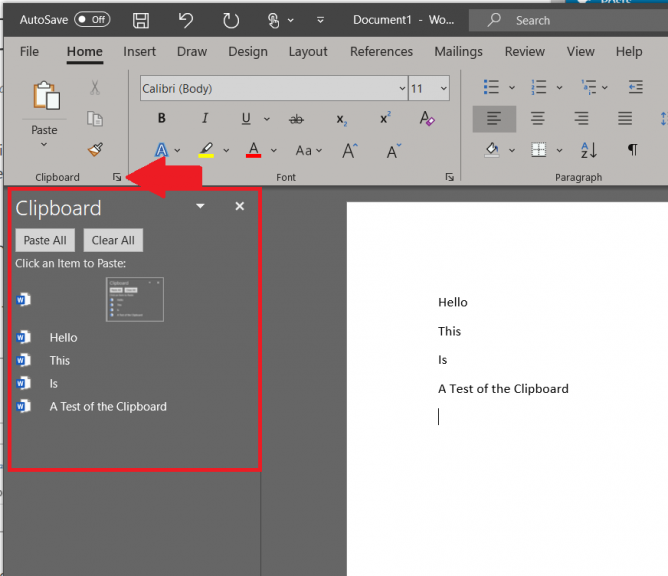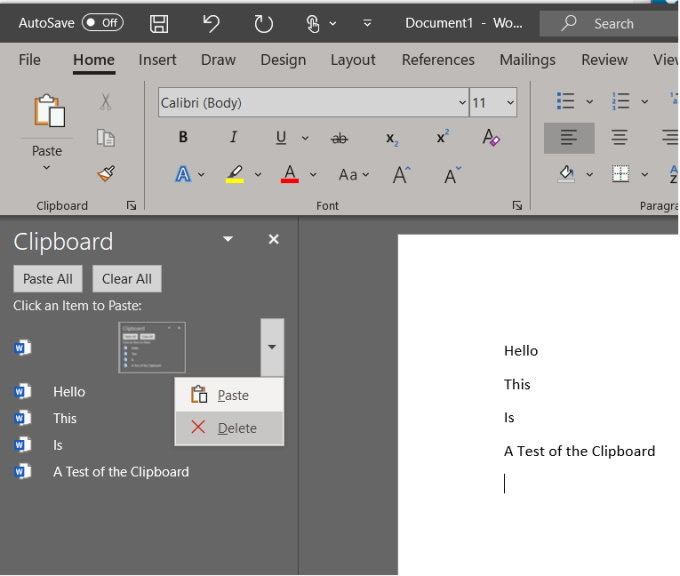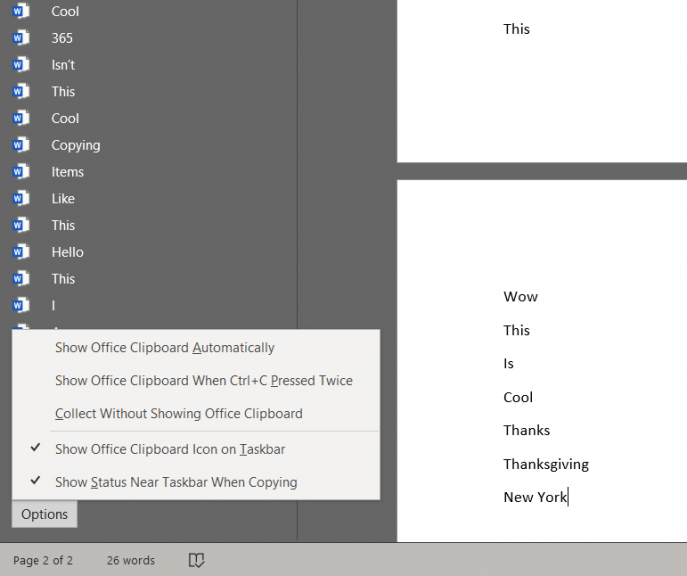Så här använder du Office Urklipp för att göra kopiering och klistra enkelt och kraftfullt i Office 365
En av fördelarna med Office 365 är att den har ett inbyggt urklipp. Om du kopierar och klistrar in objekt medan du skriver dokument, skapar kalkylark eller presentationer kommer programvaran ihåg vad du senast gjorde och kommer att behålla objektet i alla andra Office-appar du har eller bestämmer dig för att öppna.
Detta gör livet mycket lättare om du vill gå tillbaka i tiden och kopiera något du kanske har glömt bort när du startade ett dokument. I vår senaste Office 365-guide visar vi dig hur du kan göra detta och använder det här urklipp till din fördel.
Hur man klipper och klistrar in objekt från Urklipp
För att göra det enklare att klippa och klistra in objekt från Urklipp måste du först hitta det på fliken Hem i Word, Excel eller PowerPoint. Du kommer att märka en launcher-ikon i det nedre högra hörnet av klistra rutan, så se till att klicka på den här för att dyka upp urklipp. Du kan sedan välja text eller grafik från ditt dokument som du vill kopiera och trycka på Ctrl + C.
Dina val kommer att visas i en lista till vänster på skärmen över tid och du kan klistra in ett objekt genom att välja det. När du är klar kan du klicka på knappen (X) i listan för att stänga den. Du märker till och med en liten förhandsgranskning av foton eller diagram som du kanske har kopierat.
Hur man tar bort objekt från Urklipp
Om ditt urklipp blir för fullt kan du enkelt ta bort objekt från det. För att göra detta är allt du behöver göra att gå tillbaka till Urklipp genom att följa stegen ovan. Du kan sedan klicka på pilen bredvid ett objekt och välja Ta bort. Om du vill kan du också klicka på Rensa allt för att rensa objekten.
Det finns många andra alternativ också
När du är klar med att utforska Urklipp finns det några andra alternativ som du kan kolla in. Du kan titta längst ner på skärmen och trycka på alternativknappen. Härifrån kan du styra några av följande objekt:
- Visa Office Urklipp automatiskt
- Visa Office Urklipp när CTRL + C tryckt två gånger
- Samla utan att visa Office Urklipp
- Visa Office Clipboard-ikon i Aktivitetsfältet
- Visa status nära aktivitetsfältet vid kopiering
Tänk på att när du har öppnat Urklipp kommer den också att lagra innehåll som du har kopierat eller klippt var som helst. Du kan också ställa in klippbordet så att det lagrar innehåll men förblir stängt så länge du har ett kontorprogram igång. Men när du stänger av ett Office 365-program försvinner allt urklippsinnehåll och det töms.
Testa Windows 10 Urklippshistorik som ett alternativ
Nu när du har behärskat Office 365 Urklipp finns det också ett alternativ som du kan överväga att använda. Om du är igång med uppdateringen för Windows 10 oktober 2018 kan du se din urklippshistorik. Detta måste aktiveras från systeminställningarna genom att söka efter Urklipp och aktivera funktionen. När du har gjort det kan du trycka på Windows-tangenten och V tillsammans på tangentbordet för att se din tangentbordshistorik, oavsett vilken app du har kopierat innehåll från.